
Nyligen träffade ett annat program - Captura, så att du kan spela in videor i Windows 10, 8 och Windows 7 (Skrinkas och delvis, spelvideo, med ljud och utan webbkamera med en webbkamera och utan det) och det verkar som att dessa egenskaper helt och hållet) komma överens. I den här översynen, om det angivna gratis Open Source-programmet.
Använda Captura.
Efter att ha startat programmet kommer du att se enkelt och bekvämt (förutom det faktum att det ryska språket i programmet saknas) gränssnittet, för att hantera vem det blir, jag hoppas det är inte svårt. Uppdatering: Kommentarerna rapporterar att det nu finns ett ryskt språk som kan aktiveras i inställningarna.
Alla grundläggande skärmfilminspelningsinställningar kan utföras i verktygets huvudfönster, i beskrivningen nedan försökte jag ange allt som kan vara användbart.
- Övre föremål under huvudmenyn, den första är markerad som standard (med en muspekare, ett finger, tangentbord och tre punkter) gör det möjligt att aktivera eller inaktivera posten i video-muspekaren, klick, uppringd (skrivet i bleka). Genom att trycka på tre punkter öppnar fönstret Färginställningar för dessa element.
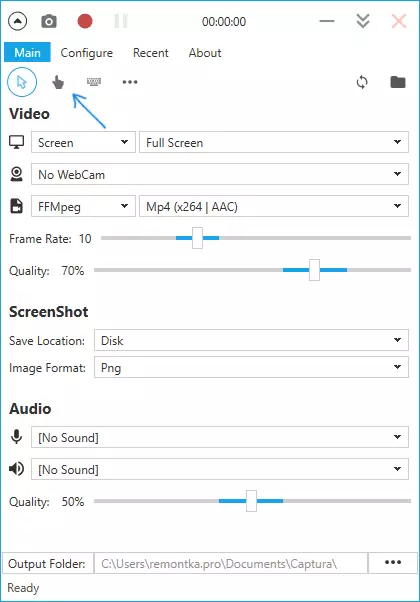
- Med den övre raden i videosektionen kan du konfigurera hela skärmen (skärm), separat fönstret (fönster), valda skärmområde (region) eller endast ljud. Och även om det finns två och fler bildskärmar, välj om alla (helskärm) eller video från en av de valda skärmarna är skrivna.

- Den andra strängen i videosektionen låter dig lägga till en bildöverlagring från en webbkamera i video.
- Den tredje raden låter dig välja vilken typ av codec som används (FFMPEG med flera codecs, inklusive HEVC och MP4 X264; animerad GIF, liksom AVI i okomprimerat format eller MJPEG).

- Två band i videosektionen tjänar till att ange bildhastigheten (30 - max) och bildkvalitet.
- I skärmdumpssektionen kan du ange var och i vilka format skärmdumpar sparas, vilket kan göras under videoinspelning (görs på skrivskärmsknappen, om du vill, du kan omplacera).
- Ljudavsnittet tjänar till att välja ljudkällor: Du kan skriva ljudet samtidigt från mikrofonen och ljudet från datorn. Ljudkvaliteten justeras här.
- I botten av huvudprogramfönstret kan du ange var videofiler sparas.
Tja, högst upp i programmet - inspelningsknappen, som ersätts med "Stop" under processen, paus och skärmdump. Som standard kan posten lanseras och stoppa tangentbordsknappen Alt + F9.
Ytterligare inställningar finns i avsnittet "Konfigurera" i huvudprogramfönstret, bland de som kan tilldelas och som kan vara mest användbara:
- "Minimera på Capture Start" i alternativsavsnittet - Vrid programmet när du spelar in.
- Alla snabbtangenter avsnitt (heta nycklar). Kom och sluta och stoppa skärmposten från tangentbordet.

- I avsnittet Extra, om du har Windows 10 eller Windows 8, kan det vara meningsfullt att aktivera alternativet "Använd skrivbord duplicering API", speciellt om du behöver spela in video från spel (dock skriver utvecklaren att inte alla spel är framgångsrikt spelade in).
Om du går till "Om" avsnittet i huvudprogrampmenyn finns det en växling av gränssnittsspråk. Samtidigt kan det ryska språket väljas, men vid tidpunkten för att skriva översynen fungerar det inte. Kanske, inom en snar framtid kommer det att vara möjligt att använda den.
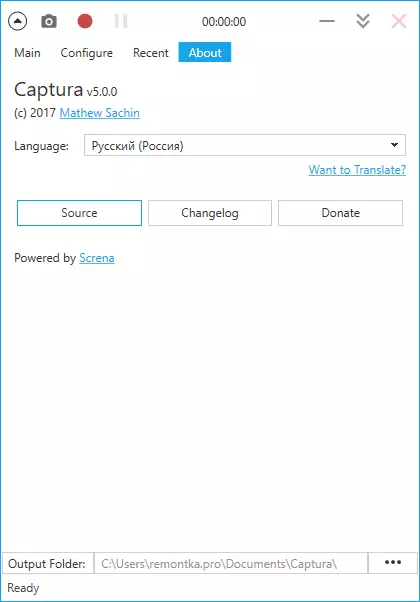
Hämta och installera programmet
Du kan ladda ner CAPTURA-videoinspelningsprogrammet från CAPTURA-skärmen från den officiella sidan av utvecklaren https://matewsachin.github.io/captura/ - Installationen sker bokstavligen i ett klick (filer kopieras till AppData, en genväg är skapad på skrivbordet).
Till jobbet kräver .NET Framework 4.6.1 (i Windows 10 är närvarande som standard är den tillgänglig för nedladdning på Microsoft.com/ru-ru/download/details.aspx?id=49981). Också, i avsaknad av FFMPEG på datorn, kommer det att uppmanas att ladda ner det när du först startar videoinspelning (klicka på Ladda ner FFMPEG).
Dessutom kan någon använda möjligheten att använda programmets funktioner från kommandoraden (beskrivs i bruksanvisningen - kommandoradsanvändningsavsnittet på den officiella sidan).
