
Nästan någon videoredigerare är lämplig för att trimma en video. Det blir ännu bättre om du inte behöver spendera din tid på att ladda ner och installera ett sådant program.
Windows Movie Maker är ett förinstallerat videoredigeringsprogram. Programmet är en del av Windows Windows-versioner XP och Vista. Denna videoredigerare gör att du enkelt kan trimma videon på din dator.
I versioner av Windows 7 och äldre ersattes Movie Maker av Windows Live Film Studio. Programmet liknar Movie Maker. Så, efter att ha förstått med en version av programmet, kan du enkelt arbeta i en annan.
Hur man trimmer videon i Windows Movie Maker
Kör Windows Movie Maker-programmet. I botten av programmet kan du se tidslinjen.
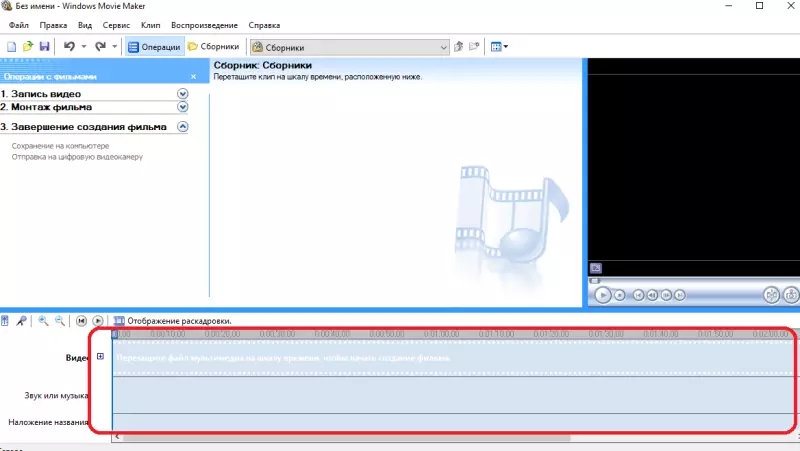
Överför den videofil som du behöver trimma in i det här området i programmet. Videon ska visas på linjen och i mediefilsamlingen.
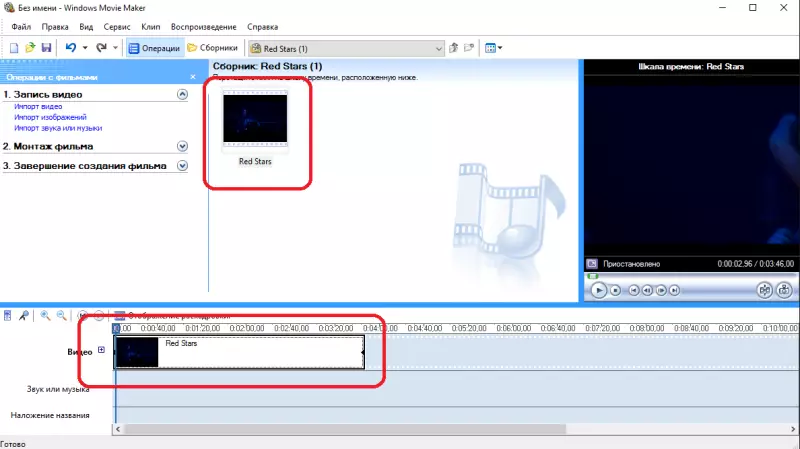
Nu måste du installera redigeringsreglaget (blåremsa på tidslinjen) till den plats där du vill beskära video. Antag att du måste klippa videon i hälften och ta bort den första halvan. Installera sedan skjutreglaget på mitten av videokameran.
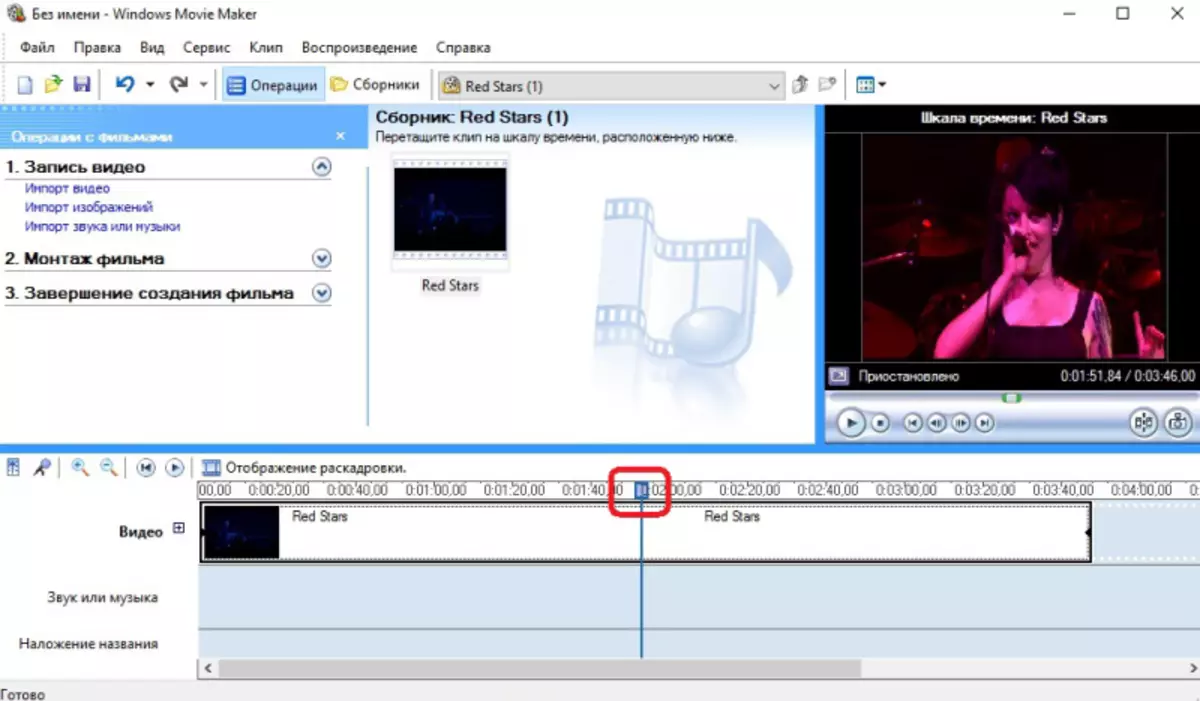
Därefter klickar du på "Video Separation till två delar" -knappen på höger sida av programmet.

Videon kommer att dela med två fragment på redigeringsreglaget.

Därefter måste du utföra rätt klick på det onödiga fragmentet (i vårt exempel är det ett fragment till vänster) och på popup-menyn väljer du "Klipp" från popup-menyn.
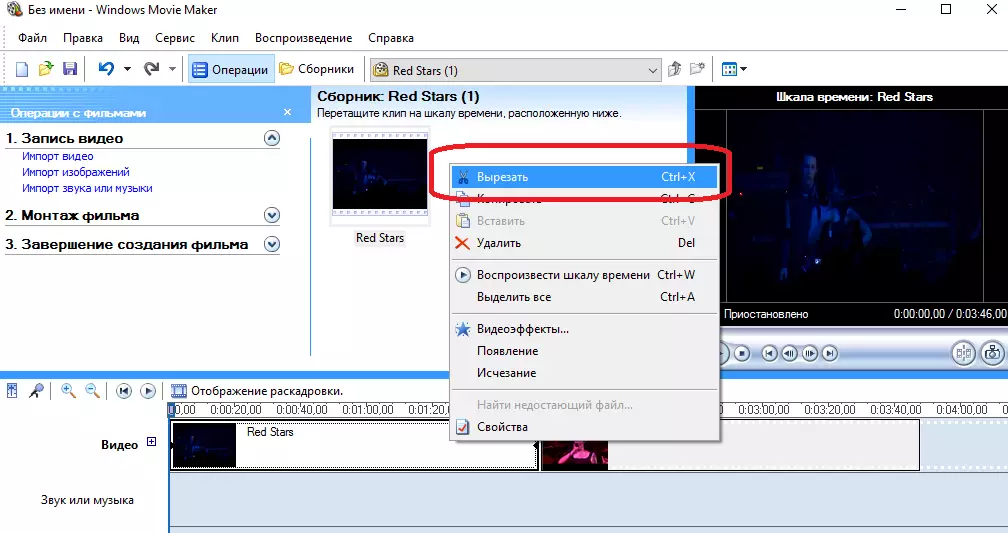
På tidslinjen bör det bara finnas den utdragsfilm du behöver.
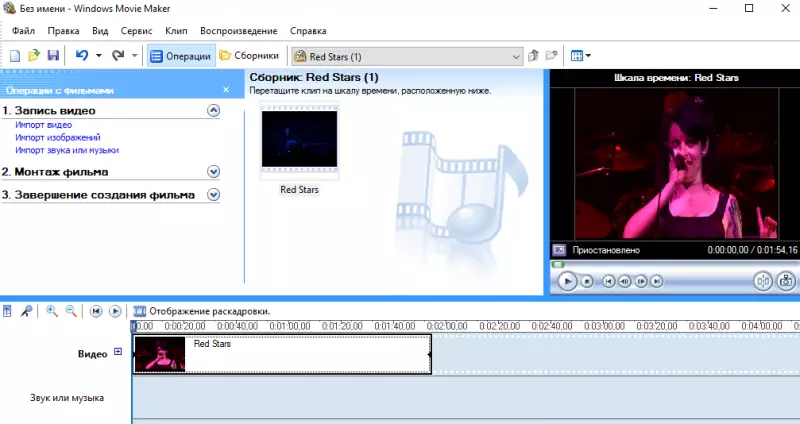
Allt du har lämnat är att spara den mottagna videon. För att göra detta, klicka på knappen Spara på datorn.
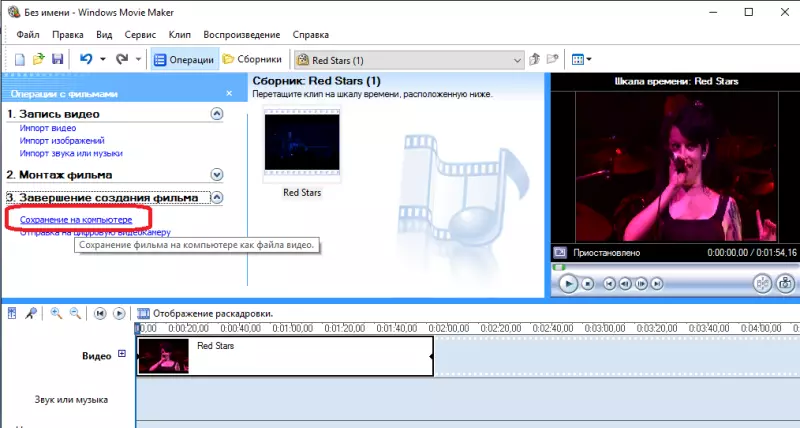
I fönstret som visas, välj namnet på den lagrade filen och platsen. Klicka på "Nästa".

Välj önskad videokvalitet. Du kan lämna standardvärdet "den bästa uppspelningskvaliteten på din dator."

Efter att ha tryckt på "Nästa" -knappen börjar videosparande.
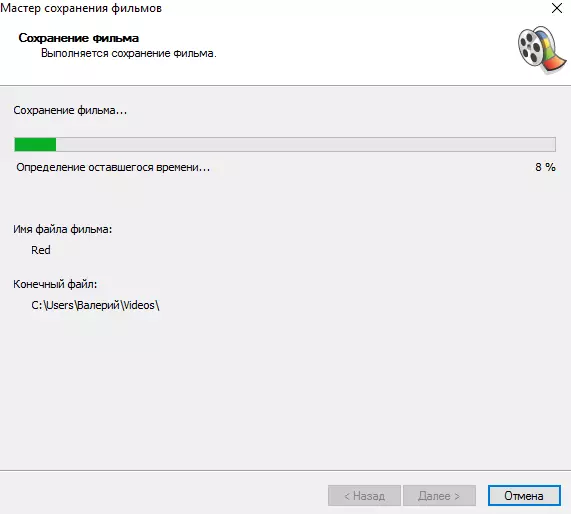
När processen är klar klickar du på Slutför. Du får en beskuren video.
Hela videoklippsprocessen i Windows Movie Maker ska inte ta dig mer än 5 minuter, även om det här är din första arbetslivserfarenhet i videoediger.
