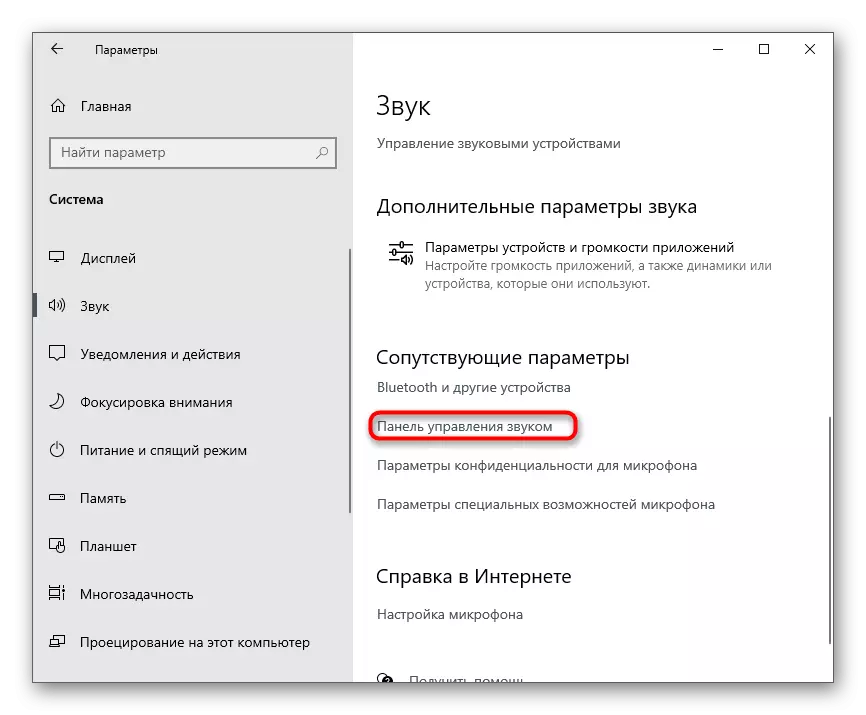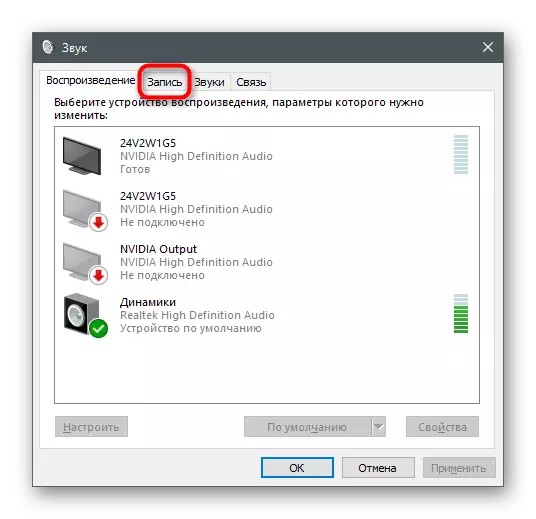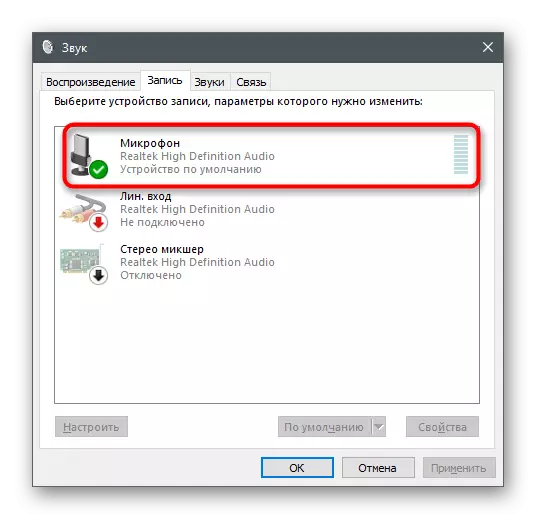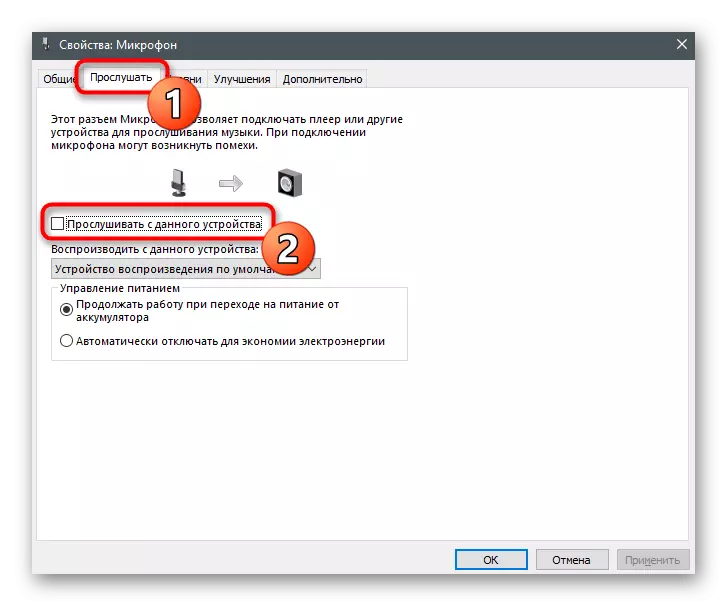Metod 1: Fysisk hörlursverifiering
Den prioriterade uppgiften är att kontrollera tråden, pluggen och hörlurarna själva. Se till att kabeln, hörlurarna och deras högtalare inte har fysisk skada. Därefter inspektera anslutningarna på tråden och rengör dem från något sarkoke och damm om de är närvarande. Gör detsamma med porten där utrustningen är ansluten. Även en liten igensättning kan leda till buller och störningar på grund av felaktig kontaktkontakt.

Om de efter visuell kontroll och rengöring av bullerkontakterna fortfarande inte går någonstans, fortsätter att utföra nästa kontrollmetod, som kommer att undvika behov och redigera systemparametrar.
Metod 2: Hörlursanslutningsportändring
Denna kontrollmetod gäller endast för datorägare, eftersom endast en kontakt för anslutning av hörlurar är närvarande på bärbara datorer. Om du har anslutit en uppspelningsenhet via hamnen på framsidan av huset, försök att hålla den direkt till moderkortet och vice versa. Denna åtgärd kommer att bidra till att förstå huruvida bullernas utseende är problemet med uteslutande kontakt.
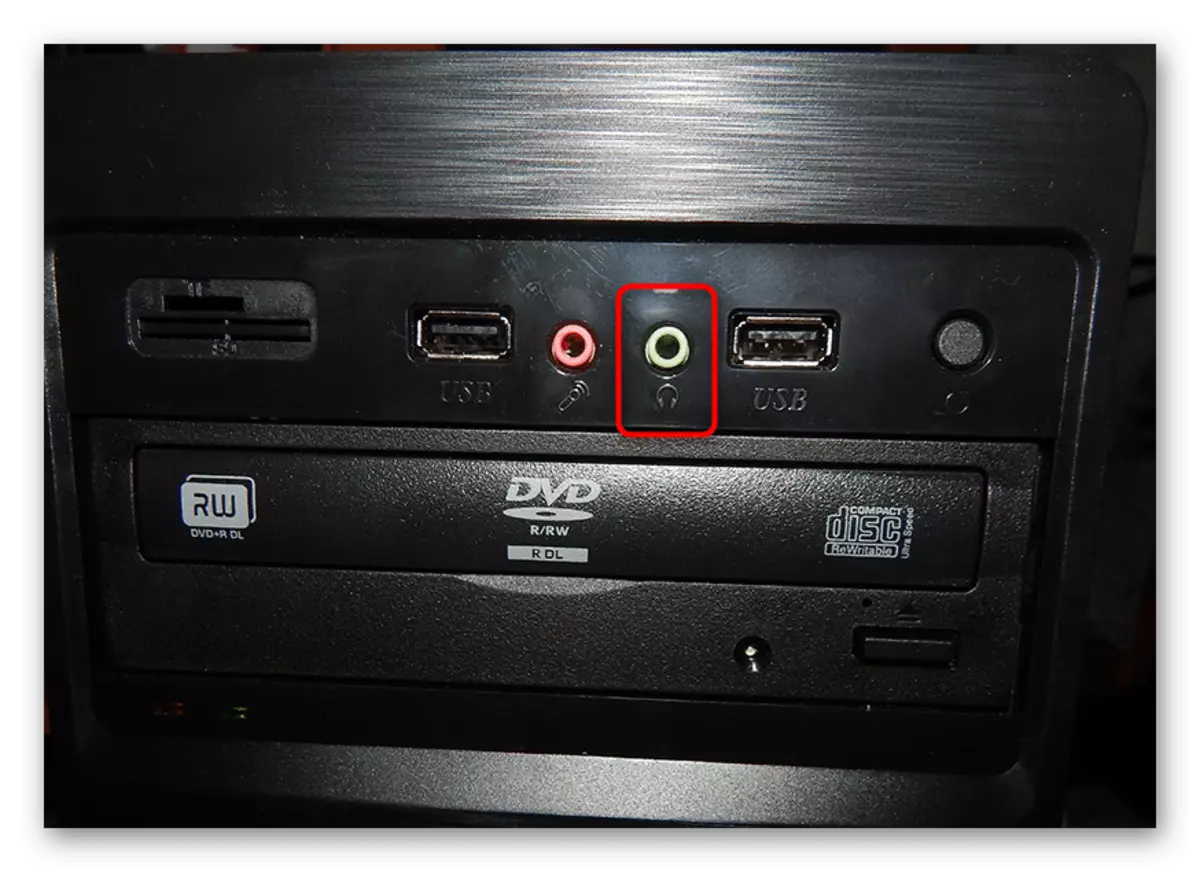
Metod 3: Running Felsökningsverktyg
Ibland är problem med uppspelningsenhetens funktion i samband med utseendet av funktionsfel i operativsystemet. Det kan inte vara någon uppdatering för föraren eller den virtuella utrustningsfunktionen, som användes manuellt av användaren. Det är svårt att söka efter orsaken till förekomsten av buller i hörlurar, så det rekommenderas att starta felsökning.
- För att göra detta, öppna Start-menyn och gå till "Parameters" -programmet.
- Klicka på kakel med namnet "System".
- I ett nytt fönster, gå till avsnittet "Ljud".
- Under skjutreglaget på högtalarvolymkontrollen finns en felsökningsknapp för vilken du ska klicka för att starta den här processen.
- Förvänta skanningen av alla anslutna enheter.
- Nästa steg är att välja högtalaren, med vars arbete orsakade problem. Om hörlurarna är markerade som en separat enhet, markera dem med en markör och gå vidare.
- Vänta på information om de fel som hittats och följ rekommendationerna för att kontrollera om det på något sätt kommer att påverka eliminering av buller i hörlurar.
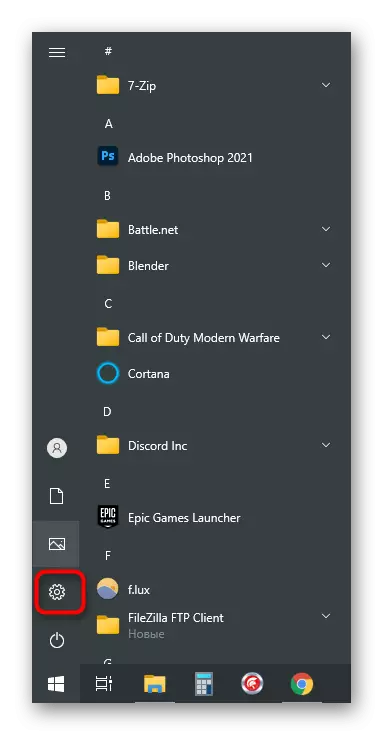
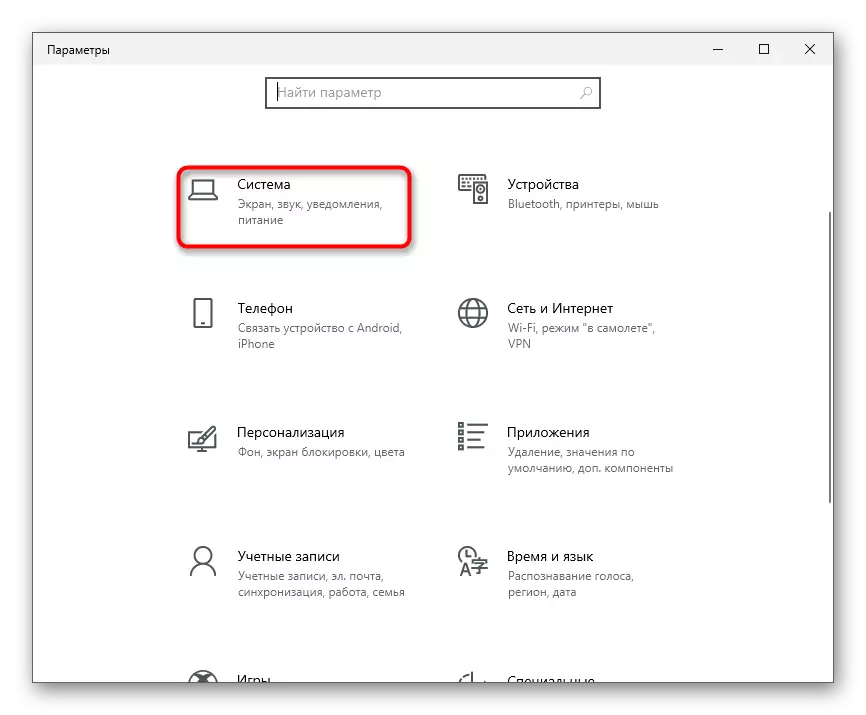
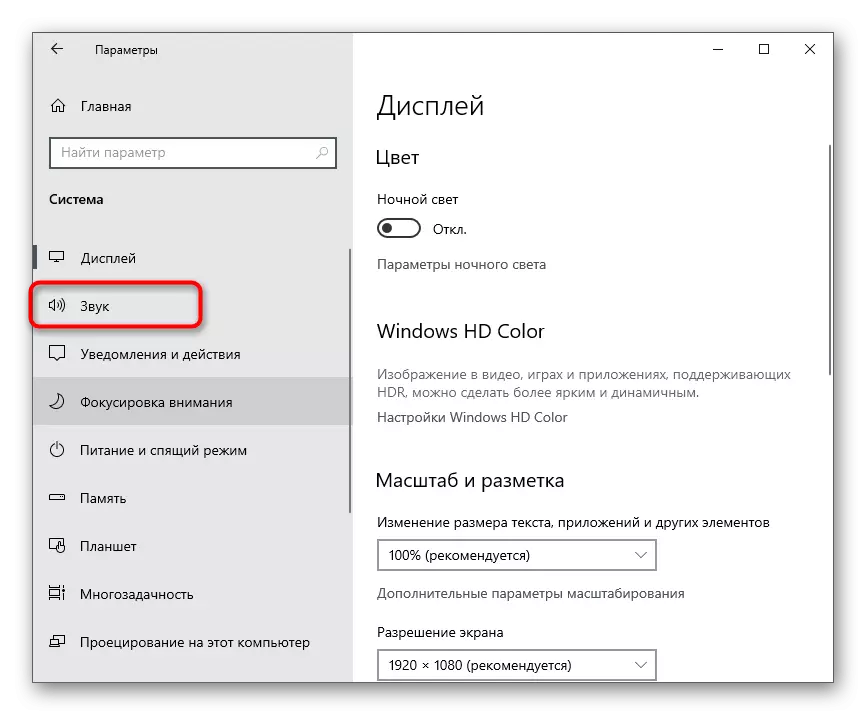
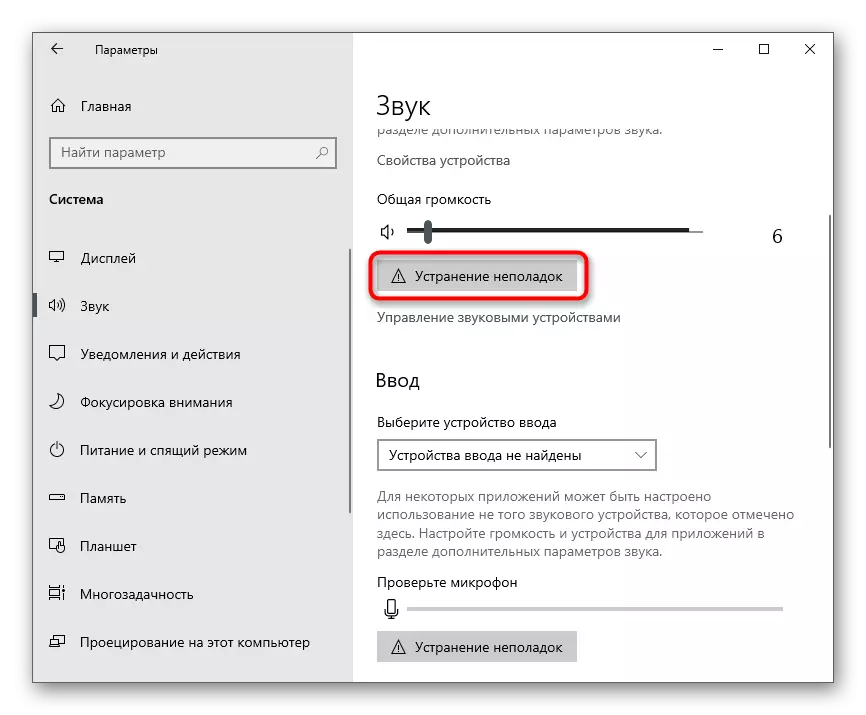
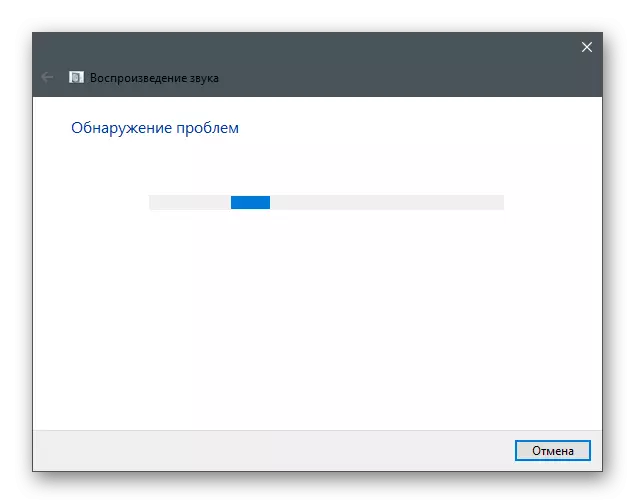
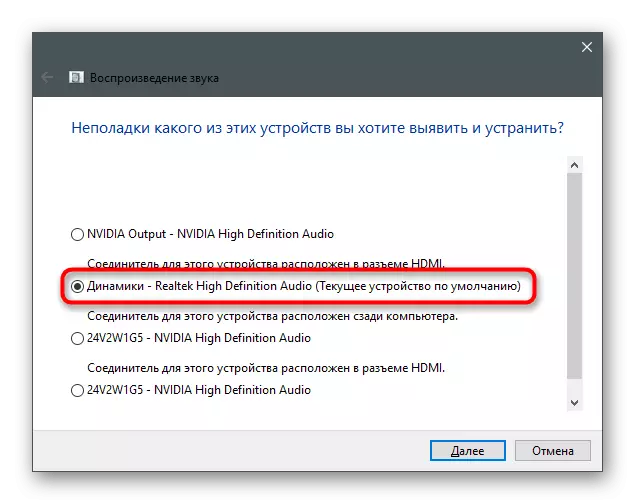
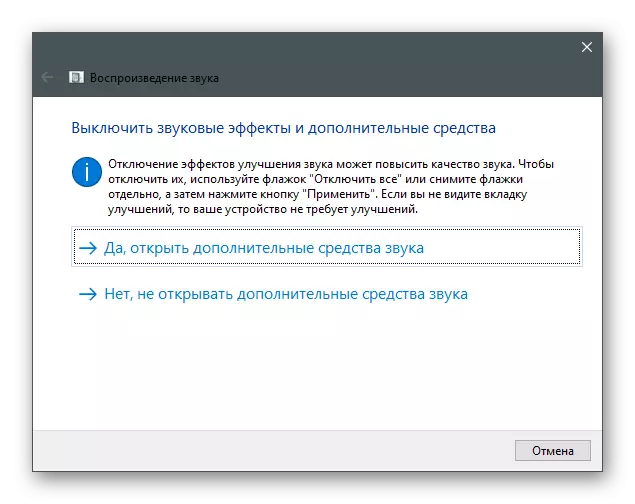
Metod 4: Inaktivera förbättringar
En av de vanligaste orsakerna till utseendet på buller på uppspelningsenheten är en stor mängd aktiverade förbättringar eller deras felaktiga operation. Om förbättringen var manuellt konfigurerad är det troligt att det var på grund av det, du började höra ljud.
- I samma "ljud" -menyn, tryck på raden "Enhetsegenskaper" i "Utgång" -blocket.
- Hitta de "relaterade inställningarna" -blocket och ring de "avancerade enhetens egenskaper".
- Gå till fliken "Förbättringar" och kontrollera vilka effekter som nu ingår. Koppla bort dem alla, ta bort fästet tvärtom.
- Istället kan du använda objektet "Inaktivera alla ljudeffekter".
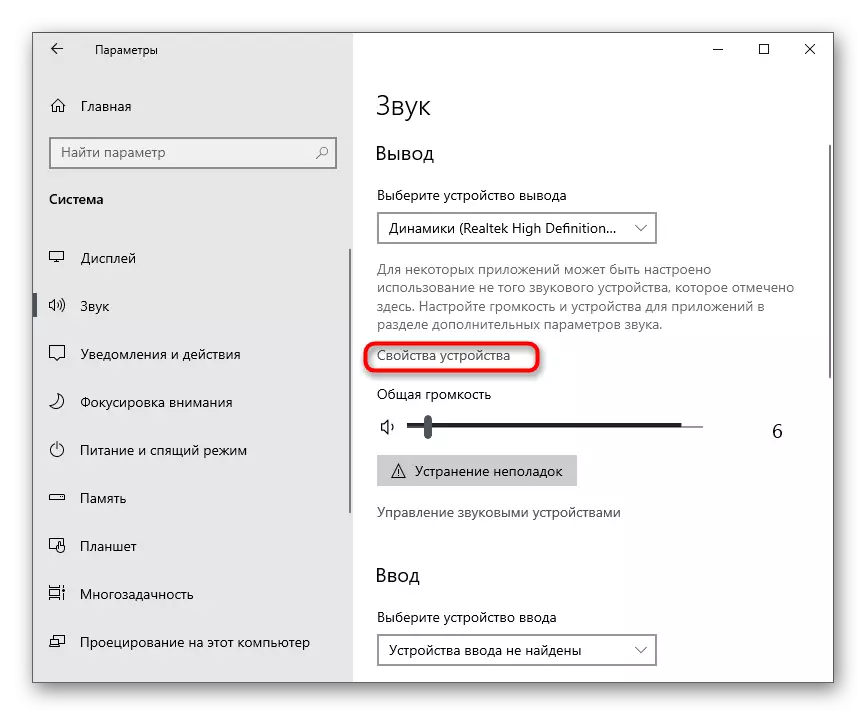
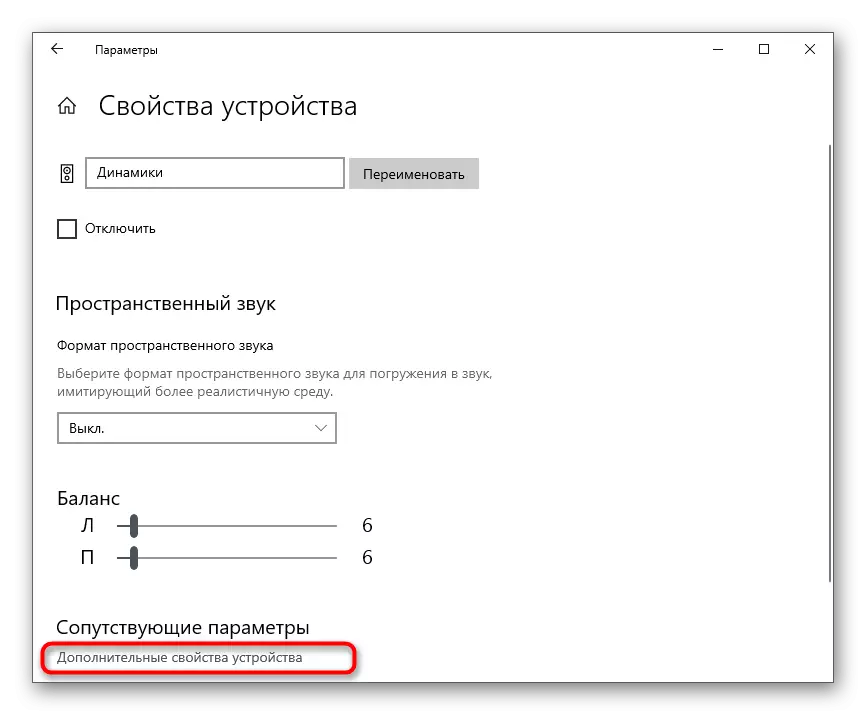
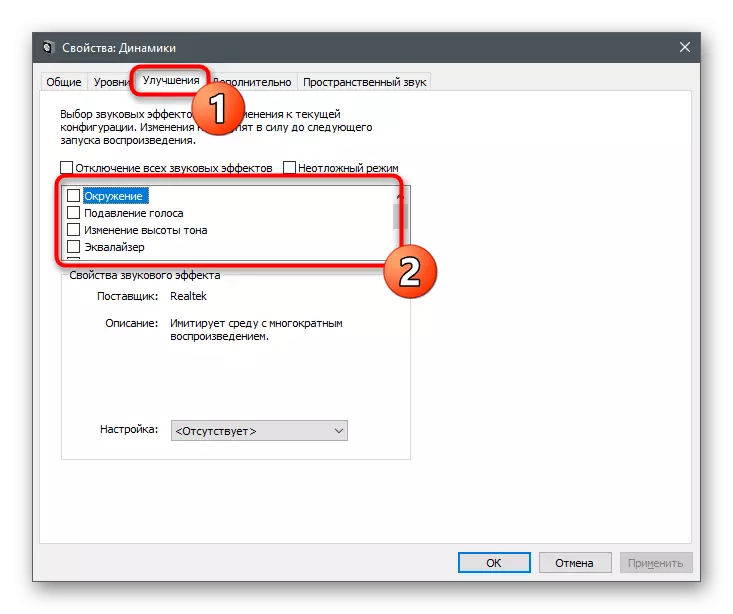
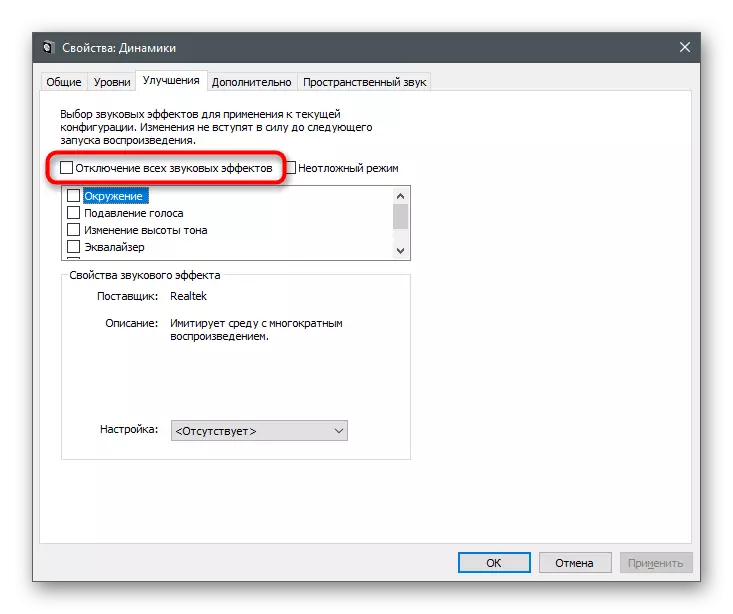
Separat kommer vi att analysera instruktioner för användare som har installerat en programvara från tredje part för att hantera hörlurar eller operativa kringutrustning eller ljudkort på datorn. Ta detta på exemplet på den grafiska applikationen från Realtek.
- Kör ljudkontrollprogrammet via aktivitetsfältet om det är i det rullade tillståndet eller via den körbara filen genom att hitta den i Start-menyn eller i "Explorer".
- Välj en flik med högtalaren som används och gå till "ljudeffekten".
- Se till att det inte finns några equalizerprofiler och omgivningen. Om programmet stöder andra effekter, återställ dem också och kontrollera sedan hörlurarnas arbete.
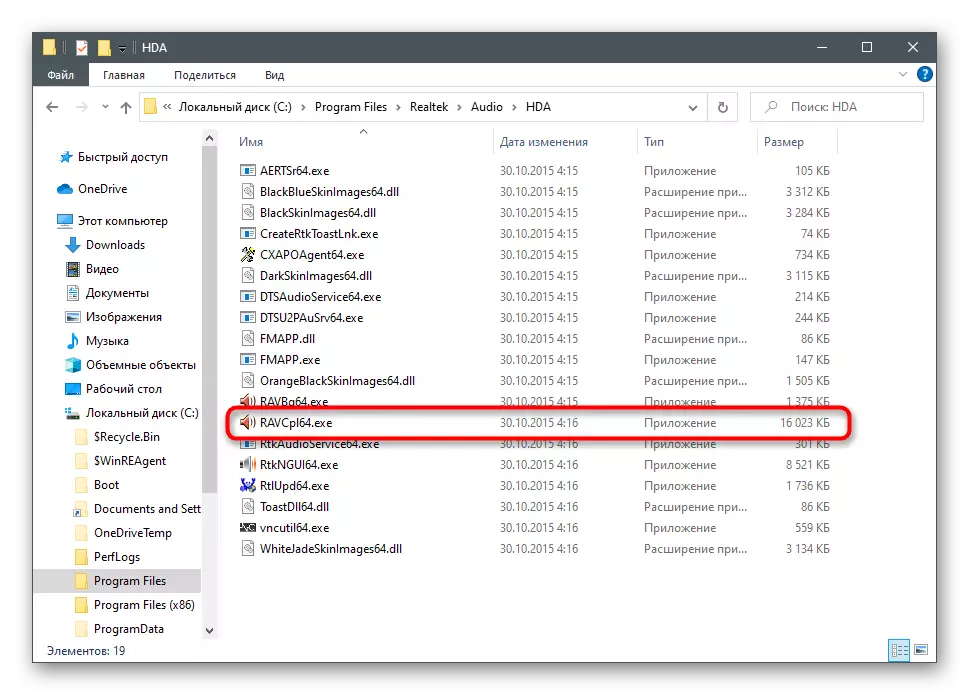
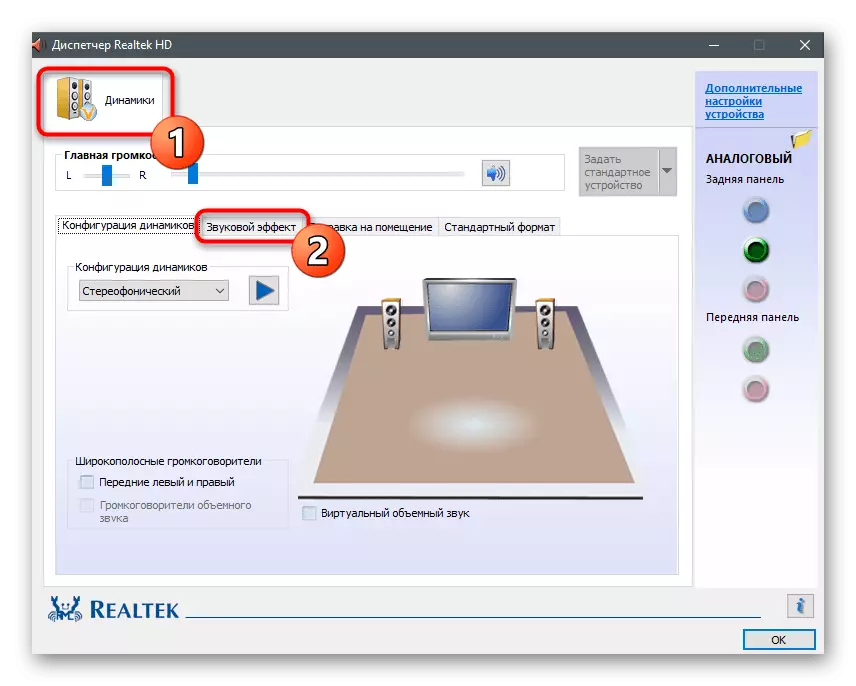
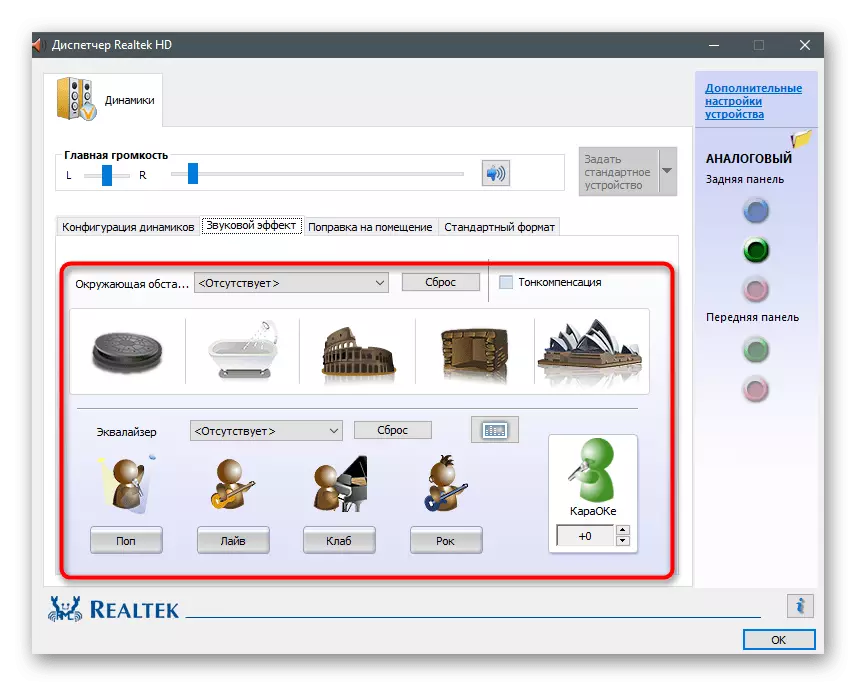
Metod 5: Ändra samplingsfrekvens
I ljudkortsdrivrutinens inställningar för högtalaren kan du ställa in ett av provtagningsfrekvensalternativen. Denna parameter är ansvarig för behandling av ljud och kanske inte fungerar korrekt om du valt ett alternativ som är inkompatibelt med utrustningen. Du kan bara kolla den här teorin genom att ändra parametern vad som händer så här:
- Gå till menyn "Enhetsegenskaper" (Hur man gör det visas i det första steget i föregående metod) och öppna "avancerade enhetsegenskaper".
- I det nya fönstret, växla till fliken "Avancerad".
- Utöka rullgardinsmenyn med alla standardformatalternativ och välj vars samplingsfrekvens är något under den aktuella.
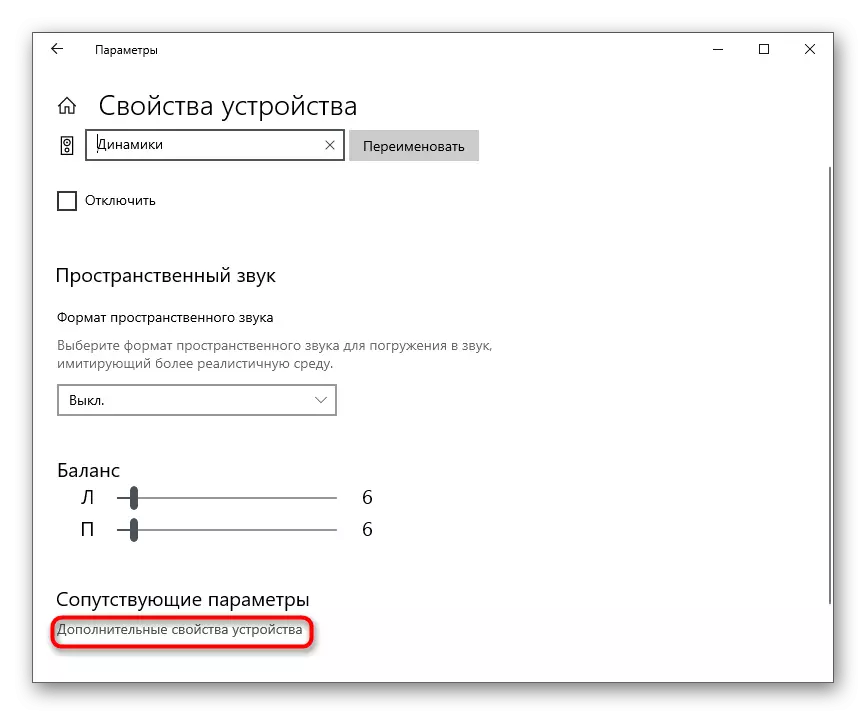
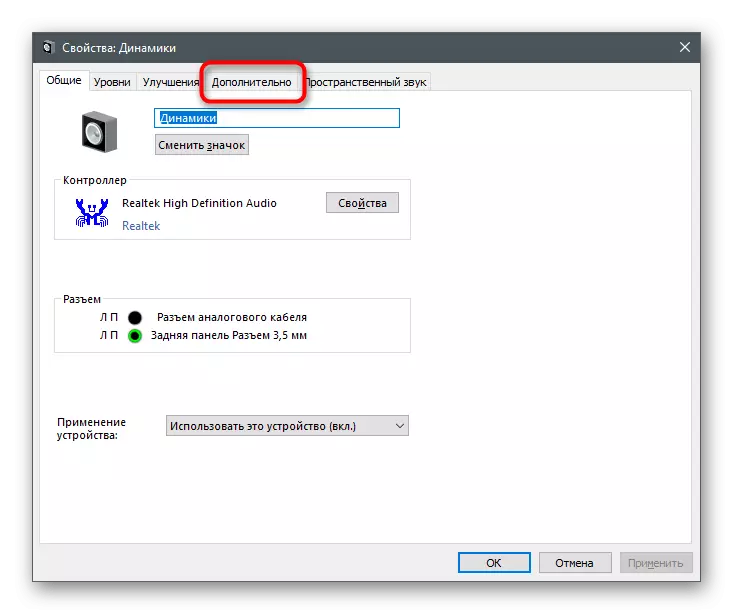
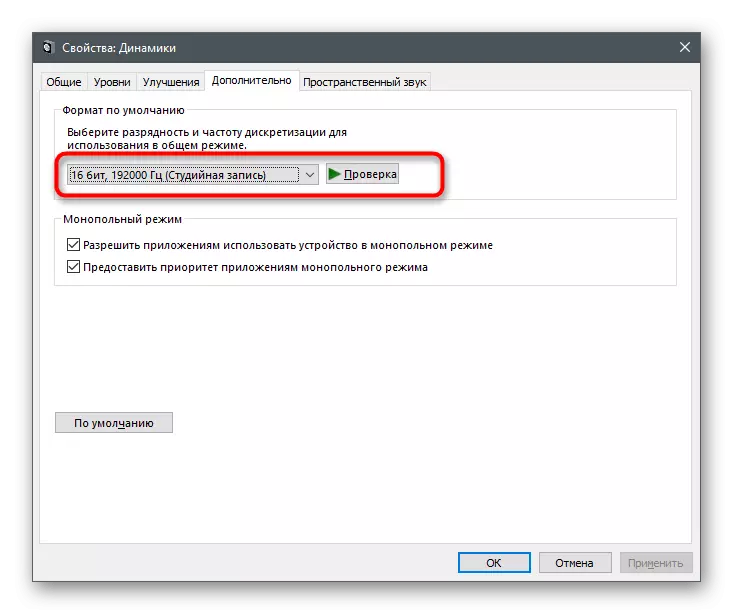
Metod 6: Inaktivera oanvända headsetkomponenter
Windows stöder anslutning helt olika kolumner och hörlurar, så för hela periferin ger ett stort antal inställningar för sina komponenter, inklusive en mikrofon, linjär inmatning och högtalare. Ingenting från detta i hörlurarna används inte, så det är bättre att göra dem av allt för att undvika utseendet av irriterande ljud.
- Genom det välbekanta avsnittet "Ljud" kan du gå till menyn "Ljudkontrollpanel".
- Dubbelklicka på standardhögtalarssträngen för att öppna dess egenskaper.
- Klicka på fliken "Nivåer" och koppla bort alla ytterligare komponenter som inte används i den här utrustningen.
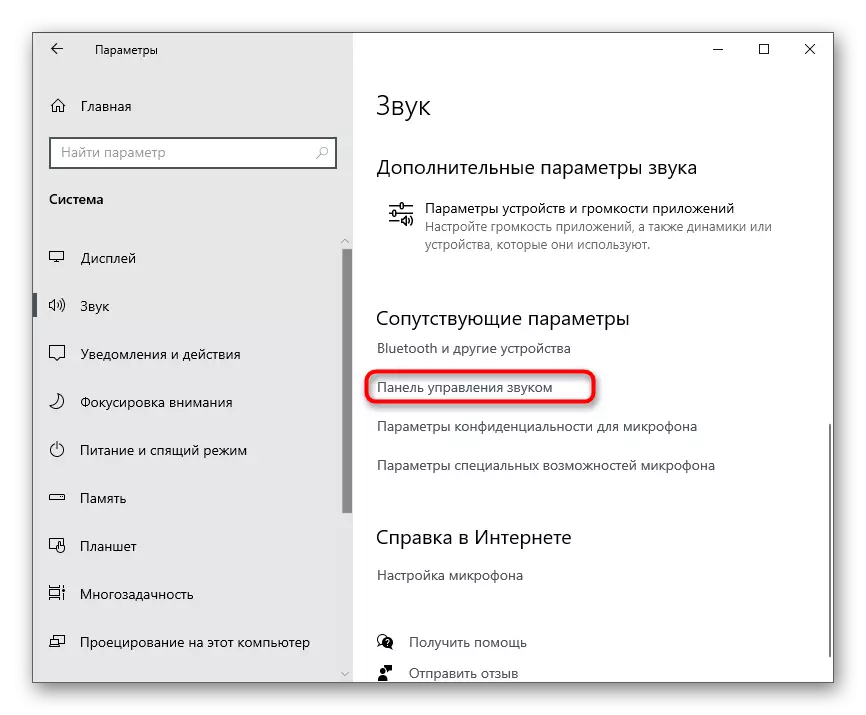
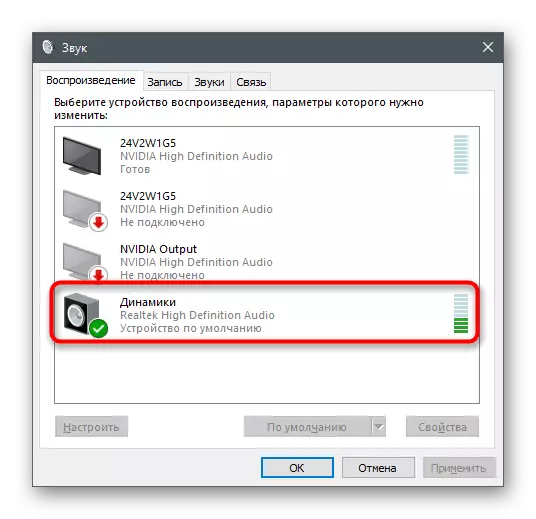
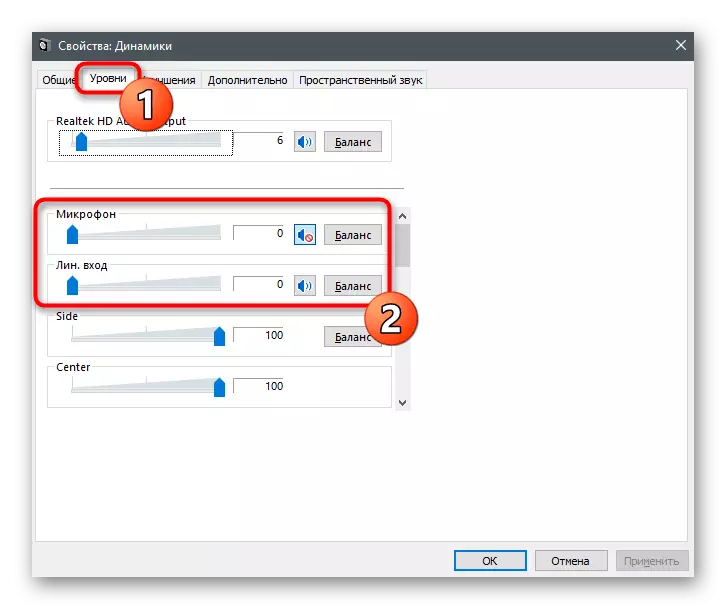
Metod 7: Stäng av auditionen från mikrofonen
Denna metod är endast lämplig för dem som använder mikrofonen med hörlurar. Lyssningsfunktionen från enheten kan påverka utseendet på buller, eftersom mikrofonen är i arbetsförhållande och fångar alla ljud. Det är nödvändigt att inaktivera det så att ljuden från mikrofonen inte hörs i hörlurarna.
- För att göra detta, öppna "Ljudkontrollpanelen".
- Byt till fliken "Record".
- Dubbelklicka på linjen med den använda mikrofonen.
- På fliken "Lyssna", hitta "Lyssna från den här enheten" "och ta bort kryssrutan från den.