
Problemet i de flesta fall orsakas av felaktig drift av nätverksdrivrutiner i kombination med Windows 10 Network Monitor-drivrutiner (nätverksdataanvändning, NDU) och är helt enkelt löst, vilket kommer att diskuteras i denna instruktion. I vissa fall kan orsaken till minnesläckor vara andra utrustning förare. Stäng på ämnesmaterialet: Vad är minnet cachat i Windows 10 och hur man rengör det cachade minnet.
Korrigering av minnesläckage och fyll i en icke-urladdat pool när du arbetar i nätverket
Den vanligaste situationen är när den otroliga RAM 10-poolen är fylld när du arbetar på Internet. Det är till exempel lätt att märka hur det växer när du laddar ner en stor fil och därefter är det inte rensat.
Om det beskrivna är ditt ärende är det möjligt att korrigera situationen och rensa den outhärdliga minnespoolen enligt följande.
- Gå till Registereditorn (tryck på WIN + R-tangenter på tangentbordet, ange regedit och tryck på ENTER).
- Gå till avsnittetShkey_Local_machine \ System \ Controlset001 \ Services \ ndu \
- Dubbelklicka på parametern med namnet "Start" på höger sida av Registerredigeraren och ställ in värdet 4 för det, för att inaktivera nätverksanvändningsmonitorn.
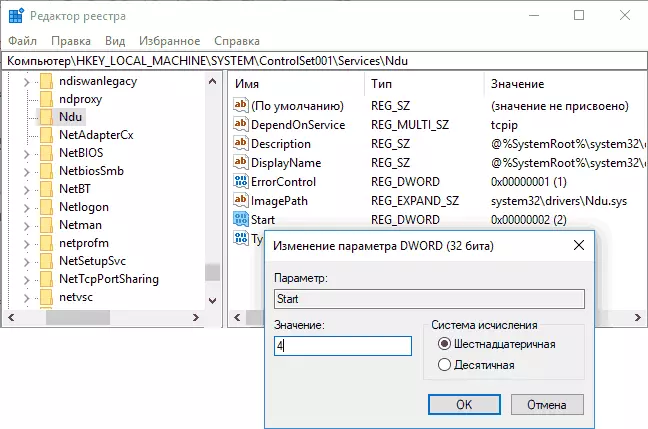
- Stäng registerredigeraren.
Vid slutförandet Starta om datorn och kontrollera om problemet har åtgärdats. I regel, om fallet verkligen är i nätverkskortförarna, växer poolen inte längre mer än sina vanliga värderingar.
Om de ovan beskrivna stegen inte hjälpte, prova följande:
- Om nätverkskortet och / eller trådlös adapterdrivrutin har installerats från tillverkarens officiella hemsida, försök att radera det och ge Windows 10 för att installera standarddrivrutiner.
- Om föraren har installerats eller har installerats av tillverkaren (och systemet inte har ändrats efter det), försök ladda ner och installera den senaste versionen av drivrutinen från den officiella webbplatsen för den bärbara datorn eller moderkortet (om den är PC).
Den fyllda icke-kraftfulla RAM-poolen i Windows 10 orsakas inte alltid av drivrutinerna för nätverkskortet (även om oftast) och om åtgärderna med nätverksadaptrarna och NDU-drivrutinerna inte ger resultat kan du tillgripa följande steg:
- Installera alla originaldrivrutiner från tillverkaren på din utrustning (speciellt om du just har drivrutiner installerat automatiskt installerade Windows 10).
- Använd det poolmonverktyg från Microsoft WDK för att bestämma föraren som orsakar ett minnesläckage.
Så här hittar du vilken förare som orsakar minnesläckage i Windows 10 med hjälp av poolmon
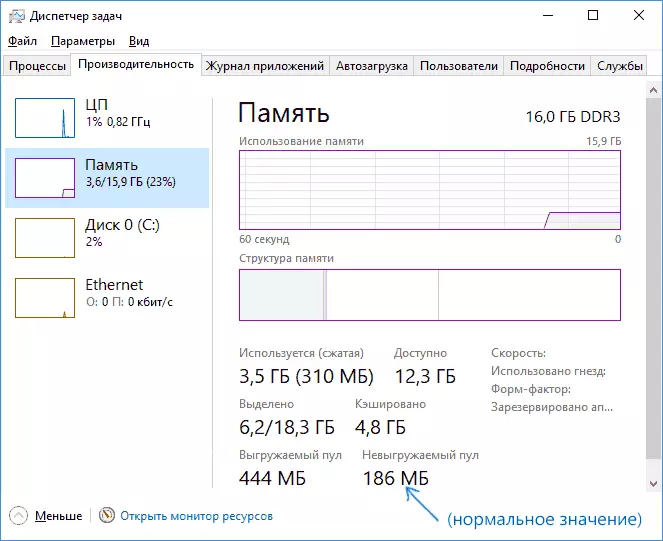
För att ta reda på de specifika drivrutinerna som leder till det faktum att den olyckliga minnespoolen växer med poolmoon-verktyget, som är en del av Windows Driver Kit (WDK), ladda ner som kan vara från den officiella Microsoft-webbplatsen.
- Hämta WDK för din version av Windows 10 (Använd inte stegen på den föreslagna sidan relaterad till Installera Windows SDK eller Visual Studio, hitta bara "Install WDK för Windows 10" -posten på sidan och kör installationen) från HTTPS: / /Developer.microsoft. COM / RU-RU / Windows / Hårdvara / Windows-Driver-Kit.
- Efter installationen, gå till WDK-mappen och kör verktyget Poolmon.exe (standardverktygen finns i C: \ Programfiler (x86) \ Windows Kits \ 10 \ Tools \).
- Tryck på den latinska nyckeln P (så att den andra kolumnen endast innehåller nonp-värdena), då - b (det kommer endast att skrivas i listan som använder den ockontade poolen och sortera dem i antalet utrymmen som är upptagen i minnet , dvs av byte-kolumnen).
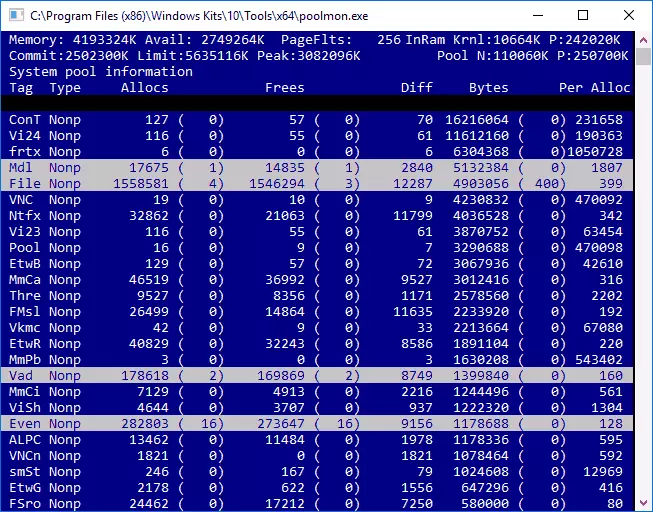
- Var uppmärksam på taggkolumnvärdet för att ha den högsta inspelningsbyte.
- Öppna kommandoraden och ange FINDSTR / M / L / L / S Command Value_Tag C: \ Windows \ System32 \ Drivers \ *. Sys
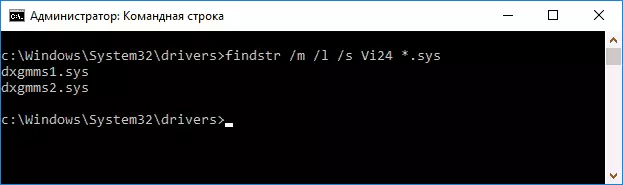
- Du kommer att få en lista över drivrutinsfiler som kan orsaka problemet.
Ytterligare väg - För att ta reda på namnen på förarfilerna (med hjälp av Google, till exempel), till vilken utrustning de relaterar och försöker installera, radera eller rulla tillbaka beroende på situationen.
