
Metod 1: Inbyggd Skype-funktion
Skype har nyligen varit en användbar uppdatering som låter dig stänga bakgrunden under kommunikation när du använder en webbkamera. Samtidigt fungerar bakgrundsutbytesfunktionen nästan perfekt, även om du i bakgrunden inte har en mycket monokrom bild. Detta gör att du inte kan ladda upp en extra programvara som kräver en speciell inställning och var noga med att lägga till en virtuell infångningsenhet i operativsystemet. Hittills fungerar bakgrundsbyte endast i skrivbordsversionen av Skype.
- Kör Skype och tryck på knappen i form av tre horisontella punkter, mittemot ditt smeknamn. Från snabbmenyn som visas väljer du "Inställningar".
- Gå till parametrarna "Ljud och video".
- Se till att rätt enhet anges i kamerans lista och du ser dig själv i förhandsgranskningsfönstret nedan.
- Därefter behöver du ett block "Välj bakgrundseffekten". Applicera ett av de föreslagna ersättningsalternativen eller öppna den fullständiga listan med bilder.
- De är uppdelade med teman, och miniatyrer tillåter dig att hitta en lämplig bakgrund. Med "min bakgrund" -knappen kan du lägga till din egen bild för bakgrunden.
- När den trycks in, kommer "Explorer" -fönstret att byta till platsen för bilden och klicka på den två gånger för val.
- Alla tillagda bilder sparas i menyn och kan användas när som helst. Klicka på knappen i form av ett kors tar bort bakgrunden från biblioteket.
- När du har valt den bakre planen, återgå till föregående meny och läs överlagret i förhandsgranskningsfönstret. Om resultatet passar dig, kan du säkert börja kommunicera med den här funktionen. Annars, försök att sitta mitt emot den monokroma muren, hämta en mer tom ryggplan för en webbkamera eller köpa ett krom suga så att införandet alltid är perfekt.
- Ring med en annan användare och se till att bilden är framgångsrikt, ser du dig själv och du kan normalt kommunicera.
- För att ändra eller inaktivera den bakre planen direkt under konversationen, öppna menyn "mer".
- Från listan som visas, ange objektet "Välj bakgrundseffekten".
- Fönstret "Ljud- och videoinställningar" visas, där valet av bakplanen utförs på samma sätt som det visades tidigare.
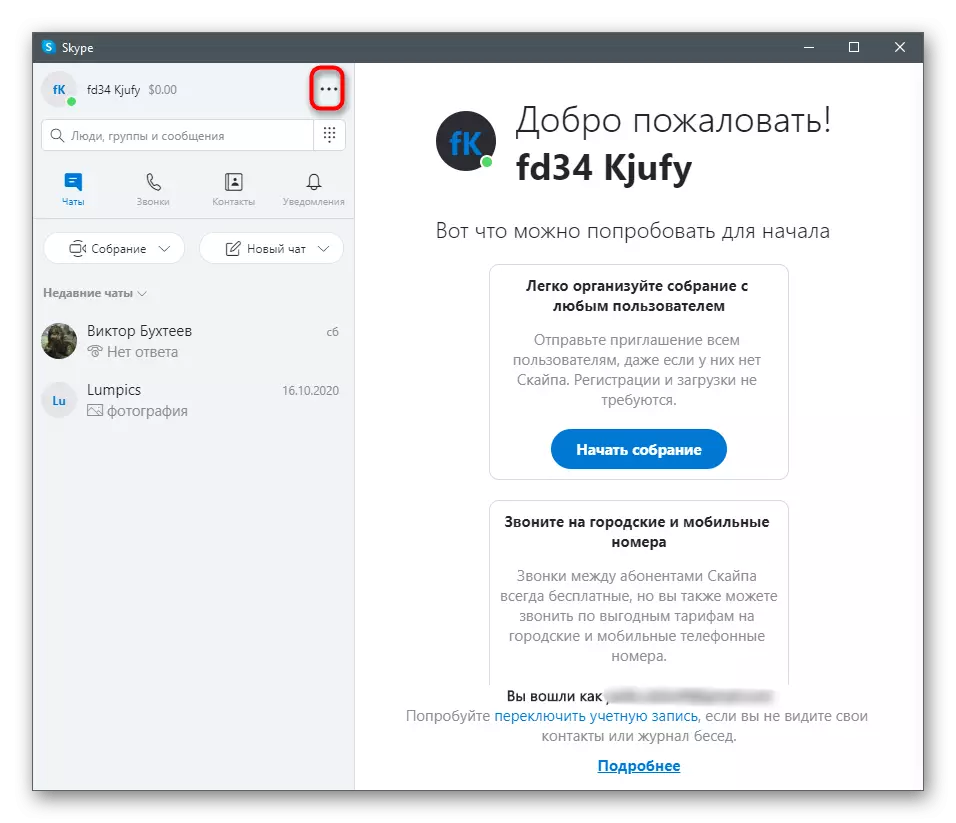
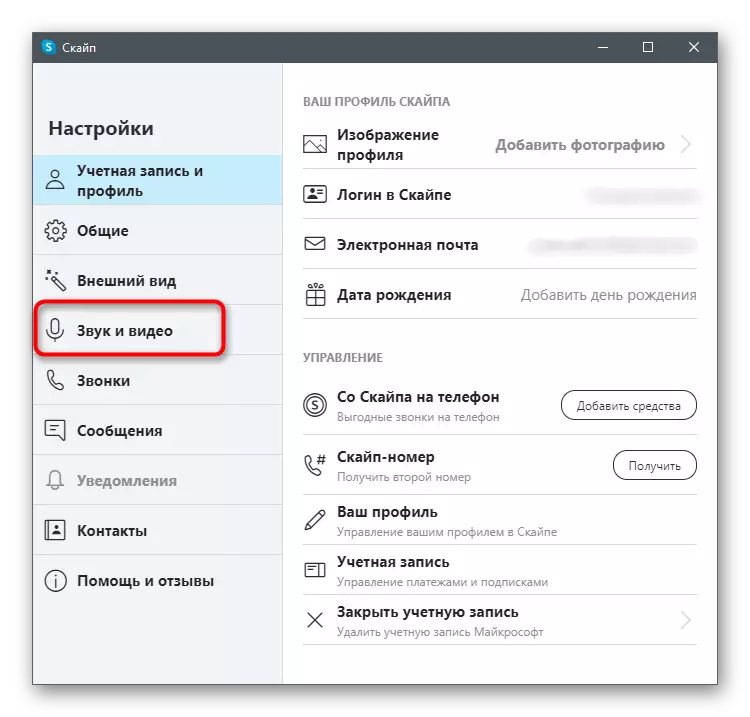
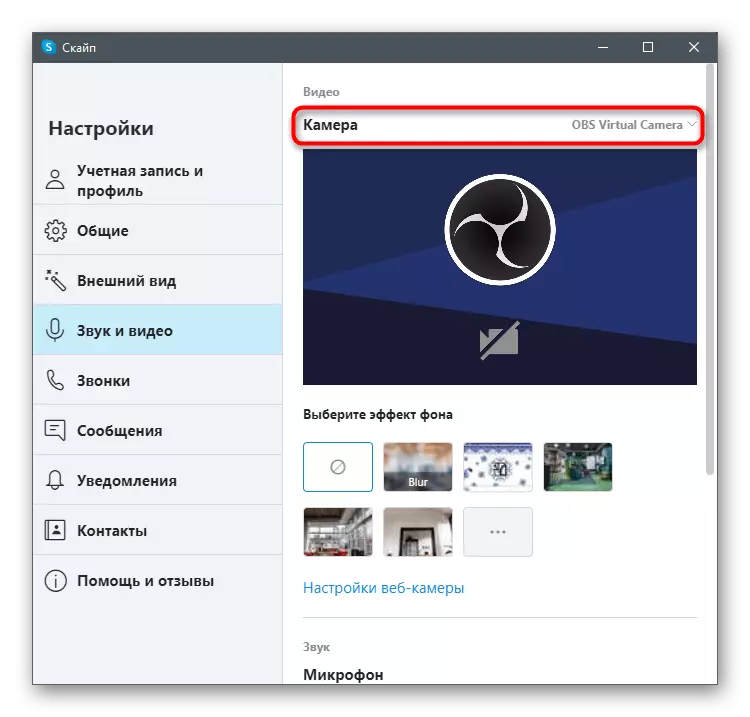
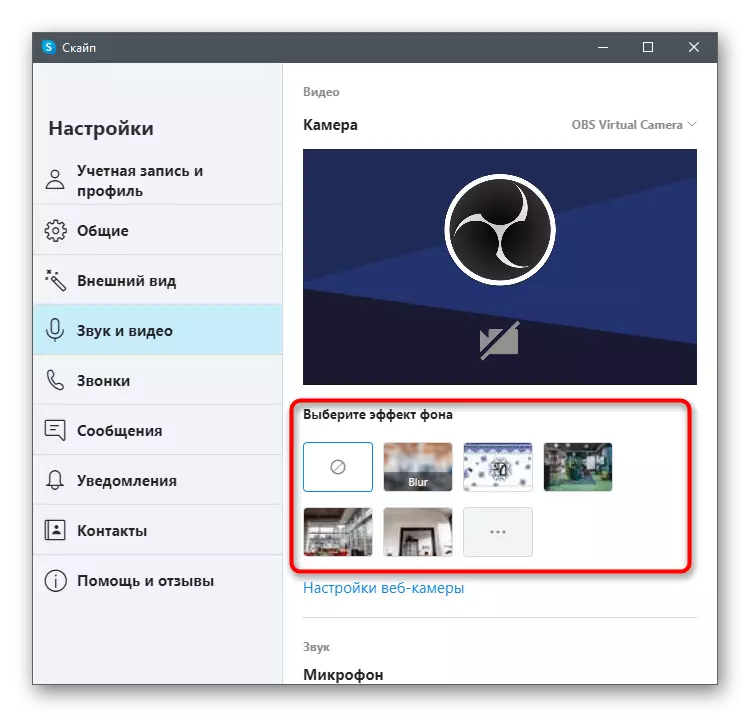
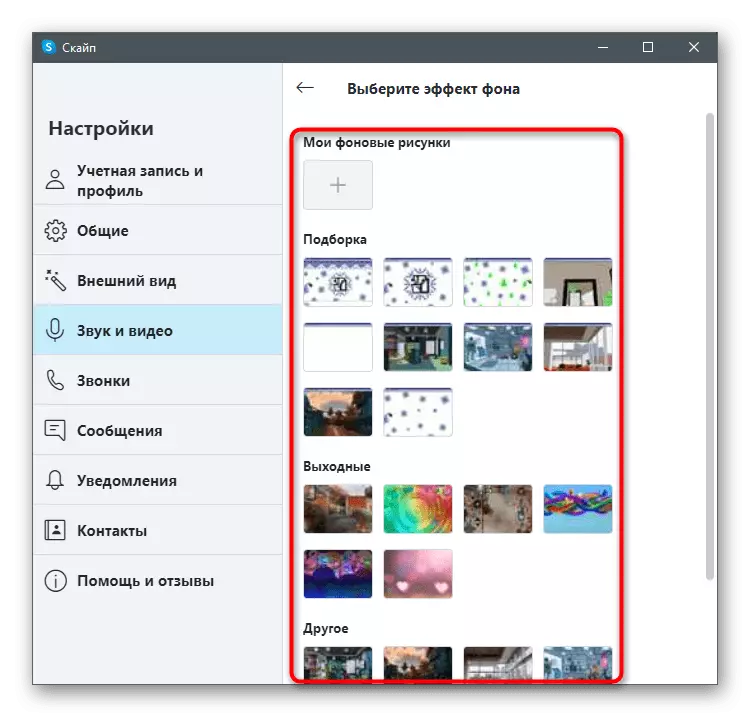
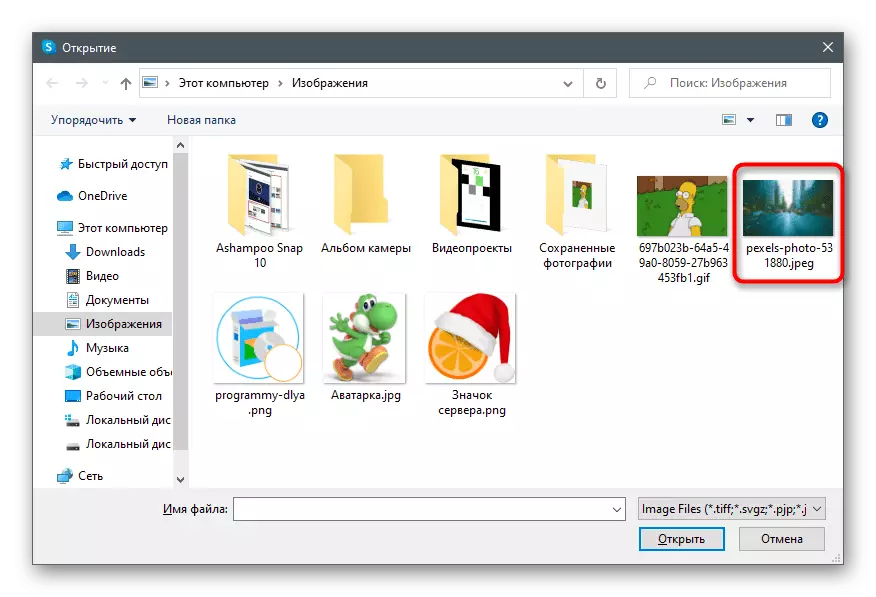
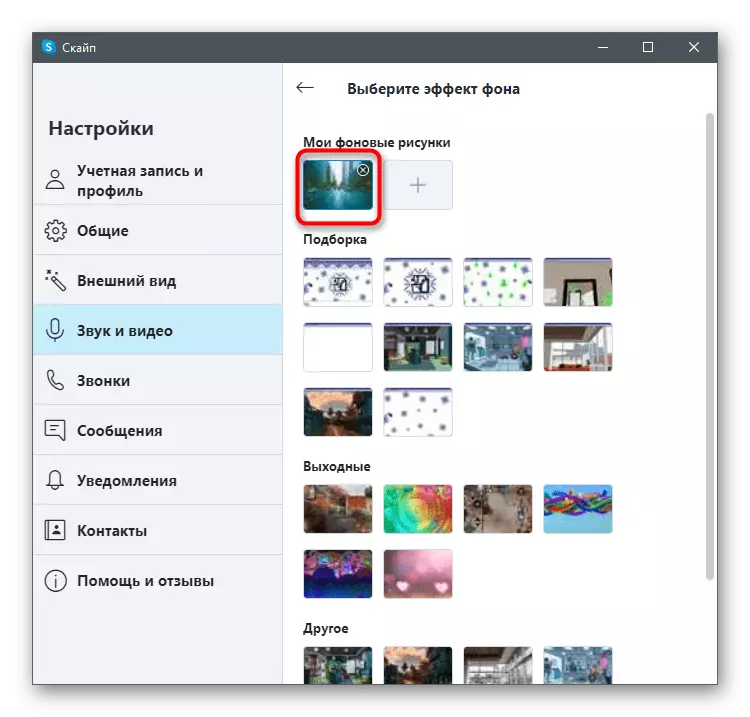
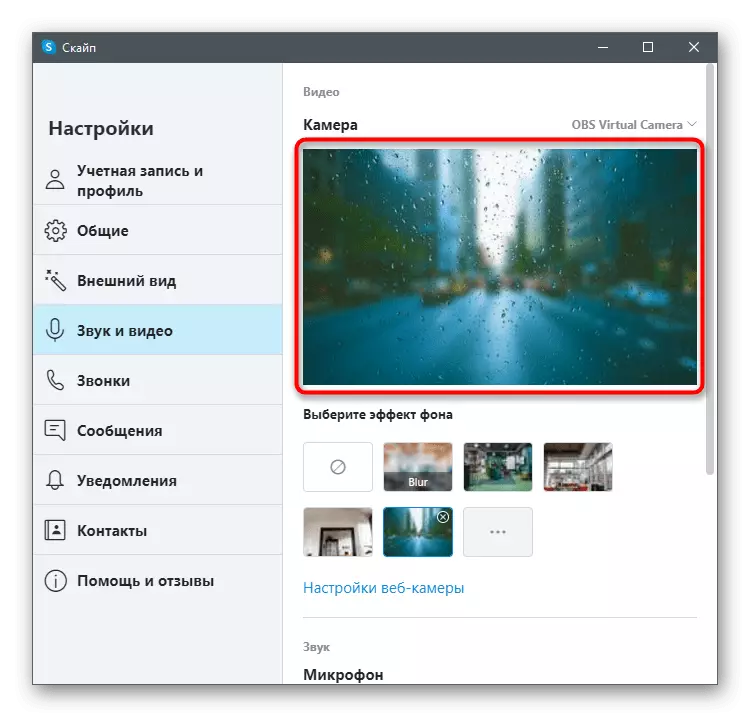
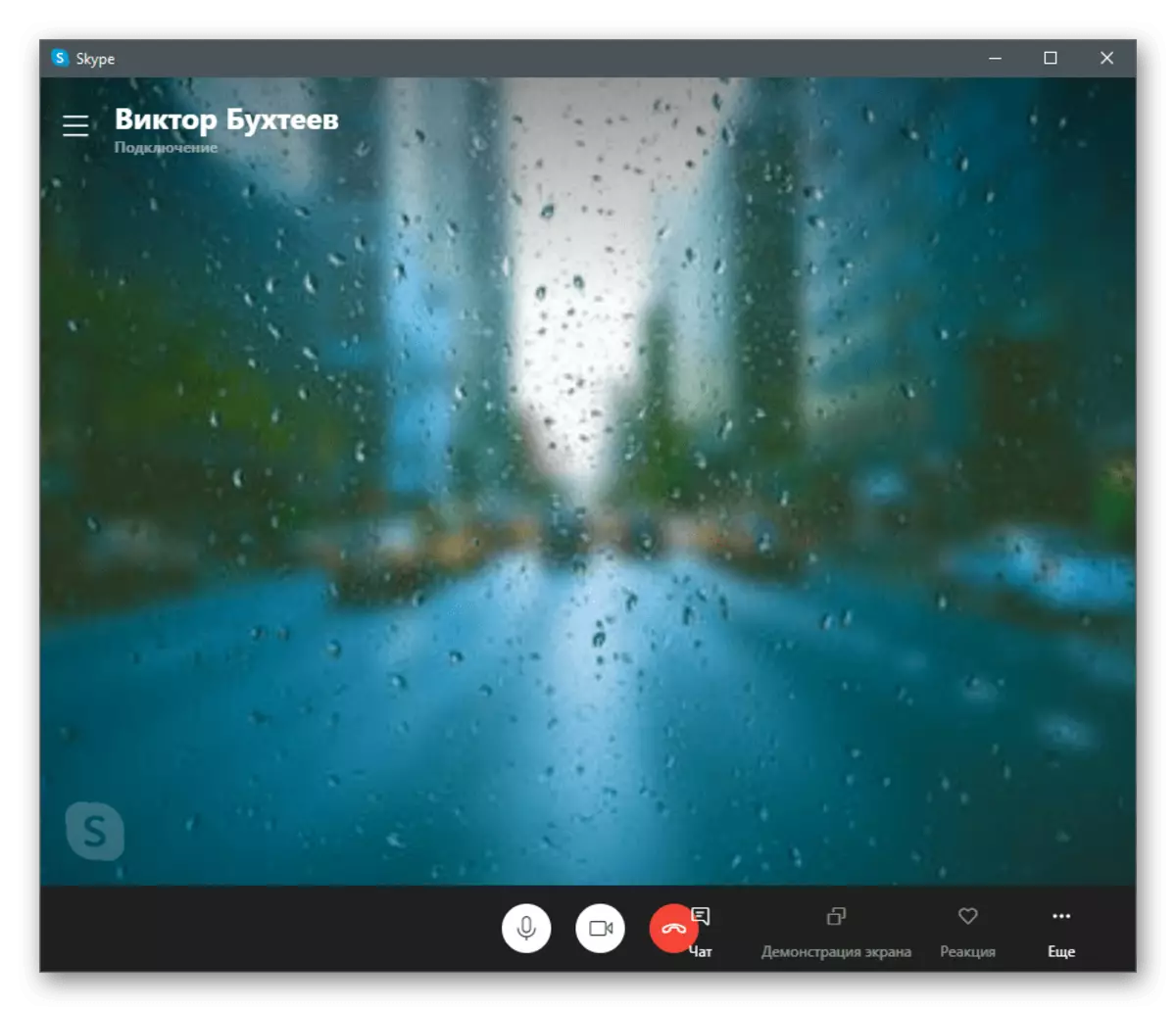
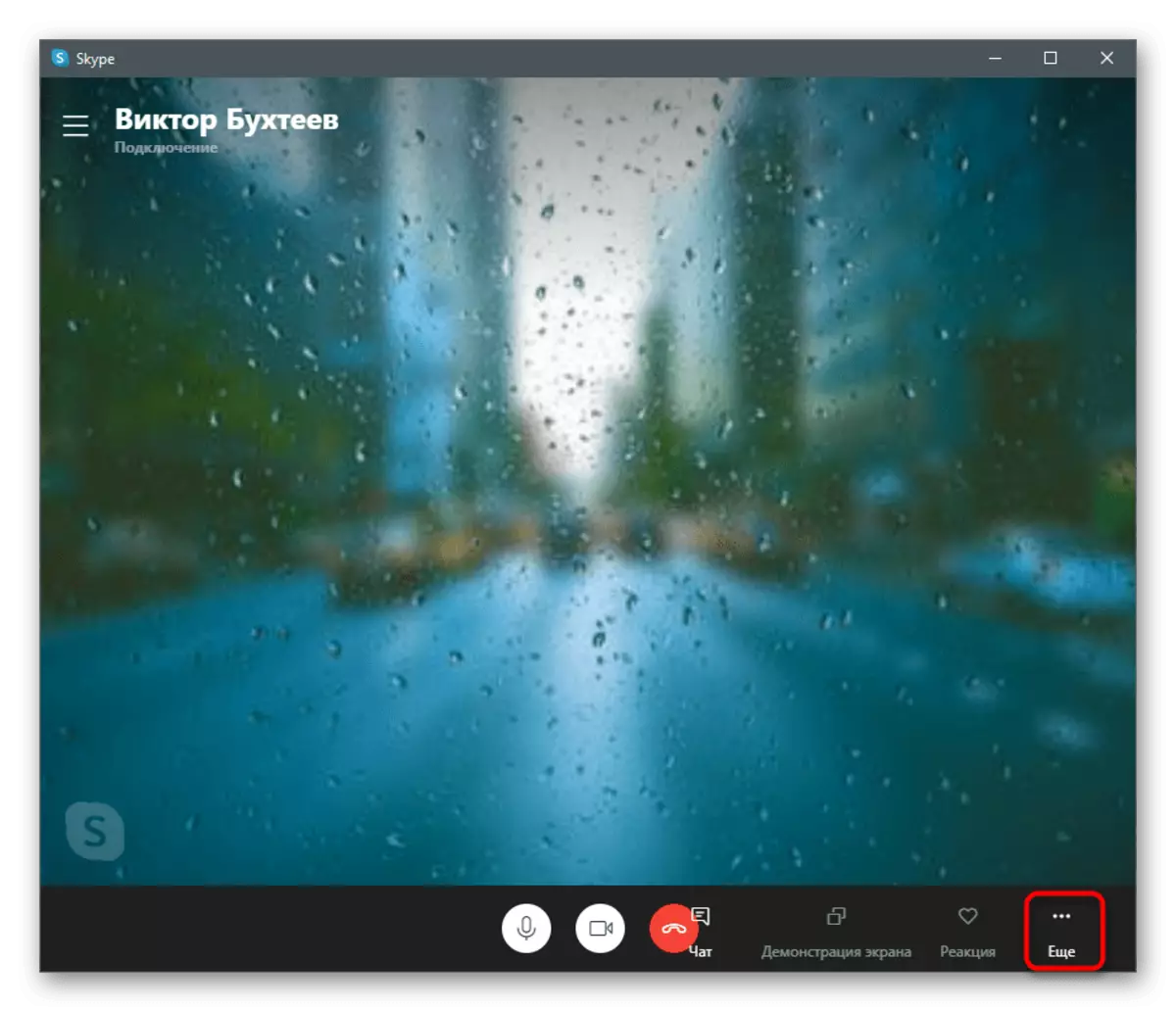
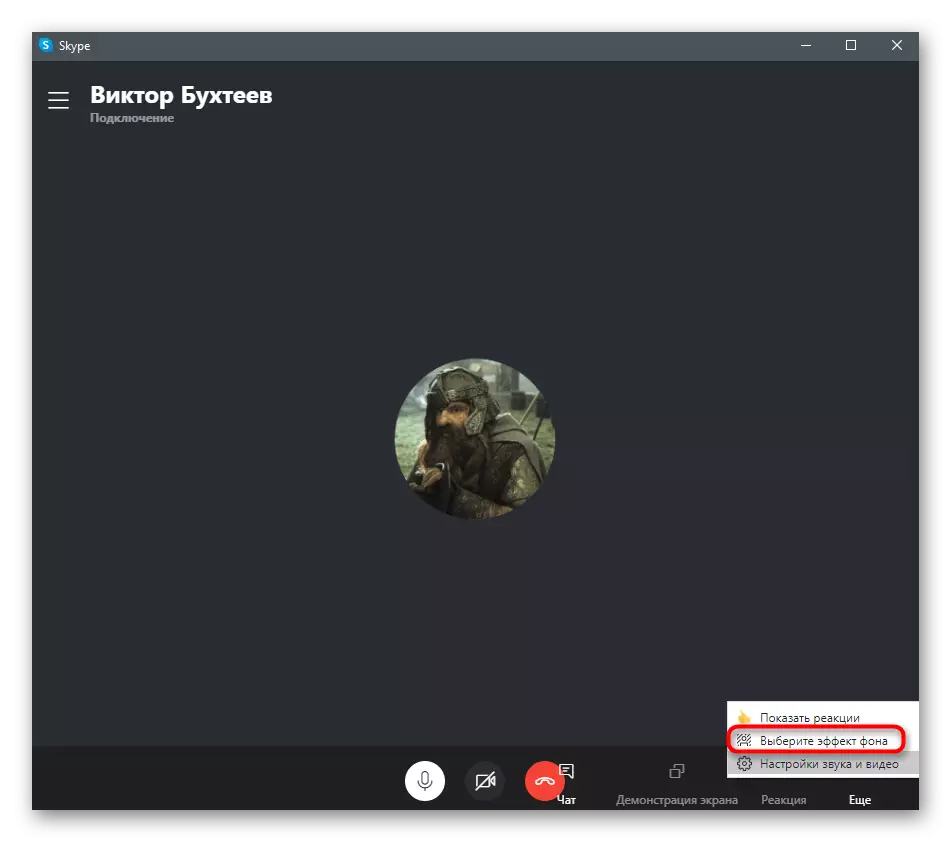
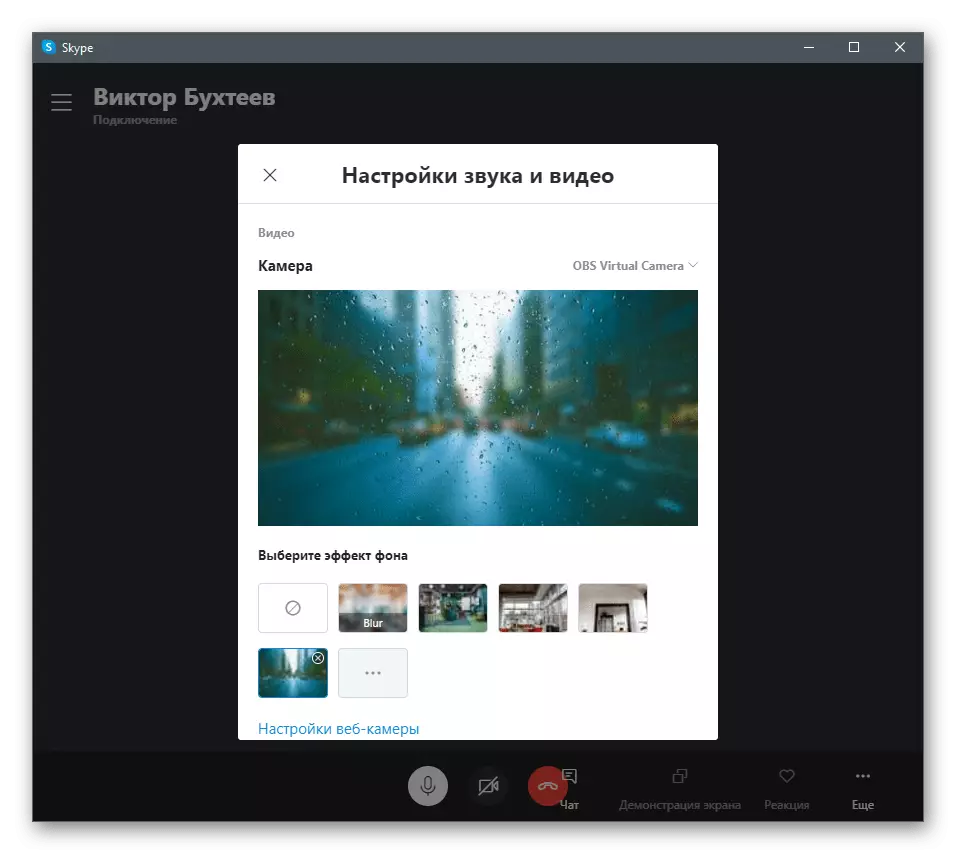
Vi påminner dig om att införandet inte fungerar korrekt, om det finns många flerfärgade föremål eller det ändras dynamiskt, till exempel när man pratar på gatan. Därför rekommenderar vi dig att aktivera den här tekniken endast i de fall där du är övertygad om i sin normala funktion.
Om du, när du försöker genomföra instruktionen, visade det sig att den meny som övervägs saknas och i webbkamerainställningarna finns det inget som är förknippat med bakgrunden, det betyder att du använder den föråldrade versionen av Skype och det är dags att uppdatera den . För att göra detta, ladda ner den senaste versionen från den officiella webbplatsen och installera om den eller läs instruktionerna från länken nedan.
Läs mer: Uppdatera Skype
Metod 2: YouCam
Det finns en speciell programvara integrerad med en webbkamera och ansvarig för sin inställning. Ofta är sådana program speciellt gjorda med fokus på vad som ska användas vid kommunikation i Skype. Funktionen hos några av dem innehåller ett bakgrundsverktyg för bakgrund, så en sådan programvara kan betraktas som en ersättare för de möjligheter som är inbyggda i Skype, om det inte passar dig av några skäl. Som det första exemplet, överväga ett av de mest populära programmen - YouCam.
- Klicka på knappen ovan och ladda ner provversionen av YouCAM från den officiella webbplatsen. Den kan användas 30 dagar utan restriktioner, men då måste du köpa en licens om du vill fortsätta interaktionen.
- När du har installerat, var noga med att gå igenom registreringsproceduren, bekräfta kontot och logga in.
- Du kommer att bli underrättad om YouCams arbete i ett försöksläge. Ta det här meddelandet med klicka på "Launch Free Version".
- Om det efter start kommer att kunna omedelbart känna igen webbkammaren kommer du att se de tillgängliga inställningarna för bakgrundsutbytet och din bild i förhandsgranskningsfönstret.
- Öppna nu Skype och gå till kontoinställningarna.
- Välj kategorin "Ljud och video".
- Expandera "Camera" raden och från listan, välj den skapade virtuella infångningsenheten från YouCam.
- Ring någon vän för att kolla programmet och vänta på hans panel till höger på skrivbordet.
- Växla mellan överlagringsalternativ för att inte bara använda den bakre planen, utan också effekter eller animeringar som är överlagda ovanpå webbkamerabilden.
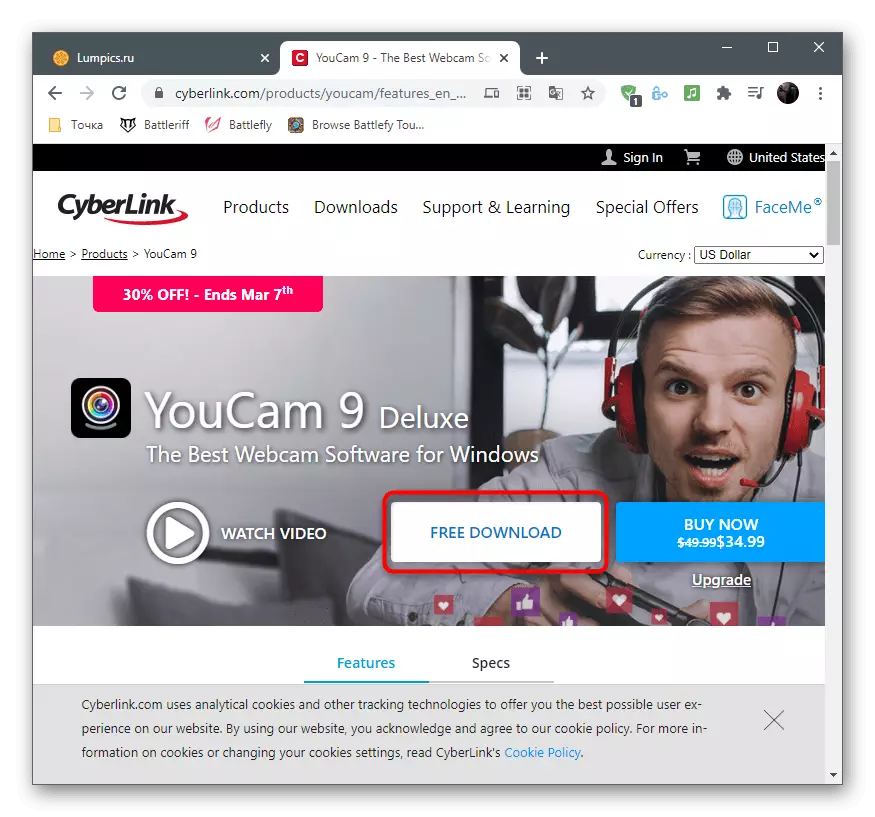
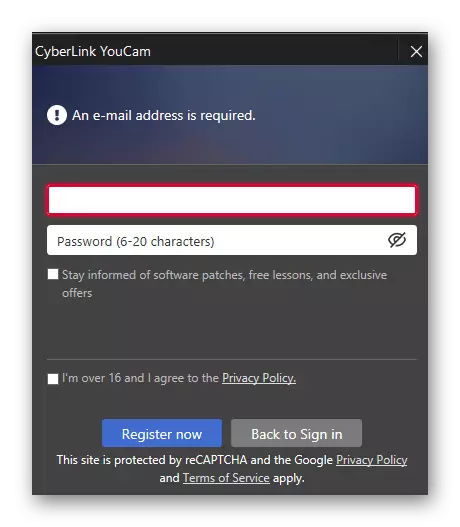
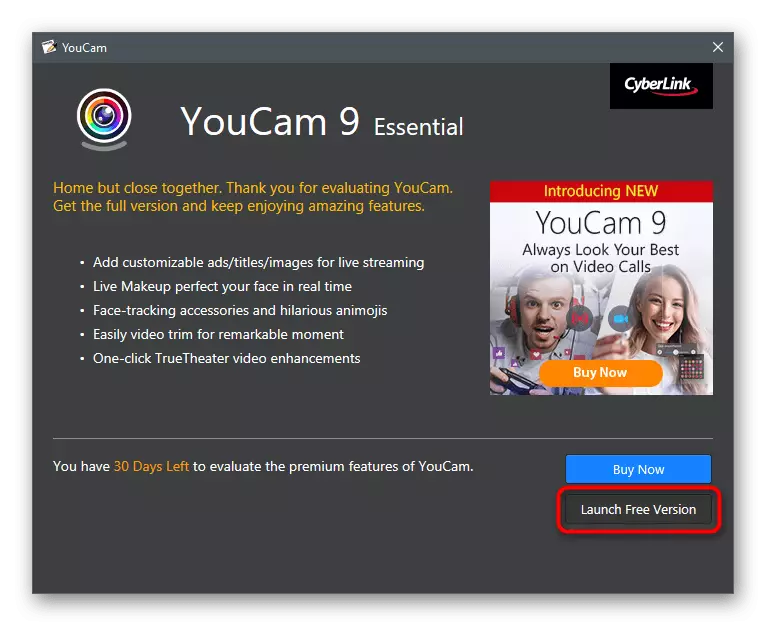
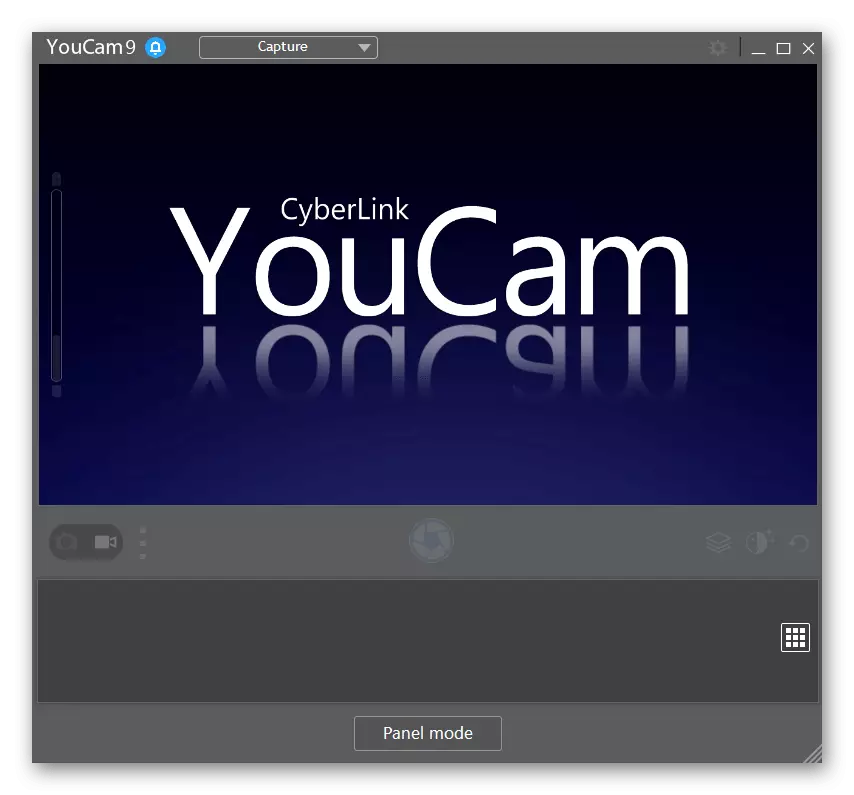
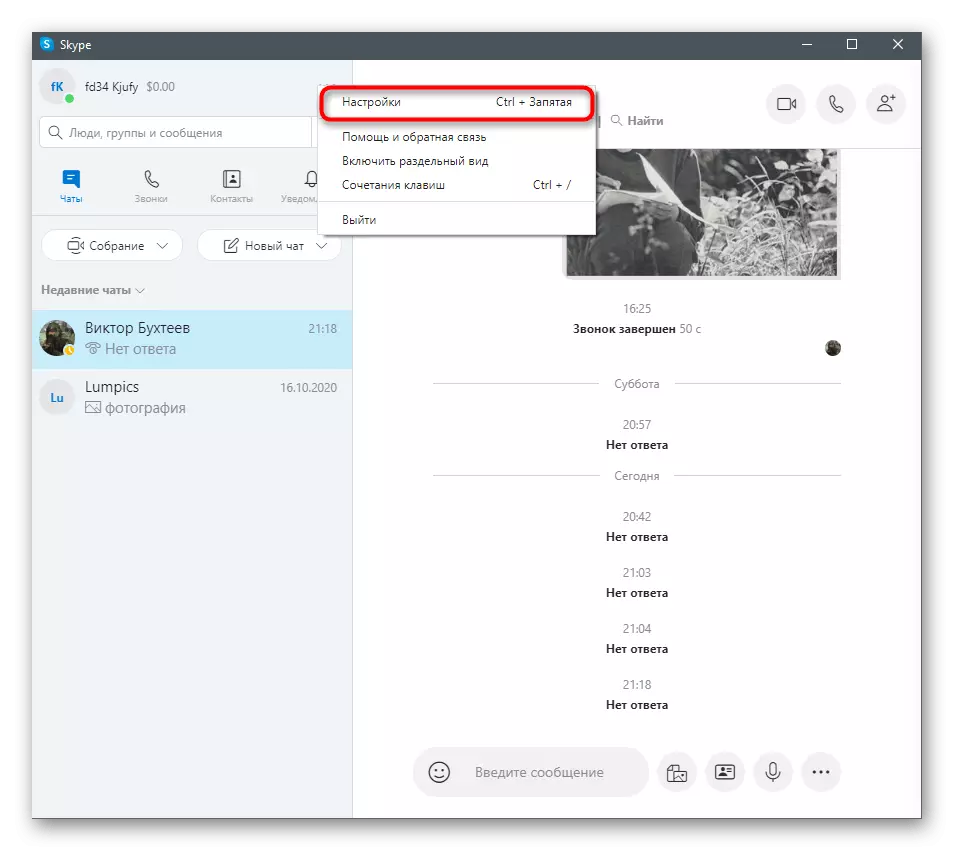
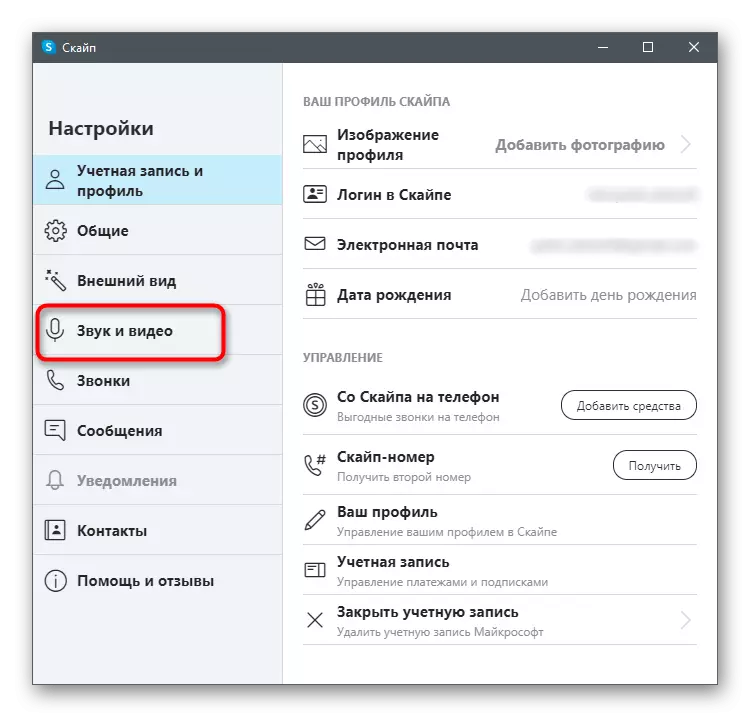
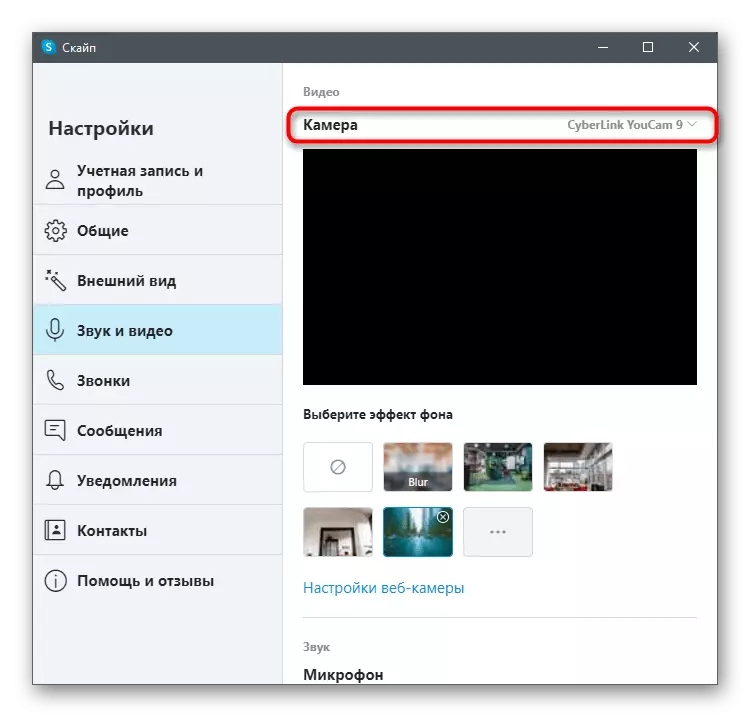
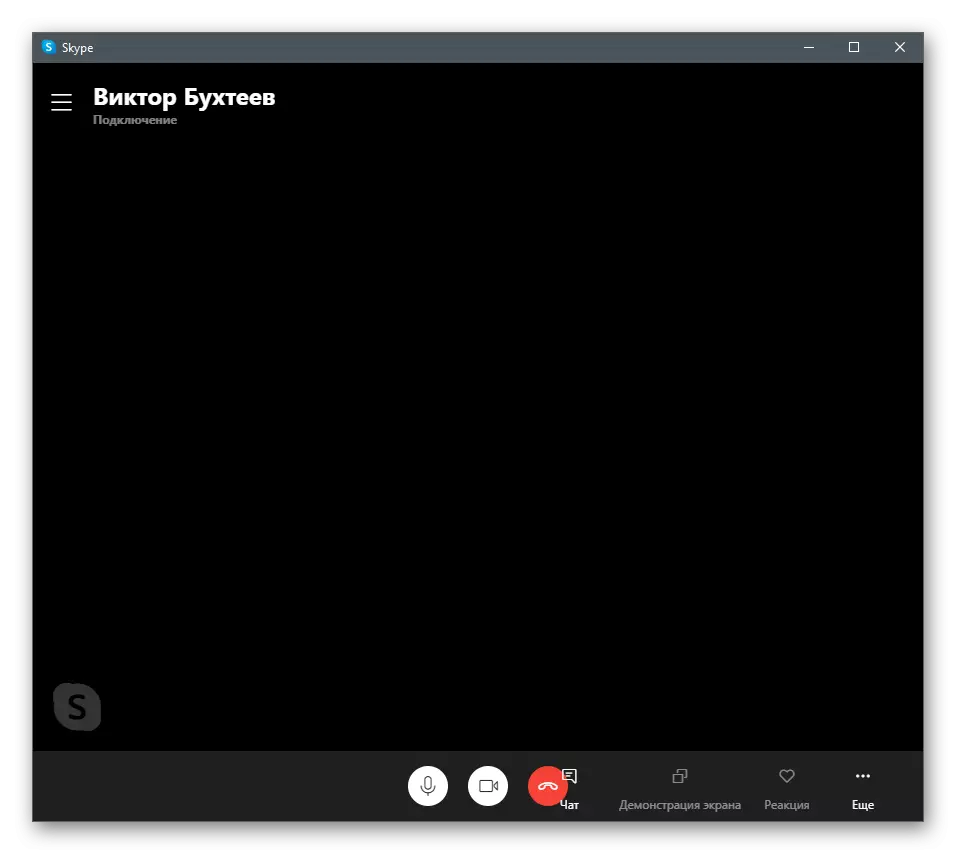
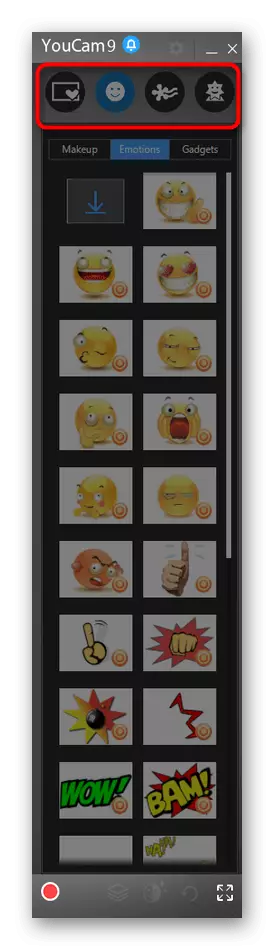
Metod 3: ManyCam
Manycam är ett annat populärt program för att skapa en webbkamera, som har ungefär samma uppsättning verktyg som den föregående. Den integreras på samma sätt med inmatningsenheten och tillåter realtid att införa olika effekter.
- Denna programvara sträcker sig också till en avgift, men du kan använda provversionen för att testa vissa funktioner (den omvända planen ingår inte i dem).
- Installationsförfarandet är inte komplicerat, så det tar bara några minuter.
- Öppna vid slutförandet av MYTSCAM och se till att bilden visas korrekt från webbkameran. Om det inte upptäcktes automatiskt klickar du på knappen med ett plus nära videokälla.
- Välj kategorin "Webcam".
- Hitta enheten som används och bekräfta valet.
- Slå på den virtuella bakgrunden för den, konfigurera oskärpa eller byte och tillämpa de ytterligare parametrarna. Undersök resultatet i förhandsgranskningsfönstret till vänster.
- Öppna Skype och gå till menyn med inställningar.
- I avsnittet "Ljud och Video", expandera "Kamera" -listan och ange den tillagda ManyCam-virtuella enheten med namnet på själva programmet.
- Se till att överlägget körs och konfigurerar en annan användare. Programmet i sig kan samarbetas, men det är omöjligt att stänga av, annars kommer införandet att avbryta.
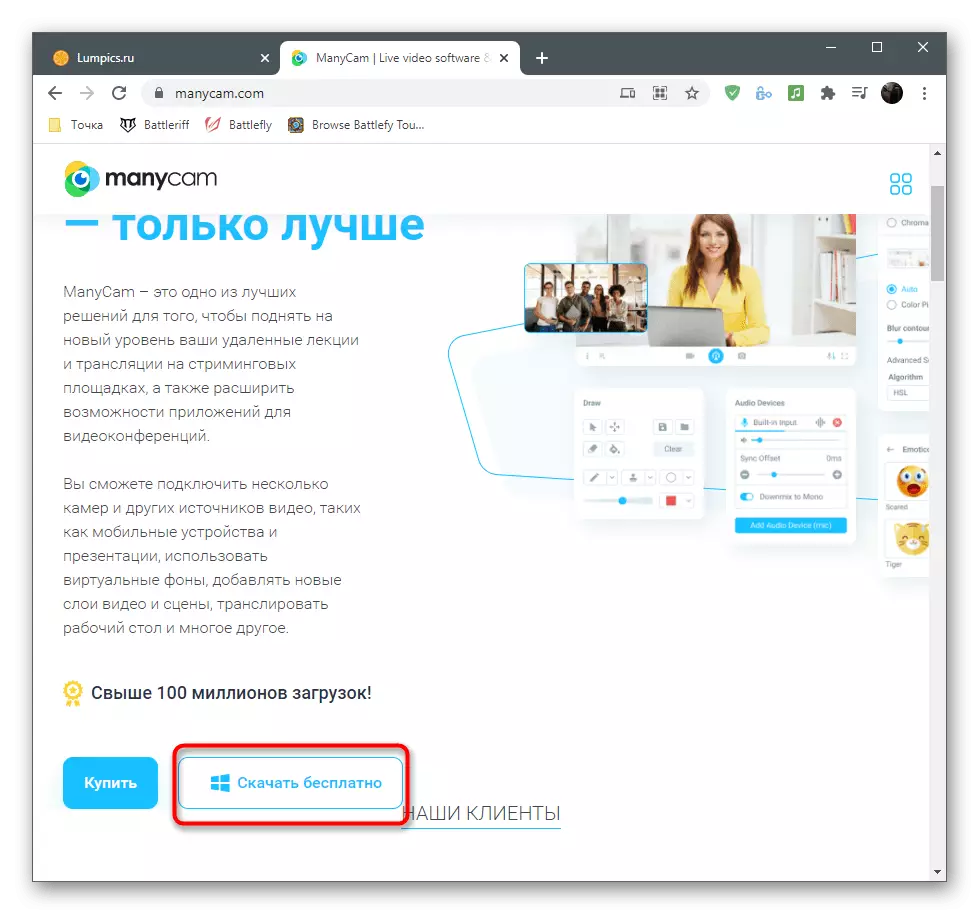
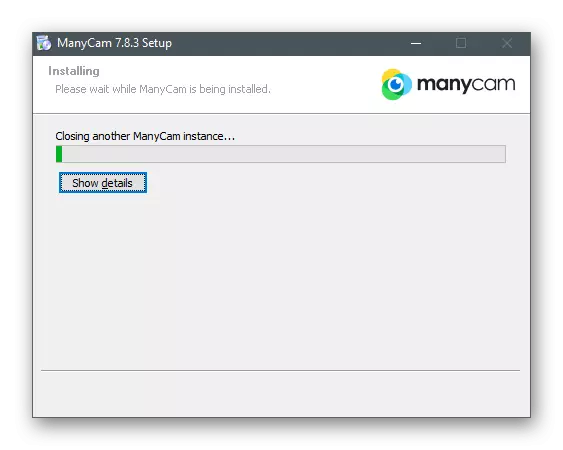
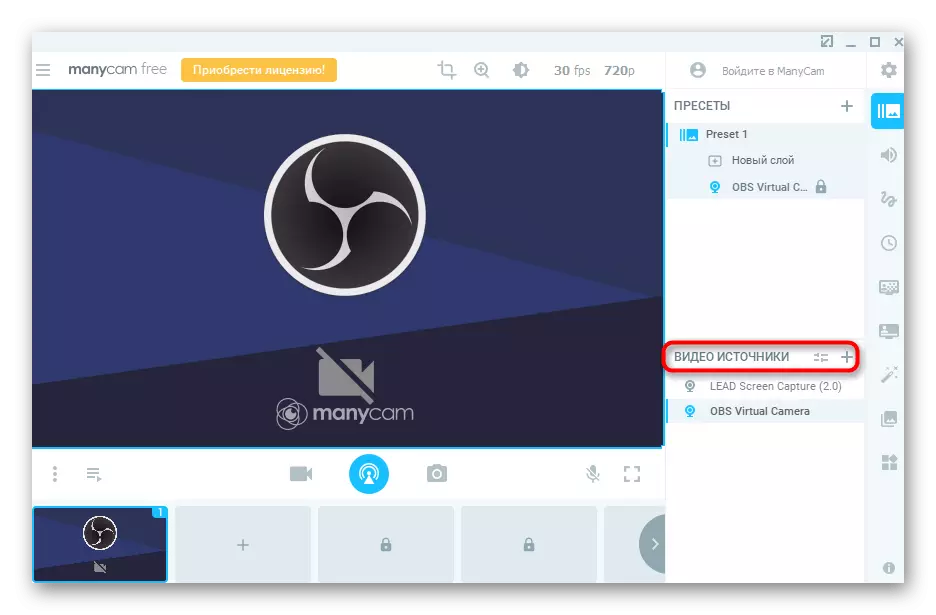
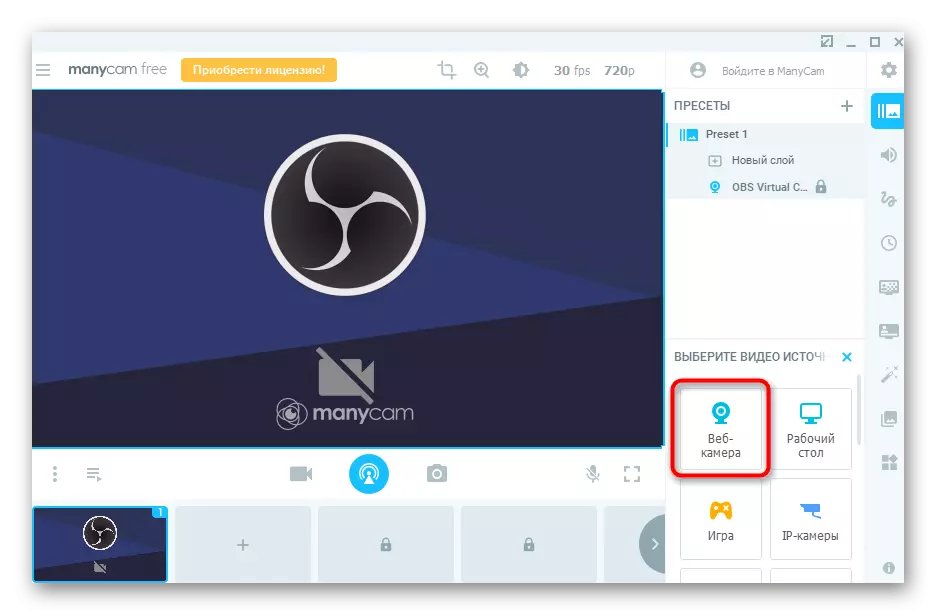
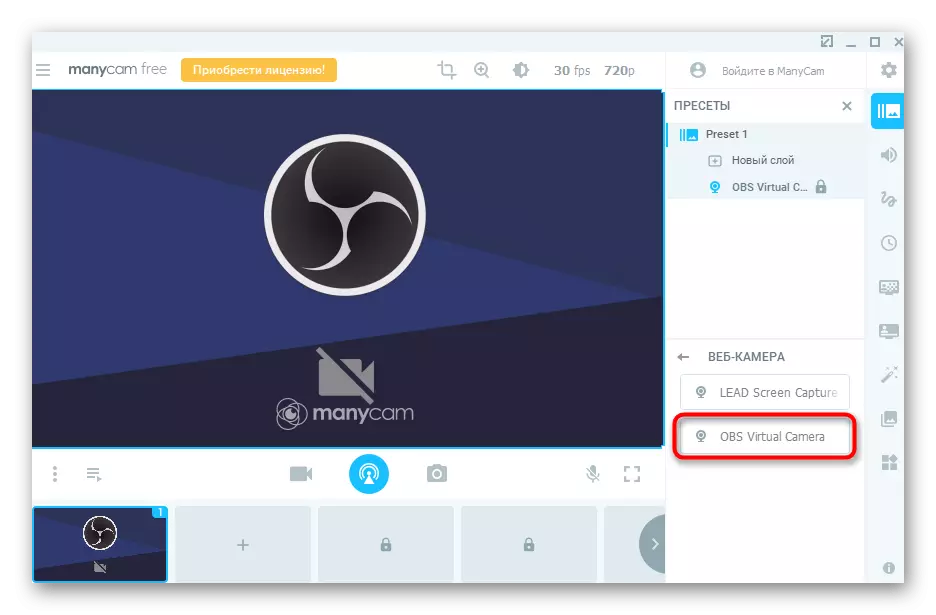
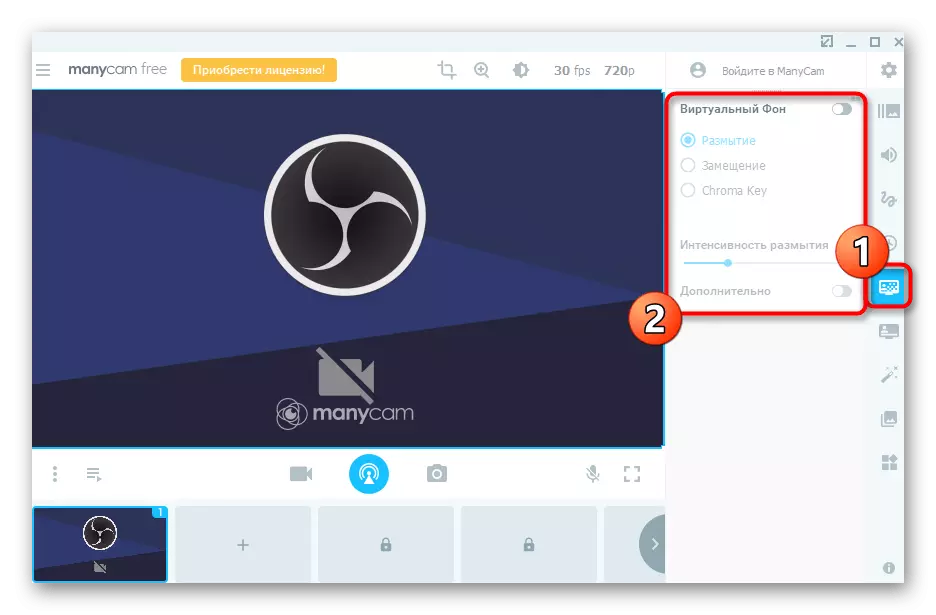
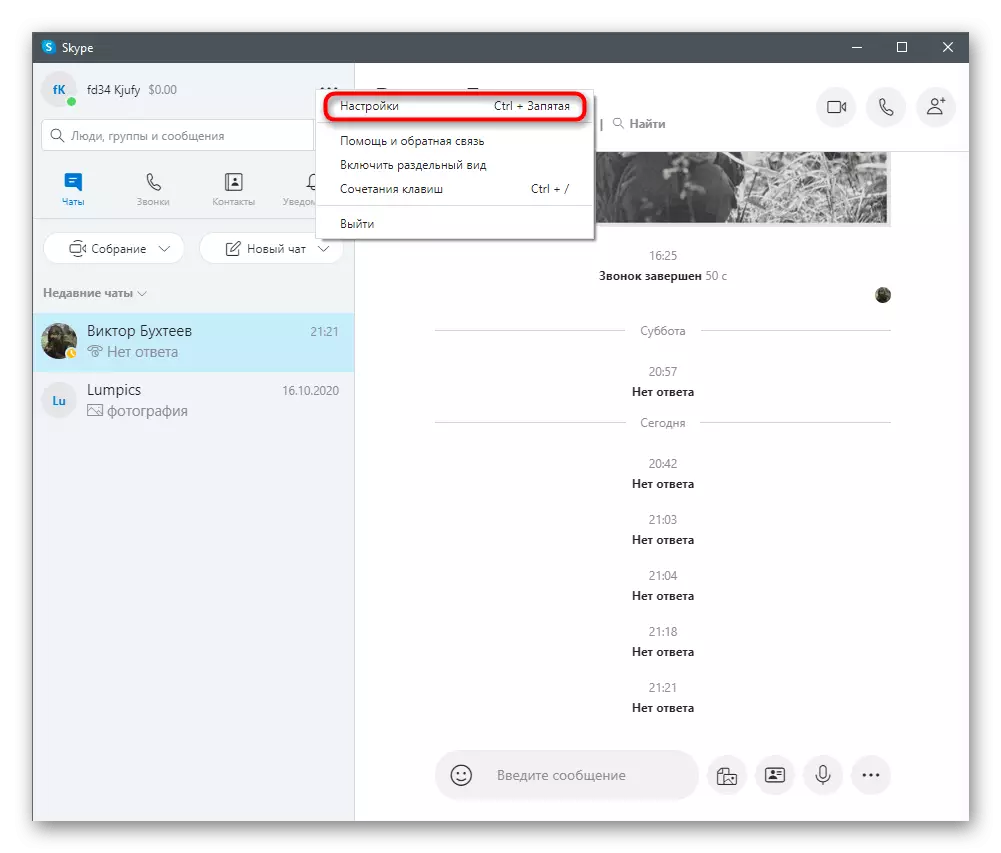
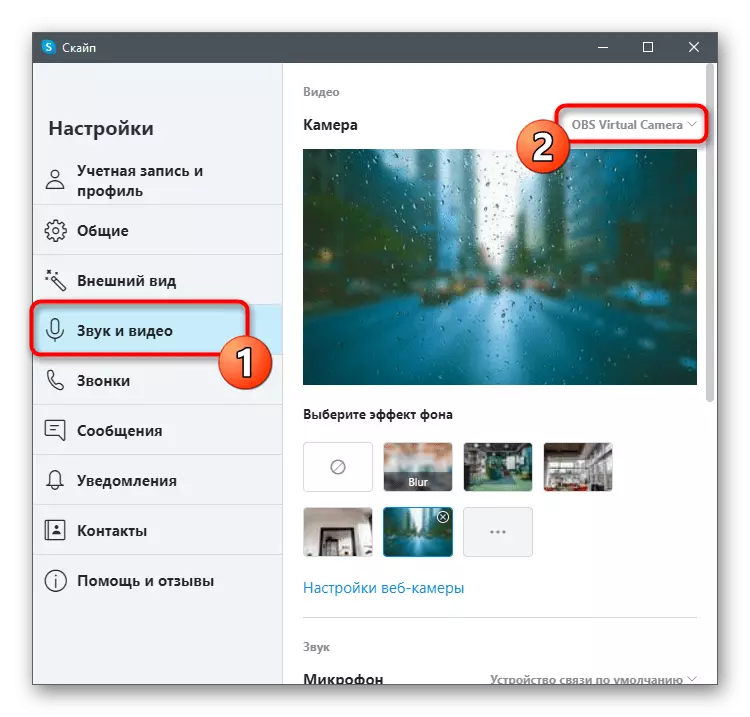
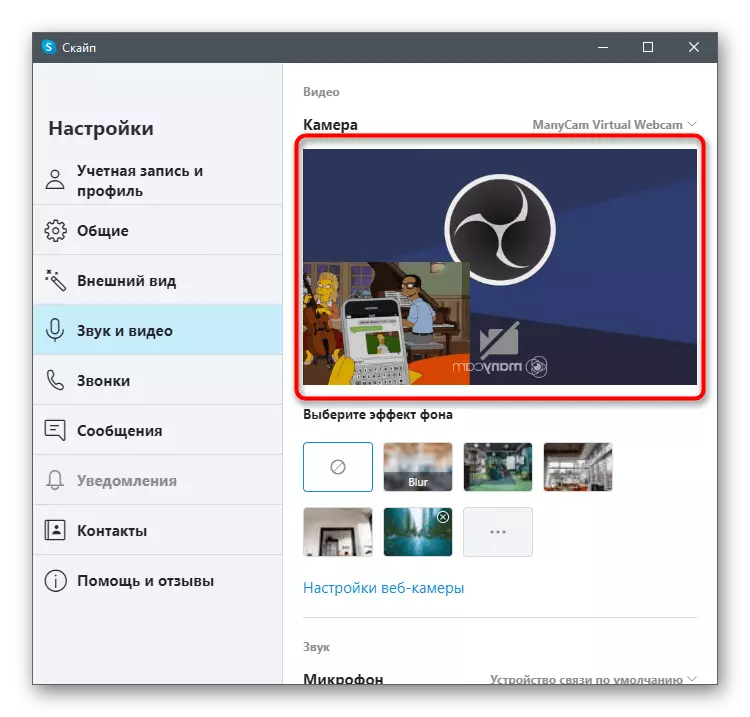
Det finns andra program som är utformade för att utföra exakt samma uppgift och tillhandahålla ett bredare utbud av webbkamerahanteringsfunktioner. Många arbetar på samma sätt och till och med inte skiljer sig i utseende, och några av dem är utrustade med unika möjligheter. Därför, när vi väljer sådan programvara, rekommenderar vi dig att bekanta dig med översynen på vår webbplats för att omedelbart veta om meriterna och nackdelarna. De ansedda instruktionerna kan betraktas som universella och använda dem även när de arbetar i en annan typ av liknande typ.
Läs mer: Program för att konfigurera en webbkamera
