
Varje arkitekt vet hur viktigt den tredimensionella visualiseringen i demonstrationen av sitt projekt eller dess enskilda stadier. Moderna designprogram, som vill kombinera så många funktioner som möjligt i sitt utrymme, erbjuda verktyg, inklusive för visualisering.
För en tid sedan måste arkitekter använda flera program för den mest kvalitativa presentationen av sitt projekt. Den tredimensionella modellen som skapades i arkitekturen exporterades till 3DS Max, Artlantis eller Cinema 4D, som tog tid och såg mycket besvärligt när man gjorde ändringar och korrekt sände modellen.
Från och med den artonde versionen placerade utvecklarna av Archicad Cine Render fotorealistiska visualiseringsmekanism som användes i Cinema 4D. Detta gjorde det möjligt för arkitekterna att undvika oförutsägbar export och skapa realistiska gör rätt i Archicad-miljön där projektet utvecklades.
I den här artikeln anser vi i detalj hur Cine Render visualiseringsprocessen är ordnad och hur man använder den, och vi kommer inte att påverka de vanliga arkiveringsmekanismerna.
Visualisering i Archicad.
Standard visualiseringsprocessen innehåller scenmodellering, material, belysning och kameror, texturering och skapar en slutlig fotorealistisk bild (gör).Antag att vi har en smallad scen i Archicad, där standardkamerorna är tilldelade material och det finns ljuskällor. Vi definierar hur du kan redigera dessa scenelement med hjälp av Cine Render och skapa en realistisk bild.
Ställa in cine Render-inställningarna
1. Öppna i Archicad-scenen redo för visualisering.
2. På fliken "Dokument" hittar vi "visualisering" -strängen och väljer "Visualiseringsparametrar"
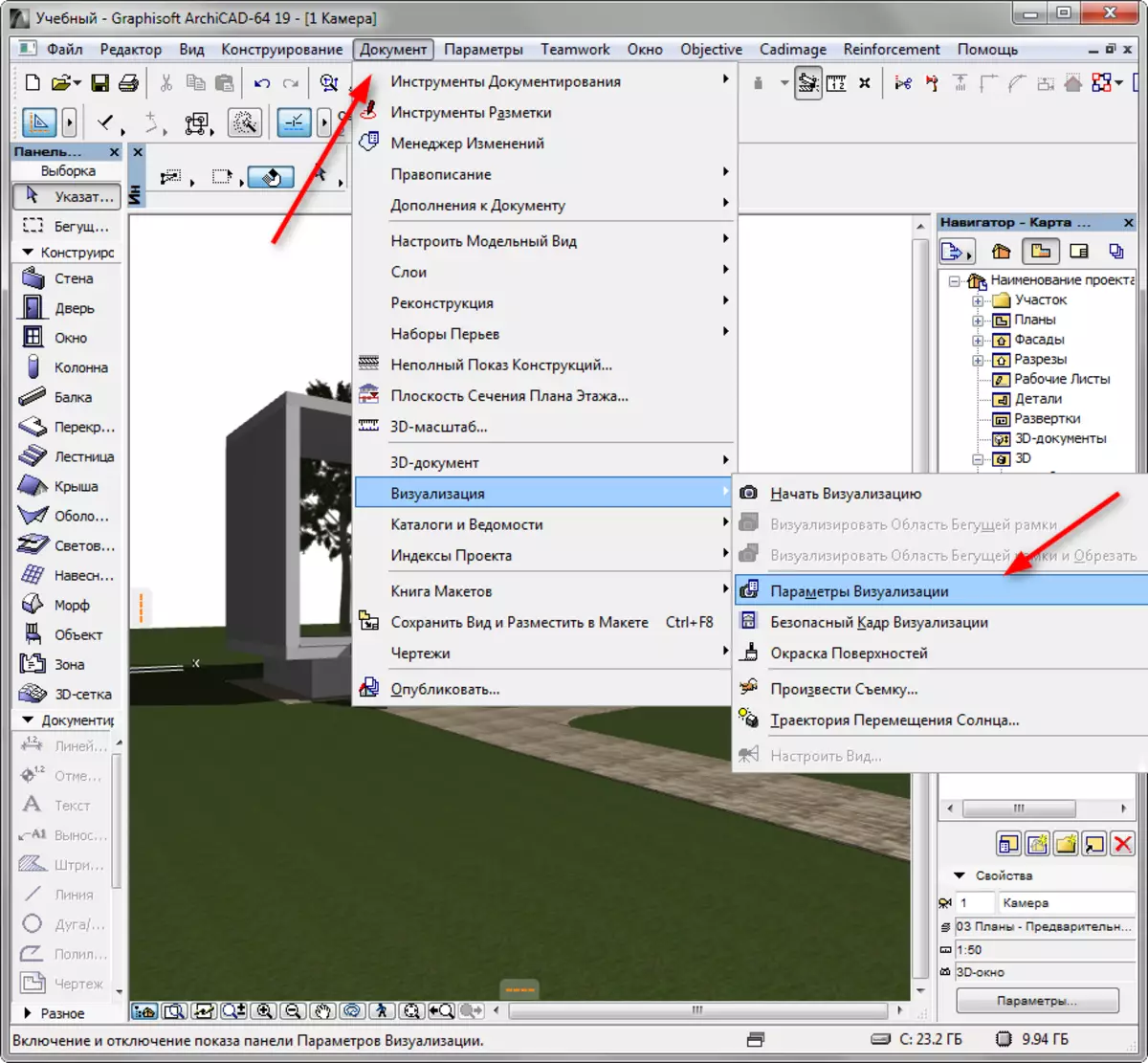
3. Innan oss öppnar panelen Render Inställningar.
I rullgardinsmenyn "Scene" erbjuder Archov att välja en mall som gör konfiguration under olika förhållanden. Välj en lämplig mall, till exempel "yttre belysningsdag, genomsnitt."
Du kan ta en mall som underlag, göra ändringar i den och spara under eget namn när du behöver.
I rullgardinsmenyn "Mekanism" väljer du "Cine Render från Maxon".
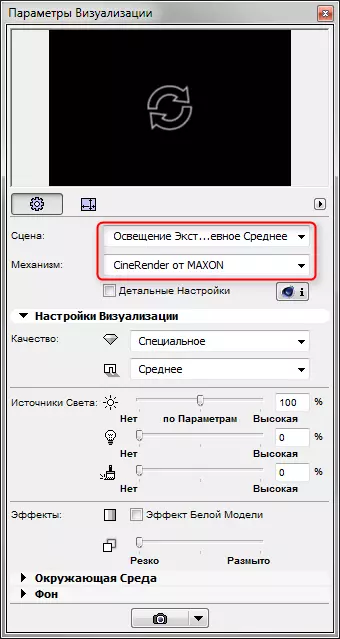
Ställ in kvaliteten på skuggorna och visualiseringen som helhet med motsvarande panel. Ju högre kvalitet - den långsammare bilden kommer att äga rum.
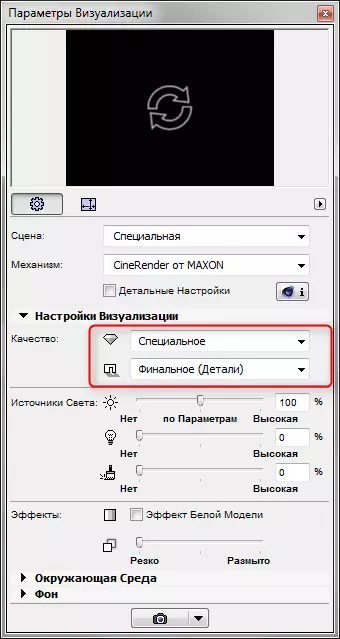
I avsnittet "Källor av ljus" är ljusstyrkan på belysningen konfigurerad. Lämna standardinställningarna.
Miljöparametern gör att du kan konfigurera himlen på bilden. Välj "Fysisk himmel" om du vill konfigurera himlen i programmet mer korrekt, eller HDRI-skyen i händelse av att du behöver använda ett högt dynamiskt kortkort för större realistisk. Ett liknande kort laddas i programmet separat.
Ta bort kryssrutan från kryssrutan "Använd Archicad Sun" om du vill ställa in solens position i ett visst område, tid och datum.
I "Väderinställningar" väljer du Sky Type. Denna parameter ställer in atmosfärens egenskaper och tillhörande belysning.
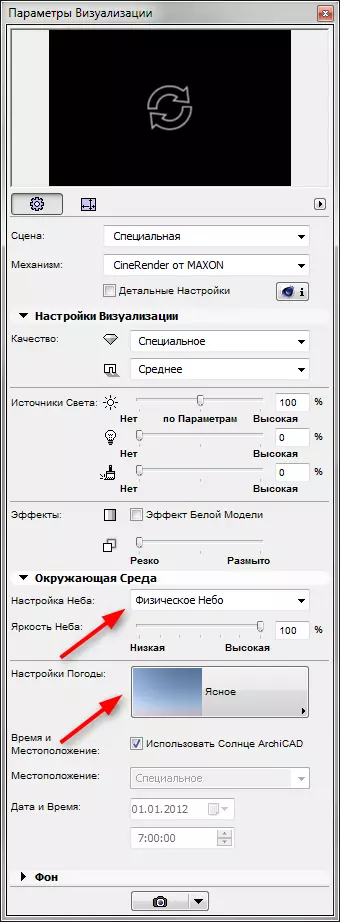
4. Ställ in storleken på den slutliga bilden i pixlar genom att gå till lämplig ikon. Blockera storlekar för att spara ramproportioner.

5. Fönstret på toppen av visualiseringspanelen är avsedd att göra en färdig render. Klicka på de cirkulära pilarna och för en kort tid ser du visualiseringsminnet.
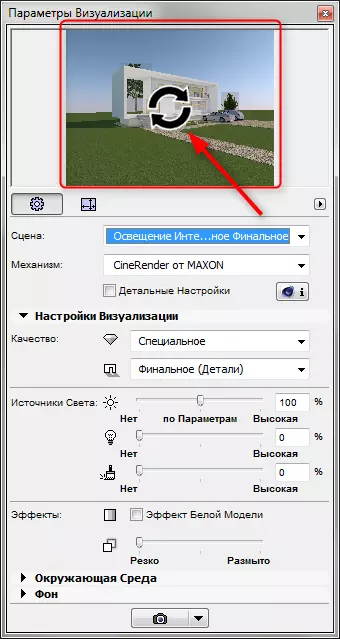
6. Låt oss vända dig till detaljerade inställningar. Aktivera Chekbox "Detaljerade inställningar". Detaljerade inställningar innebär att man anpassar ljus, byggnadsskuggor, globala belysningsparametrar, färgeffekter och andra parametrar. De flesta av dessa inställningar lämnar standardvärdet. Vi noterar bara några av dem.
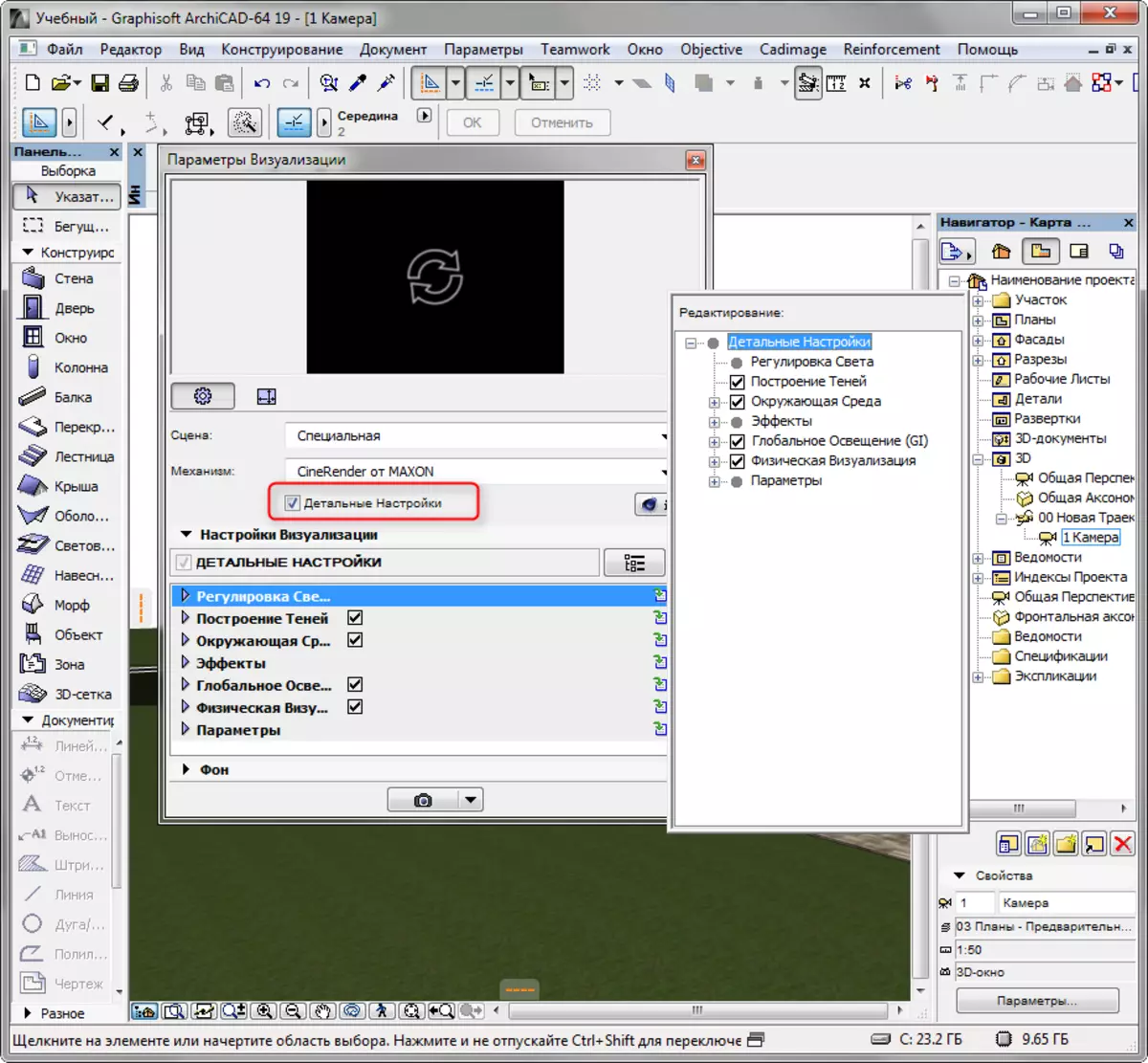
- I miljömässigt avsnitt, öppna "Fysisk himmel" -rulle. I det kan du lägga till och ställa in sådana effekter för himlen som solen, dimma, regnbågen, atmosfären och andra.
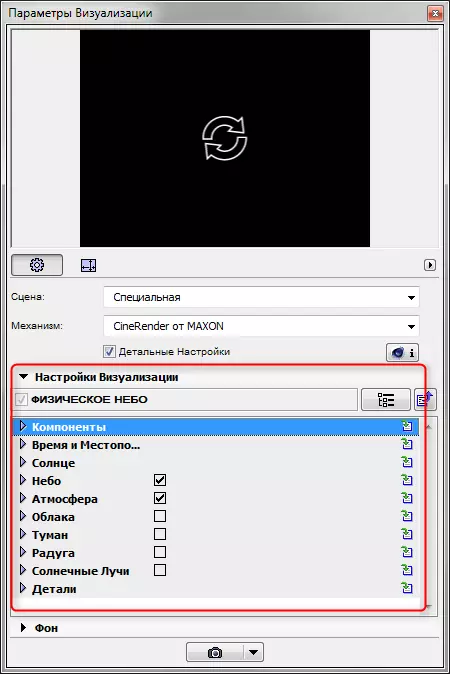
- I "Parametrar" -rullen, markera rutan mittemot "gräset" och landskapsarkitektur i bilden kommer att vara levande och naturlig. Tänk bara på att skalbekämpningen också ökar återgivningstiden.
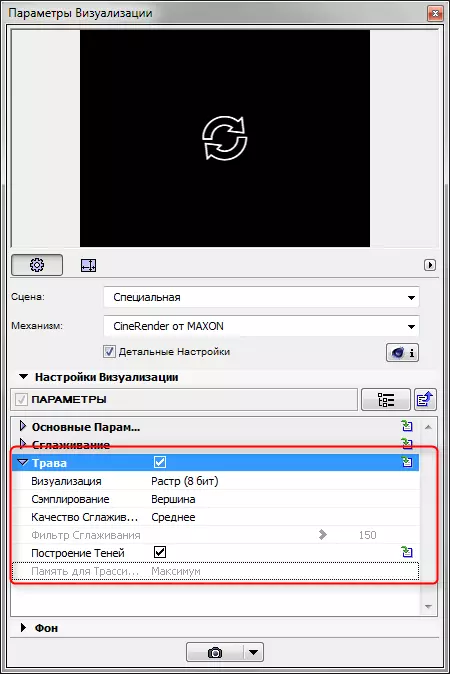
7. Låt oss se hur man anpassar material. Stäng visualiseringspanelen. Välj menyn "Parametrar", "Requisites of Elements", "Coatings". Vi kommer att vara intresserade av de material som är i scenen. För att förstå hur de kommer att se ut på visualisering, specificera i inställningarna för mekanismen "" Cine Render från Maxon. "
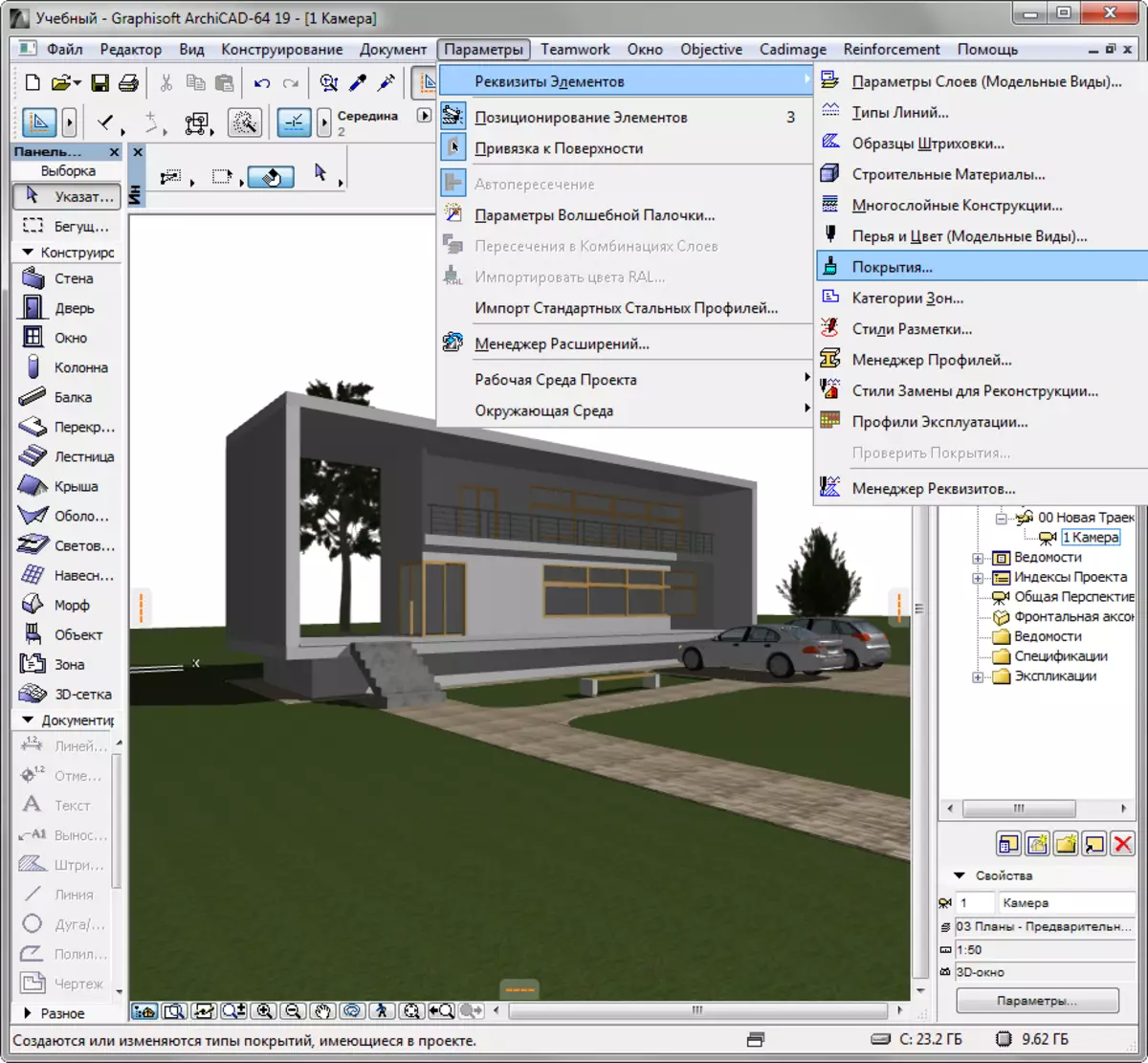
Materialinställningar, mestadels bör också lämnas som standard, förutom vissa.
- Genom att behöva ändra materialets färg eller ställa in texturen på fliken Färg. För realistiska visualiseringar är det lämpligt att alltid applicera texturer. Som standard, i arkité, har många material texturer.
- Ta bort materiallättnaden. Placera den textur som kommer att skapa material naturliga oegentligheter i den lämpliga kanalen.
- Arbeta med material Justera insynen, glansigheten och reflektiviteten hos material. Placera procedurkort i lämpliga luckor eller justera parametrarna manuellt.
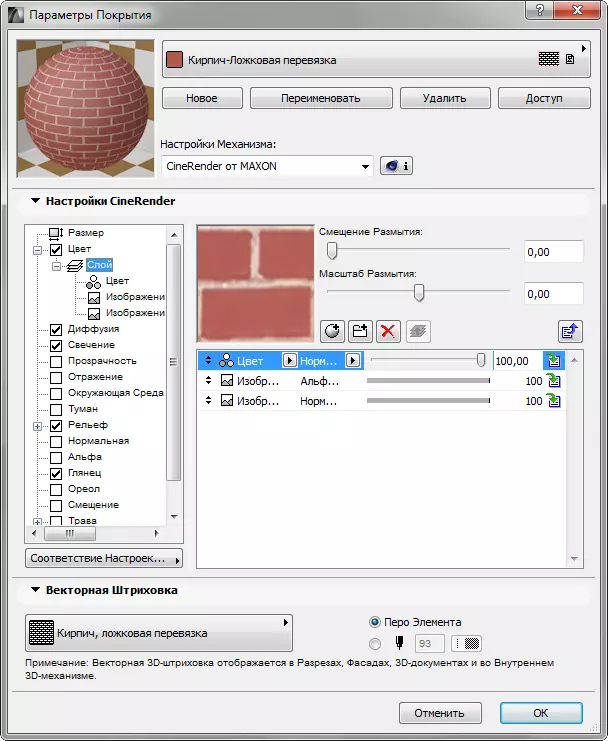
- För att skapa gräsmattor eller dilaterade ytor, aktivera kryssrutan "gräs". I den här luckan kan du ställa in gräsets färg, densitet och höjd. Experimentera.
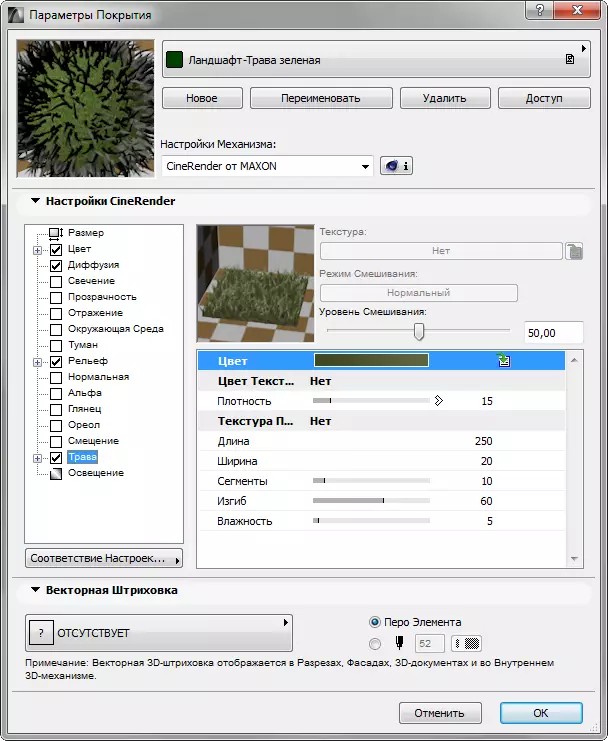
8. Konfigurera material, gå till "Dokument", "visualisering", "Starta visualisering". Den utomeuropeiska mekanismen börjar. Du måste bara vänta på hennes slut.
Du kan starta namnet på bilden med en snabbtangent F6.

9. Högerklicka på bilden och välj "Spara som". Ange namnet på bilden och välj ett diskutrymme för att spara. Visualisering är klar!
Se även: Designprogram för hus
Vi sorterade ut i subtiliteterna i scenens visualisering i Archicad. Experimentera och höja färdigheter, du kommer att lära dig hur du snabbt och effektivt visualiserar dina projekt utan att tillgripa tredjepartsprogram!
