
I den här handboken för nybörjare - om två sätt att överföra videofiler från en Windows-dator på iPhone och iPad från en dator: den officiella (och dess begränsning) och hur jag föredrar med iTunes (inklusive Wi-Fi), och Också kort om andra möjliga varianter. Obs! Samma metoder kan användas på datorer med MacOS (men det är ibland bekvämare för dem att använda Airdrop).
Kopiera video från dator på iPhone och iPad i iTunes
Apple har endast tillhandahållit en version av kopiering av mediefiler, inklusive video från Windows eller MacOS-dator på iPhone-telefoner och iPad-tabletter - med hjälp av iTunes (i det följande, antar jag att iTunes redan är installerat på din dator).
Huvudbegränsningen av metoden är endast stöd. MMOV, .M4V och .MP4-format. Dessutom, för det senare fallet, är formatet inte alltid stödt (beror på de använda codecs, den mest populära - H.264, som stöds).
För att kopiera video med iTunes, är det tillräckligt att utföra följande enkla åtgärder:
- Anslut enheten om iTunes inte startar automatiskt, kör programmet.
- Välj din iPhone eller iPad i enhetslistan.
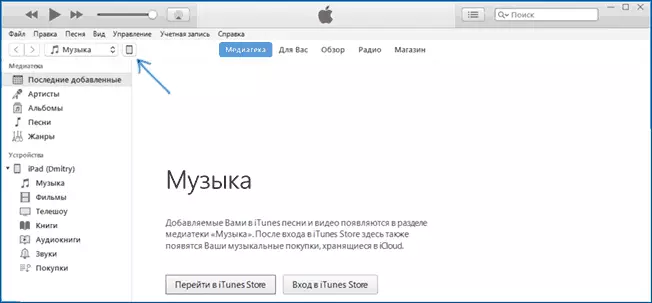
- I avsnittet "På min enhet" väljer du "Filmer" och dra bara de önskade videofilerna från mappen på datorn till filmlistan på enheten (du kan också välja "File" -menyn - "Lägg till fil till biblioteket ".

- Om formatet inte stöds, kommer du att se ett meddelande "Några av dessa filer har inte kopierats, eftersom de inte kan spela på den här iPad (iPhone).

- När du har lagt till filer i listan klickar du på knappen Synkronisera nedan. Efter avslutad synkronisering kan du inaktivera enheten.
Efter avslutad kopiering av video till enheten kan du titta på dem i videoprogrammet på den.
Använda VLC för att kopiera filmer till iPad och iPhone via kabel och Wi-Fi
Det finns program från tredje part som låter dig överföra video till iOS-enheter och spela sin iPad och iPhone. En av de bästa gratisapplikationerna för dessa ändamål, enligt min mening - VLC (Application är tillgänglig på Apple App Store App Store https://itunes.apple.com/ru/app/vlc-for-mobile/id650377962).Den största fördelen med detta och andra sådana applikationer är den problemfria reproduktionen av nästan alla populära videoformat, inklusive MKV, MP4 med andra codecs än H.264 och andra.
Efter installationen av programmet finns det två sätt att kopiera videofiler till enheten: med iTunes (men utan begränsningar på format) eller Wi-Fi på ett lokalt nätverk (dvs dator och telefon eller surfplatta måste anslutas till en router för överföring ).
Kopiera video i VLC med iTunes
- Anslut iPad eller iPhone till en dator och kör iTunes.
- Välj enheten i listan, och sedan i avsnittet "Inställningar" väljer du "Program".
- Bläddra igenom sidan med programmet ner och välj VLC.
- Dra videofilerna till "VLC-dokument" eller klicka på "Lägg till filer", välj de filer du vill och vänta på att du kopierar dem till enheten.

Efter slutet av kopian kan du visa nedladdade filmer eller andra videoklipp i VLC-spelaren på din telefon eller surfplatta.
Överför video på iPhone eller iPad via Wi-Fi i VLC
Obs! För att metoden ska fungera är datorn och iOS-enheten anslutna till samma nätverk.
- Kör VLC-programmet, öppna menyn och aktivera "Access via WIFI".
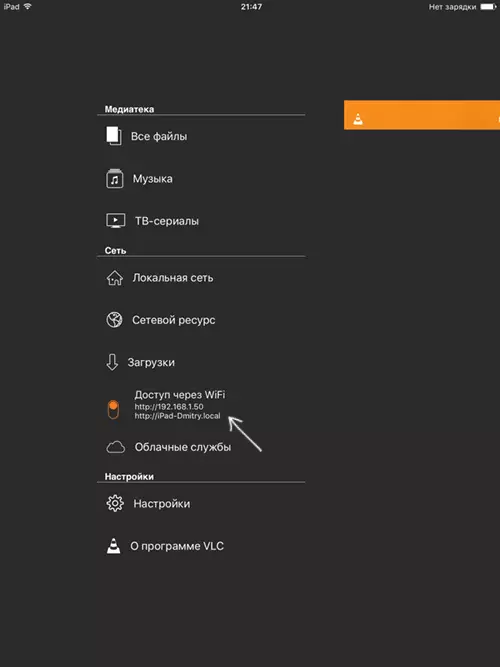
- Bredvid omkopplaren visas adressen för att ange i vilken webbläsare som helst på datorn.
- Om du öppnar den här adressen kommer du att se sidan där du helt enkelt kan dra filer eller klicka på plus-knappen och ange önskade videofiler.
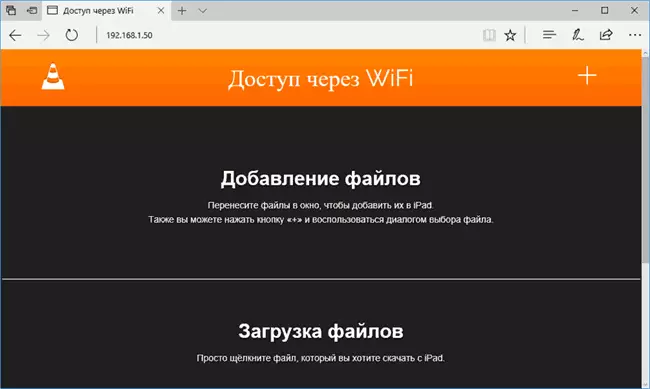
- Vänta på nedladdningen (i vissa webbläsare visas inte framstegslinjen och procentsatserna, men nedladdningen sker).
Efter avslutad kan videon ses i VLC på enheten.
Obs! Jag märkte att ibland efter att ha laddat VLC inte visar de nedladdade videofilerna i spellistan (även om de äger rum på enheten). Erfaren, bestämde att det händer med de långa namnen på filer på ryska med skiljetecken - tydliga mönster avslöjade inte, men bytte om filen till något "enklare" hjälper till att lösa problemet.
Det finns många andra applikationer som arbetar med samma principer och, om VLC som presenteras för dig av någon anledning inte kom upp, rekommenderar jag också att prova PlayerXtreme Media Player, även tillgänglig för nedladdning i Apple Apple Store.
