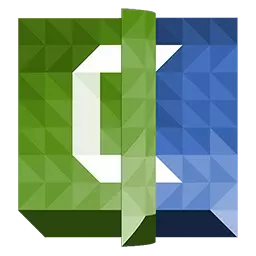
Du tog bort videon, klippt ut för mycket, tillade bilder, men videon är inte särskilt attraktiv.
För att videon ska se mer levande, i Camtasia Studio 8. Det finns ett tillfälle att lägga till olika effekter. Det kan vara intressanta övergångar mellan scener, imitation av "kamera" kamera, bildanimering, effekter för markören.
Övergångar
Effekterna av övergångar mellan scener används för att säkerställa ett smidigt skifte av bilden på skärmen. Det finns många alternativ - från det enkla försvinnandet-utseendet för att vända sidan.
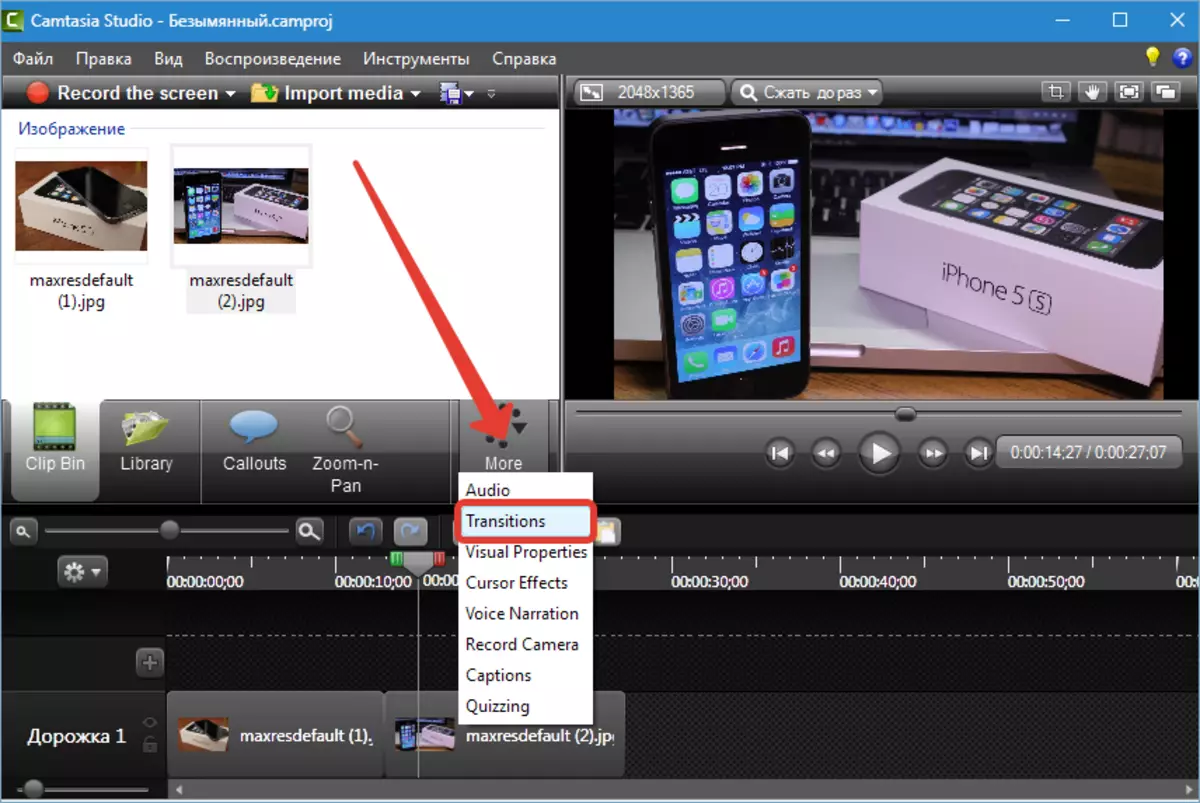
Effekten tillsätts till en enkel att dra till gränsen mellan fragment.
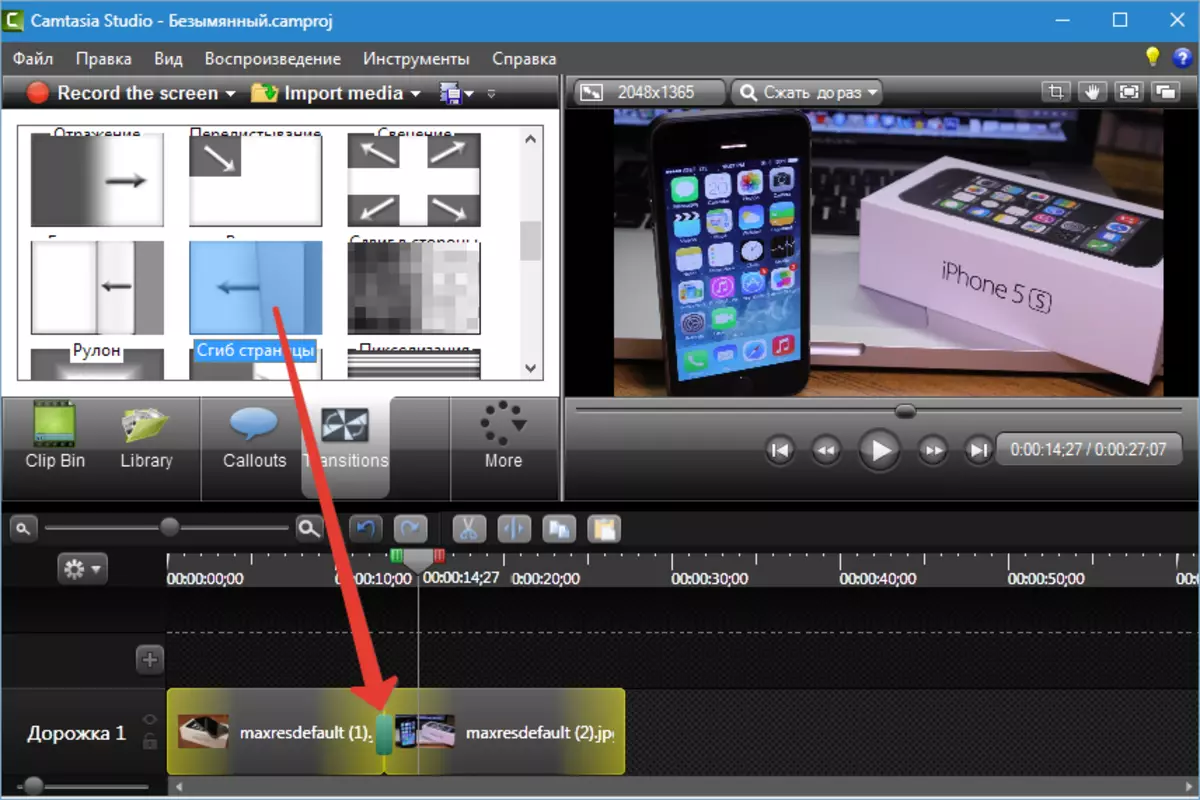
Det var vad vi gjorde ...
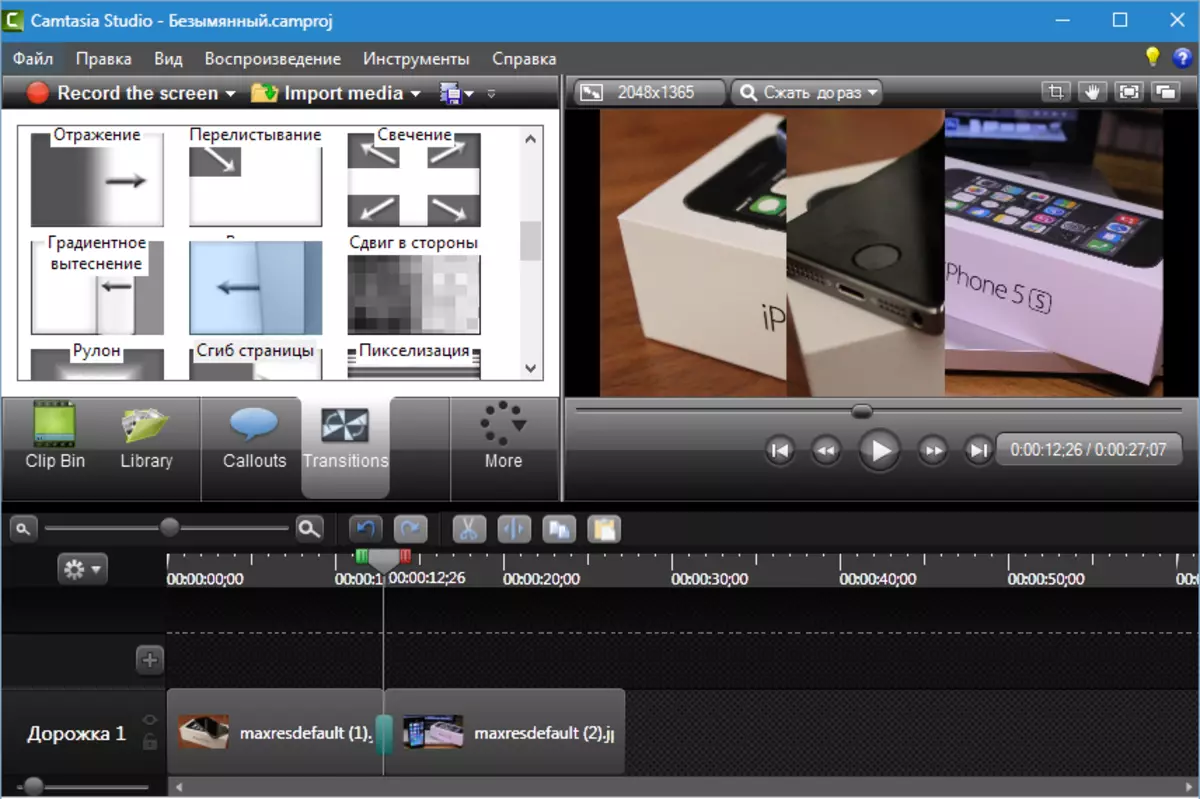
Ställ in varaktigheten (eller jämnhet eller hastighet, ring som du vill) Standardövergångarna kan vara i menyn "Instrument" I avsnittet Programinställningar.
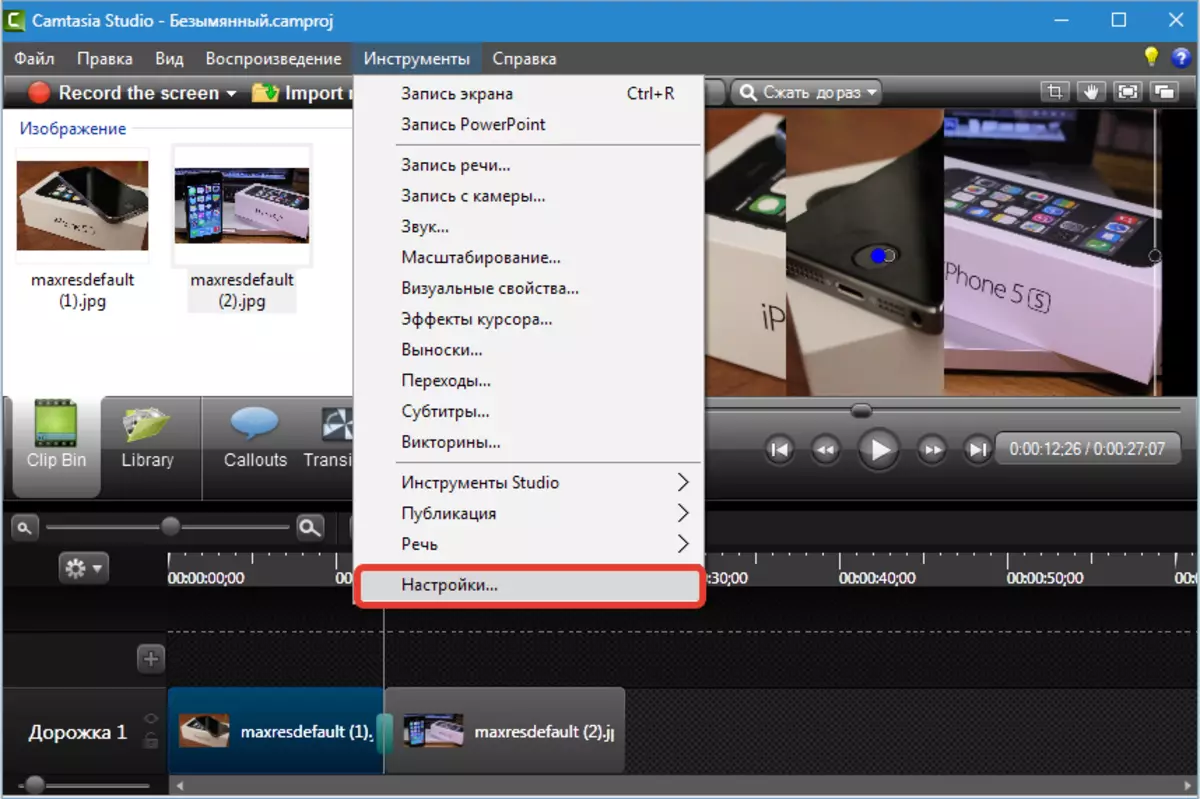
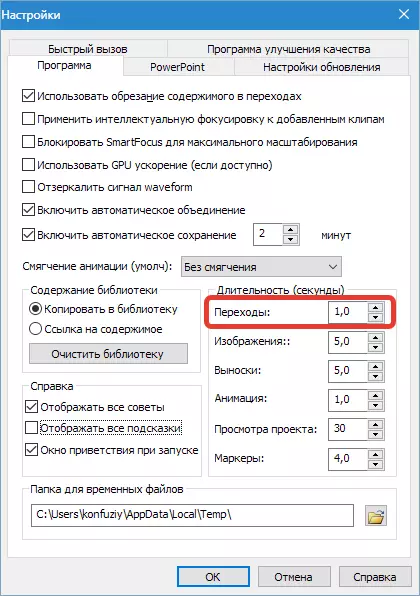
Varaktigheten är omedelbar för alla klämmor övergångar. Vid första anblicken verkar det som om det är obekvämt, men:
Tips: I ett klipp (Roller) rekommenderas det inte att använda mer än två typer av övergångar, det ser dåligt ut. Det är bättre att välja en övergång för alla scener i videon.
I det här fallet blir felet till värdighet. Försvinner behovet av att manuellt ställa in jämnheten i varje effekt.
Om en önskan tycktes redigera en separat övergång, så gör det enkelt att ta med markören till kanten av effekten och när den blir en dubbelpil, dra i önskad sida (minskning eller ökning).
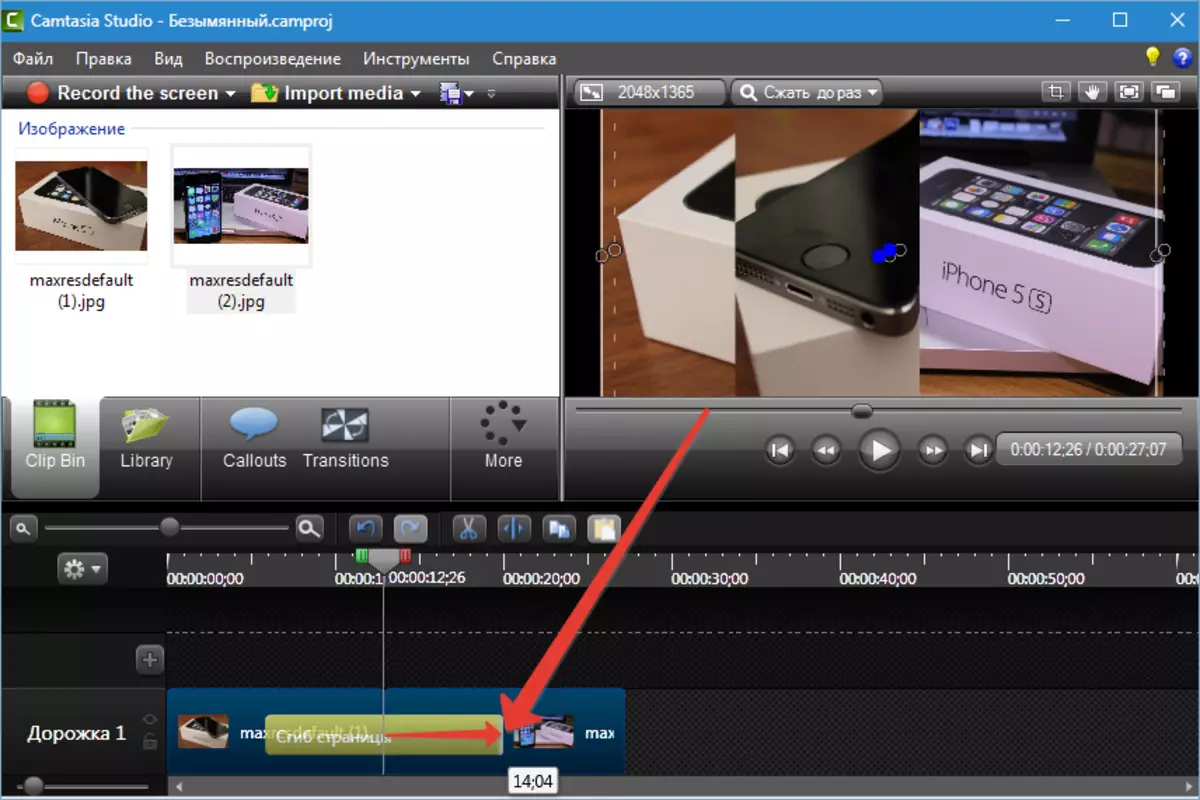
Ta bort övergången är klar så: Välj (klicka) Effekten av vänster musknapp och tryck på knappen "Radera" på tangentbordet. Ett annat sätt är att klicka på övergången höger musknapp och välj "Radera".
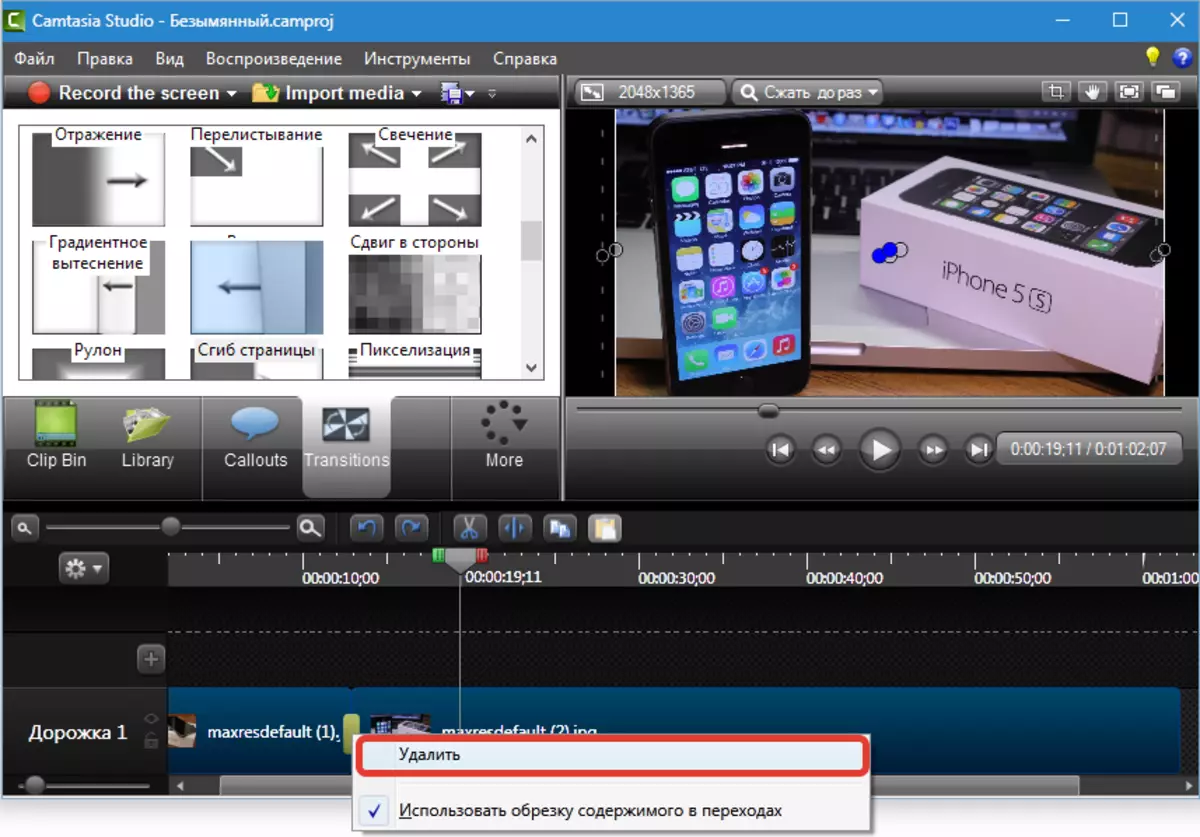
Var uppmärksam på utseendet på snabbmenyn. Det måste vara samma slag som på skärmdumpen, annars riskerar du att ta bort en del av rullen.
Imitation "Ditting" Kameror Zoom-N-Pan
Under monteringen av rullen, blir det från tid till annan nödvändig för att ta med bilden till tittaren. Till exempel visar stora delar eller handlingar. Detta hjälper oss i den här funktionen. Zoom-n-pan.
Zoom-n-Pan skapar en jämn approximation och scenavlägsnande.
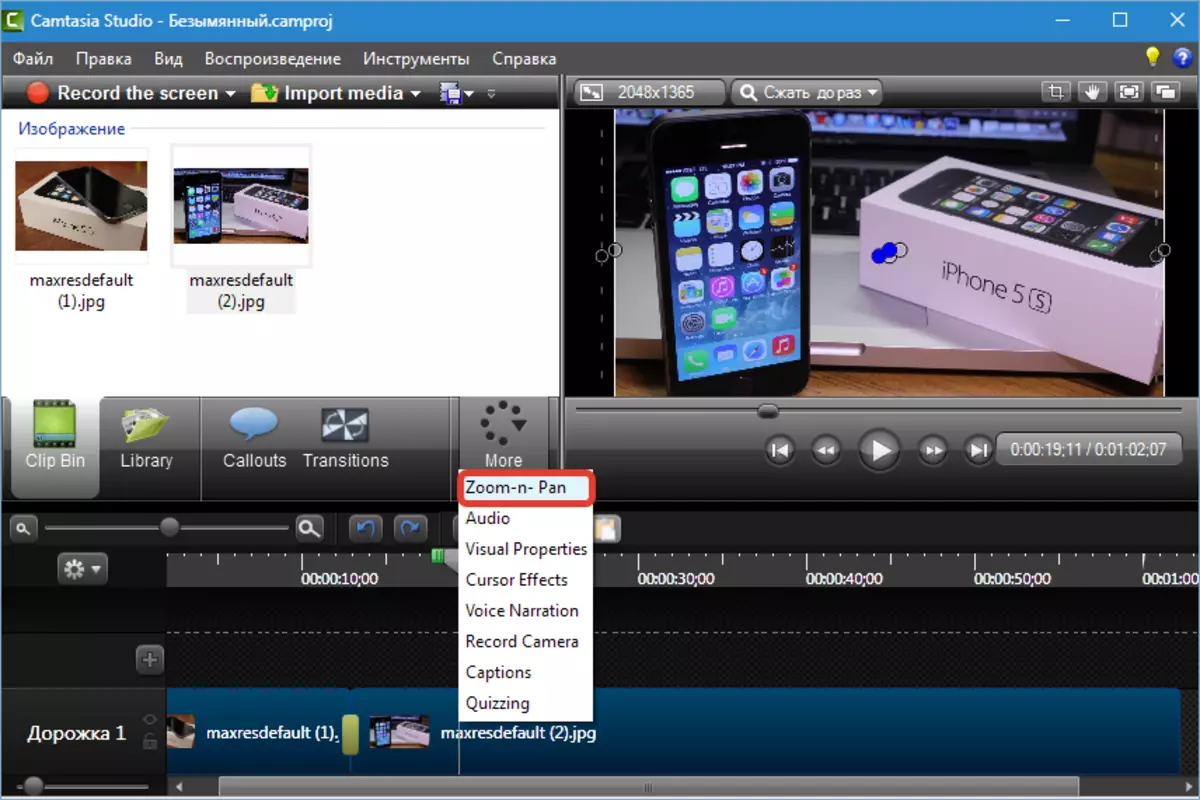
Efter att ha ringt till vänster, öppnas arbetsfönstret med en rulle. För att applicera zoom till önskat område måste du dra markören på ramen i arbetsfönstret. Ett animeringsmärke visas på klippet.
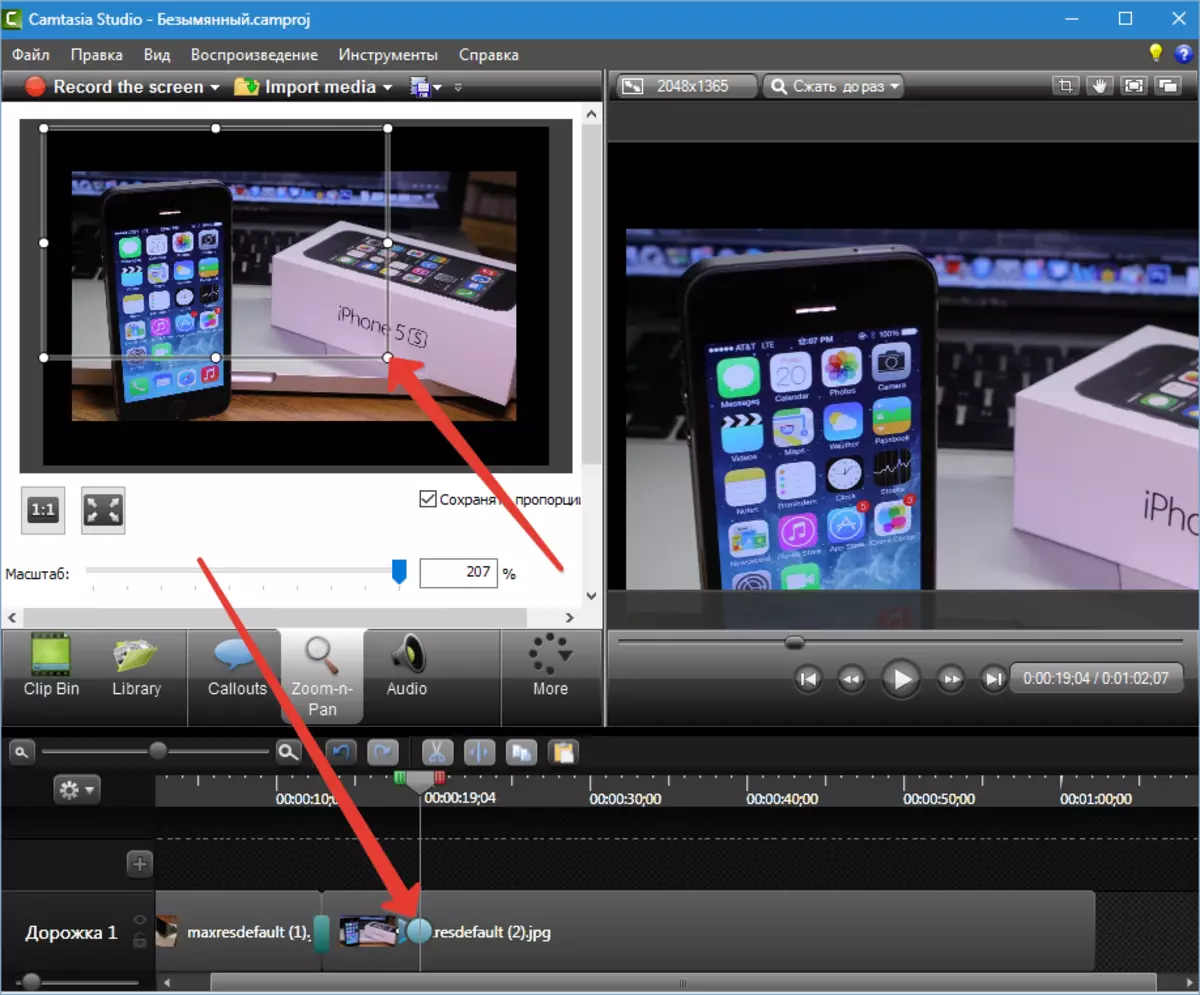
Spola nu rullen före den plats där du vill returnera originalstorleken och klicka på knappen som liknar helskärmslägesbrytaren i vissa spelare och se ett annat märke.
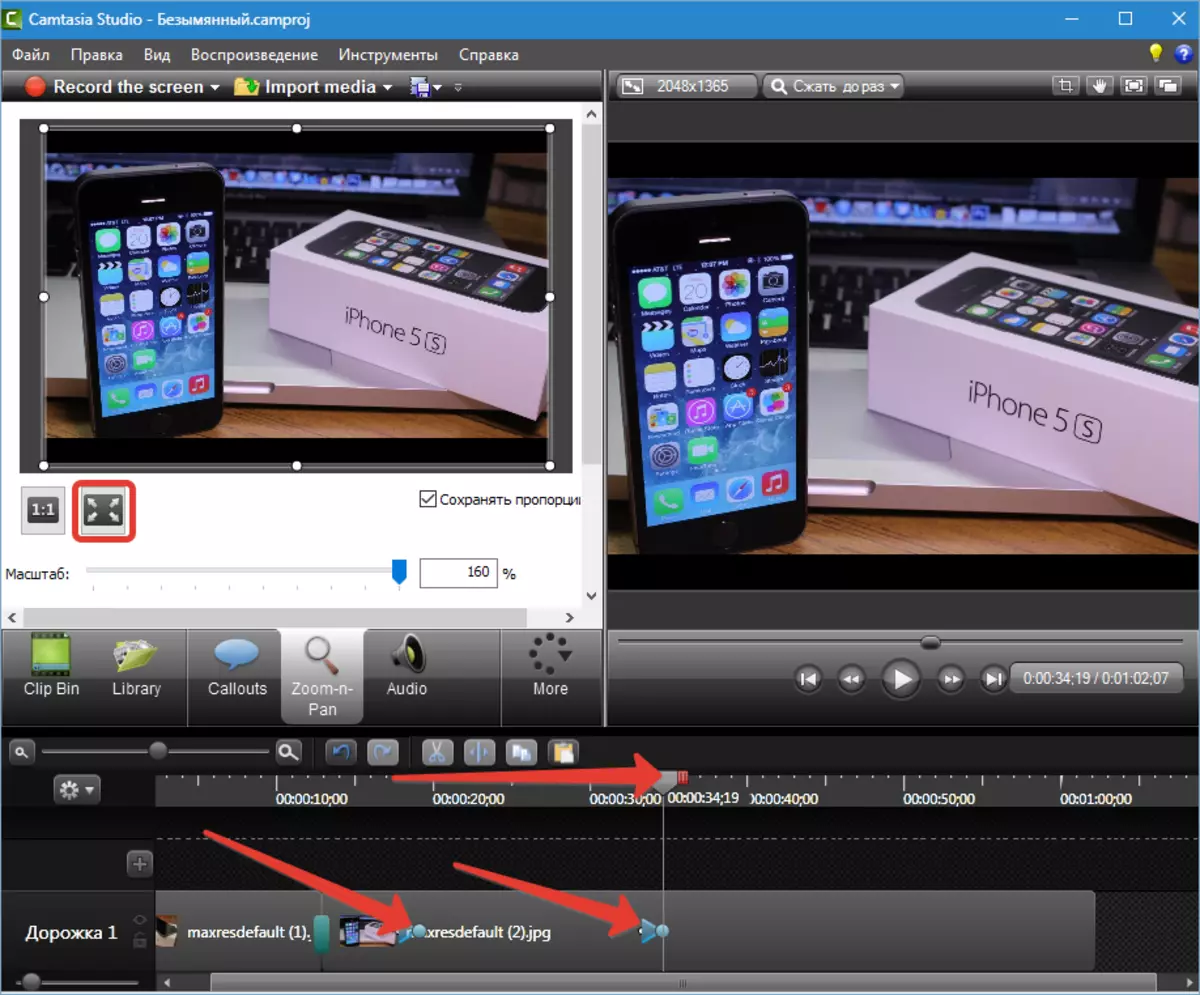
Den smidiga effekten är justerbar som i övergångarna. Om du vill kan du sträcka zoomen på hela rullen och få en jämn approximation överallt (man kan inte installeras). Animationsmärken är rörliga.
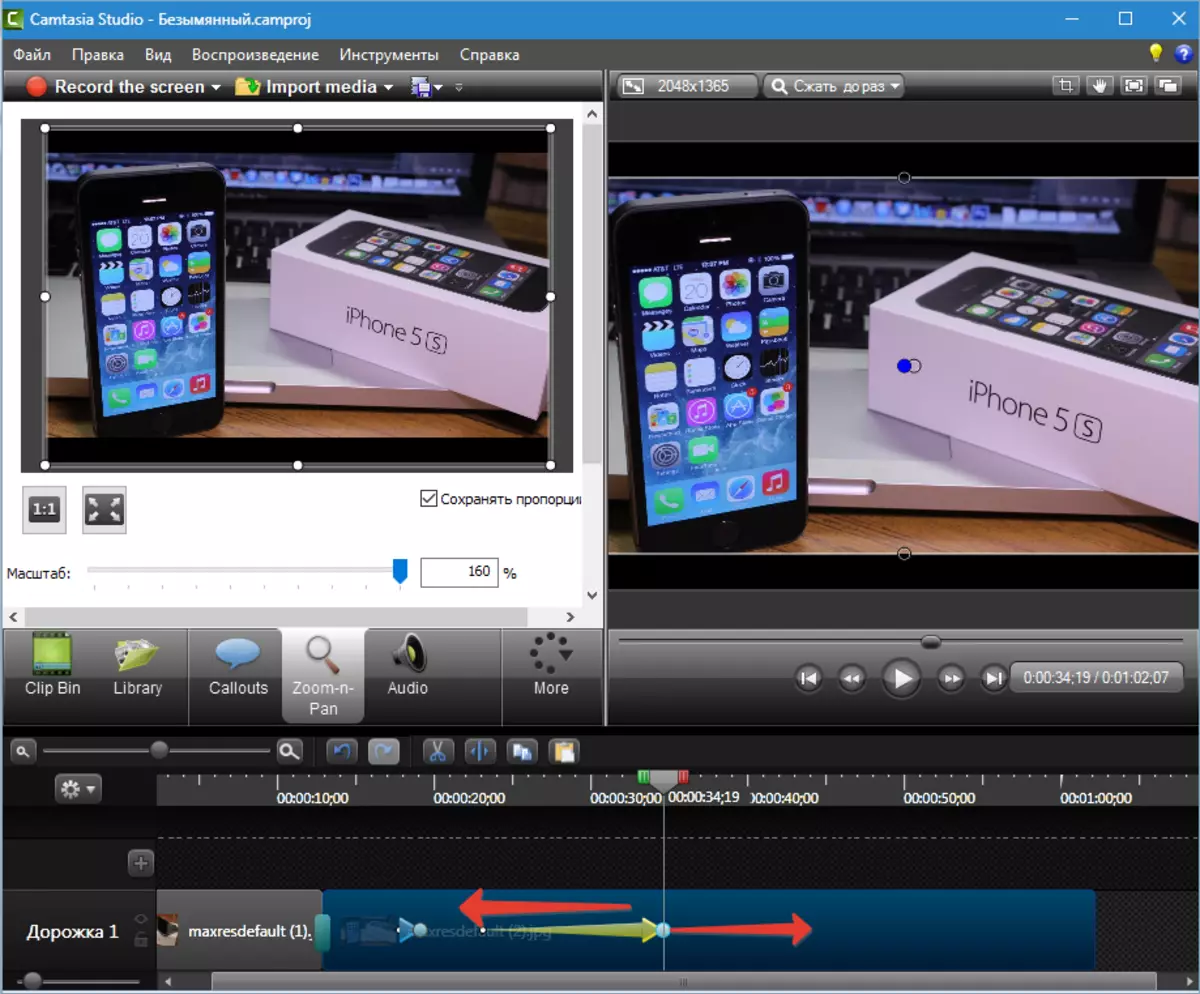
Visuella egenskaper
Denna typ av effekter gör att du kan ändra storlek, genomskinlighet, position på skärmen för bilder och video. Även här kan du rotera en bild i alla plan, lägga till skuggor, ramar, nyans och till och med ta bort färger.
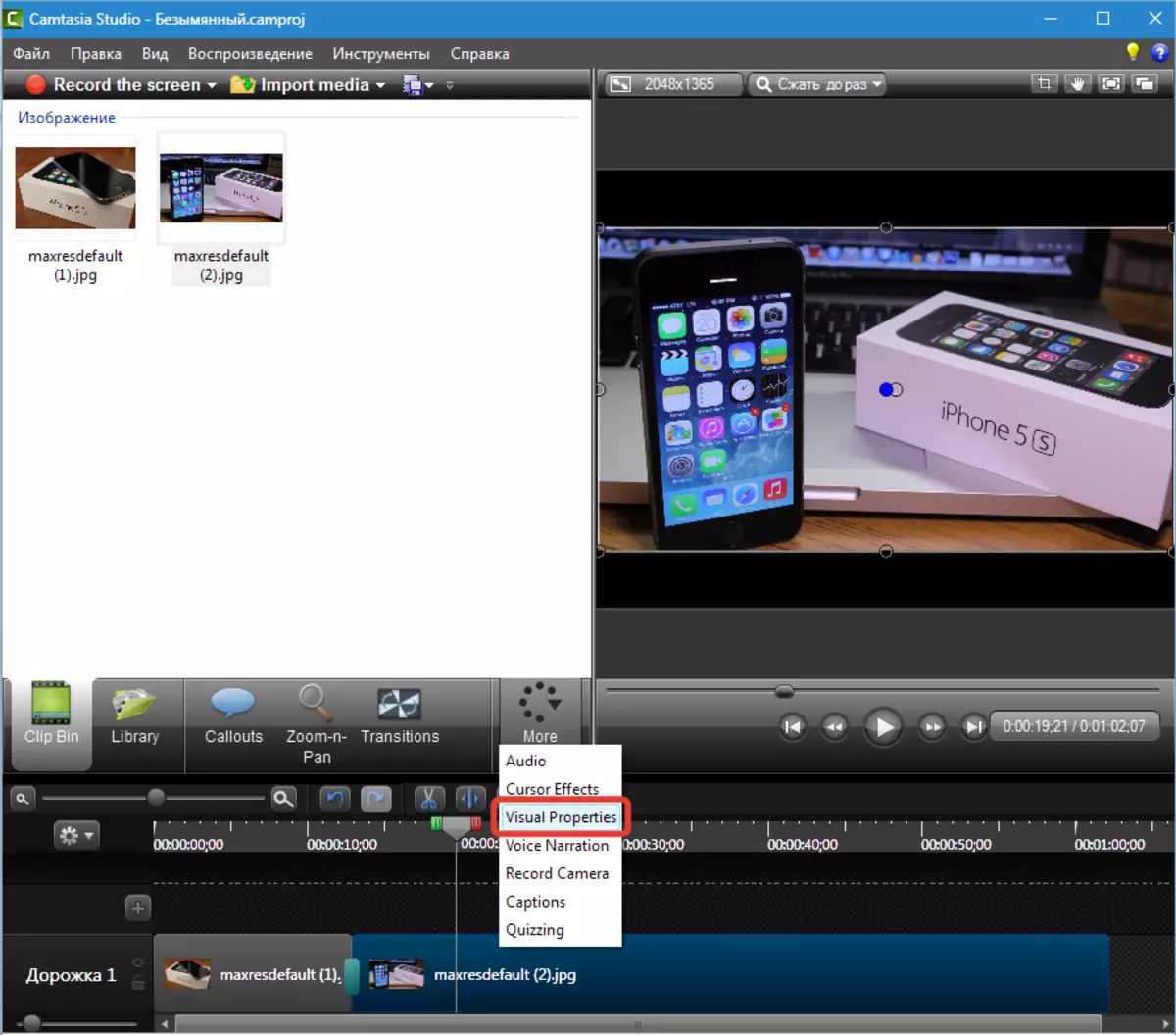
Vi kommer att analysera ett par exempel på tillämpningen av funktionen. Till att börja med, gör en bild från nästan nollstorlek för att öka till hela skärmen med en förändring i öppenhet.
1. Vi översätter skjutreglaget till den plats där vi planerar att starta effekten och klicka på vänster musknapp på klippet.
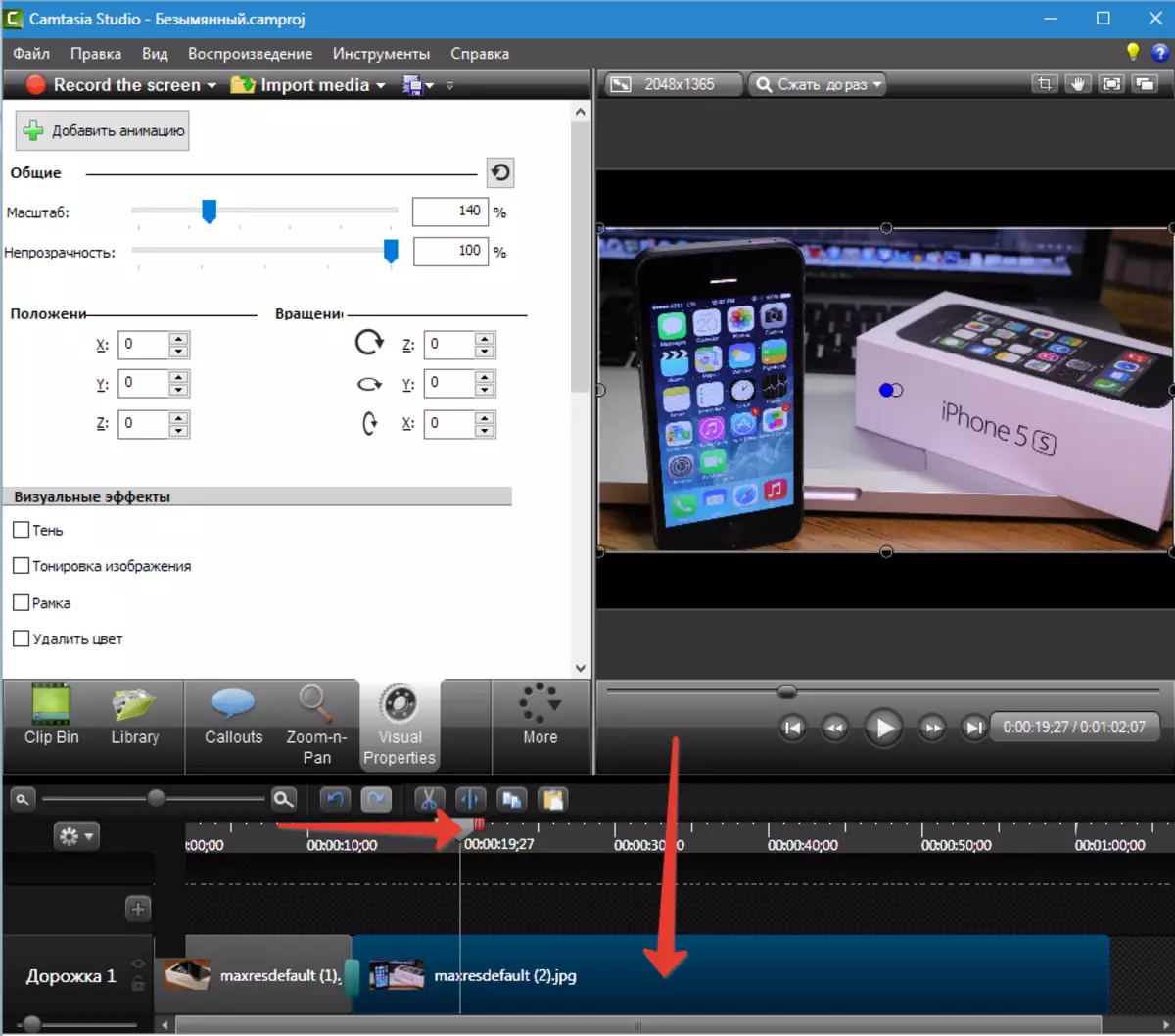
2. Tryck "Lägg till animering" Och redigera den. Tänker skjutreglaget och opacitet mot den vänstra positionen.
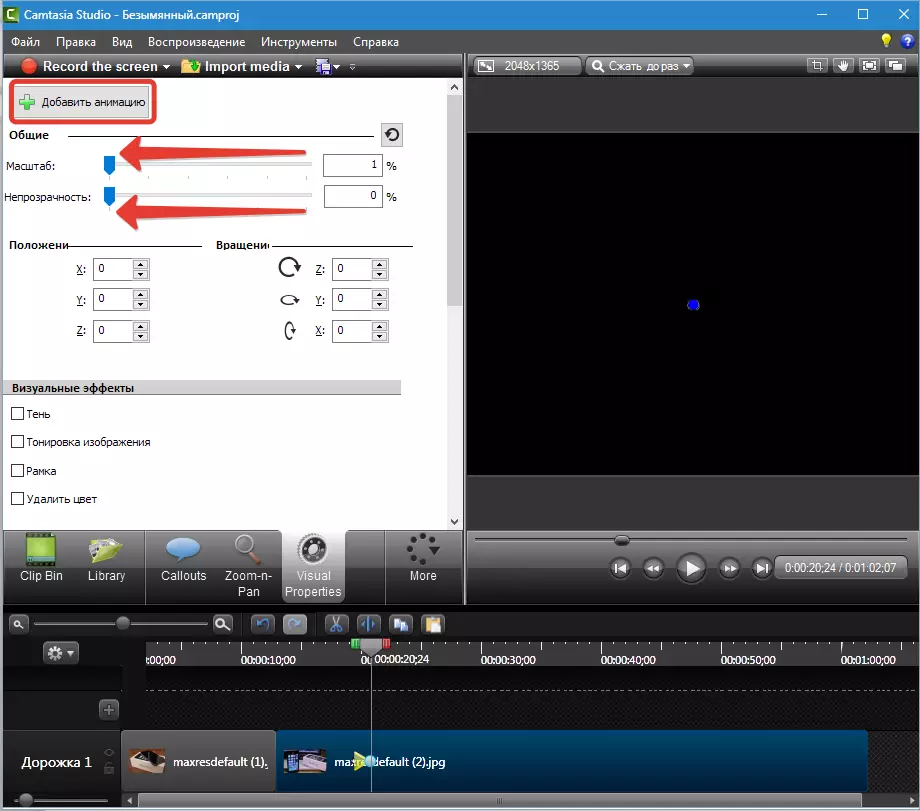
3. Gå nu till den plats där vi planerar att få en bild av den fulla storleken och tryck igen "Lägg till animering" . Återgå reglaget till det ursprungliga tillståndet. Animering är klar. På skärmen ser vi effekten av utseendet på bilden med samtidig approximation.
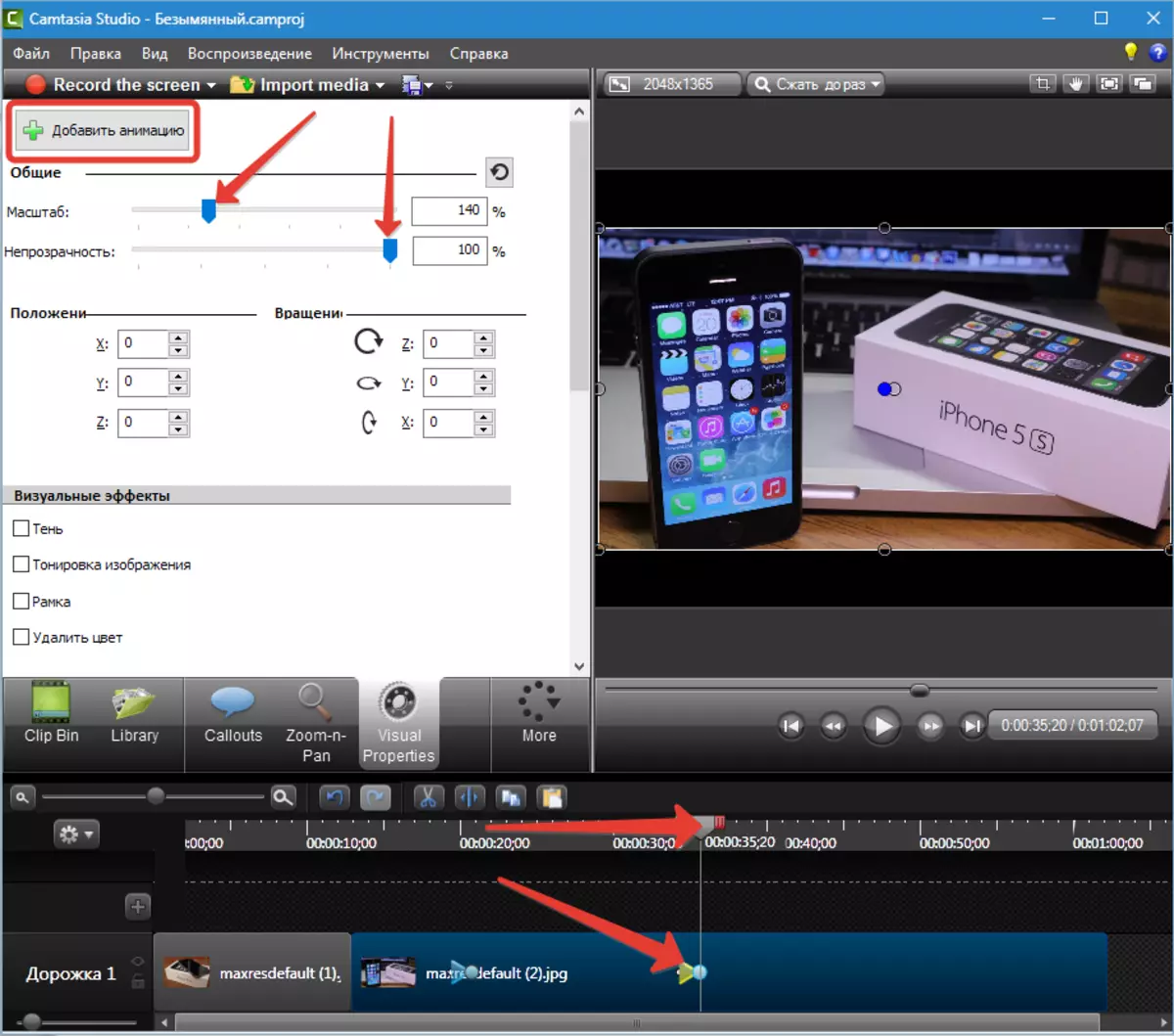
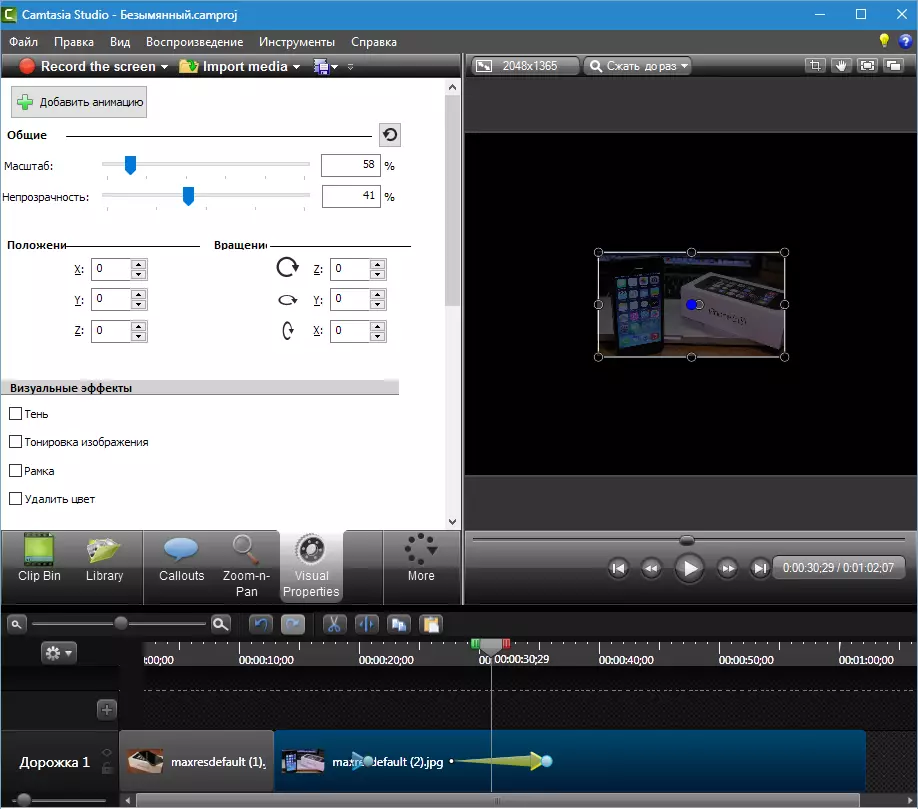
Smidighet är justerbar på samma sätt som i någon annan animering.
Med denna algoritm kan du skapa några effekter. Till exempel, utseendet med rotation, försvinnande med borttagning etc. Alla tillgängliga egenskaper justeras också.
Ett annat exempel. Vi erbjuder en annan bild på vårt klipp och ta bort den svarta bakgrunden.
1. Dra / Passera bilden (video) på det andra spåret så att det är ovanpå vårt klipp. Spåret skapas automatiskt.
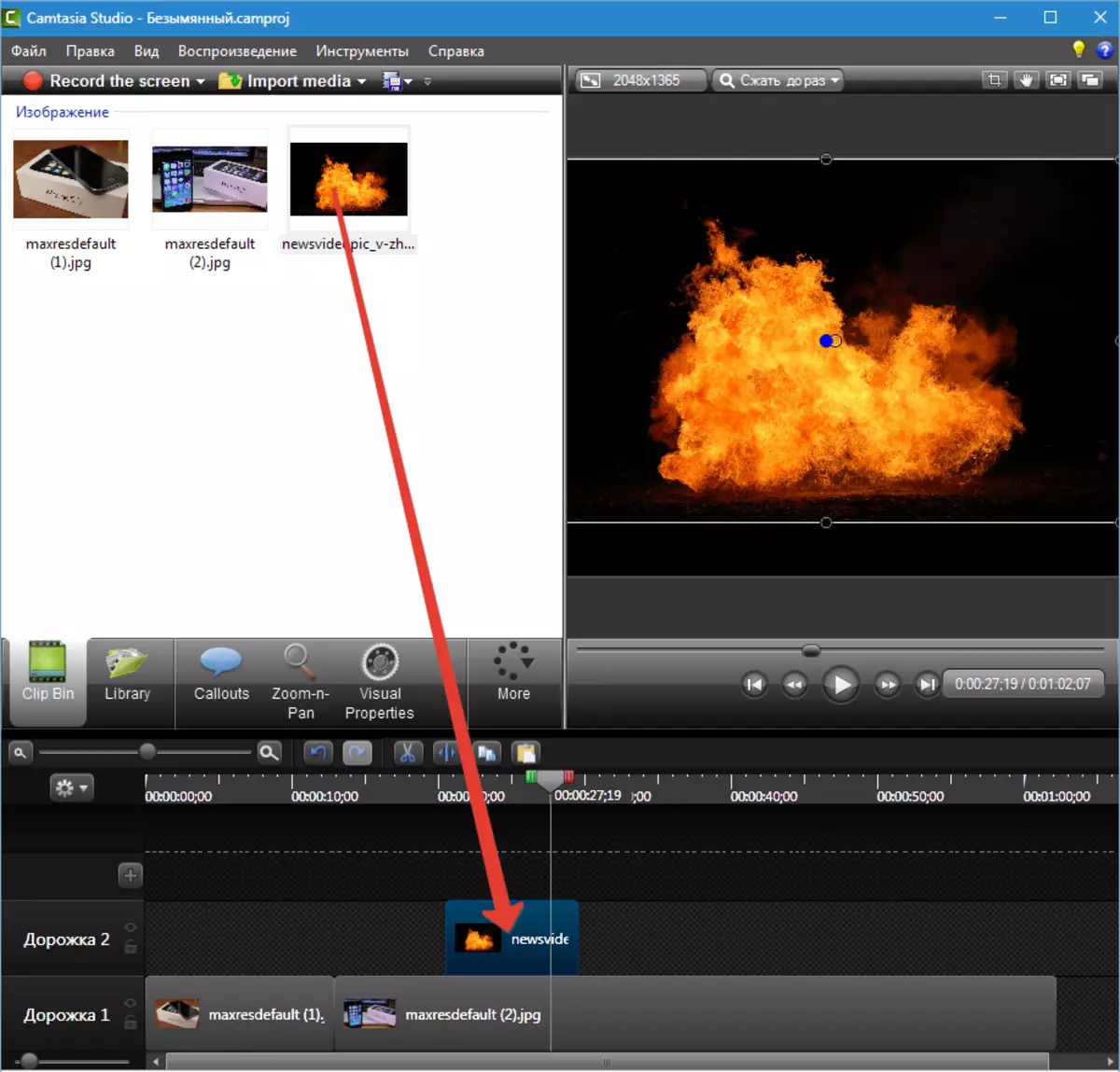
2. Vi går till visuella egenskaper och lägger en tank motsatt "Radera färg" . Välj en svart färg i paletten.
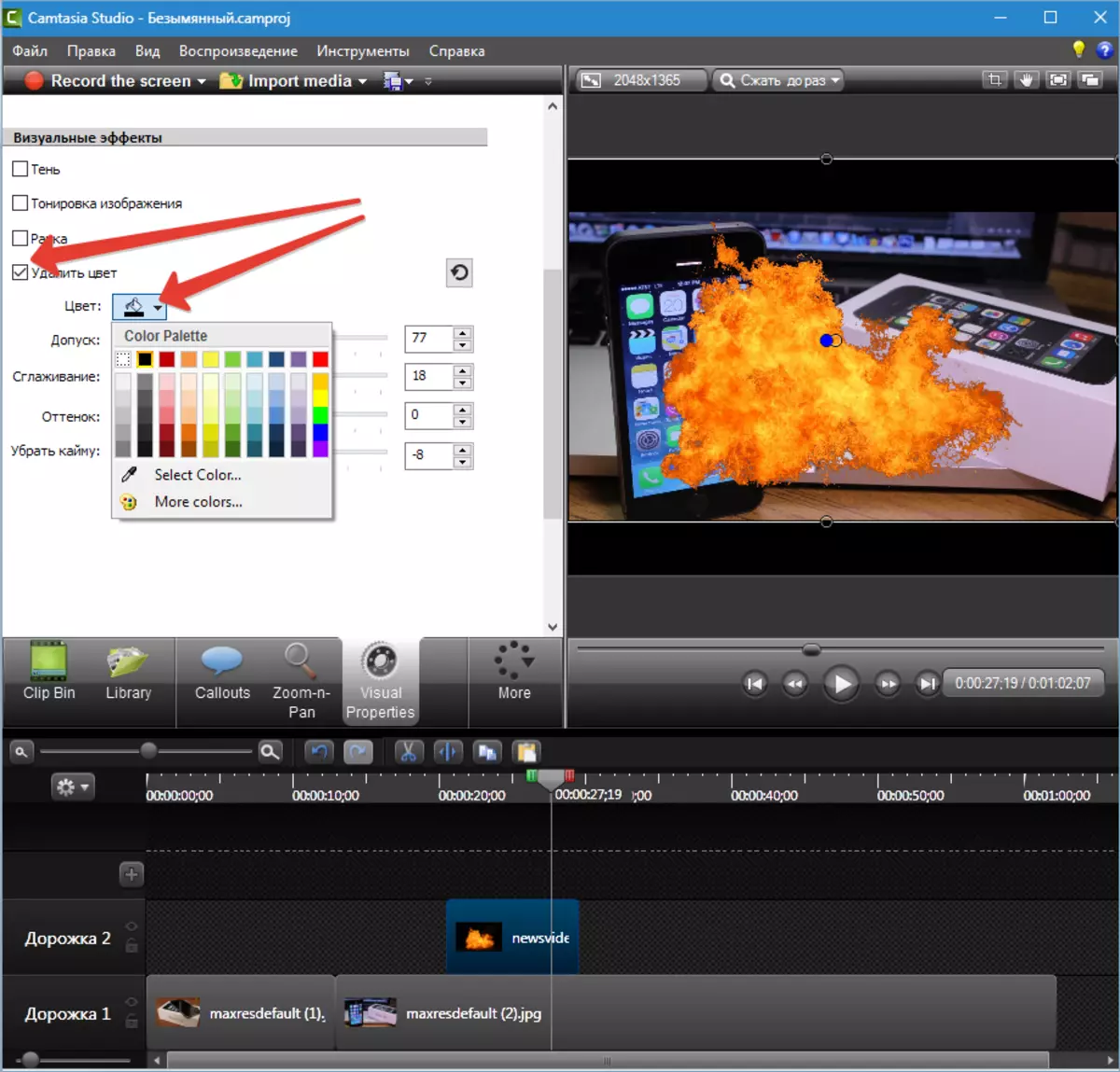
3. Sliders reglerar effekteffekter och andra visuella egenskaper.
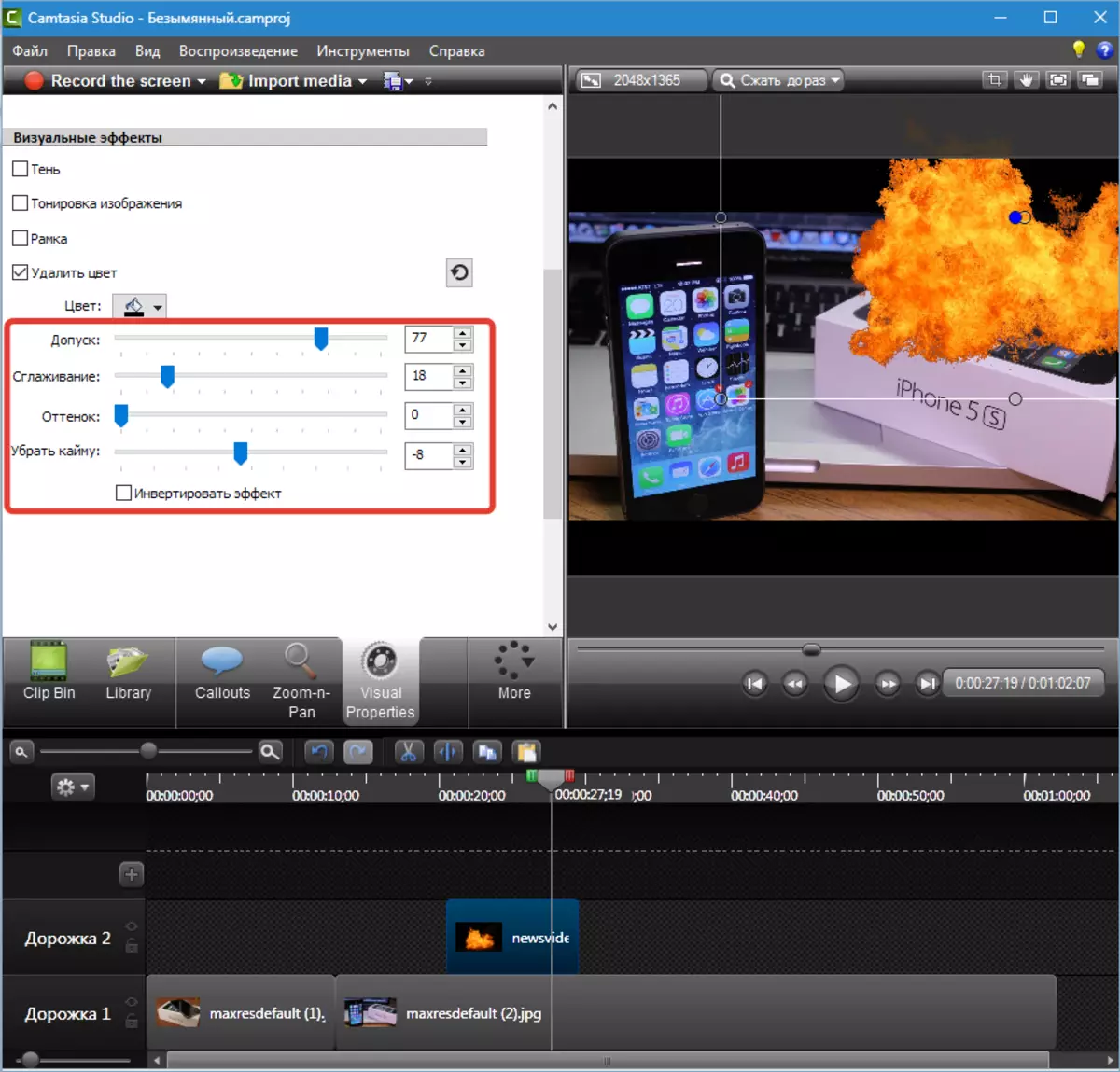
På så sätt kan du tillämpa olika bilder på klippen på en svart bakgrund, inklusive videor som är utbredd online.
Marköreffekter
Dessa effekter gäller endast de klipp som skrivs av programmet i sig från skärmen. Markören kan göras osynlig, ändra storleken, slå på bakgrundsbelysningen i olika färger, lägg till effekten av att trycka på vänster och höger knapp (vågor eller övertygelse), sätt på ljudet.
Effekter kan tillämpas på allt klipp, eller bara till dess fragment. Som du kan se, knappen "Lägg till animering" Närvarande.
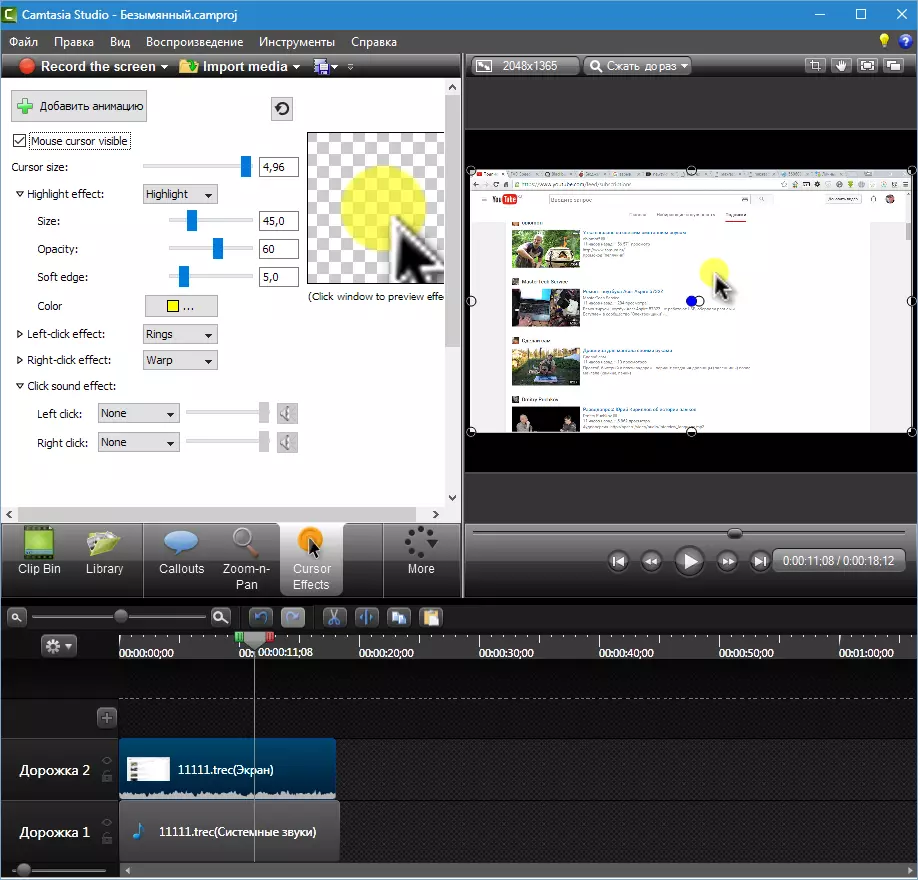
Vi tittade på alla möjliga effekter som kan appliceras på rullen i Camtasia Studio 8. . Effekterna kan kombineras, kombinera, uppfinna nya användningsalternativ. Lycka till i kreativitet!
