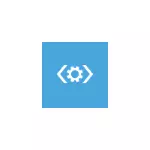
I denna instruktion beskrivs steg för steg flera sätt att korrigera felet av oöverträffad startvolym i Windows 10, varav en hoppas att det visar sig vara operativt i din situation.
Som regel är orsakerna till de obestridliga startvolymen i Windows 10 filsystemfel och partitionsstruktur på hårddisken. Ibland är andra alternativ möjliga: Windows 10 bootloader skador och systemfiler, fysiska funktionsfel eller dålig hårddiskanslutning.
Unmountable boot volym felkorrigering
Som nämnts ovan är den vanligaste orsaken till fel - problem med filsystemet och partitionen av partitioner på hårddisken eller SSD. Och oftast hjälper en enkel kontroll av disken på fel och deras korrigering.
För att göra detta, med hänsyn till det faktum att Windows 10 inte börjar med ett oöverträffligt startvolymfel, kommer det också att uppstå från startflaskan eller disken från Windows 10 (8 och 7, trots de installerade tio, för att snabbt ladda ner Från flash-enheten, den enklaste att använda startmenyn) och sedan följa följande steg:
- Tryck på knapparna Shift + F10 på installationsskärmen, kommandoraden ska visas. Om du inte visas på skärmen Språkval, välj "Nästa" och på den andra skärmen längst ner i vänster - "Återställ systemet" och hitta "kommandoraden" -posten i återställningsverktygen.
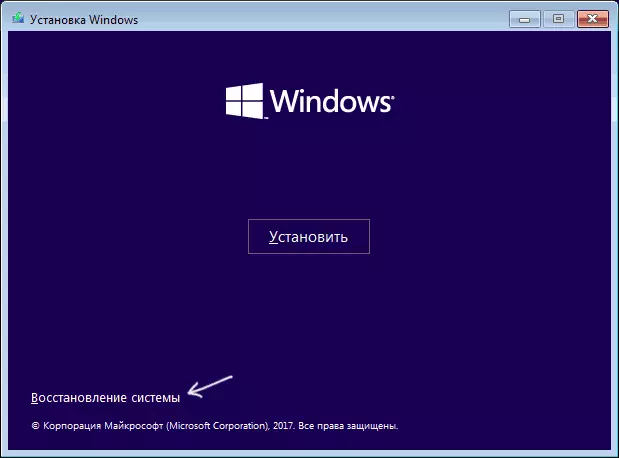
- I kommandotolken anger du kommandot i ordning
- DiskPart (När du har angett kommandot trycker du på ENTER och väntar när en inbjudan för att ange följande kommandon)
- Listvolymen (som ett resultat av kommandot, ser du en lista över partitioner på dina diskar. Observera bokstaven i avsnittet där Windows 10 är installerat, det kan skilja sig från det vanliga bokstaven C medan du arbetar i återställningsmiljön, i Mitt fall är det ett brev d).
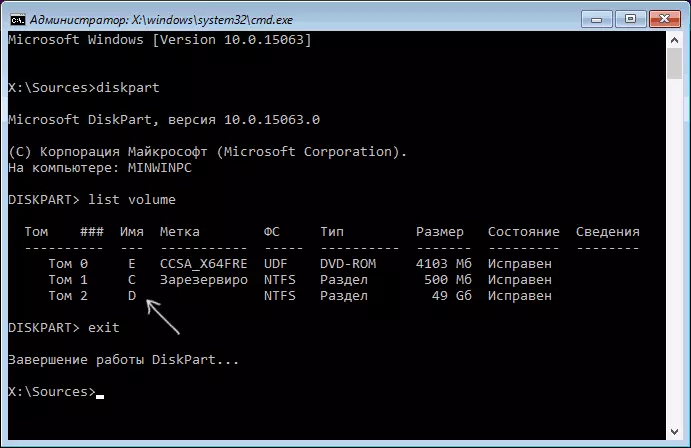
- UTGÅNG
- CHKDSK D: / R (där d är skivan på skivan från steg 4).
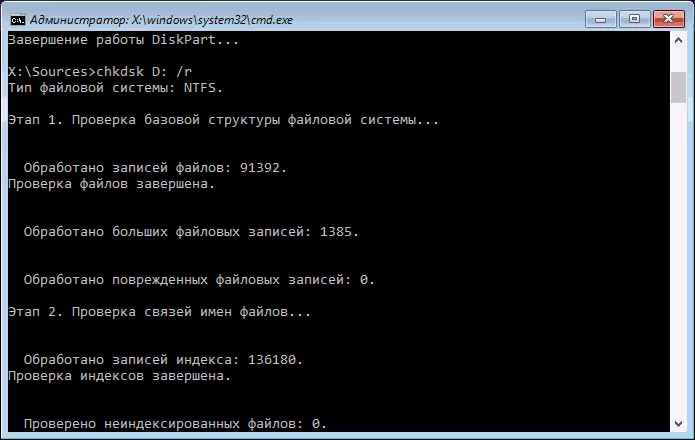
Att utföra ett skivkontrollkommando, speciellt på en långsam och surround-hdd, kan ta mycket lång tid (om du har en bärbar dator, se till att den är ansluten till utloppet). Vid slutförd, stäng kommandoraden och starta om datorn från hårddisken - problemet kommer att korrigeras.
Läs mer: Så här kontrollerar du hårddisken på fel.
Korrigering av bootloader
Kan också hjälpa till att automatiskt fixa nedladdningen av Windows 10, det här kräver installationsskivan (USB-flashenheten) eller systemåterställningsdisken. Ladda från en sådan enhet, sedan om Windows 10-distributionen används, välj "Systemåterställning" på den andra skärmen, som beskrivs i den första metoden.
Nästa steg:
- Välj "Felsökning" (i tidigare versioner av Windows 10 - "Avancerade parametrar").
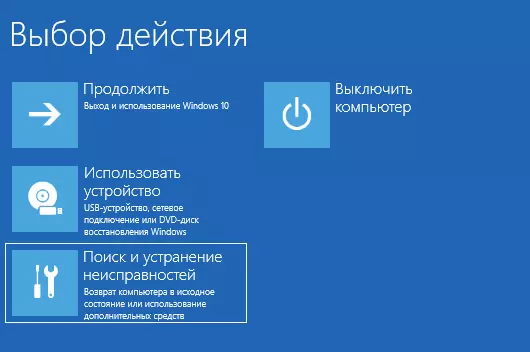
- Återhämtning vid laddning.
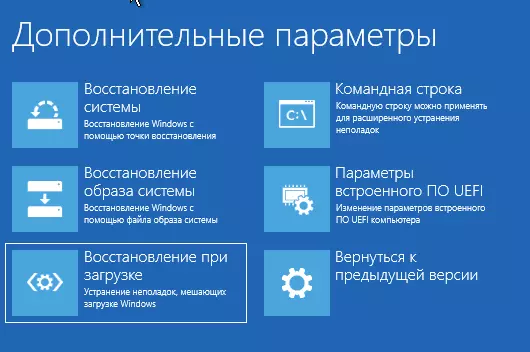
Vänta på återställningsförsöket och om allt går framgångsrikt, försök att köra en dator eller en bärbar dator som vanligt.
Om metoden med automatisk startåterställning inte fungerade, försök att göra det manuellt: Återställa Windows 10 bootloader.
ytterligare information
Om de tidigare metoderna inte hjälpte att korrigera det omöjliga startvolymen, kan följande information vara användbar:
- Om du har anslutit USB-enheter eller hårddiskar före problemet, försök inaktivera dem. Också, om du demonteras datorn och producerat något arbete inuti, kontrollera anslutningen av skivorna både från själva enheten och från moderkortet (bättre - koppla bort och återanslutna).
- Försök att kontrollera integriteten hos systemfiler med SFC / Scannow i återhämtningsmiljön (hur man gör för ett icke-laddningssystem - i en separat del av instruktionen, hur man kontrollerar integriteten i Windows 10-systemfiler).
- I händelse av att om du användes före felet, var du van att arbeta med partitionerna av hårddiskar, kom ihåg vad exakt gjordes och kan du rulla ut dessa förändringar manuellt.
- Ibland hjälper det en fullständig tvångsavstängning genom att länge hålla strömknappen (de-energisering) och den efterföljande aktivera datorn eller bärbar dator.
- I den situationen, när inget hjälpte med en hårddisk, kan jag bara rekommendera återställ Windows 10, om möjligt (se den tredje metoden) eller utföra en ren installation från en flash-enhet (för att spara dina data, formatera inte hårddisken när du installerar).
Kanske om du berättar i kommentarerna, som föregick problemets uppkomst och under vilka omständigheter felet manifesterar sig, kan jag på något sätt hjälpa och erbjuda ett extra alternativ för din situation.
