
MP3Directcut är ett utmärkt program för att arbeta med musik. Med det kan du klippa det önskade fragmentet från din favoritlåt, normalisera ljudet på en viss volymnivå, spela in ljud från mikrofonen och göra en annan serie omvandlingar över musikfiler.
Låt oss analysera flera grundläggande funktioner i programmet: hur de behöver använda.
Vissa från och med den vanligaste applikationen av programmet - urklipp av ett ljud från en låt.
Hur man beskjuter musik i mp3directcut
Kör programmet.

Därefter måste du lägga till en ljudfil som du vill trimma. Tänk på att programmet bara fungerar med MP3. Överför filen till programmets arbetsområde.

Till vänster finns en timer på vilken den aktuella positionen för markören är angiven. Höger - Tidslinjens låtar som du behöver arbeta. Du kan flytta mellan musikpassager med skjutreglaget i den centrala delen av fönstret.

Skärmen kan ändras genom att hålla CTRL-tangenten och vrid mushjulet.
Du kan också börja spela en sång genom att trycka på lämplig knapp. Detta hjälper till att bestämma den webbplats som måste skäras.
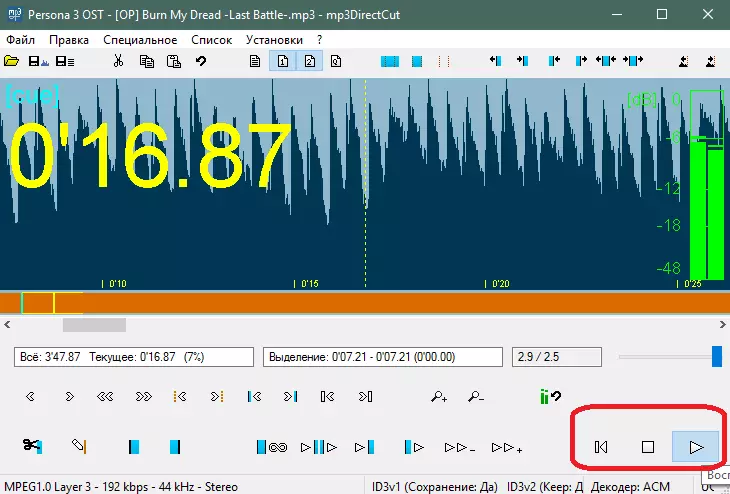
Bestäm fragmentet för urklipp. Välj sedan den på tidsskalan och stänger vänster musknapp.

Det är fortfarande mycket lite. Välj menyalternativet Fil> Spara val eller tryck på CTRL + E Hot Key-kombinationen.

Välj nu namn och plats för skärskäret. Tryck på Spara-knappen.
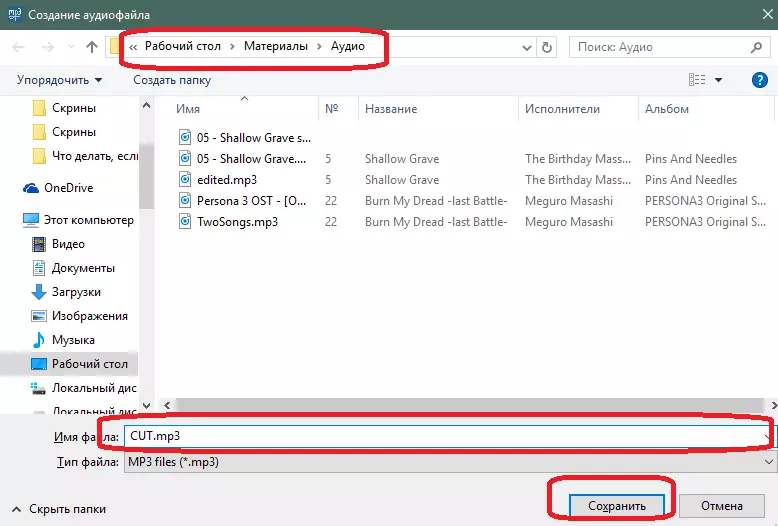
Efter några sekunder får du en MP3-fil med en utskjutning av ljudenhet.
Hur man lägger till smidig dämpning / ökande volym
Ett annat intressant inslag i programmet är att lägga till smidiga volymövergångar till sången.
För detta, såväl som i det föregående exemplet, måste du markera ett specifikt fragment av låten. Applikationen bestämmer automatiskt dämpningen av denna eller ökande volym - om volymen ökar, kommer volymökningen att skapas, och vice versa - med en minskning av volymen kommer det att bli smidigt.
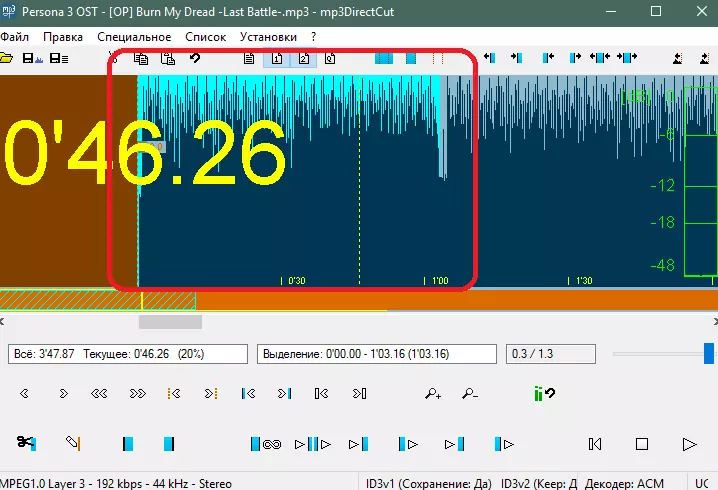
När du har valt webbplatsen följer du nästa sökväg i programmets toppmeny: Redigera> Skapa en enkel dämpning / ökande. Du kan också trycka på kombinationen av snabbnycklar Ctrl + F.
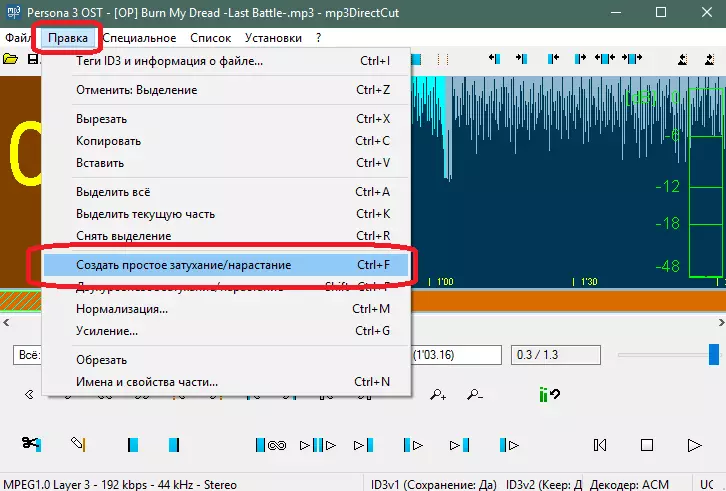
Det valda fragmentet omvandlas, och volymen i den kommer att växa smidigt. Detta kan ses av den grafiska representationen av sången.

På samma sätt skapas smidig dämpning. Bara du behöver markera fragmentet på den plats där volymen faller eller låten slutar.

Denna teknik hjälper dig att ta bort skarpa volymövergångar i låten.
Normalisering av volymen
Om låten har en ojämn volym (någonstans för tyst, och någonstans för högt), kommer funktionen av normaliseringen av volymen att hjälpa dig. Det kommer att leda volymen på ungefär ett värde i hela låten.
För att kunna använda denna möjlighet, välj Redigera> Normaliseringsmenyo eller tryck på CTRL + M-tangenter.

I fönstret som visas, flytta volymreglaget i önskad riktning: nedan - tystare, över - högre. Tryck sedan på "OK" -knappen.

Normaliseringen av volymen kommer att vara synlig på diagrammet på en sång.

MP3Directcut har andra intressanta möjligheter, men deras detaljerade beskrivning skulle sträckas till ett par sådana artiklar. Därför kommer vi att begränsa oss till det skrivna - det är tillräckligt för de flesta användare av MP3Directcut-programmet.
Om du har några frågor om användningen av andra programfunktioner - avregistrera dig i kommentarerna.
