
När du arbetar i AutoCAD kan du behöva spara ritningen i ett rasterformat. Detta kan orsakas av det faktum att datorn kanske inte är ett program för att läsa pdf eller dokumentkvalitet, kan du nå till den lilla storleken på filen.
Från den här artikeln lär du dig hur du översätter ritningen i JPEG i AutoCADA.
På vår sida finns en lektion dedikerad till hur man behåller ritningen i pdf. Exportmekanismen i bilden av JPEG-formatet är inte fundamentalt annorlunda.
Läs på vår portal: Hur sparar du ritning i PDF i AutoCAD
Så här sparar du AutoCAD-teckning i JPEG
På samma sätt, med ovanstående lektion, ger vi två sätt att spara i JPEG - exportera ett separat ritningsområde eller spara den installerade layouten.Bevarande av ritningsområdet
1. Starta önskad ritning i huvudfönstret (modellfliken). Öppna programmenyn, välj Skriv ut. Du kan också använda kombinationen av snabbnycklar "CTRL + P".
Användbar information: Hot Keys i AutoCAD
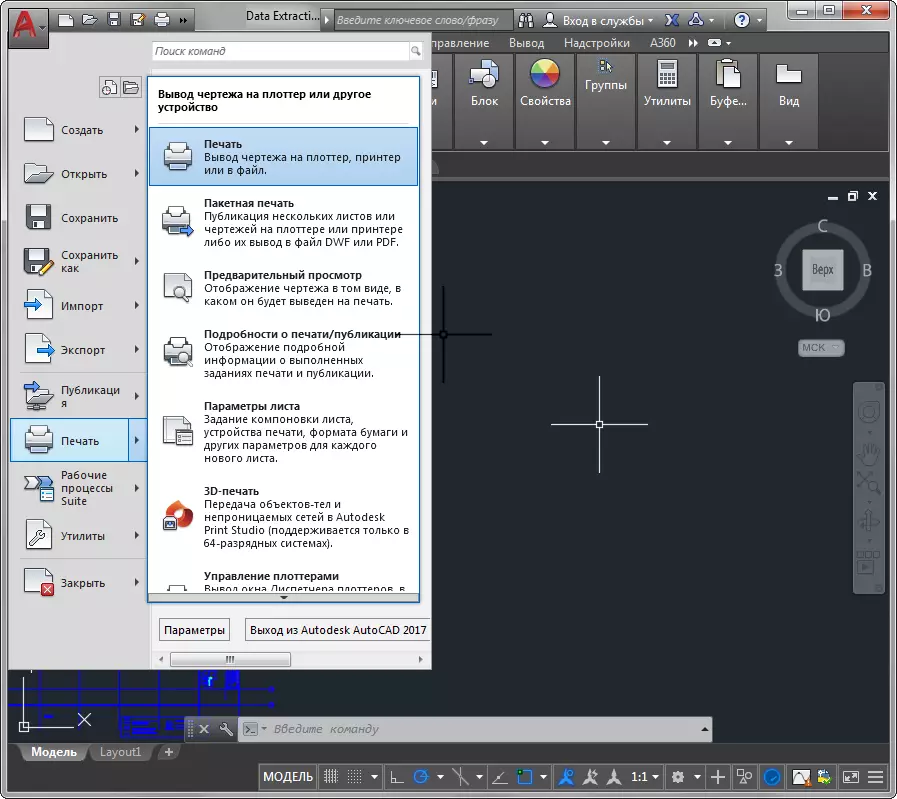
2. Öppna fältet "Skrivar / plotter" och installera "Publicera till Web jpg" i rullgardinsmenyn "Namn".
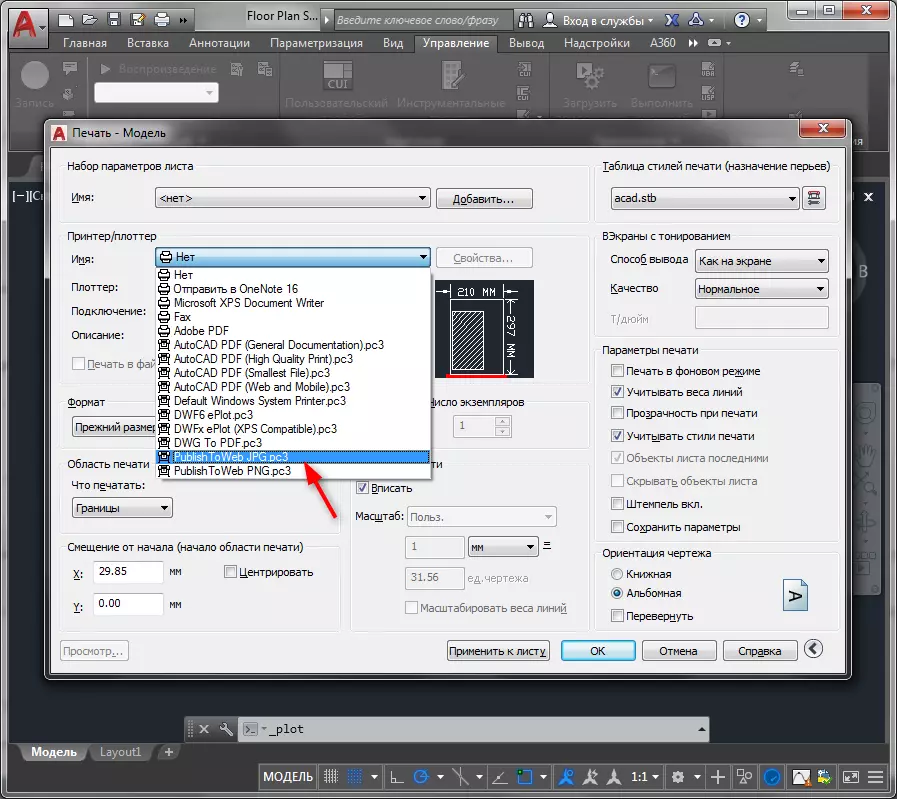
3. Det här fönstret kan visas före dig. Du kan välja något av dessa alternativ. Därefter väljer du de mest lämpliga alternativen i fältet "Format".
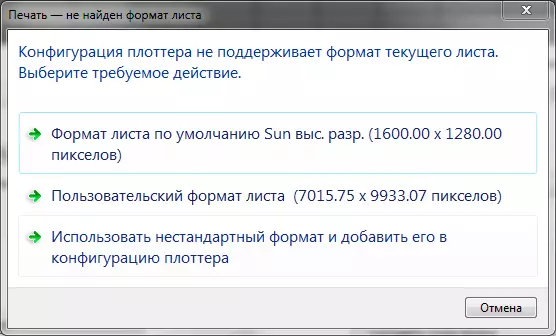
4. Ställ in landskapet eller bokens orienteringsdokument.
Markera kryssrutan kryssrutan "för att skriva in" om ritningsskalan inte är viktig för dig och du vill att han ska fyllt hela arket. I ett annat fall, bestämma skalan i fältet "Utskriftsskala".
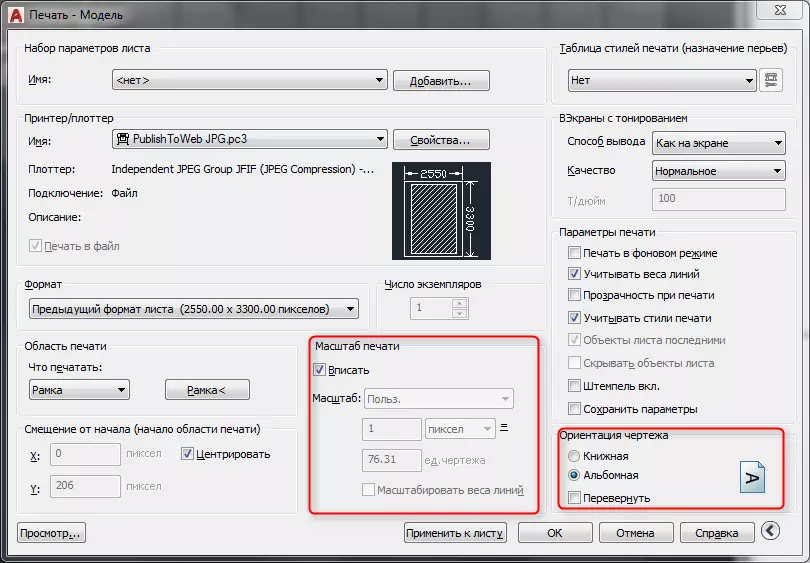
5. Gå till fältet "Skriv ut region". I rullgardinsmenyn "Vad ska du skriva ut" Välj alternativet "Frame".
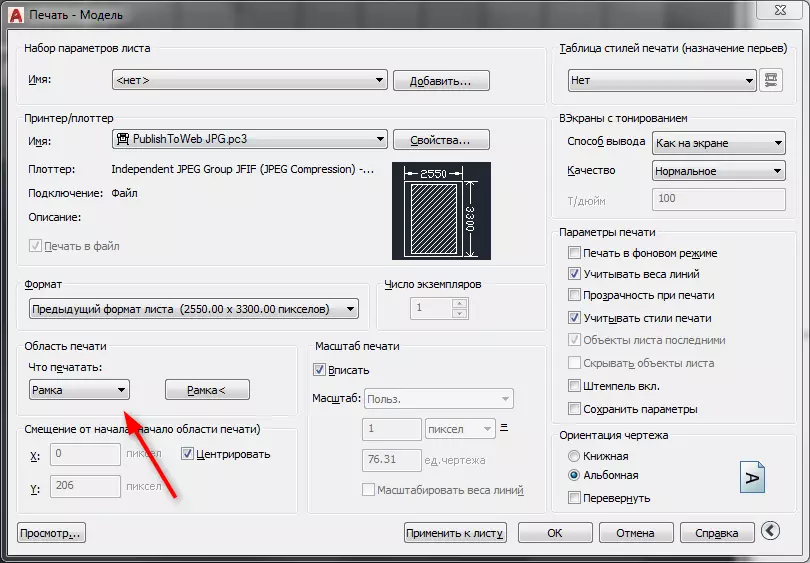
6. Du kommer att se din ritning. Ramma lagringsområdet genom att klicka på vänster musknapp två gånger - i början och i slutet av ramteckningen.

7. I fönstret Utskriftsinställningar som visas klickar du på "Visa" för att ta reda på hur dokumentet kommer att se ut på arket. Stäng vy genom att trycka på en onormal ikon.

8. Om det behövs, centen bilden, notera kryssrutan "Center". Om resultatet passar dig, klicka på "OK". Ange dokumentnamnet och bestämma sitt hårddiskutrymme. Klicka på "Spara".
Spara en ritlayout i JPEG
1. Antag att du vill spara som en bild av ritningslayouten (layout).
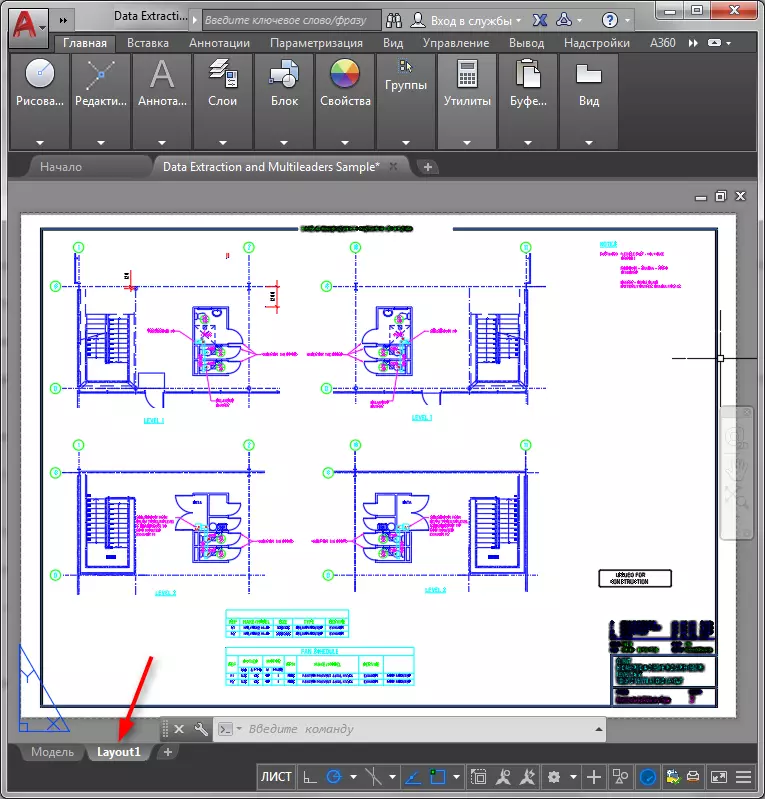
2. Välj "Skriv ut" i programmenyn. I listan "What Print" sätter "ark". Som en "skrivare / plotter", ställ in "Publicera till Web JPG". Bestäm formatet för den framtida bilden genom att välja den mest lämpliga från listan. Ställ också in den skala där arket placeras på bilden.
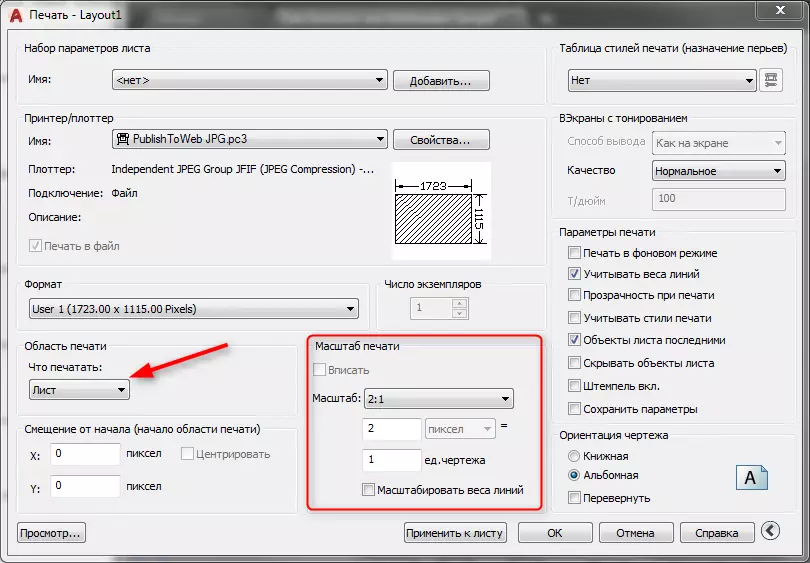
3. Öppna förhandsvisningen, som beskrivits ovan. På samma sätt, spara dokumentet i JPEG.
Se även: Hur man använder AutoCAD
Så vi granskade processen för att bevara ritningen i bildformatet. Vi hoppas att den här lektionen kommer att vara till nytta i ditt arbete!
