
I den här handboken detaljer om två sätt att ta bort Windows med Mac installerat i startläger (på en separat skiva / skiva). Alla data från Windows-sektioner raderas. Se även: Så här installerar du Windows 10 på Mac.
Obs! Sätt att ta bort från paralleller Desktop eller VirtualBox kommer inte att övervägas - i dessa fall är det tillräckligt att radera virtuella maskiner och hårddiskar, såväl som om nödvändigt, virtuella maskiner.
Ta bort Windows med Mac i startläger
Det första sättet att ta bort de installerade fönstren med MacBook eller iMac är det enklaste: För att göra detta kan du använda Boot Camp Assistant-verktyget, med vilket systemet är installerat.
- Kör "Boot Camp Assistant" (för det här kan du använda sökningen efter spotlight eller hitta verktyget i Finder - Utilities - Verktyg).
- Klicka på "Fortsätt" -knappen i fönstret Första verktyg och välj sedan "Ta bort Windows 7 eller Nyare" och klicka på "Fortsätt".
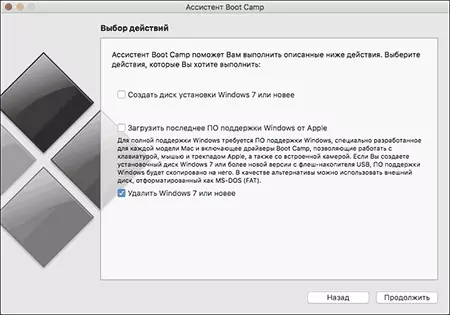
- I nästa fönster kommer du att se hur skivpartitionerna kommer att ta hand om radering (hela skivan kommer att uppta MacOS). Klicka på "Återställ".
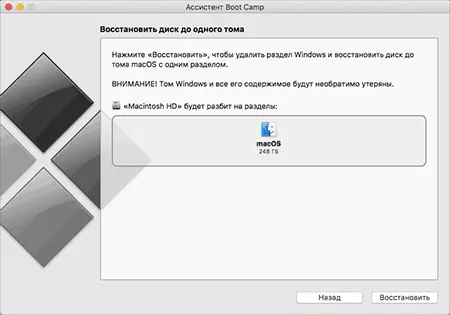
- Efter slutförandet av Windows-processen kommer endast MacOs att förbli på datorn.
Tyvärr fungerar den här metoden i vissa fall inte och startar lägerrapporter om att det inte var möjligt att ta bort Windows. I det här fallet kan du använda det andra sättet att ta bort.
Använd ett skivverktyg för att ta bort startläget
Samma sak som startlägret är gjort kan göras manuellt med hjälp av Mac OS Diskverktyget. Den kan lanseras med samma metoder som användes för föregående verktyg.
Förfarandet för åtgärd efter lanseringen kommer att vara som följer:
- På skivverktyget i den vänstra rutan väljer du den fysiska disken (inte partitionen, se på skärmdumpen) och klicka på knappen "Split to sektion".
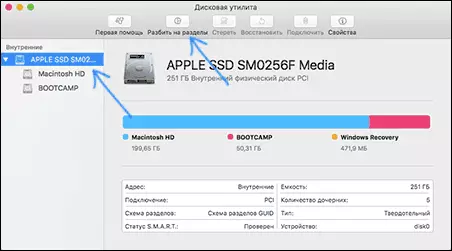
- Välj avsnittet Boot Camp och klicka på "-" (minus) under den. Om du har, välj partitionen markerad med en asterisk (Windows Recovery) och använd även minus-knappen.
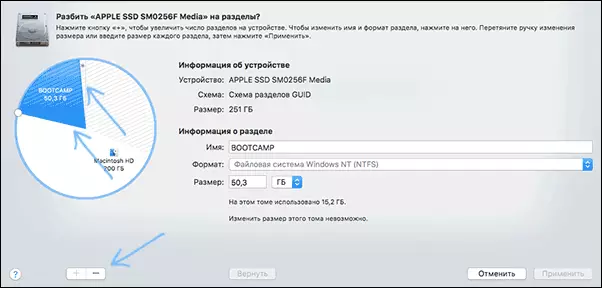
- Klicka på "Apply", och i varningen som visas, klicka på "Split i sektioner".
Efter att processen är klar kommer alla filer och Windows-systemet själv att raderas från din Mac, och det fria diskutrymmet kommer att gå med i Macintosh HD-sektionen.
