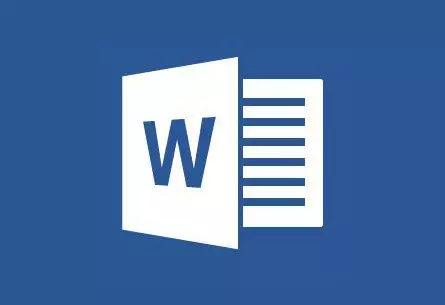
MS Word skapar automatiskt aktiva länkar (hyperlänkar) efter att du har angett eller sätter in en webbsidaadress och efterföljande tangenttryckningar "Plats" (utrymme) eller "STIGA PÅ" . Dessutom är det möjligt att göra en aktiv länk i ordet och manuellt, vilket kommer att diskuteras i vår artikel.
Skapa en anpassad hyperlänk
1. Markera texten eller bilden som måste vara en aktiv länk (hyperlänk).

2. Gå till fliken "Föra in" och välj ett kommando där "Hyperlänk" Beläget i gruppen "Länkar".
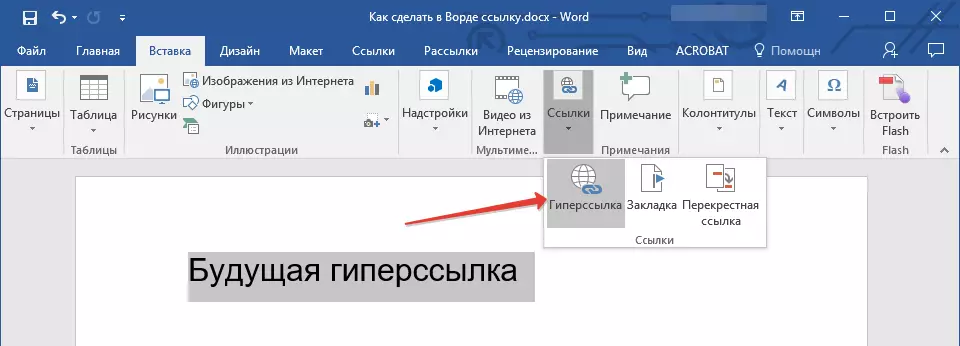
3. I dialogrutan som visas framför dig, utför den nödvändiga åtgärden:
- Om du vill skapa en länk till någon befintlig fil eller webbresurs, välj i avsnittet "Slips med" paragraf "Fil, webbsida" . I fältet som visas "Adressen" Ange webbadressen (till exempel /).
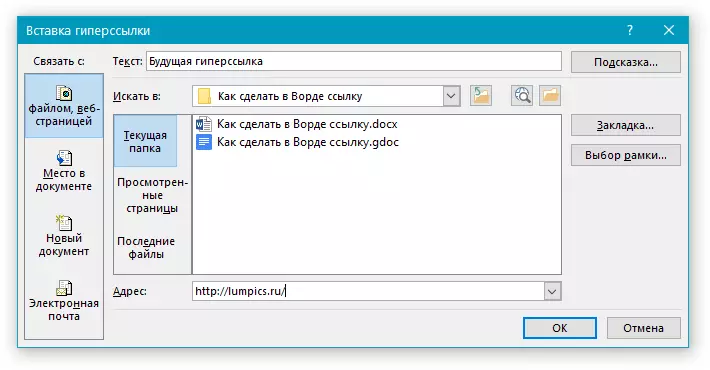
- Råd: Om du länkar till filen, klickar adressen (sökvägen du är okänd, bara på pilen i listan "Sök i" Och gå till filen.
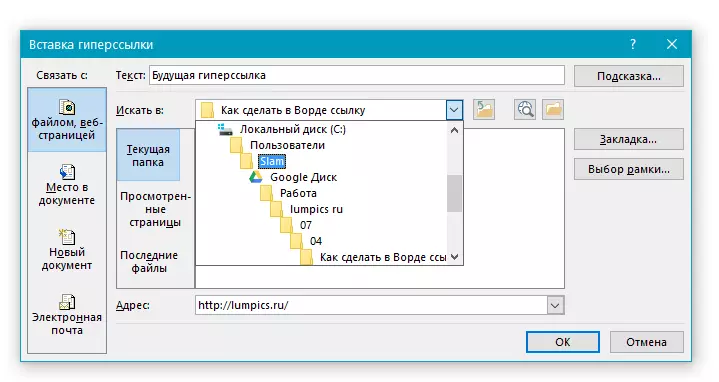
- Om du vill lägga till en länk till en fil som ännu inte har skapats väljer du i avsnittet "Slips med" paragraf "Nytt dokument" Därefter ange namnet på den framtida filen till motsvarande fält. I kapitel "När ska du redigera i ett nytt dokument" Välj önskad parameter "nu" eller "senare".

- Råd: Förutom att skapa hyperlänken själv kan du ändra prompten som dyker upp när du svänger markören till ett ord, en fras eller en grafisk fil som innehåller en aktiv länk.

För att göra detta, klicka på "Ledtråd" Och ange sedan den nödvändiga informationen. Om spetsen inte anges manuellt används sökvägen till filen eller dess adress som sådan.


Skapa en hyperlänk till ett tomt e-postmeddelande
1. Välj den bild eller text du planerar att konvertera till hyperlänken.
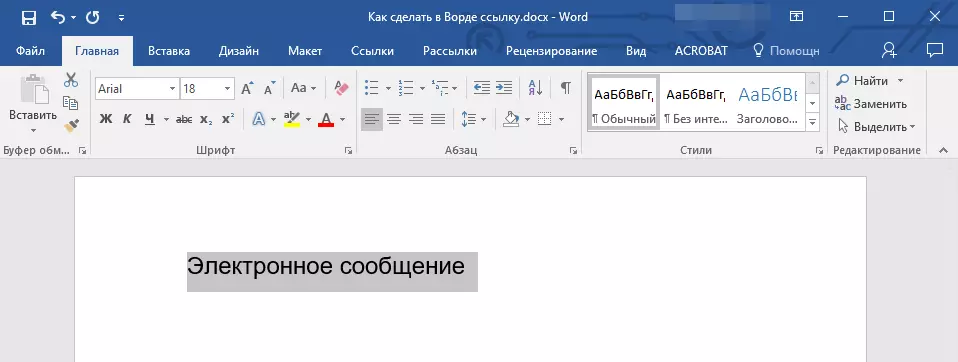
2. Gå till fliken "Föra in" och välj kommandot i det "Hyperlänk" (Grupp "Länkar").
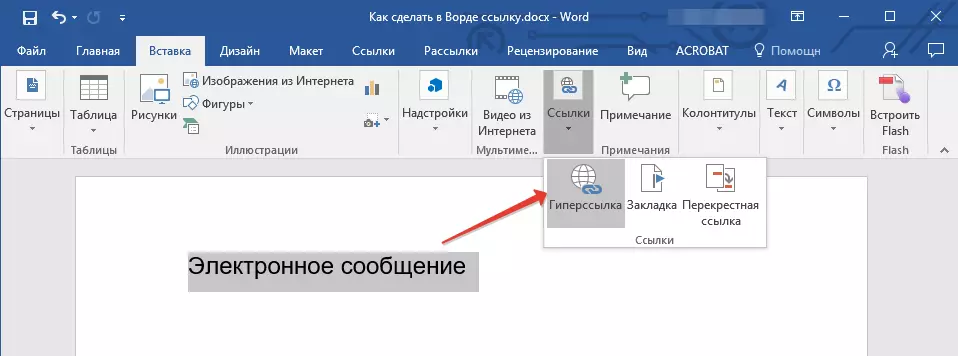
3. I dialogrutan som visas framför dig, i avsnittet "Slips med" Välj "E-post".

4. Ange den önskade adressen till e-Mailline till det lämpliga fältet. Du kan också välja adressen från listan över nyligen använt.
5. Om nödvändigt, ange ämnet för meddelandet i motsvarande fält.

Notera: Vissa webbläsare och postklienter är inte igenkända ämnena.
- Råd: Para hur du kan konfigurera tipset för den vanliga hyperlänken, kan du också konfigurera popup-tipset för en aktiv länk till e-postmeddelandet. För att göra detta, klicka bara på "Ledtråd" Och i det lämpliga fältet, ange den nödvändiga texten.
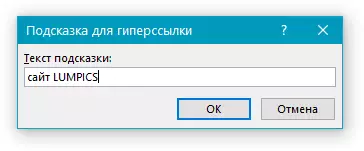
Om du inte anger texten på popup-tipset visas MS Word automatiskt "Mailto" , Efter den här texten, kommer den e-postadress som anges av dig och föremålet för brevet att anges.
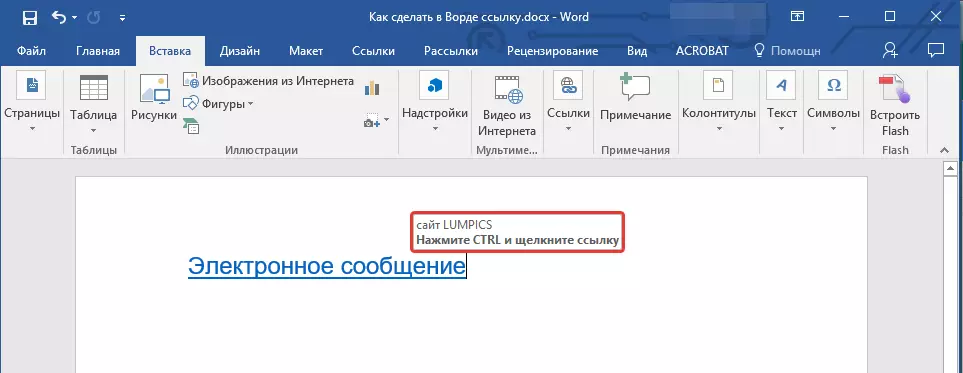
Dessutom kan du skapa en hyperlänk till en tom e-post genom att ange e-postadressen i dokumentet. Till exempel, om du anger "[email protected]" utan citat och tryck ett utrymme eller "STIGA PÅ" Hyperlänken skapas automatiskt med standardtipset.
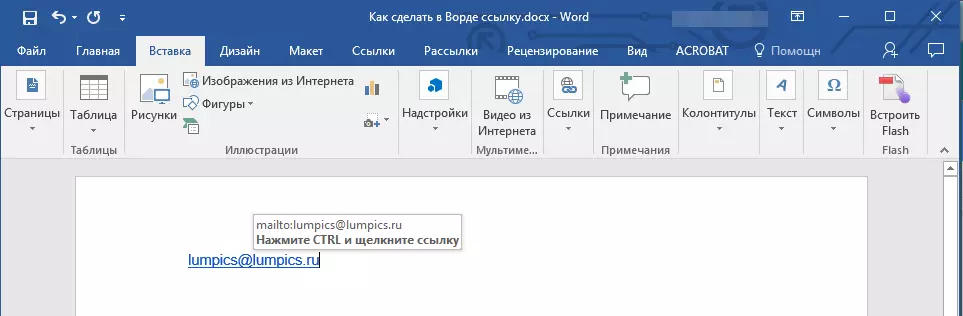
Skapa en hyperlänk till en annan plats i dokumentet
För att skapa en aktiv länk till en viss plats i dokumentet eller på den webbsida som skapas av dig i ordet, måste du först markera den punkt där den här länken kommer att leda.Hur markerar du destinationslänken?
Med hjälp av ett bokmärke eller titel kan du markera länken.
Lägg till ett bokmärke
1. Välj det objekt eller text som du vill länka fliken, eller klicka på den vänstra musknappen längs den plats som krävs för att infoga.

2. Gå till fliken "Föra in" Klicka på knappen "Bokmärke" Beläget i gruppen "Länkar".

3. Ange namnet på bokmärket i motsvarande fält.
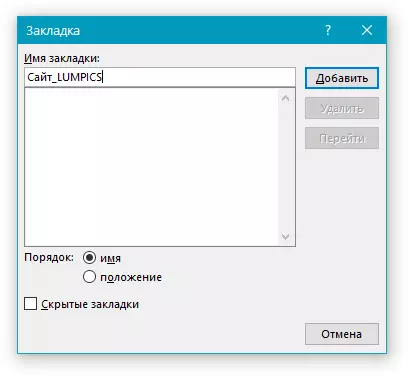
Notera: Bokmärkesnamnet måste börja med brevet. Men namnet på bokmärket kan innehålla siffror, men det borde inte finnas några mellanslag.
- Råd: Om du behöver dela orden till namnet på bokmärket, använd understrykning, till exempel, "Site_lumpics".
4. Efter att ha utfört de ovan beskrivna åtgärderna, tryck på "Lägg till".
Använd huvudstilen
Till texten som finns på den plats där hyperlänken ska utföras kan du använda en av mallhuvudstilarna i MS Word.
1. Välj ett fragment av den text som du vill tillämpa en viss rubrikstil.
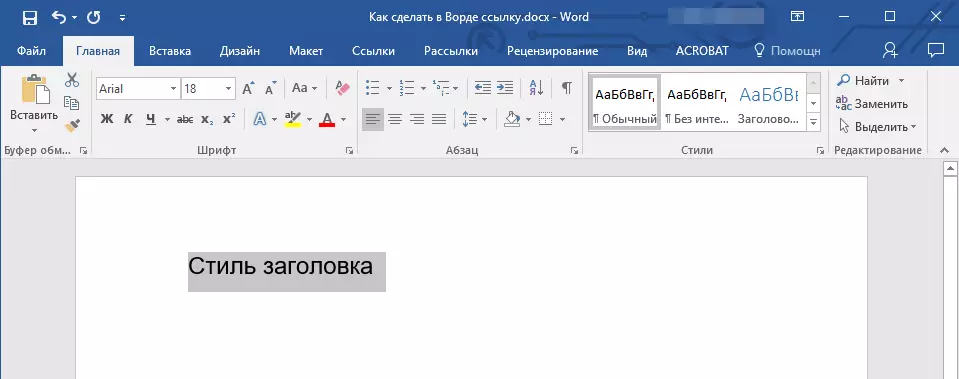
2. På fliken "Den huvudsakliga" Välj ett av de tillgängliga stilar som representeras i gruppen. "Stilar".

- Råd: Om texten är markerad, som ska se ut som huvudrubriken, kan du välja lämplig mall från den tillgängliga samlingen av Express-stilar. Till exempel, "Titel 1".
Lägg till en länk
1. Markera den texten eller objektet, som fortsätter att vara en hyperlänk.
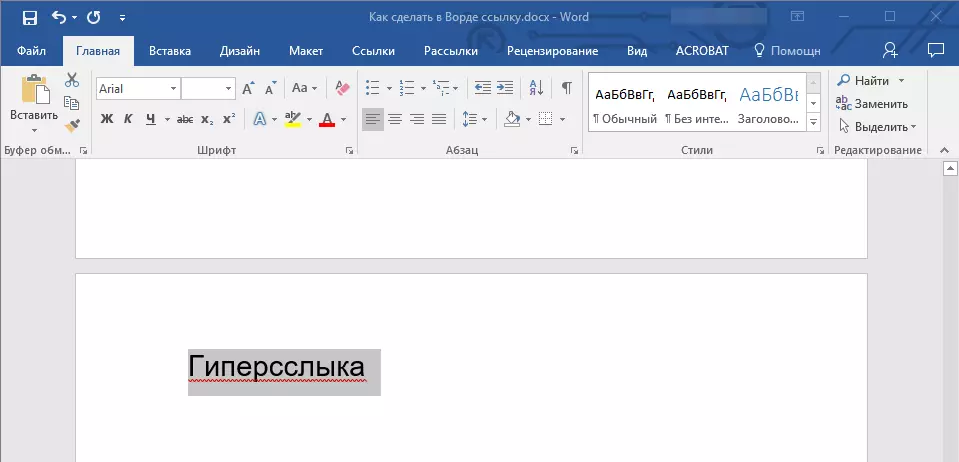
2. Högerklicka på det här objektet, och i snabbmenyn som öppnas, välj "Hyperlänk".

3. Välj i avsnittet "Slips med" paragraf "Placera i dokumentet".
4. I listan som visas väljer du det bokmärke eller titel där hyperlänken kommer att referera till.

- Råd: Om du vill ändra det tips som ska visas när du svänger markören på hyperlänken, klicka på "Ledtråd" Och ange den nödvändiga texten.

Om prompten inte kommer att ställas in manuellt, kommer den för den aktiva länken till bokmärket att användas " Bokmärkesnamn " , och för länken till titeln "Aktuellt dokument".
Skapa en hyperlänk till ett sidigt dokument eller en webbsida skapad
Om du vill skapa en aktiv länk till en viss plats i ett textdokument eller en webbsida som skapas av dig i Word, måste först notera den punkt som den här länken kommer att leda.Vi firar destinationen för hyperlänken
1. Lägg till ett bokmärke till det slutliga textdokumentet eller den skapade webbsidan med hjälp av den ovan beskrivna metoden. Stäng filen.
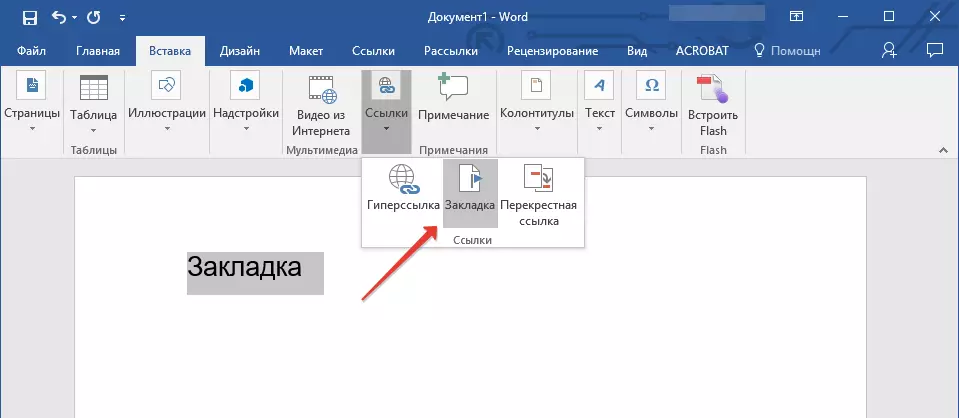
2. Öppna filen där en aktiv referens ska placeras på ett visst ställe för ett öppet dokument.
3. Välj ett objekt som den här hyperlänken måste innehålla.
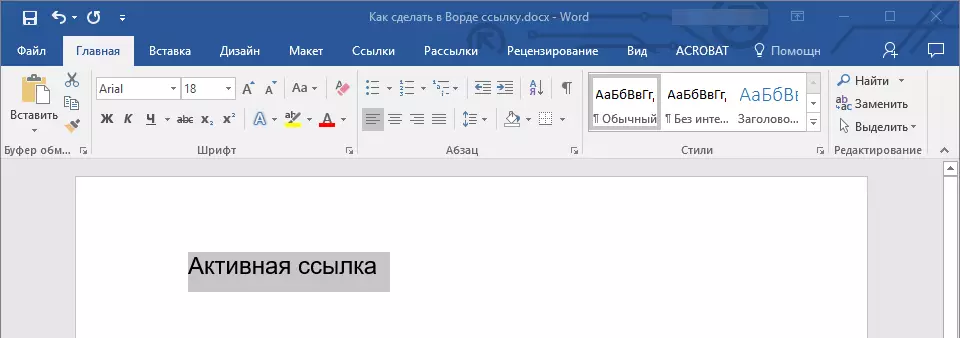
4. Högerklicka på det valda objektet och välj objektet i snabbmenyn. "Hyperlänk".
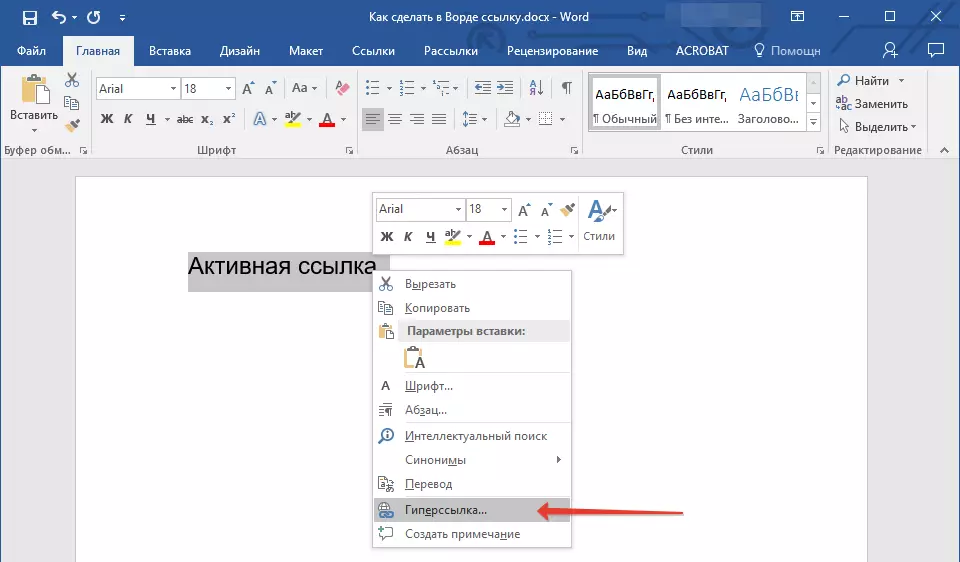
5. Välj i gruppen i fönstret som visas, välj i gruppen "Slips med" paragraf "Fil, webbsida".
6. I avsnittet "Sök i" Ange sökvägen till den fil där du skapade ett bokmärke.
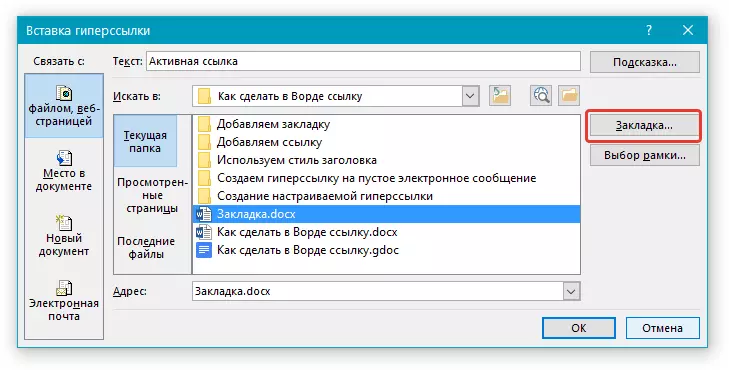
7. Klicka på knappen "Bokmärke" och välj önskat bokmärke i dialogrutan och klicka sedan på "OK".
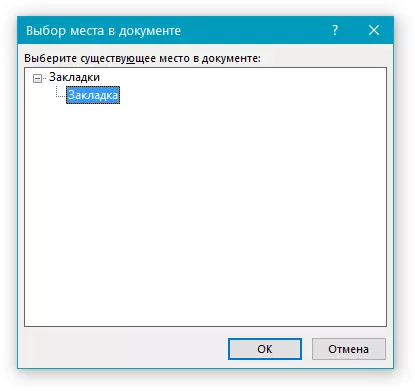
8. Tryck på "OK" I dialogrutan "Infoga länkar".
En hyperlänk visas i det dokument du skapade i ett annat dokument eller på webbsidan. Tips, som kommer att visas som standard - det här är sökvägen till den första filen som innehåller bokmärket.
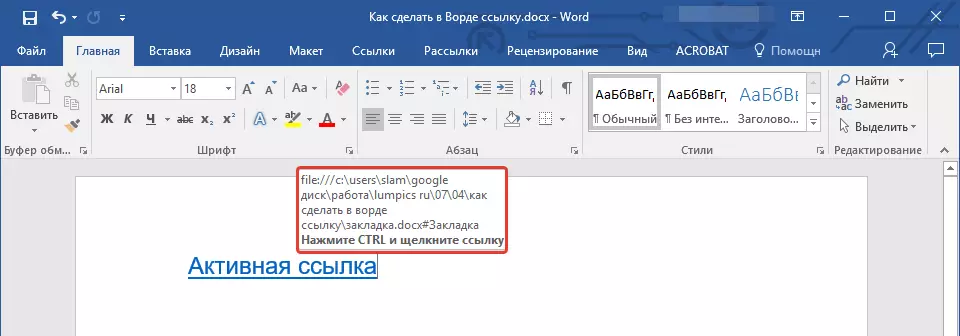
På hur man byter tips för hyperlänken har vi redan skrivit ovan.
Lägg till en länk
1. I dokumentet väljer du ett textfragment eller ett objekt som fortsätter att vara en hyperlänk.

2. Klicka på höger musknapp och i snabbmenyn som öppnas, välj "Hyperlänk".

3. I dialogrutan som öppnas, i avsnittet "Slips med" Välj "Placera i dokumentet".

4. I listan som visas väljer du det bokmärke eller rubrik där den aktiva länken ska hänvisas till.
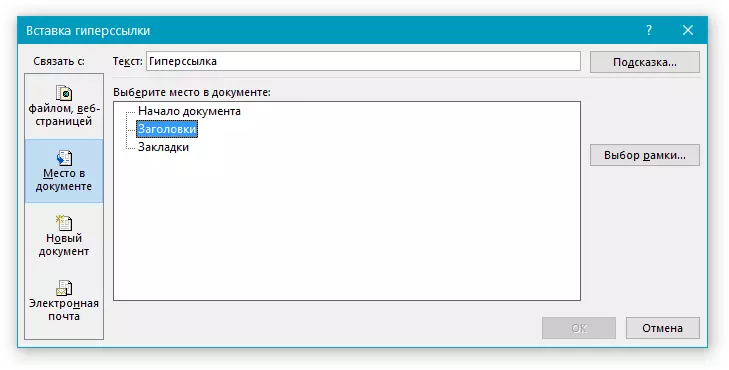
Om du behöver ändra tipsen som visas när du hype en hypersdler, använd instruktionerna som beskrivs i de tidigare delarna av artikeln.
Råd: I Microsoft Office Word-dokument kan du skapa aktiva referenser till specifika platser i dokument som skapats i andra kontorspaketprogram. Dessa länkar kan sparas i Excel och PowerPoint-applikationsformat.
Så, om du vill skapa en länk till en plats i MS Excel-boken, skapa ett namn i det, ange hyperlänken i slutet av filnamnet “#” Utan citat, och av Bastard, ange namnet på den XLS-fil du skapade.
För hyperlänkar på PowerPoint, gör exakt samma, först efter symbolen “#” Ange numret på en specifik bild.
Skapa snabbt en hyperlänk till en annan fil.
För att snabbt skapa en hyperlänk, inklusive Sätt i en länk till webbplatsen i ordet, är det inte nödvändigt att tillgripa dialogrutan Infoga hyperlänkar, som nämns i alla tidigare delar av artikeln.Detta kan också göras med hjälp av drag-och-släpp-funktionen, det vill säga genom att banal dra det valda texten eller det grafiska elementet från MS Word-dokumentet, en URL eller en aktiv länk från vissa webbläsare.
Dessutom kan du helt enkelt kopiera den förutvalda cellen eller området för Microsoft Office Excel-tabellen.
Så, till exempel kan du självständigt skapa en hyperlänk till en detaljerad beskrivning, som finns i ett annat dokument. Du kan också referera till nyheterna som publiceras på en viss webbsida.
Viktig notering: Texten ska kopieras från den fil som har bevarats.
Notera: Skapa aktiva referenser genom att dra och släppa objekt (till exempel, siffror) är omöjligt. För att göra en hyperlänk för sådana grafiska element bör du välja objektbilden, klicka på den högra musknappen och välj Sekvensmenyn i snabbmenyn "Hyperlänk".
Skapa en hyperlänk genom att dra innehållet från tredje parts dokument
1. Använd filen för att skapa en aktiv länk som slutdokumentet. Bevara det.
2. Öppna MS Word-dokumentet som ska läggas till en hyperlänk.
3. Öppna det slutliga dokumentet och markera textfragmentet, bilden eller något annat objekt som hyperlänken kommer att leda.

Råd: Du kan välja några första ord av den partition som en aktiv länk kommer att skapas.
4. Högerklicka på det dedikerade objektet, dra det till aktivitetsfältet och svävar sedan ordet till dokument, som du vill lägga till en hyperlänk.
5. Välj i snabbmenyn, som visas framför dig, välj "Skapa en hyperlänk".

6. Textfragmentet har markerat av dig, bilden eller annat objekt blir en hyperlänk och kommer att referera till det tidigare skapade slutdokumentet.
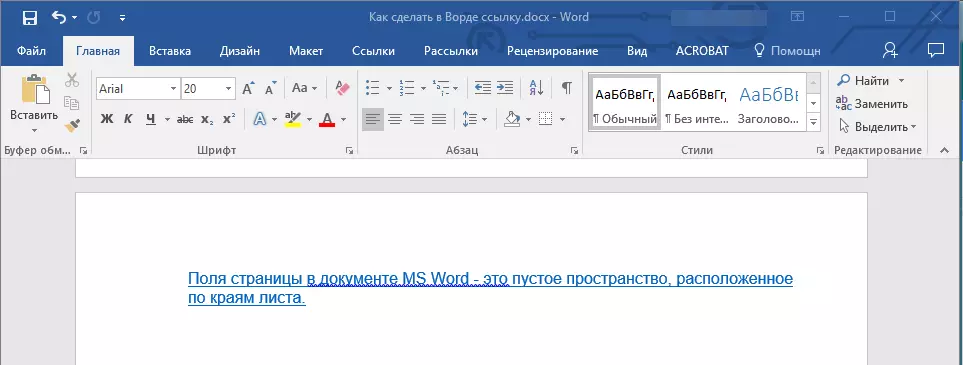
Råd: När du svänger markören till den skapade hyperlänken, visas sökvägen till det slutliga dokumentet som standardprompten. Om du klickar på vänster musknapp med hyperseller, efter att ha klickat på "Ctrl" -knappen, flyttar du till destinationen i det slutliga dokumentet som hyperlänken avser.
Skapa en hyperlänk på innehållet på en webbsida genom att dra den
1. Öppna det textdokument som du vill lägga till en aktiv länk.

2. Öppna sidan och högerklicka på det tidigare dedikerade objektet som hyperlänken ska vara.
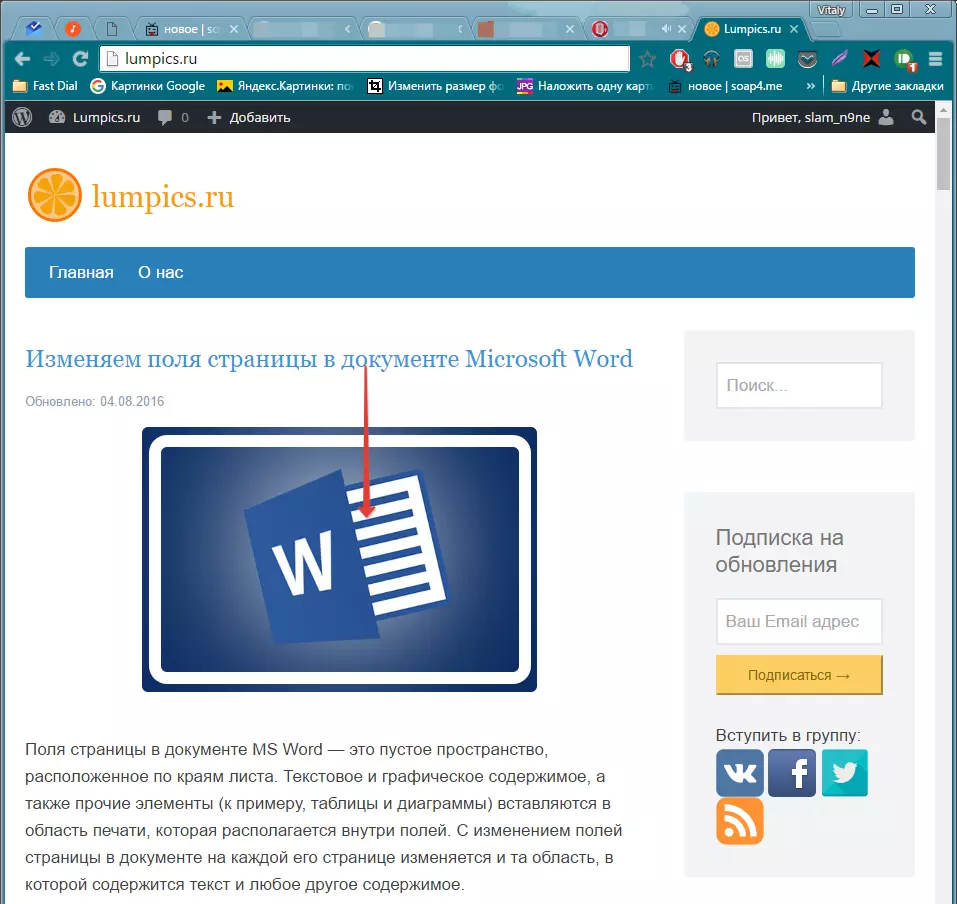
3. Dra nu det valda objektet till Aktivitetsfältet och svävar sedan över det dokument som du vill lägga till en länk till den.
4. Släpp höger musknapp när du kommer att vara inuti dokumentet, och i snabbmenyn som öppnas, välj "Skapa hyperselly" . Dokumentet kommer att visas en aktiv hänvisning till ett objekt från en webbsida.
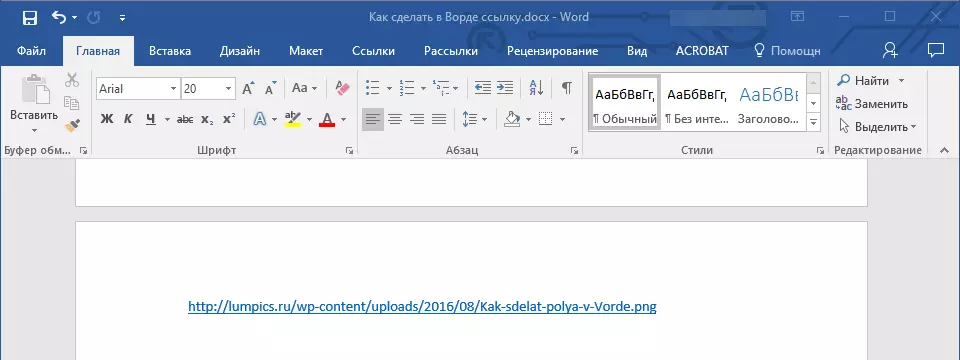
Klicka på länken med en pre-clad-nyckel "Ctrl" Du kommer att flytta direkt till ditt valda objekt i webbläsarfönstret.

Skapa hyperseller på innehållet i Excel-arket genom att kopiera och införa
1. Öppna MS Excel-dokumentet och välj cellen eller det område som hyperlänken kommer att referera till det.

2. Klicka på det dedikerade fragmentet med höger musknapp och välj objektet i snabbmenyn "Kopiera".
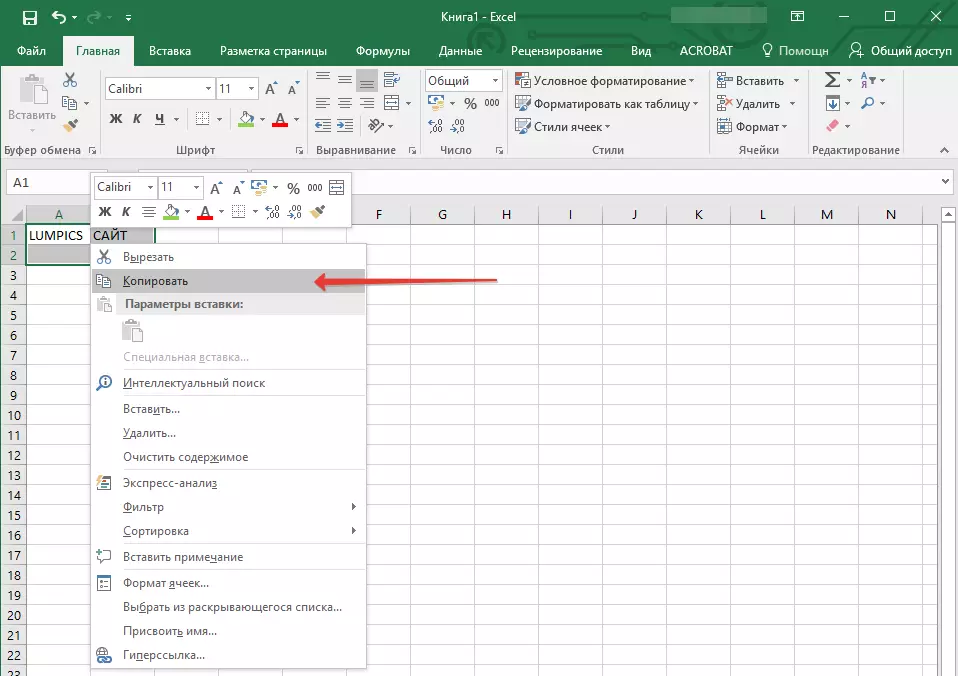
3. Öppna MS Word-dokumentet som du vill lägga till en hyperlänk.
4. På fliken "Den huvudsakliga" i grupp "Urklipp" Klicka på pilen "Föra in" Därefter väljer du i den utfällda menyn "Klistra in som en hyperlänk".
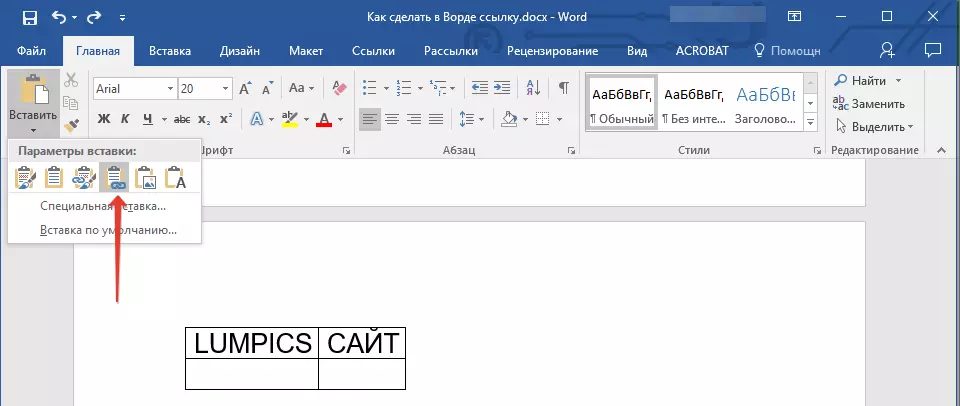
Hyperlänken till innehållet i Microsoft Excel-dokument läggs till ordet.

Det är allt, nu vet du hur du gör en aktiv länk i MS Word-dokumentet och vet hur man lägger till olika hyperlänkar på olika typer av innehåll. Vi önskar dig produktivt arbete och effektivt lärande. Framgång i att erövra Microsoft Word.
