
I den här korta instruktionen, hur man hämtar och installerar ämnet från Windows 10-butiken, hur du raderar onödigt eller skapa ditt eget designämne och spara som en separat fil. Se även: Så här returnerar du den klassiska startmenyn i Windows 10, Windows-fönster i Rainmeter hur du ändrar färgen på enskilda mappar i Windows.
Så här laddar du ner och ställer in ämnena
Vid tidpunkten för att skriva artikeln, helt enkelt öppna programmet Windows 10, hittar du inte en separat sektion med teman. En sådan partition är dock närvarande i den, och det är möjligt att komma in i det som följer.
- Gå till parametrarna - Anpassning - Teman.
- Klicka på "Övriga ämnen i butiken".
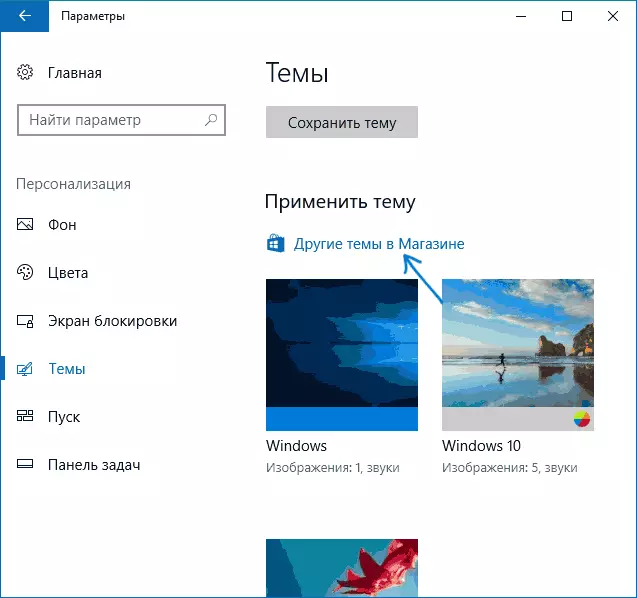
Som ett resultat öppnas applikationsbutiken på avsnittet med tillgänglighet för ämnena.
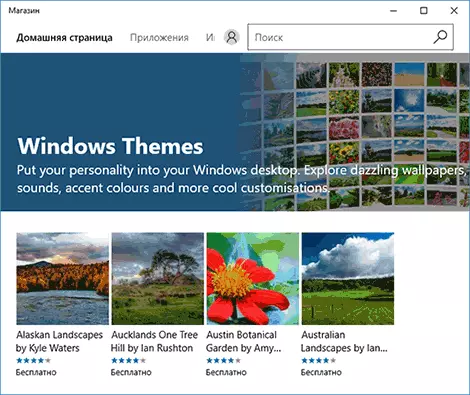
Genom att välja önskat tema klickar du på knappen "Hämta" och väntar på den när den laddas ner till din dator eller bärbar dator. Omedelbart efter nedladdning kan du klicka på "Kör" på ämnessidan i butiken, eller gå till "Parametrar" - "Personalization" - "ämnen", välj ett nedladdat ämne och klicka bara på den.

Som nämnts ovan kan teman innehålla flera bilder, ljud, muspekare (markörer), liksom designens färg (standardinställningarna appliceras på Windows-ramen, startknappen, bakgrundsfärgen på lanseringsmenyn).
Men från flera de som testats av mig, ingår ingen av dem något annat än bakgrundsbilder och färger. Kanske över tiden kommer situationen att förändras dessutom skapandet av sina egna verser är en mycket enkel uppgift i Windows 10.
Så här tar du bort Set Ämnen
Om du har ackumulerat mycket av designen, av vilka du inte använder, kan du ta bort dem på två sätt:
- Högerklicka på ämnet i listan över ämnen i avsnittet "Inställningar" - "Personalisering" - "Ämnen" och välj den enda punkten i menyn Ta bort.
- Gå till "Parametrar" - "Program" - "Program och funktioner", välj det installerade temat (det kommer att visas i listan med program, om den är installerad från butiken) och välj Radera objekt.
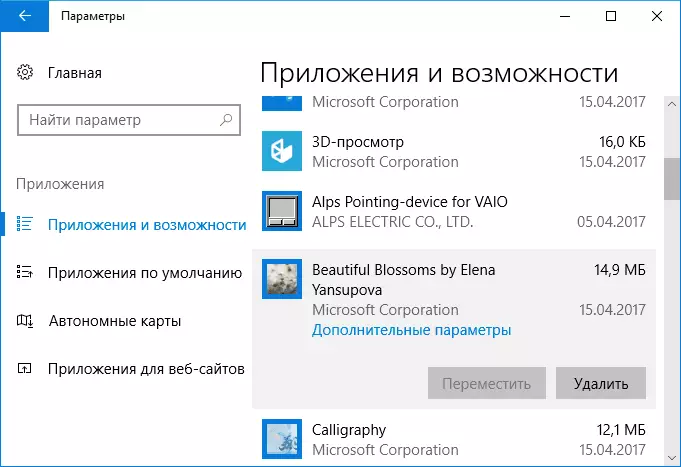
Hur man skapar ditt eget ämne av design Windows 10
För att skapa sitt eget tema för Windows 10 (och med förmågan att överföra det till någon annan med möjligheten att göra följande i personaliseringsparametrarna:
- Anpassa tapeten i avsnittet "Bakgrund" - en separat bild, bildspel, solid färg.
- Konfigurera färger i lämplig sektion.
- Om du vill, i ämnesdelen under miniatyren av det aktuella ämnet, ändra systemljud (du kan använda dina WAV-filer), såväl som muspekare (muspekare), som också kan vara i .cur eller .ani format.
- Tryck på "Spara tema" -knappen och ange namnet.
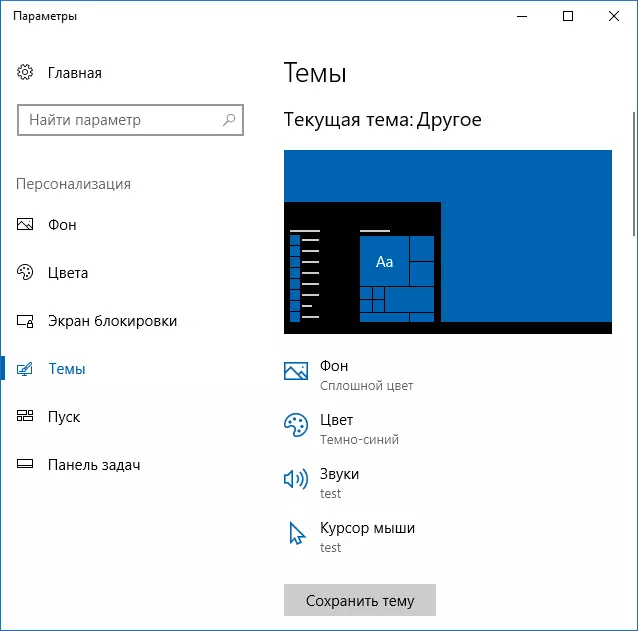
- Efter att ha utfört punkt 4 visas det sparade ämnet i listan över uppsatta ämnen. Om du klickar på det Högerklicka, sedan i kontextmenyn är det "Spara ämnet för delat" - kan du spara det skapade ämnet som en separat fil med .deskthemepack-förlängningen

Ämnet som sparas på detta sätt kommer att innehålla alla parametrar som du anger, liksom de resurser som inte ingår i Windows 10 är bakgrundsbilder, ljud (och ljudsystemets parametrar), muspekare och det kan installeras på vilken dator som helst med Windows 10 .
