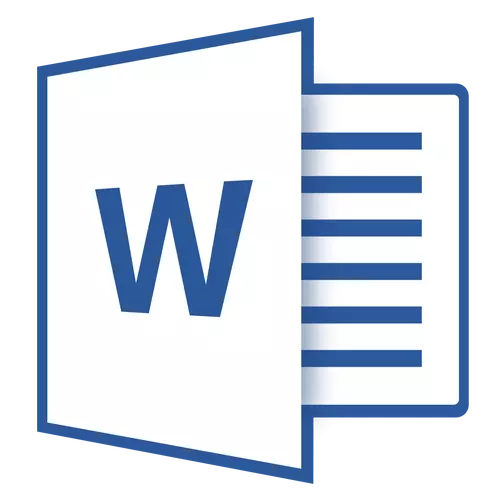
Ofta när du arbetar med dokument i MS Word-programmet finns det ett behov av att överföra dem eller data inom ett enda dokument. Särskilt ofta uppstår ett sådant behov när du själv skapar ett stort dokument eller sätt in text från andra källor till det, under hela struktureringen av befintlig information.
Lektion: Hur man gör sidor i ordet
Det händer också att du bara behöver ändra sidorna på vissa ställen, samtidigt som du behåller den ursprungliga formateringen av texten och platsen i dokumentet på alla andra sidor. Om hur man gör det kommer vi att berätta nedan.
Lektion: Hur man kopierar tabell i Word
Den enklaste lösningen i en situation där det är nödvändigt att ändra arken i ordet, det är att skära det första arket (sidan) och sätt in det omedelbart efter det andra arket, vilket då blir det första.
1. Välj innehållet på den första av de två sidorna med musen, som du vill ändra platser.
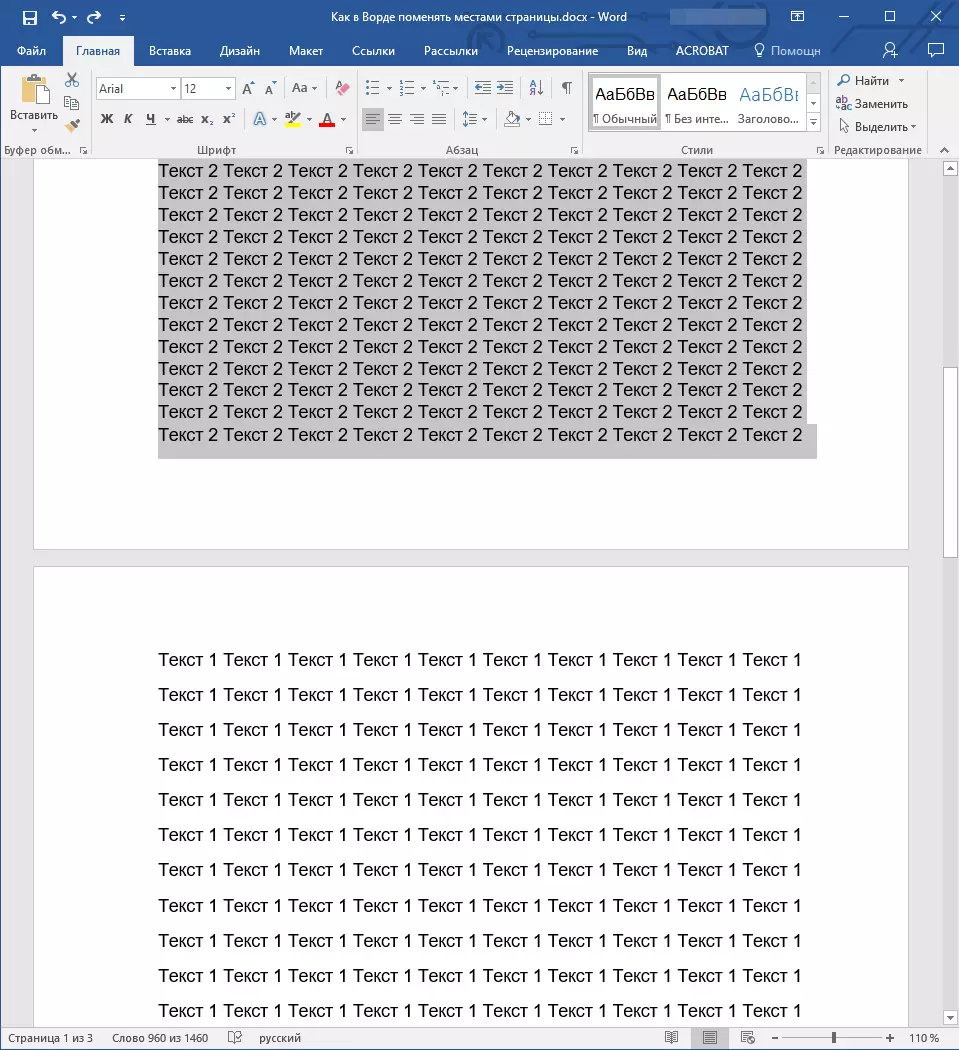
2. Tryck på "Ctrl + X" (kommando "Skära").
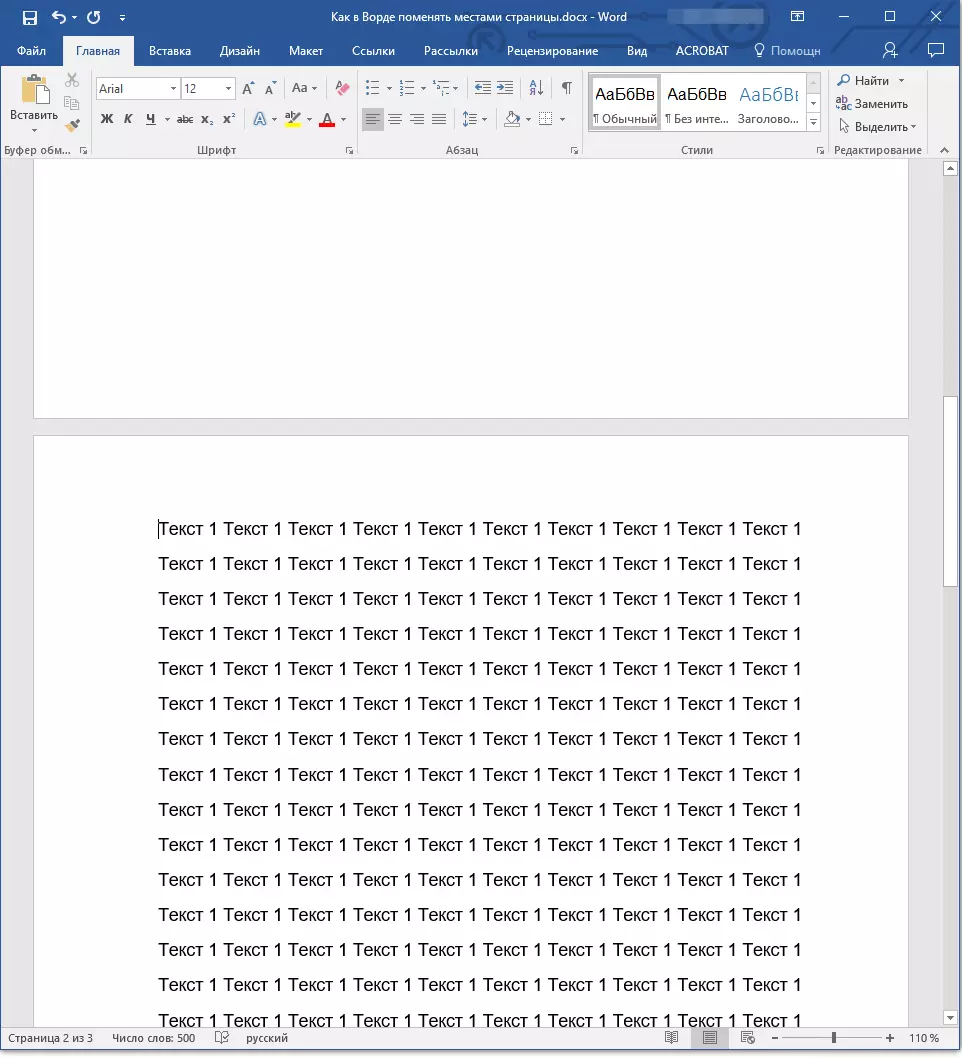
3. Montera markörpekaren på strängen bredvid omedelbart efter den andra sidan (vilken ska vara den första).
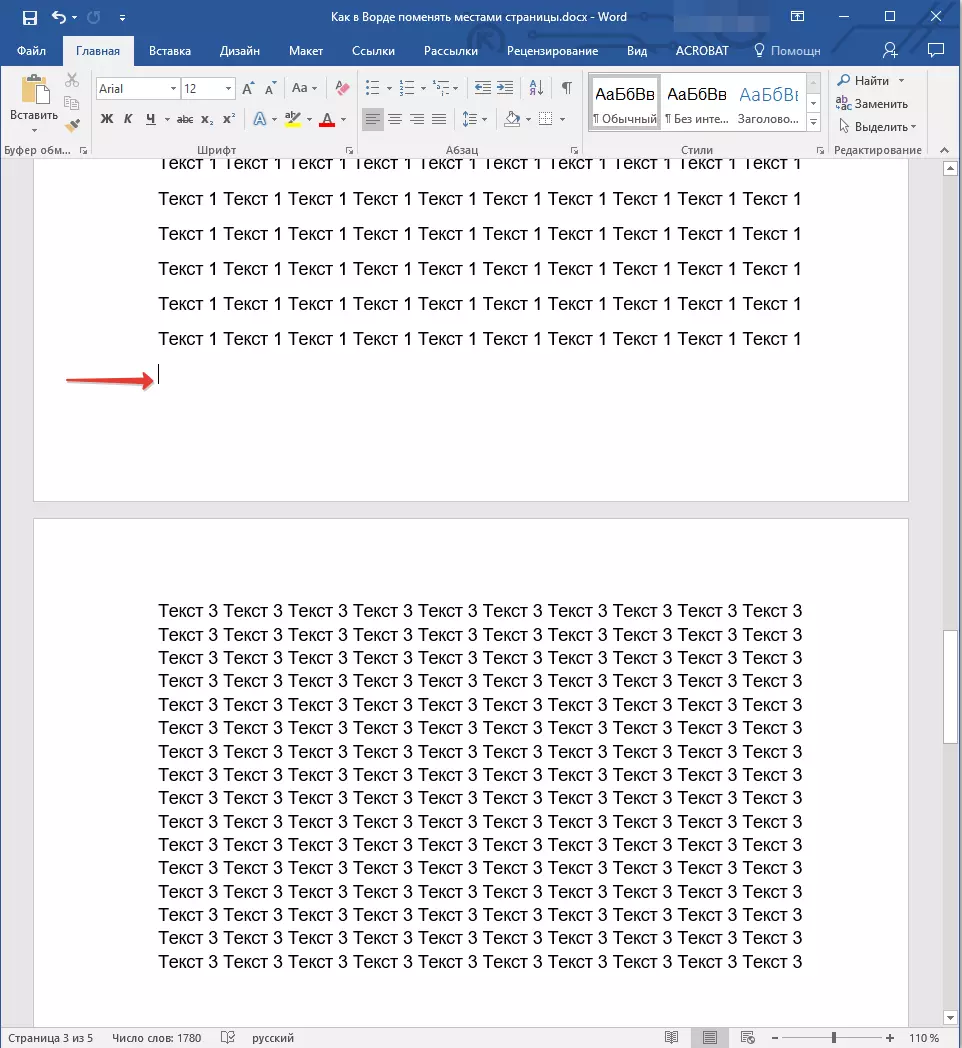
4. Klicka "Ctrl + V" ("Föra in").
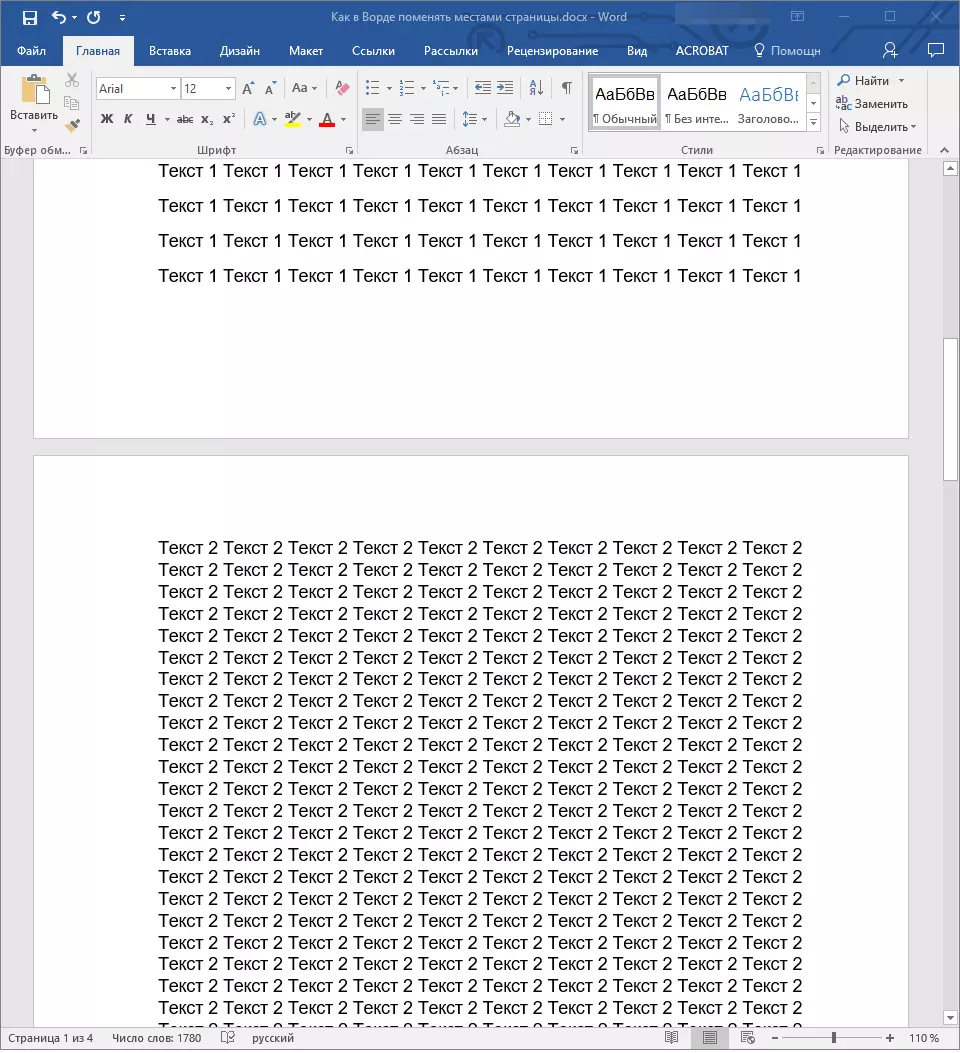
5. Så sidor kommer att ändras på platser. Om en överflödig sträng uppstår mellan dem, ställ in markören på den och tryck på knappen. "Radera" eller "Backspace".
Lektion: Hur man ändrar det fasta intervallet i Word
Förresten, på samma sätt, kan du inte bara ändra sidorna på vissa ställen, utan också flytta texten från ett ställe för dokumentet till en annan, eller ens lägga in det i ett annat dokument eller ett annat program.
Lektion: Så här sätter du in ett bordsord i presentationen
- Råd: Om texten du vill infoga till ett annat ställe för dokumentet eller ett annat program ska stanna kvar i din plats, istället för kommandot "Cut" ( "Ctrl + X" ) Använd kommandot efter det val. "Kopiera" ("Ctrl + C").
Det är allt, nu vet du ännu mer om Word-funktioner. Direkt från den här artikeln lärde du dig att ändra sidorna i dokumentet. Vi önskar er framgång i den fortsatta utvecklingen av detta avancerade program från Microsoft.
