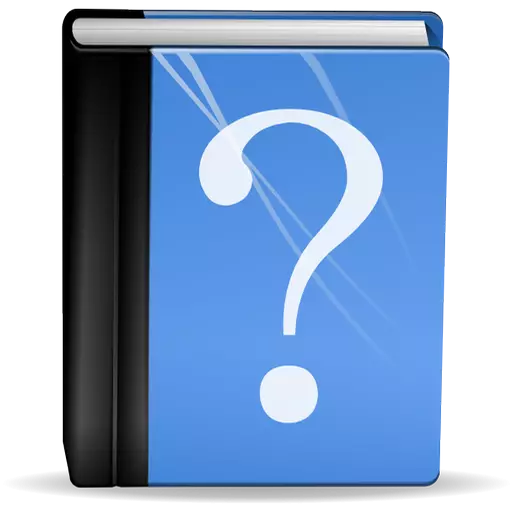
För många Outlook-användare är det enkelt en e-postklient som kan ta emot och skicka bokstäver. Detta är dock inte begränsat till detta. Och idag kommer vi att prata om hur man använder Outluk och vad mer det finns möjligheter i den här applikationen från Microsoft.
Naturligtvis är Outlook en e-postklient som ger en utökad funktion som ska fungera med mail och hantera brevlådor.
För hela programmets fulla drift måste du skapa ett konto för post, varefter du kan fortsätta arbeta med korrespondens.
Så här konfigurerar du Outlook Läs här: Ställa in MS Outlook Mail-klient
Huvudfönstret i programmet är uppdelat i flera områden - tejpmenyn, listan över konton, listan över bokstäver och regionen i själva brevet.
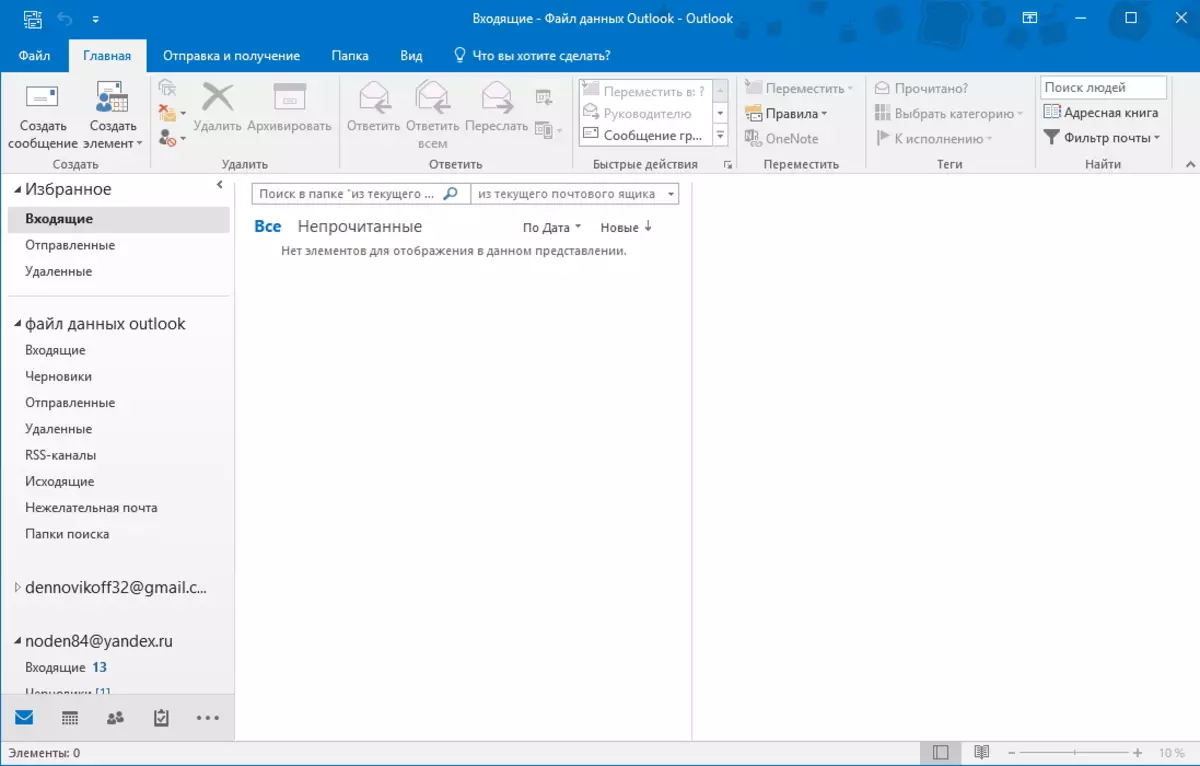
För att visa ett meddelande som är tillräckligt för att allokera det i listan.
Om du klickar på rubriken för brevet två gånger vänster musknapp, öppnas fönstret.
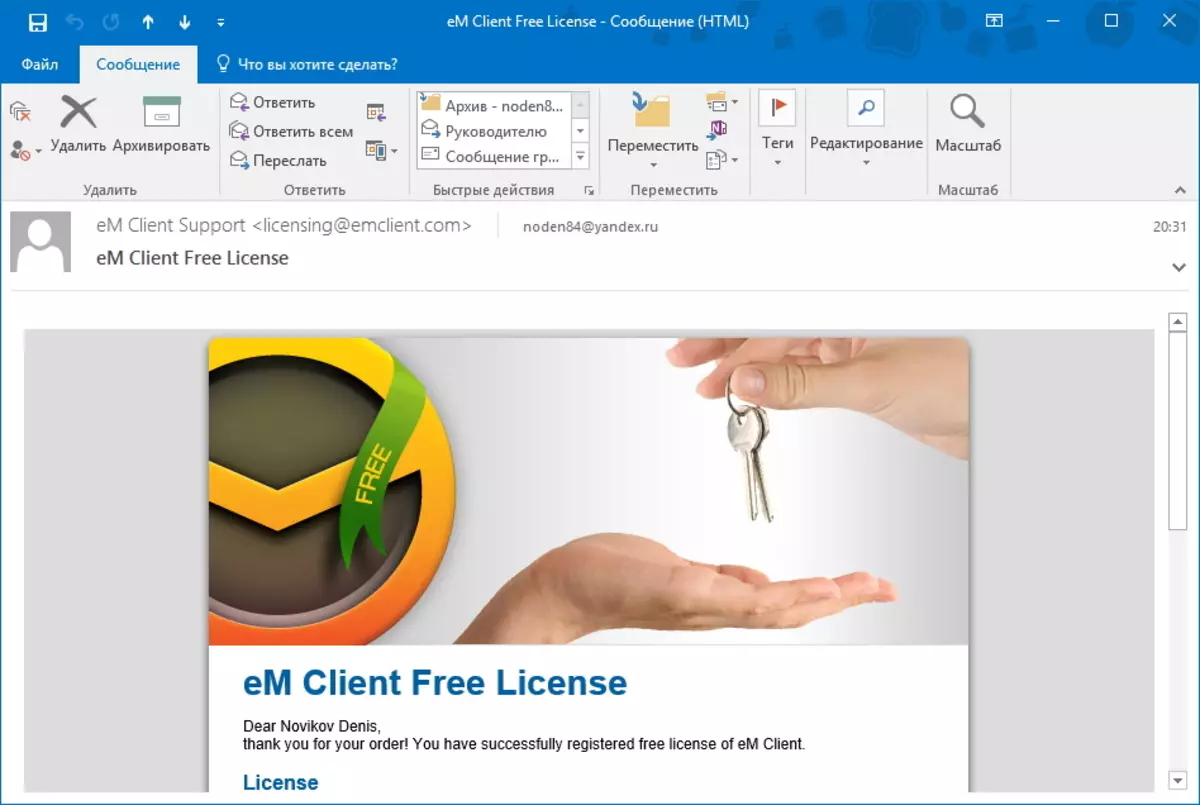
Härifrån finns det olika åtgärder som är förknippade med själva meddelandet.
Från fönstret kan du radera det och placera det i arkivet. Du kan också skriva ett svar härifrån eller bara skicka ett meddelande till en annan adressat.
Om du använder "File" -menyn, spara meddelandet till en separat fil eller skicka den för att skriva ut.
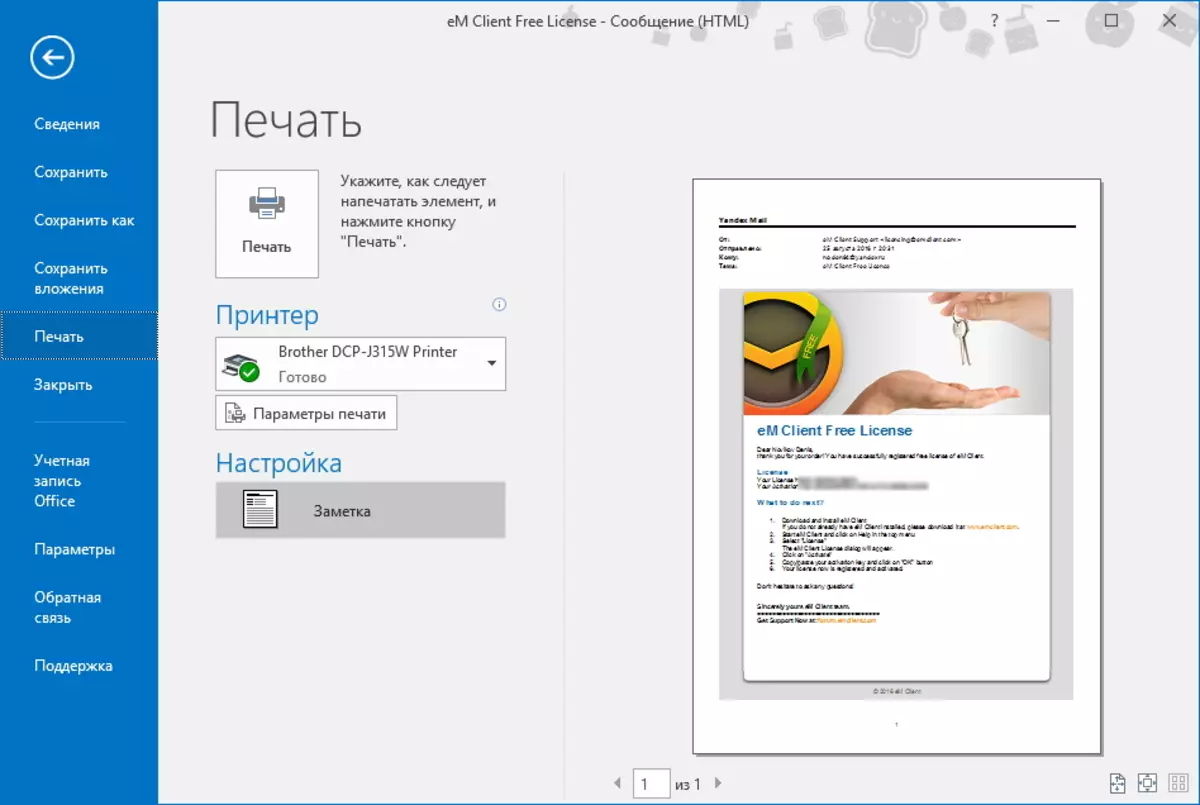
Alla åtgärder som är tillgängliga från meddelandefönstret kan utföras från det huvudsakliga Outlook-fönstret. Dessutom kan de användas till gruppen av bokstäver. För att göra detta är det tillräckligt att markera de önskade bokstäverna och klicka på knappen med önskad åtgärd (till exempel, radera eller framåt).

Ett annat bekvämt verktyg för att arbeta med listan med bokstäver är en snabbsökning.

Om du har många meddelanden som samlats och du måste snabbt hitta den rätta, kommer en snabbsökning att komma till räddning, som ligger strax ovanför listan.
Om du börjar ange en del av brevhuvudet i söksträngen, visar Outlook omedelbart alla bokstäver som uppfyller sökfältet.
Och om du anger "till:" eller "uppdelad:" och ange sedan adressen, kommer Outlook att visa alla bokstäver som skickades eller erhölls (beroende på sökordet).
För att skapa ett nytt meddelande måste du klicka på knappen "Skapa meddelande" på hemknappen. Samtidigt öppnas ett nytt meddelandefönster, där du inte bara kan ange önskad text, utan också formatera den efter eget gottfinnande.
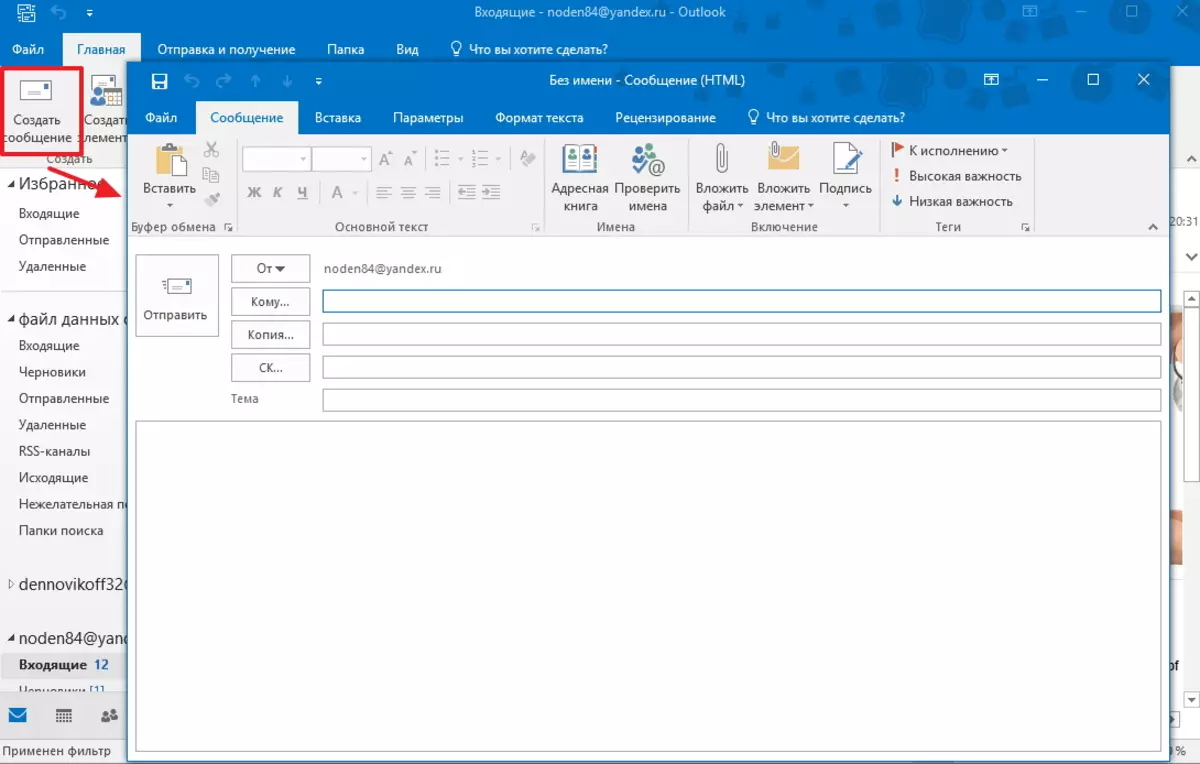
Alla textformateringsverktyg finns på fliken "Meddelande" och för att infoga olika objekt, t.ex. ritningar, tabeller eller former, kan du använda fliken "Insert".
För att skicka en fil med ett meddelande kan du använda kommandot "Entee", som är på fliken Infoga.
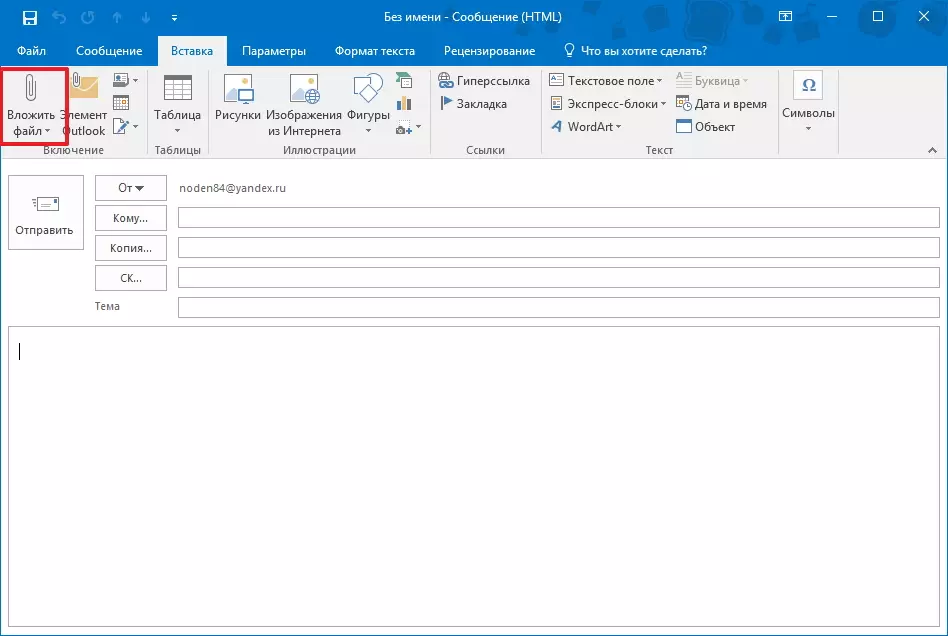
För att ange adresserna till mottagaren (eller mottagarna) kan du använda den inbyggda riktade boken, som kan loggas in genom att klicka på "till" -knappen. Om adressen är frånvarande kan den matas in manuellt i motsvarande fält.
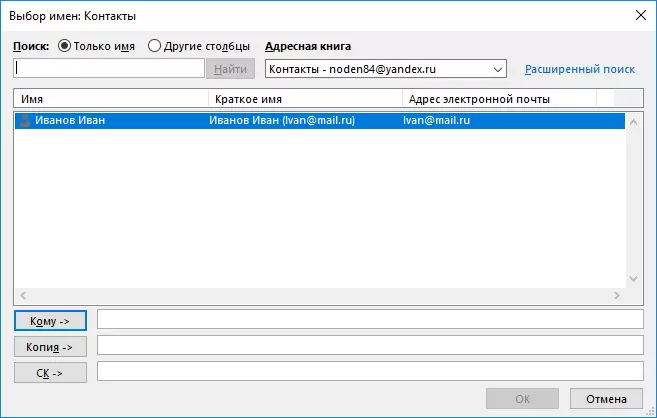
Så snart meddelandet är klart måste det skickas genom att klicka på "Skicka" -knappen.
Förutom att arbeta med mail kan Outlook också användas för att planera sina angelägenheter och möten. För att göra detta finns det en inbyggd kalender.
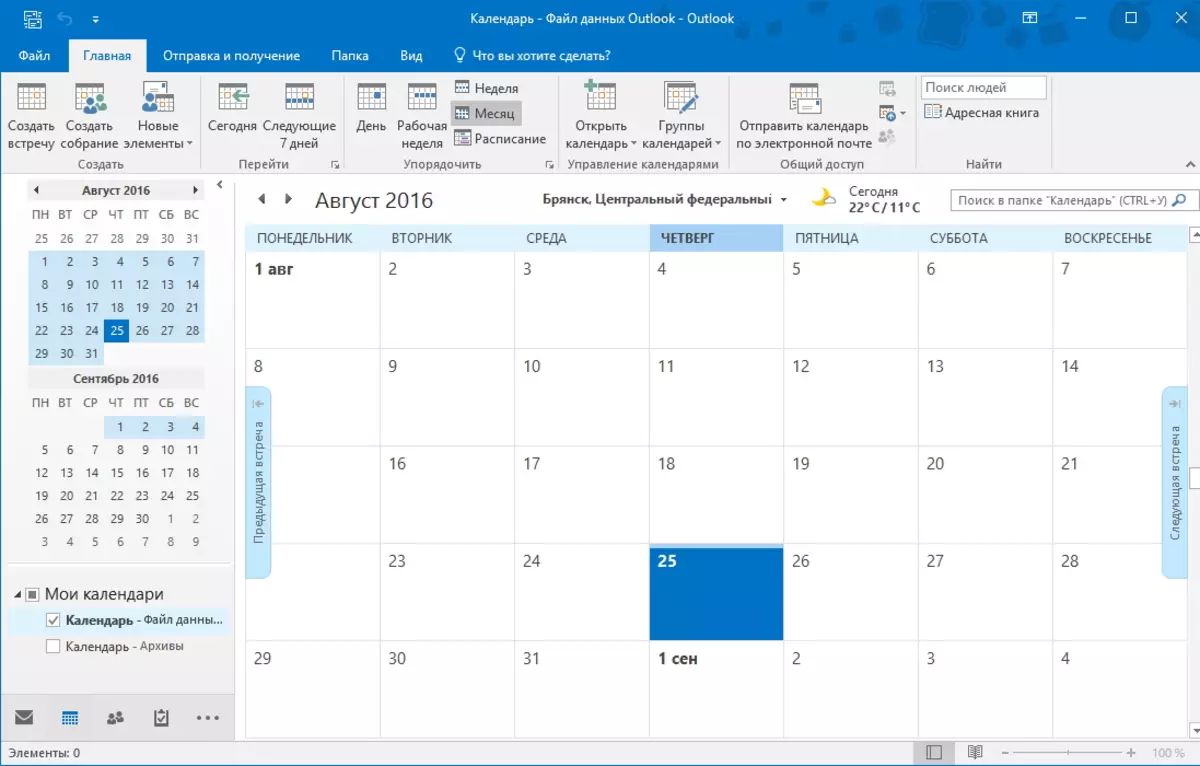
För att gå till kalendern måste du använda navigeringsfönstret (i versioner av 2013 och ovan, navigeringspanelen är placerad i nedre vänstra delen av huvudprogramfönstret).
Från huvudelementen kan du skapa olika evenemang och möten.
För att göra detta kan du antingen klicka på högerklicka på önskad cell i kalendern eller genom att välja önskad cell, välj önskat objekt i hempanelen.

Om du skapar en händelse eller ett möte, så finns det ett tillfälle att ange datum och tid i början, såväl som datum och tid i slutet, ämnet för montering eller händelser och arenan. Här kan du också skriva något medföljande meddelande, till exempel en inbjudan.
Här kan du bjuda in mötesdeltagarna. För att göra detta är det tillräckligt att klicka på knappen "Bjud in deltagare" och välj det nödvändigt genom att klicka på "WHO" -knappen.
Således kan du inte bara planera dina angelägenheter med Outlook, utan också bjuda in andra deltagare om det behövs.
Så, vi granskade de viktigaste arbetsteknikerna med MS Outlook-applikationen. Naturligtvis är det inte alla möjligheter som den här e-postklienten ger. Men även med det här läget kan du arbeta ganska bekvämt med programmet.
