
Som du troligen vet är det inte begränsat arbete i MS Word-programmet till den inställda och redigeringstexten. Med hjälp av de inbyggda verktygen i den här kontorsprodukten kan du skapa tabeller, diagram, flödesschema och mycket mer.
Lektion: Hur man skapar ett schema i ordet
Dessutom, i Word kan du också lägga till grafiska filer, ändra dem och redigera dem, bädda in i ett dokument, kombinera med texten och göra mycket mer. Vi har redan berättat om mycket, och direkt i den här artikeln kommer vi att överväga ett annat relevant ämne: hur man skär en bild i Word 2007 - 2016, men löper framåt, låt oss säga att Word 2003 görs nästan på samma sätt , med undantag för namnen på vissa föremål. Visuellt kommer allt att vara klart.
Lektion: Hur man grupperar former i ordet
Skär en bild
Vi har redan skrivit om hur du lägger till en grafisk fil till en textredigerare från Microsoft, du kan hitta detaljerade instruktioner genom referens nedan. Därför kommer det att vara logiskt att omedelbart gå till beaktande av en nyckelfråga.
Lektion: Hur man sätter i en bild i Word
1. Markera ritningen som måste trimmas - för detta, dubbelklicka på den med vänster musknapp för att öppna huvudfliken "Arbeta med ritningar".

2. På fliken visas det "Formatera" Klicka på Element "Beskärning" (Det ligger i gruppen "Storleken").

3. Välj en lämplig åtgärd för trimning:
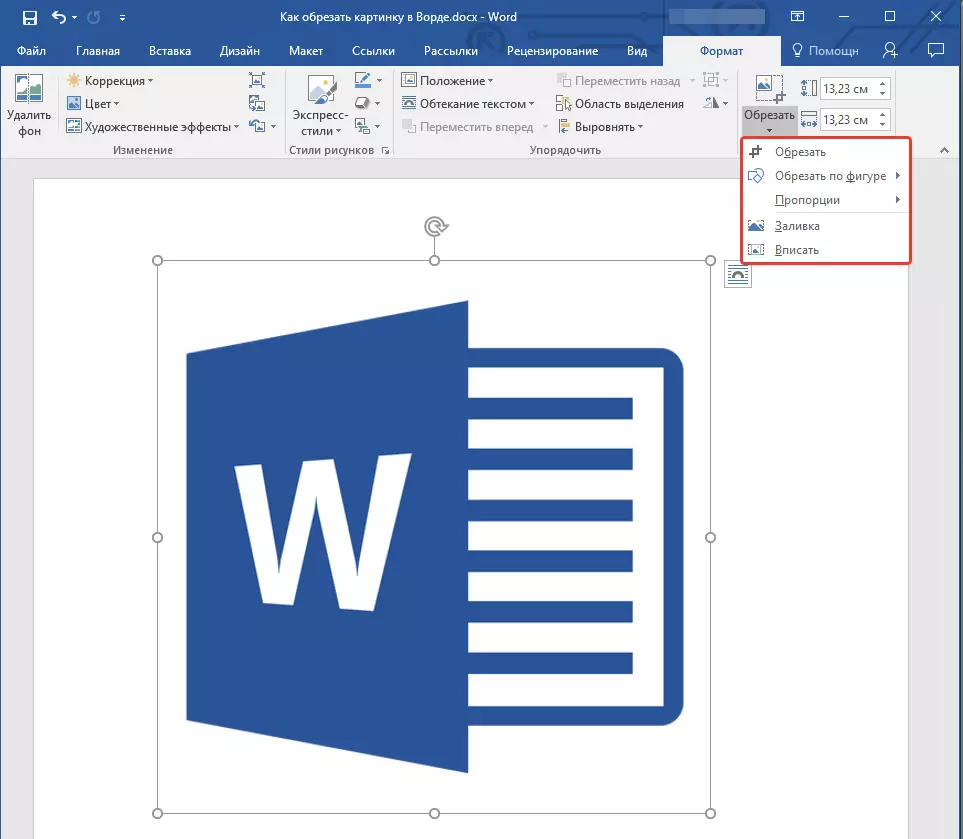

- Råd: För samma (symmetriska) trimning av de två sidorna av figuren, dra den centrala markören att trimma på samma sidor, håll nyckeln "Ctrl" . Om du vill symmetriskt trimma fyra sidor, håll "Ctrl" Genom att dra en av hörnmarkörerna.
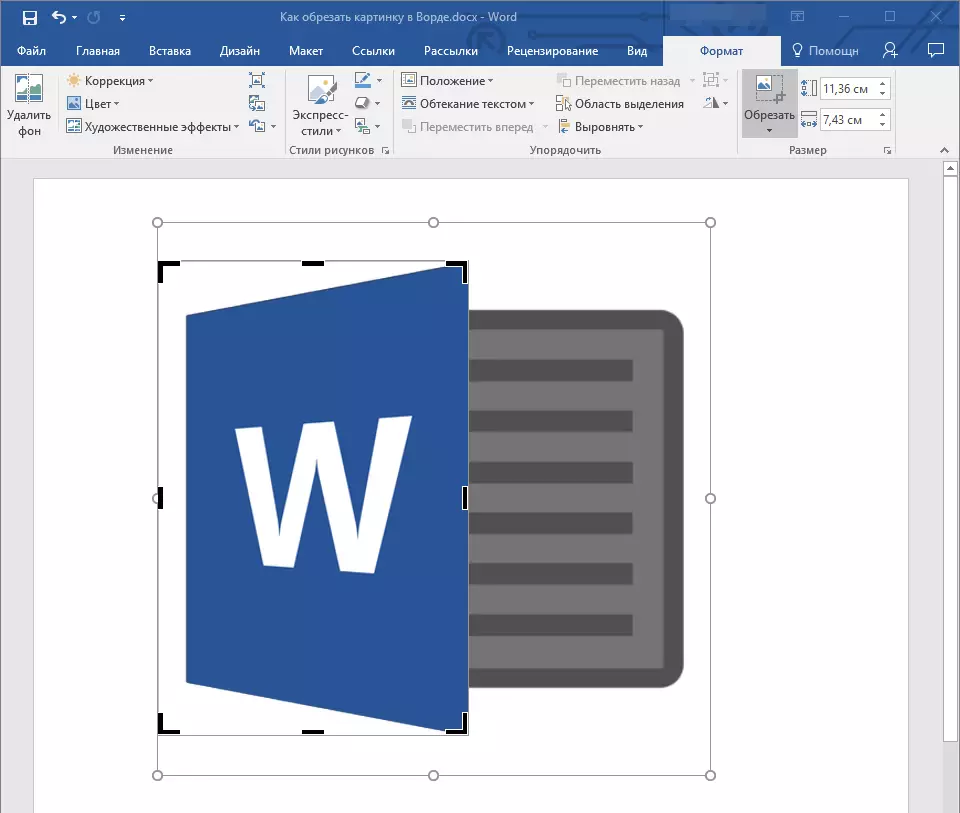
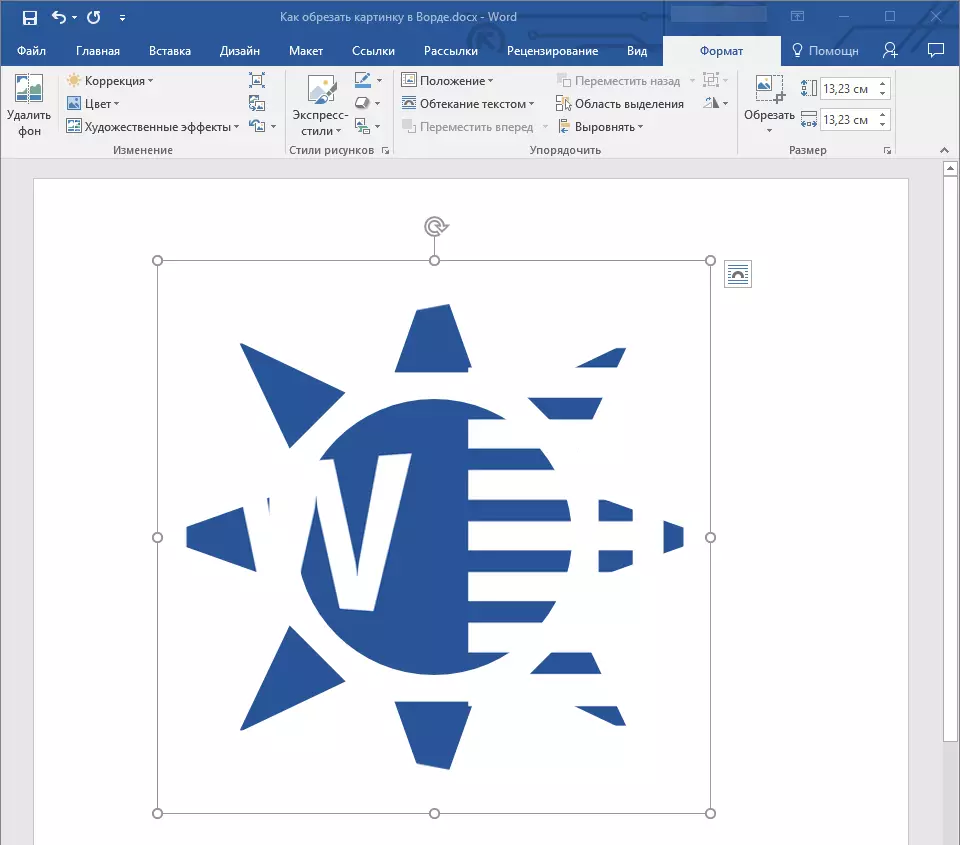
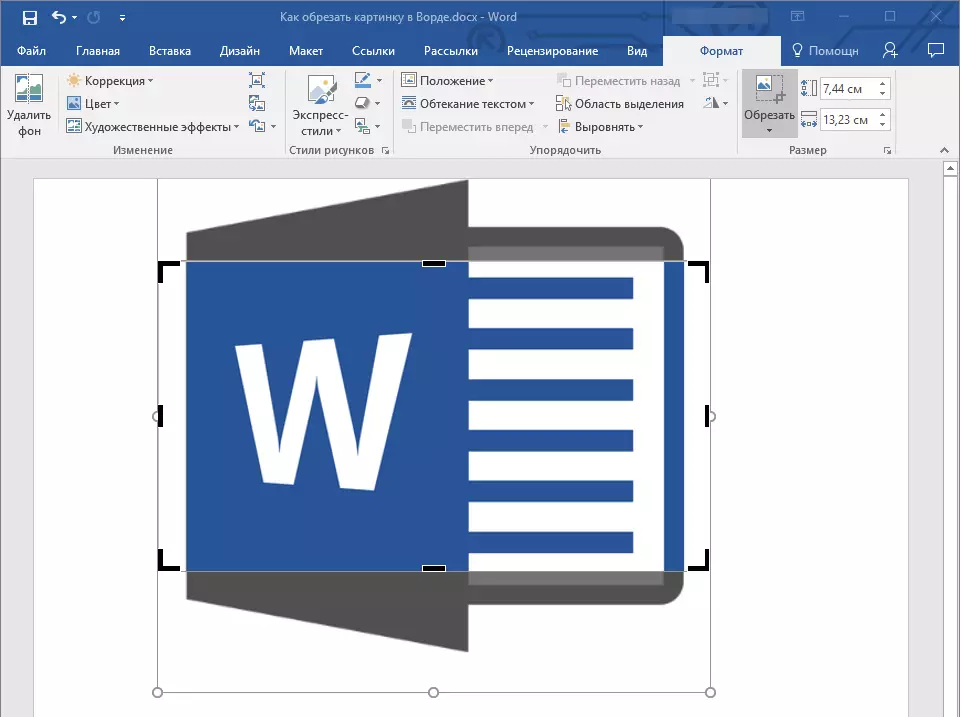
4. Tryck på knappen efter att du har slutfört bildstrimmen. "Esc".
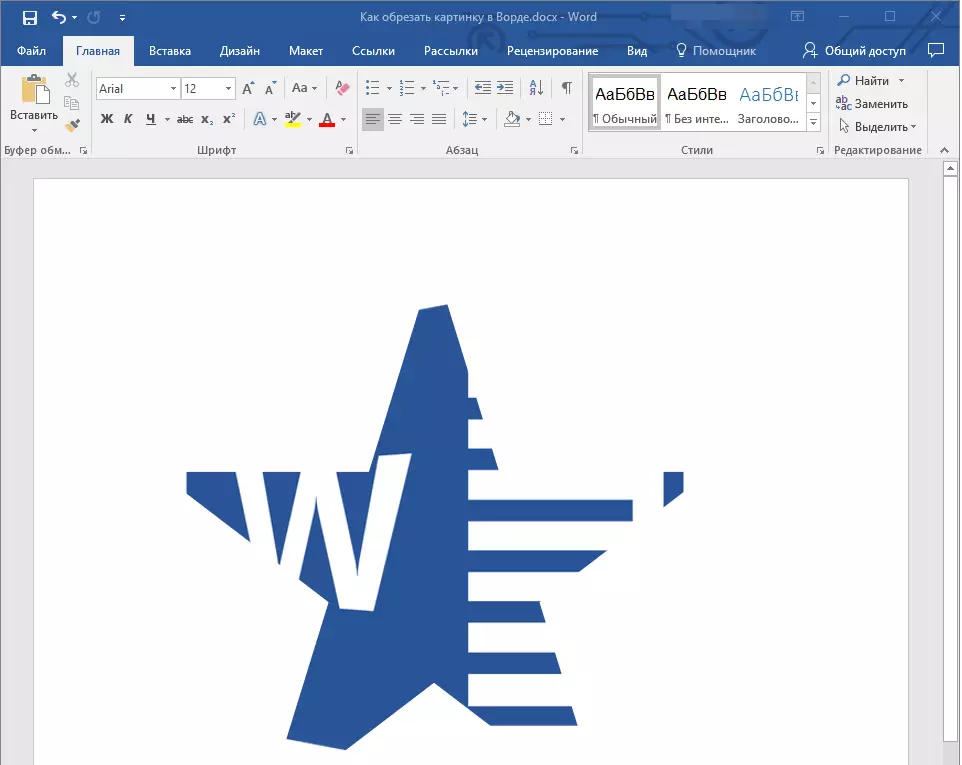
Klippa en bild för att fylla eller placera i figuren
Att utföra ett skärmönster, det är ganska logiskt, minskar sin fysiska storlek (inte bara volym), och samtidigt är området för mönstret (figuren inuti bilden).
Om du behöver lämna storleken på den här siffran oförändrade, men skär bilden själv, använd verktyget "Fylla" Beläget i knappmenyn "Trim" (flik "Formatera").
1. Markera bilden med dubbla vänster musknapp.

2. På fliken "Formatera" Klicka på knappen "Beskärning" och välj "Fylla".
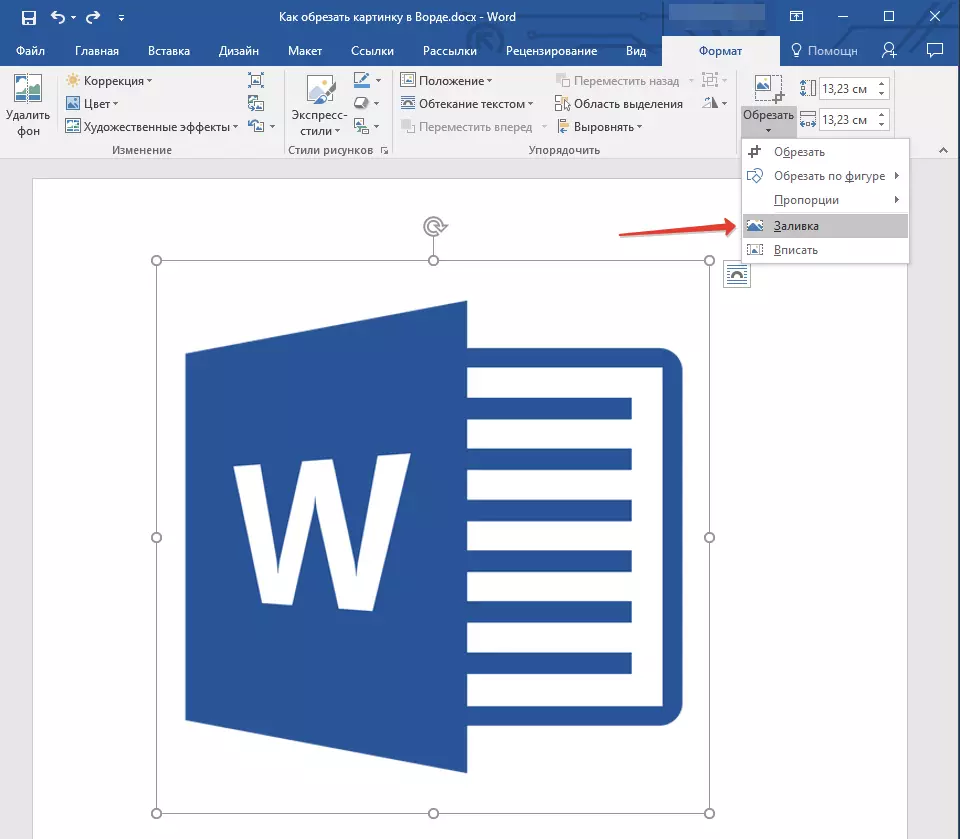
3. Genom att flytta markörer som finns längs kanterna på figuren, inuti vilken bilden är belägen, ändra dess storlek.
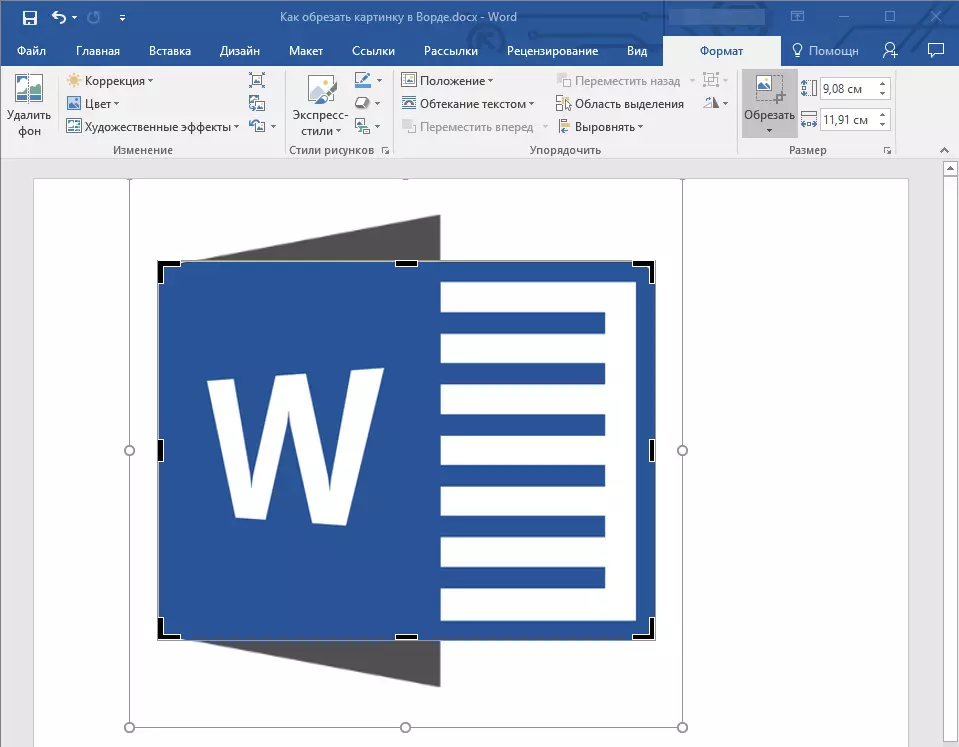
4. Området där siffran var (figur) kommer att förbli oförändrad, nu kan du fortsätta att arbeta med det, till exempel häll lite färg.
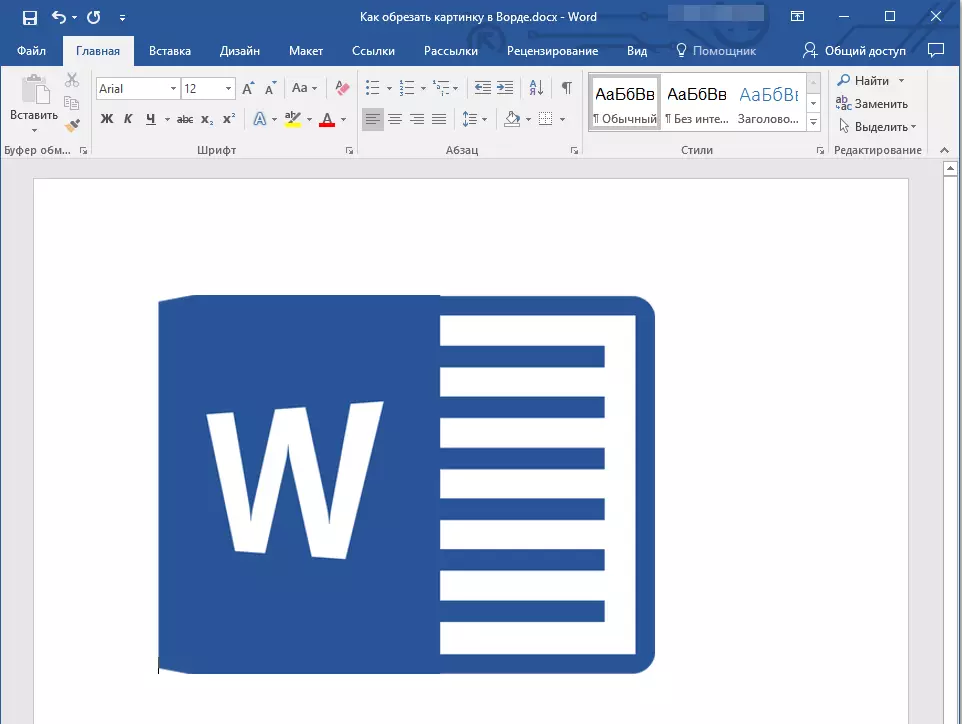
Om du behöver placera mönstret eller dess beskurna del i formen, använd verktyget "Stiga på".
1. Markera ritningen och klicka på den två gånger.

2. På fliken "Formatera" I knappmenyn "Beskärning" Välj "Stiga på".
3. Genom att flytta markören ställer du in önskad bildstorlek, mer exakt, dess delar.

4. Tryck på knappen "Esc" För att lämna driftsätt med ritningar.

Ta bort beskurna bildområden
Beroende på vilken av de metoder du använde för att trimma bilden kan de beskurna fragmenten vara tomma. Det är, de kommer inte att försvinna, men kommer att vara en del av den grafiska filen och kommer fortfarande att vara i figuren i figuren.
Det beskurna området rekommenderas att avlägsna från ritningen om du vill minska volymen den ockuperade eller för att göra det så att ingen annan såg de områden du klippte.
1. Klicka på bilden två gånger där du behöver ta bort tomma fragment.
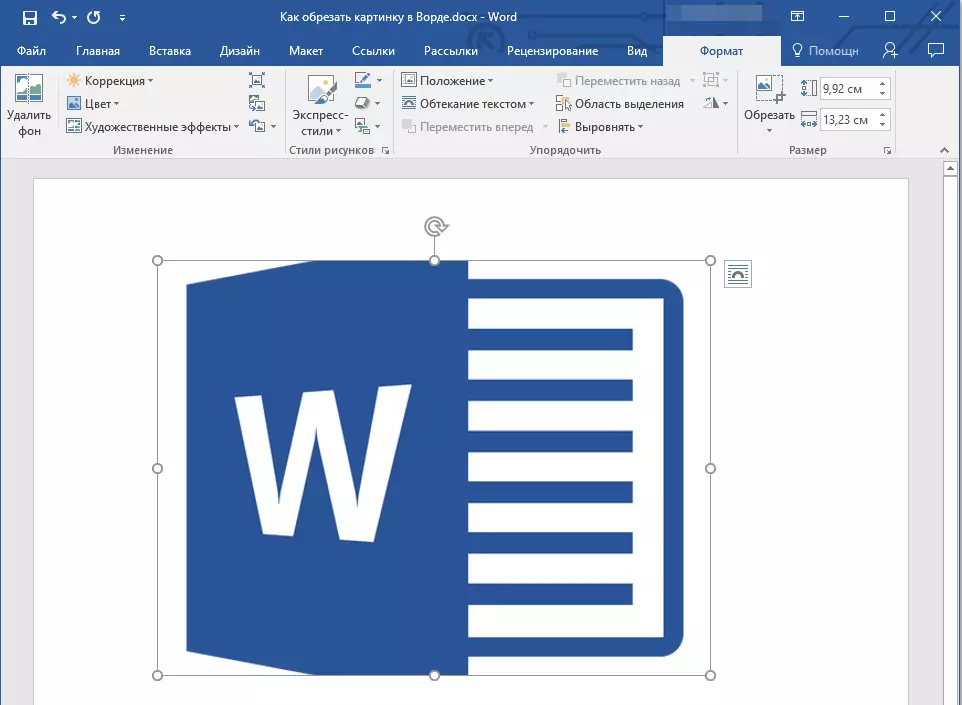
2. I den öppna fliken "Formatera" Klicka på knappen "Squeeze Teckningar" Beläget i gruppen "Ändringen".

3. Välj de nödvändiga parametrarna i dialogrutan som visas:
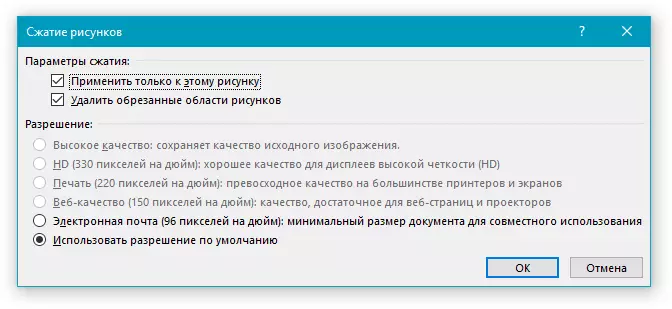
- Applicera endast på denna figur;
- Ta bort beskurna mönster.
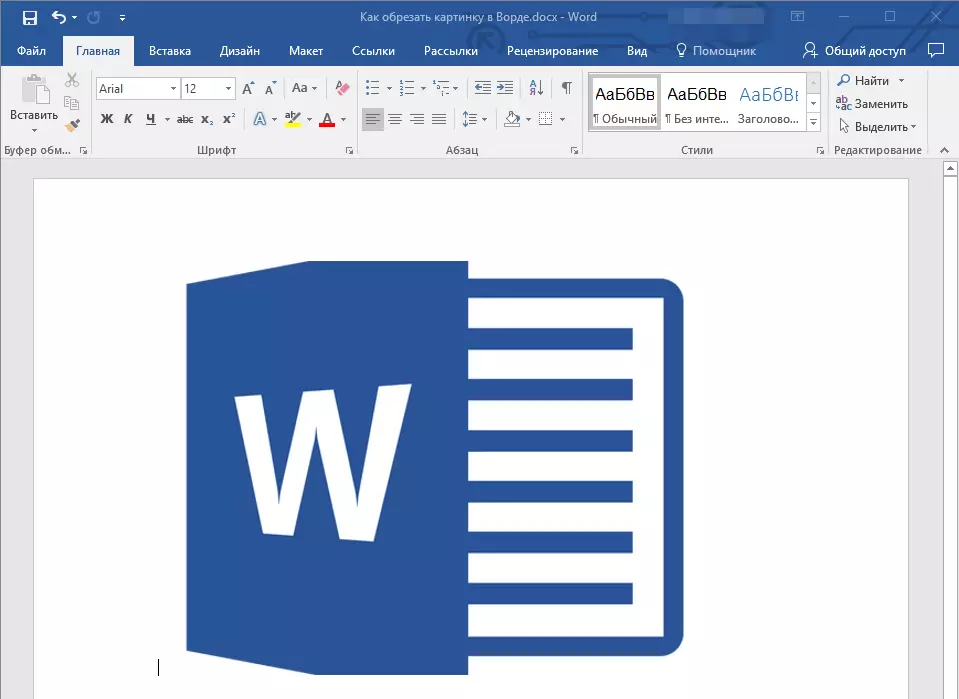
4. Klicka "Esc" . Omfattningen av graffilen kommer att ändras, andra användare kommer inte att kunna se de fragment som du raderade.
Ändra storleken på bilden utan att trimma
Ovan berättade vi om alla möjliga metoder, med vilka du kan klippa ritningen i ordet. Dessutom tillåter programmets möjligheter också att proportionellt minska bildens storlek eller ställa in de exakta dimensionerna utan att klippa den. För att göra detta gör du något av följande:
För godtycklig förändring i storleken på mönstret med bevarande av proportionalitet, klicka på det område där det är beläget och dras i önskad riktning (inuti mönstret för att minska, utåt - för att öka dess storlek) för en av vinklarna.
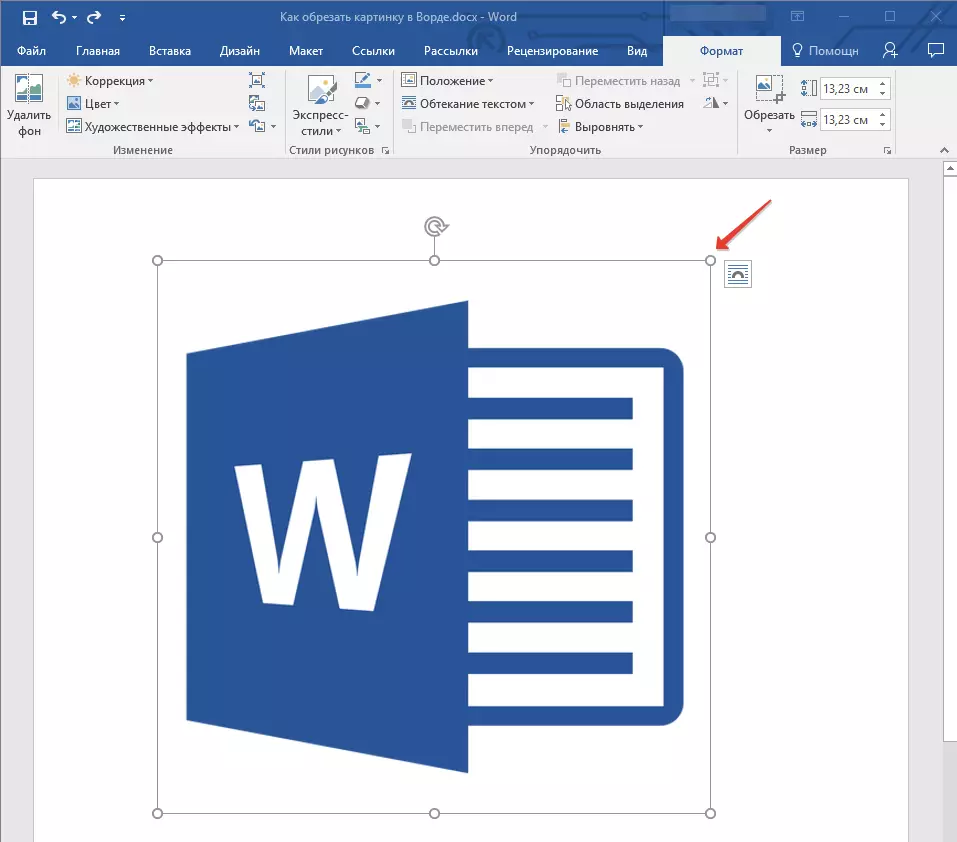
Om du vill ändra ritningen är inte proportionell, dra inte för hörnmarkörer, men för dem finns i mitten av ansikten i figuren där ritningen är belägen.
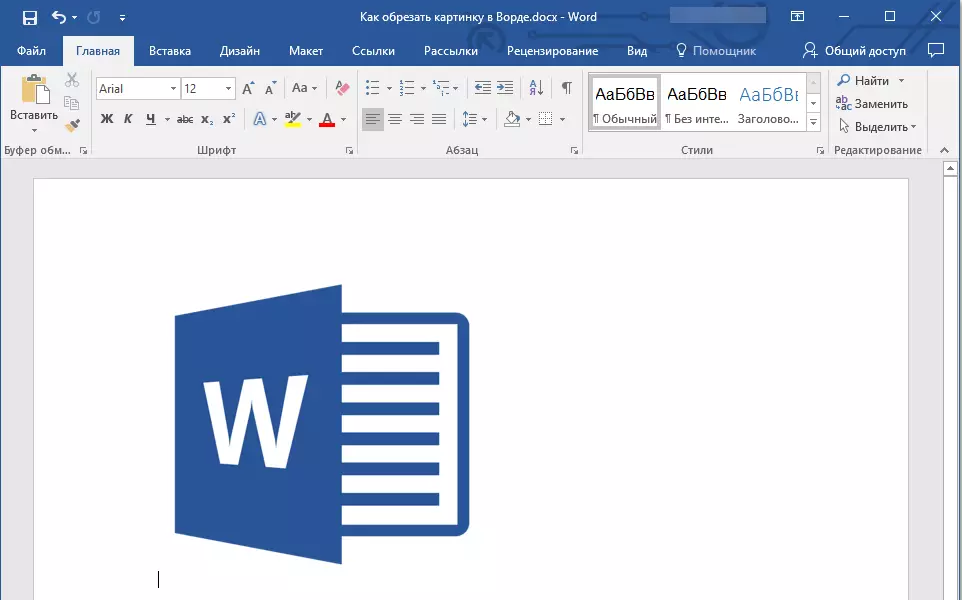
För att ställa in de exakta dimensionerna i det område där bilden kommer att vara, och samtidigt ställa in de exakta storleksvärdena för den grafiska filen själv, gör följande:
1. Markera bilden med dubbelklicka.
2. På fliken "Formatera" i en grupp "Storleken" Ställ in de exakta parametrarna för horisontella och vertikala fält. Du kan också ändra dem gradvis genom att trycka på pilarna ner eller upp, vilket gör ritningen mindre respektive.
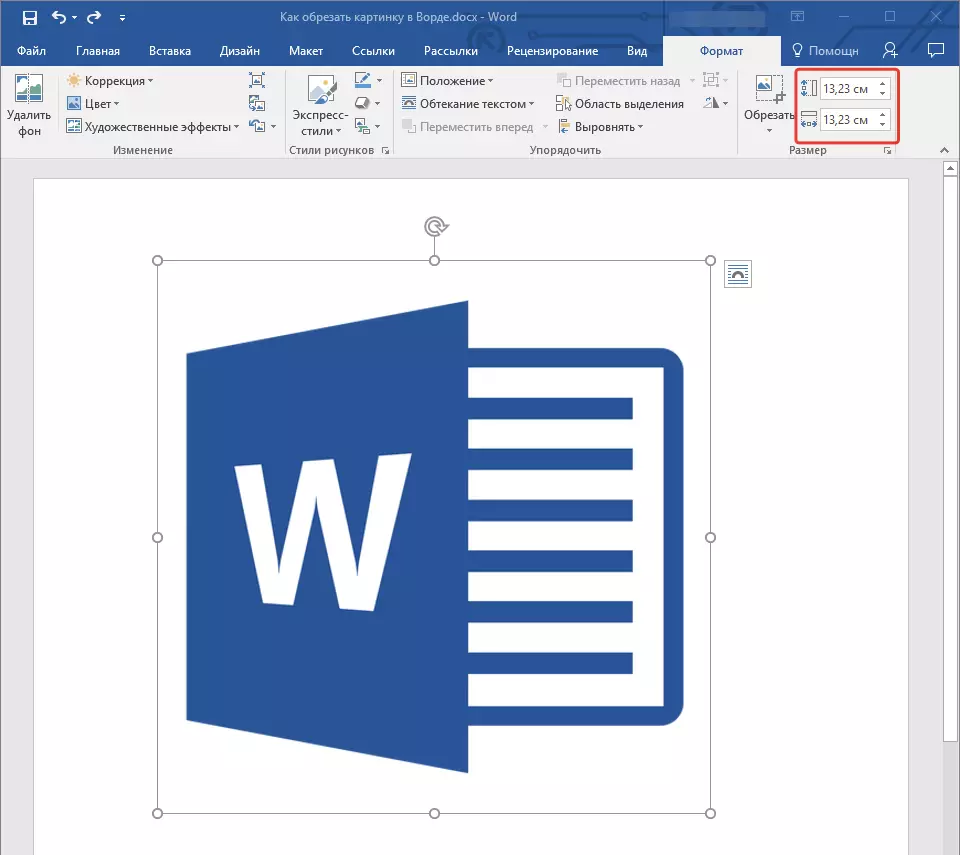
3. Bildens dimensioner kommer att ändras, ritningen själv kommer inte att avskäras.
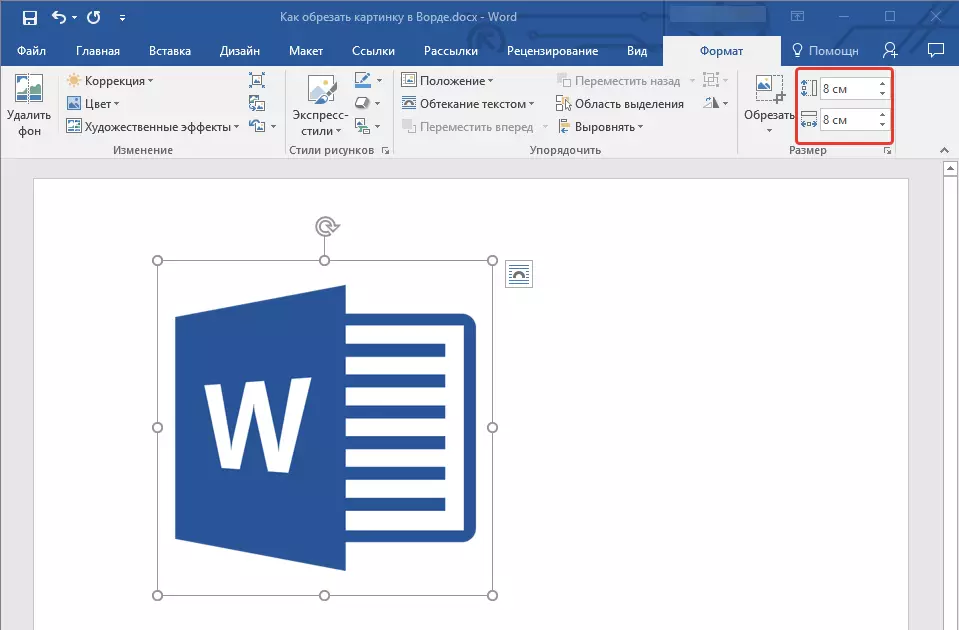
4. Tryck på knappen "Esc" För att lämna arbetssättet med grafiska filer.
Lektion: Hur man lägger till text över bilden i Word
På detta, allt, från den här artikeln har du lärt dig om hur man skär mönstret eller fotot i ordet, byter storlek, volym och förbered dig för efterföljande arbete och ändringar. MS Word och vara produktivt.
