
I den moderna världen utan att arbeta med Photoshop-programmet, tyvärr inte. Och i ett visst stadium av att arbeta med det kan information behövas, hur man skapar en lagermask.
Den här artikeln kommer att berätta hur du använder masken i Photoshop.
För användare av Photoshop-programmet är kunskap om hur man använder masken mycket viktigt, eftersom det ofta är nödvändigt att använda detta lager.
Han har många fördelar. Först, i sin effektivitet, är maskskiktet inte sämre än suddgummi. För det andra tillåter det här verktyget i sekunder att göra en osynlig för det osynliga området på bilden. Tja, för det tredje kan även ett barn räkna ut instruktionerna för dess användning.
Vad är en lagermask
Verktygs photosop "mask" är välkänd. I grund och botten är den utformad för att maskera en viss del av bilden eller för partiell eller fullständig upphörande av aktiviteten hos en viss process i Photoshop.
Inte alla, även den mest avancerade datoranvändaren vet att masken är trefärgad, nämligen är det en kombination av grå, svartvita färger.
Var och en av dessa färger har sin egen funktion. Mörkfärg är avsedd för förklädnad, effekten av grå påverkar transparensen, men den vita färgen gör den synliga eller en annan bild.
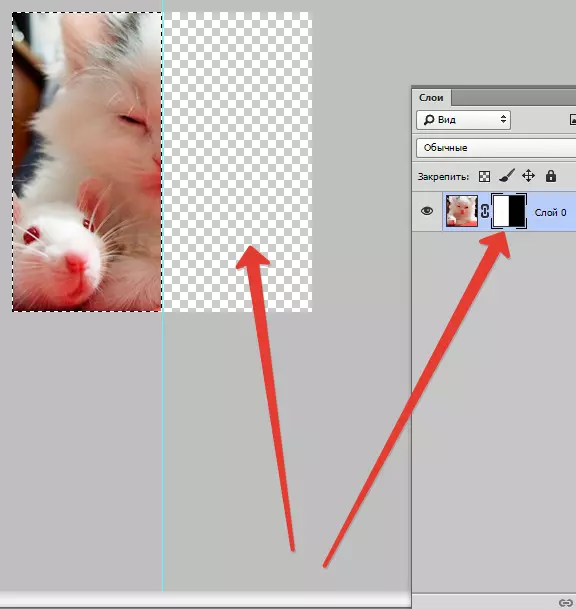
Alla dessa färger i masken kan konfigureras beroende på vilken typ av syfte du är: Gör ett lager nästan omärkligt eller försiktigt förklädda något av dess område.
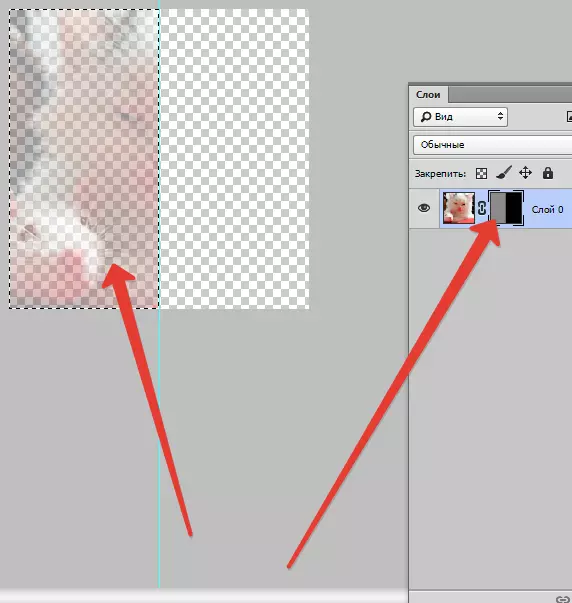
Med hjälp av en mask i Photoshop kan du dölja många typer av lager: smarta objekt, lager som innehåller former eller text ... Ingen förbjuder också att applicera en mask inte en, men omedelbart på gruppen av lager.
Faktum är att masken har samma egenskaper som en suddgummi. Bilden som är på skiktet kommer att förbli så mycket, även om masken är konfigurerad annorlunda eller borttagen. Till skillnad från masker kan en suddgummi inte appliceras på vektorgrafik.
Algoritm för att lägga till mask till skiktet
Som tidigare nämnts kan masken åläggas flera lager eller ett sådant lager av något slag. För att arbeta med masker av skaparna av Photoshop-programmet var ett lag specifikt tilldelat "Lägg till i en lagermask" . För att hitta den här ikonen ska du titta på lagpanelen, det är strax under den.
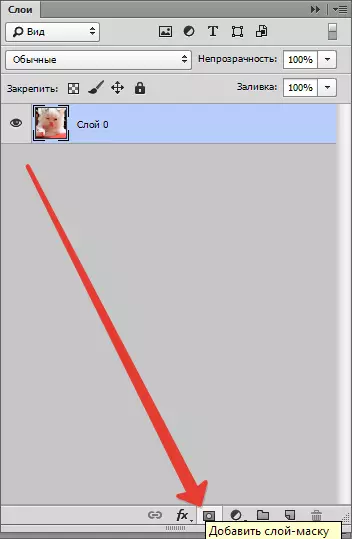
Det finns två typer av masker som skiljer sig åt i sitt avsedda syfte - en svart och vit maskmask. Svart mask gör en osynlig för en viss del av bilden. Det är nog bara att klicka på den svarta borsten och markera den den del av den bild du vill gömma, och det kommer att försvinna.
Den motsatta effekten har en vit mask - den ska användas i händelse av att du vill att bilden ska vara synlig.
Men det här är inte det enda sättet att införa bilden en lagmask. Det andra sättet är mycket enklare, följaktligen bör det betalas till dem som fortfarande utvecklar Photoshop-programmet.
Klicka först på menyn "Skikten" , sedan från de lager som erbjuds av programmet att välja mellan, välj en lagermask.
Därefter måste du ta ett annat val, bara nu från två typer av masker - svartvitt. När du väljer bör du styras av vilka storlekar som kommer att vara en del av bilden som ska döljas.
Om det är litet, blir den optimala assistenten en vit mask. Om området är i bilden av en stor storlek är det bra att använda den svarta masken.
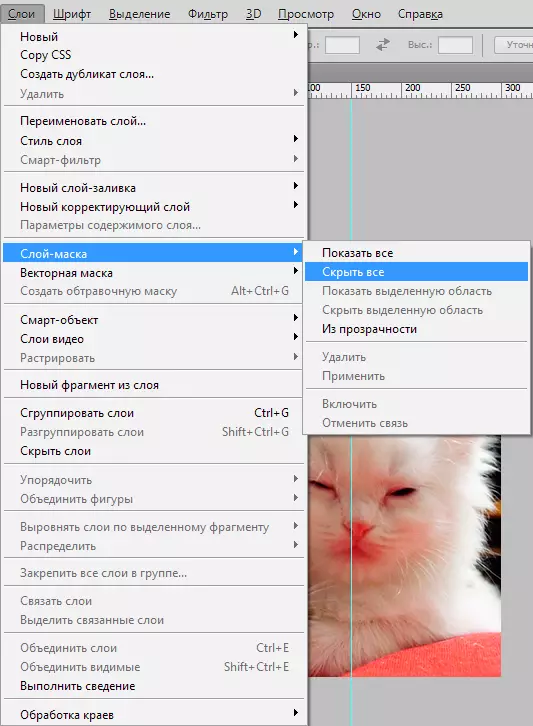
Hur man arbetar med en lagermask
Vi hoppas att det nu inte är en hemlighet för dig, vad är masken och hur man ålägger den på bilden. Om så är fallet är det dags att börja arbeta med det.
I det framtida arbetet måste du bestämma vilken du behöver effekten i bilden. Beroende på detta väljer du det lämpliga verktyget från Photoshop som erbjuds i Photoshop.
Antag att du måste markera masken. I det här fallet kommer ett av de tre verktygen att komma ner: ett verktyg för val, borste eller finger. Välj den som du arbetar mest bekvämt.
Använd det valda verktyget som om du fortsätter att arbeta med ett vanligt lager. Vill du lägga till en ovanlig effekt på bilden - använd en lutning, borste eller andra ritverktyg.
Tyvärr tillåter maskskiktet inte användningen av ljusa, saftiga färger, så du måste begränsa oss till den svarta och vita gamma av nyanserna.
Det här ser ut så här. Antag att du måste ändra den tråkiga gråtonen i bilden på det ljusa och originella. I det här kommer du att hjälpa "borste" -verktyget för svart.
Om du klickar på det, markerar du den bakgrund du vill gömma. Sedan istället, sätt bara en annan bakgrund, och fotot kommer att spela nya färger.
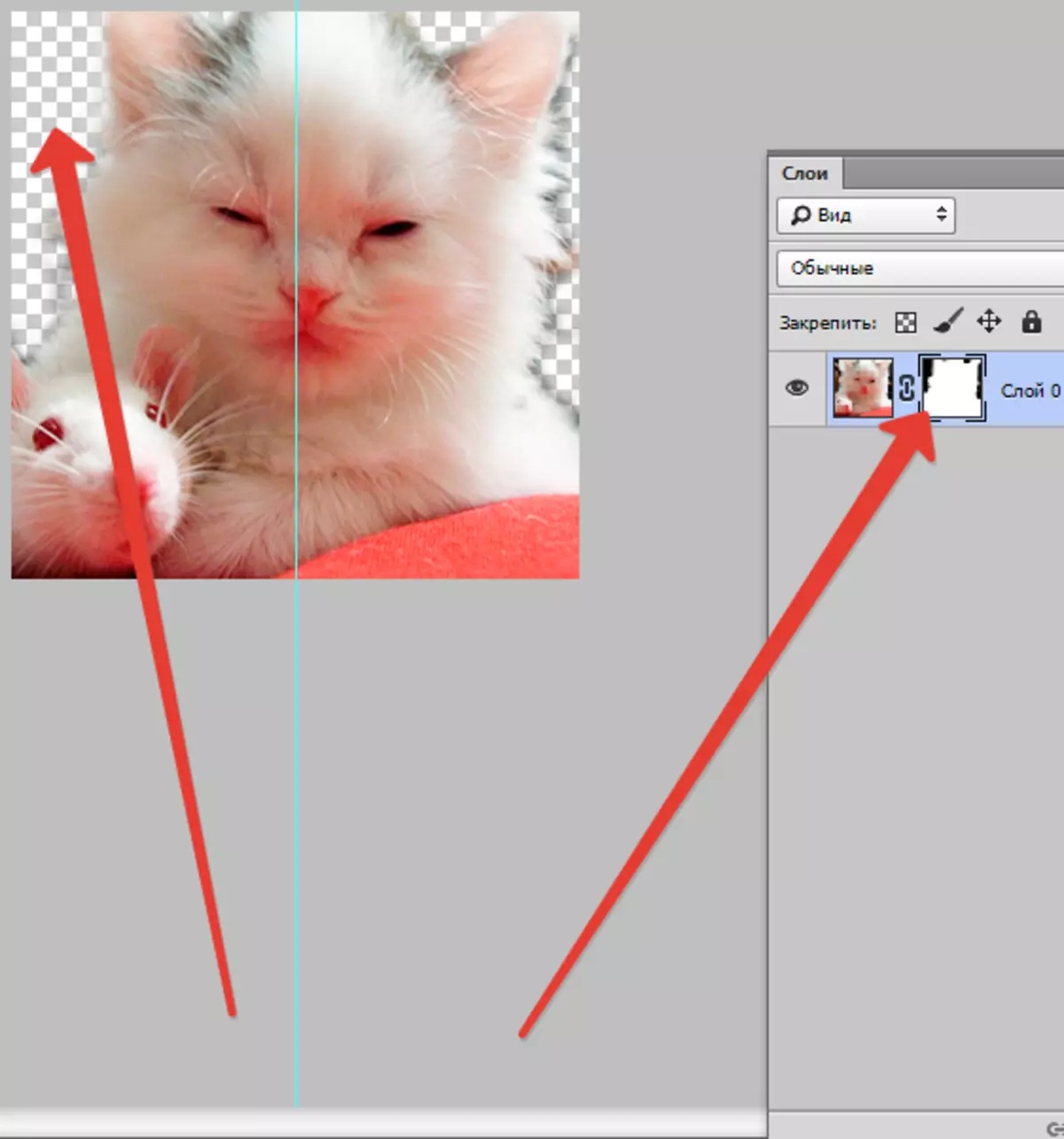
Vilka filter och verktyg kan användas för en lagermask
I början av artikeln fanns det redan information om möjligheten att tillämpa eventuella filter och verktyg till en lagermask. Valet av filter och verktyg beror på vilket resultat du vill få. Nedan är de verktyg som användare av Photoshop-programmet är oftast utvalda.
1. Gradient
Nästan någon som använder Photoshop-programmet, har någonsin hört någonsin om gradienten. Graden gör på bekostnad av ljuset och skuggan övergången mellan två och fler fotografier är un andless.
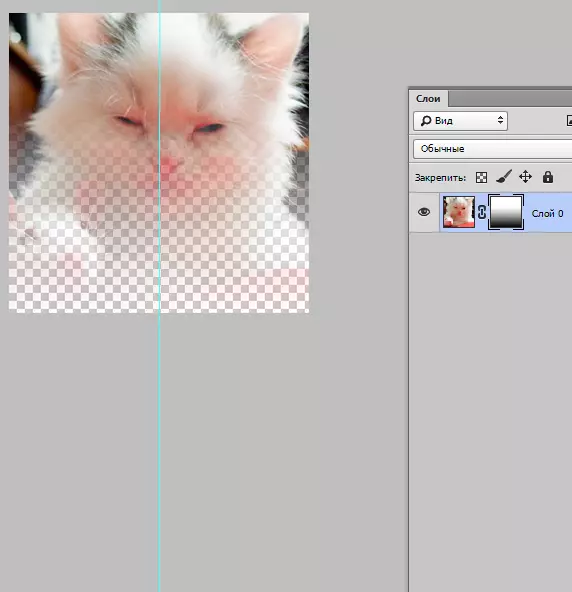
2. Former och text
Olika ord, fraser som skrivs ut på en lagermask, är också populära bland användare av Photoshop-programmet. Om du vill arbeta med "Text" -verktyget, klicka sedan på dess ikon och i raden uppträdde på skärmen, skriv din fras eller text.
Välj sedan den inmatade texten genom att stänga tangenten på tangentbordet. Ctrl Och klicka på muspekaren på verktyget Textverktyg på verktygsfältet.
Därefter, igen, visa skiktet i det första fotot och enkelt införa en extra lagermask på den. Med detta lager, där katten är belägen, måste ligga under skiktet med texten. Följande är en bild där du kan spåra resultatet av alla dessa åtgärder.
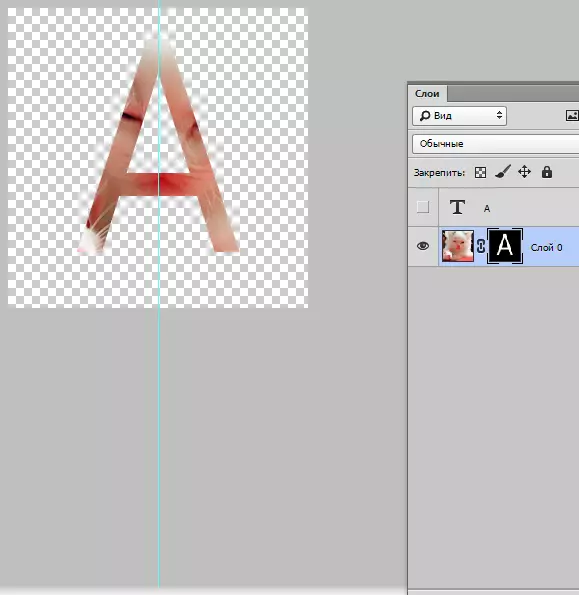
3. Borsta
Borsten används ofta när du behöver byta bakgrund i bilden eller minska bildens storlek. Skiktmasken är dock ett lika effektivt verktyg för att ersätta bakgrunden.
4. Filter
Filter ska användas om ditt mål är att dekorera, diversifiera bilden. Det finns ett stort antal sätt att göra det. Men de flesta är bara lämpliga för dem som är med Photoshop på "du" och vem har en rik fantasi.
För att underlätta förståelsen - ett litet exempel. Låt oss gå tillbaka till fotot med katten. Varför inte dra det ursprungliga mönstret på kanterna? För att göra detta, gör en lagmask med rektangulärt urval. Som ett resultat blir bilden mindre, medan den del av den blir osynlig och skär inte ner.
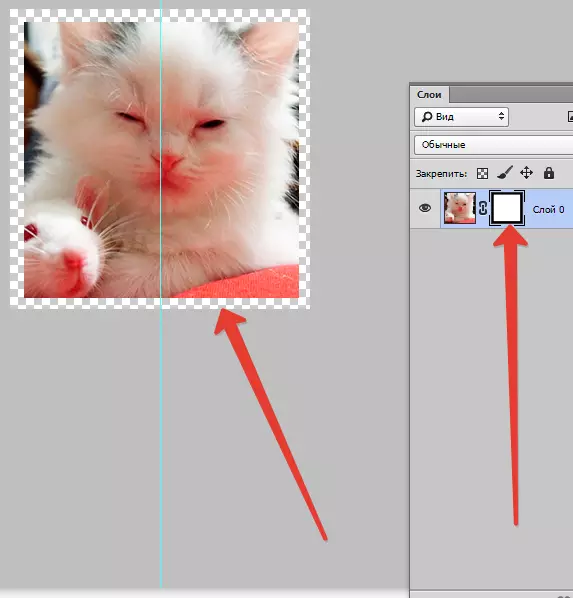
Därefter öppnar du muspekaren med lager Masked, klicka på ikonen "Filtrera" , sen på "Registrering" och efter klick på ikonen "Färgad halvton".
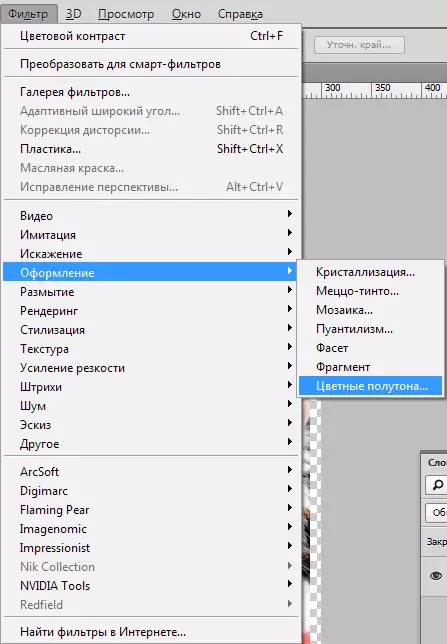
Efter detta måste du ange nummer i rullgardinsmenyn, och som du lär dig när du tittar på bilden efter texten. Om du gör allt rätt, då i slutändan kan du beundra fotot, vars kanter är dekorerade med en ram med ett originalmönster.
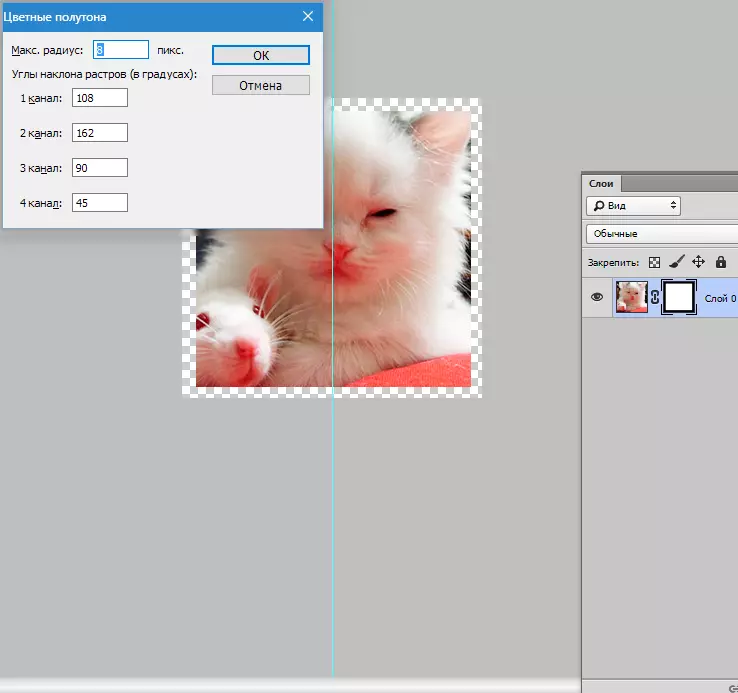
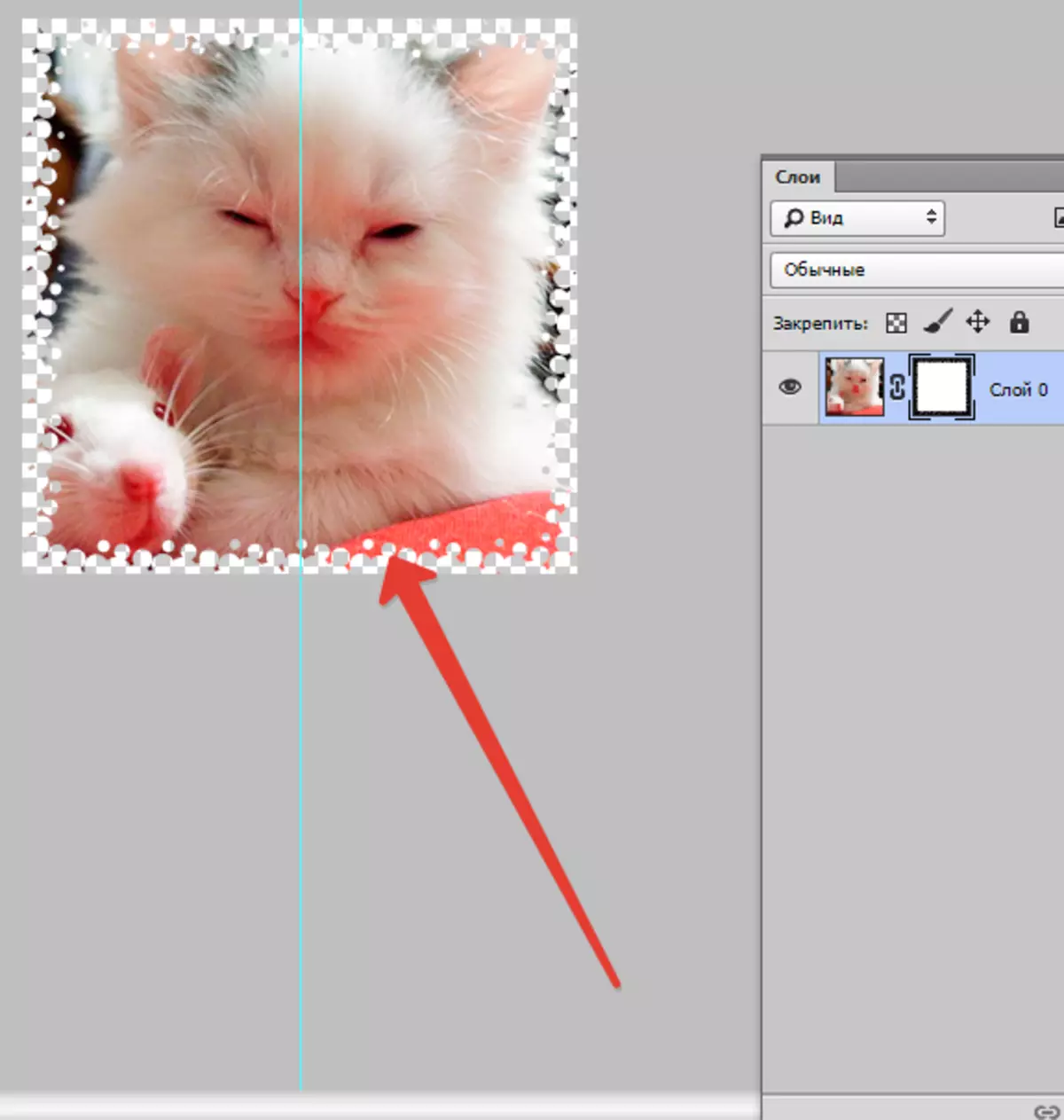
5. Valverktyg
Varje lager kan också särskiljas lätt, som text, och gör en lagermask från den, som tidigare angivits. För att välja, kan du använda något verktyg, till exempel rektangulärt urval. Därefter är masken helt enkelt överlagd på det valda skiktet. Former av det rasterbedslag som gör att du kan applicera masken direkt.
Andra verktyg
Skiktet på vilket masken är införd är lätt att redigera. För att göra detta tillämpas stroke i det svarta och vita färgen av färger. I början av artikeln gavs en detaljerad instruktion för redigering av skiktet. Men i Photoshop-programmet finns det andra verktyg som påverkar maskskiktet. De visas på skärmen om du trycker på miniatyren med höger musknapp. Om du utvecklar Photoshop, blir du användbar för att bekanta dig med dem.
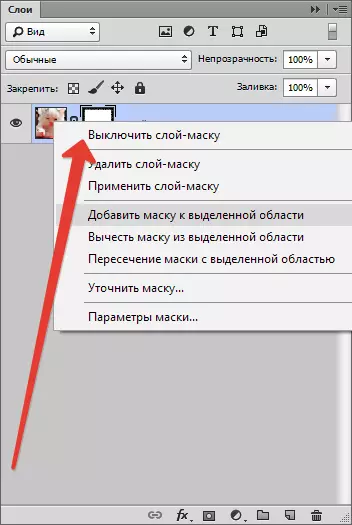
1. Ta bort lagermasken. Efter att ha klickat på det här kommandot försvinner lagmasken.
2. Applicera lagmasken. Efter att ha klickat på det här kommandot inträffar en kombination av bilder på skiktet och maskerna. Således är skiktet reasenerat.
3. Stäng av lagmasken. Med det här verktyget kan du ta bort lagermasken ett tag. Men det är också enkelt att återställa det, precis som att ta bort: klicka bara på ikonen Mask, och masken blir aktiv igen.
Beroende på versionen av Photoshop-programmet kan andra kommandon också uppfylla: "Subtrahera en mask från det dedikerade området", "Korsning av en mask med ett dedikerat område" och "Lägg till en mask till det valda området".
Vilka lager kan läggas till lagermask
Nästan alla typer av lager supportmasköverlägg. Dessa inkluderar lager med en rasteriserad bild, med ett smart objekt, lager med text, med olika former. Även till flera lager på en gång kan du lägga till en mask.Hur skiktstilarna påverkar masken
En mask kan appliceras långt ifrån alla fall. Om du brukade redigera bilden som stilar som "Skugga" eller "Extern glöd" , kommer skiktets mask inte att agera. Men omvandlingen av ett sådant "problem" -lager i ett smart objekt, dess rasterisering eller en kombination av ett lager med en stil som används på den, neutraliserar problemet.
Ovanför den all information som kan vara användbar när du arbetar i Photoshop med lagermasker. Mest sannolikt, efter att ha bekant med det och användningen av sovjeterna som ingår i det, i praktiken, kommer nybörjare att förbättra sina färdigheter.
