
I MS Word vet du förmodligen, du kan inte bara skriva ut text, utan också lägga till grafiska filer, figurer och andra objekt, såväl som att ändra dem. Även i den här textredigeraren finns det ritverktyg som, även om de inte ens når standarden för Windows-färg, men i många fall kan det fortfarande vara användbart. Till exempel när du behöver lägga en pil i ordet.
Lektion: Hur man ritar linjer i Word
1. Öppna det dokument som du behöver lägga till en pil och klicka på den plats där den ska vara.
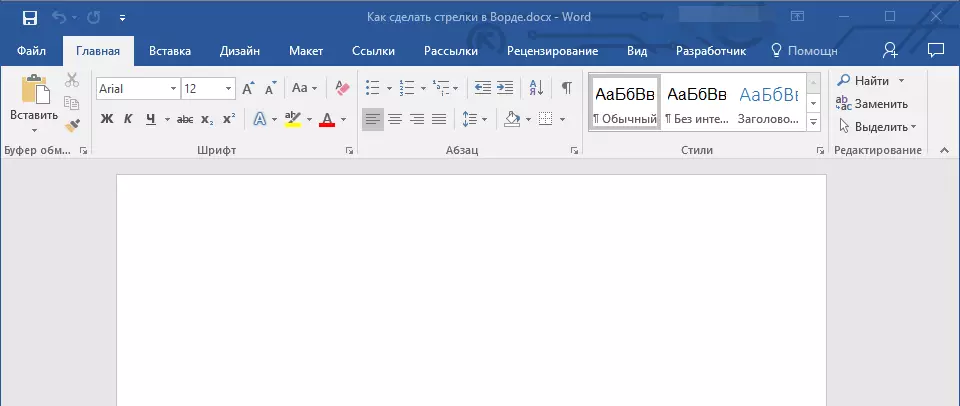
2. Gå till fliken "Föra in" och klicka på "Siffror" Beläget i gruppen "Illustrationer".

3. Välj i rullgardinsmenyn i avsnittet "Rader" Den typ av pilar du vill lägga till.
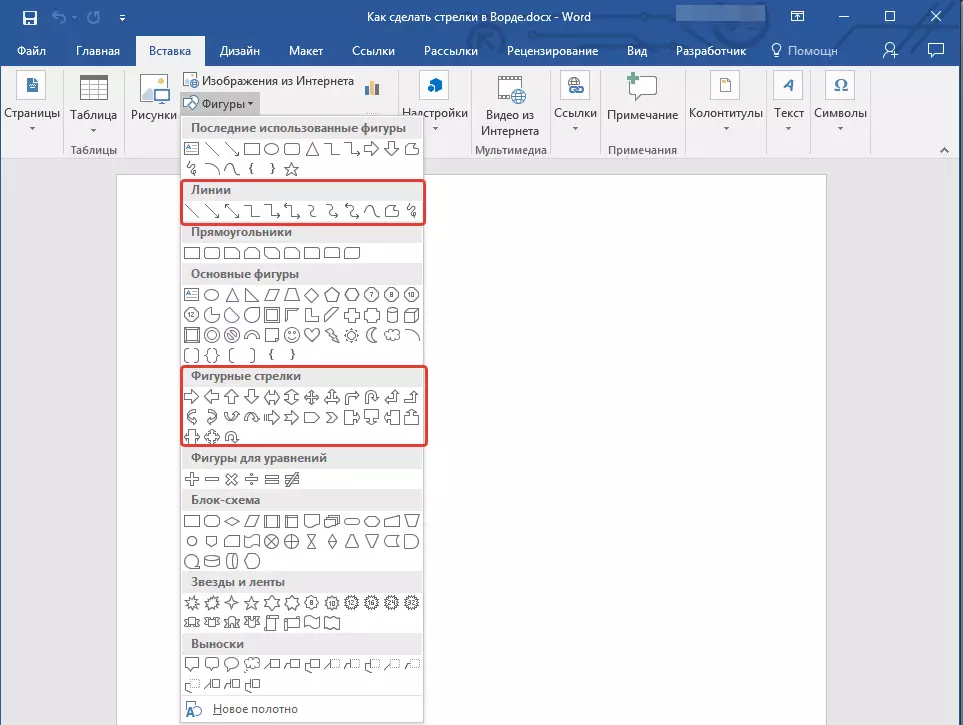
Notera: I kapitel "Rader" Presenterade vanliga pilar. Om du behöver lockiga pilar (till exempel för att upprätta kommunikation mellan blockdiagrammelement, välj lämplig pil från avsnittet "Figurpilar".
Lektion: Hur man gör ett blockschema i ordet
4. Klicka på den vänstra musknappen i det dokument som pilen ska börja, och sträck musen i den riktning där pilen ska gå. Släpp vänster musknapp där pilen måste sluta.
Notera: Du kan alltid ändra pilens storlek och riktning, det räcker för att helt enkelt klicka på den vänstra knappen på den och dra in önskad sida för en av markörerna som ramar den.
5. Pilen i de storlekar du anger kommer att läggas till i den angivna dokumentplatsen.

Ändra pilar
Om du vill ändra utseendet på de extra pilarna, dubbelklicka på den med vänster musknapp för att öppna fliken "Formatera".
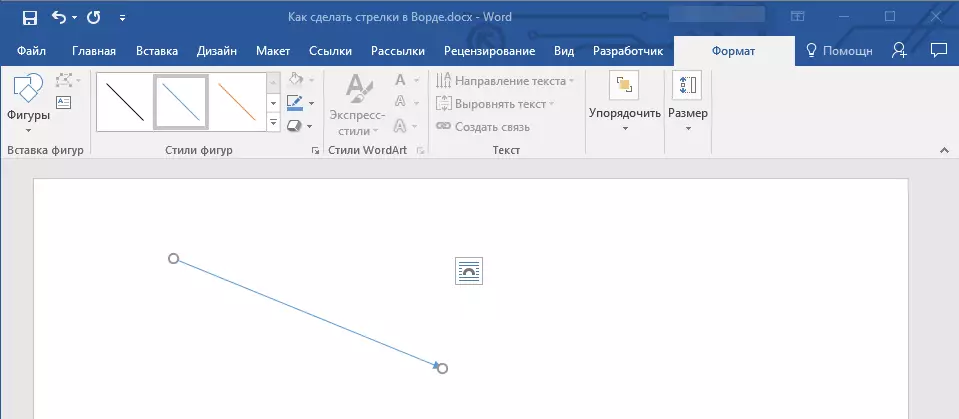
I kapitel "Stilar av figurer" Du kan välja mellan standarduppsättningen av likadest stil.

Bredvid stilen med tillgängliga stilar (i gruppen "Stilar av figurer" ) Det finns en knapp "Kontur av siffror" . Om du klickar på det kan du välja färgen på den vanliga pilen.

Om du har lagt till en lockig pil till dokumentet, förutom stilar och konturfärger, kan du också ändra färgen på fyllningen genom att klicka på knappen. "Fyll figur" och välja din favoritfärg i rullgardinsmenyn.

Notera: Sats av stilar för skyttar och lockiga pilar särskiljas visuellt, vilket är ganska logiskt. Och ändå har färgschemat de samma.
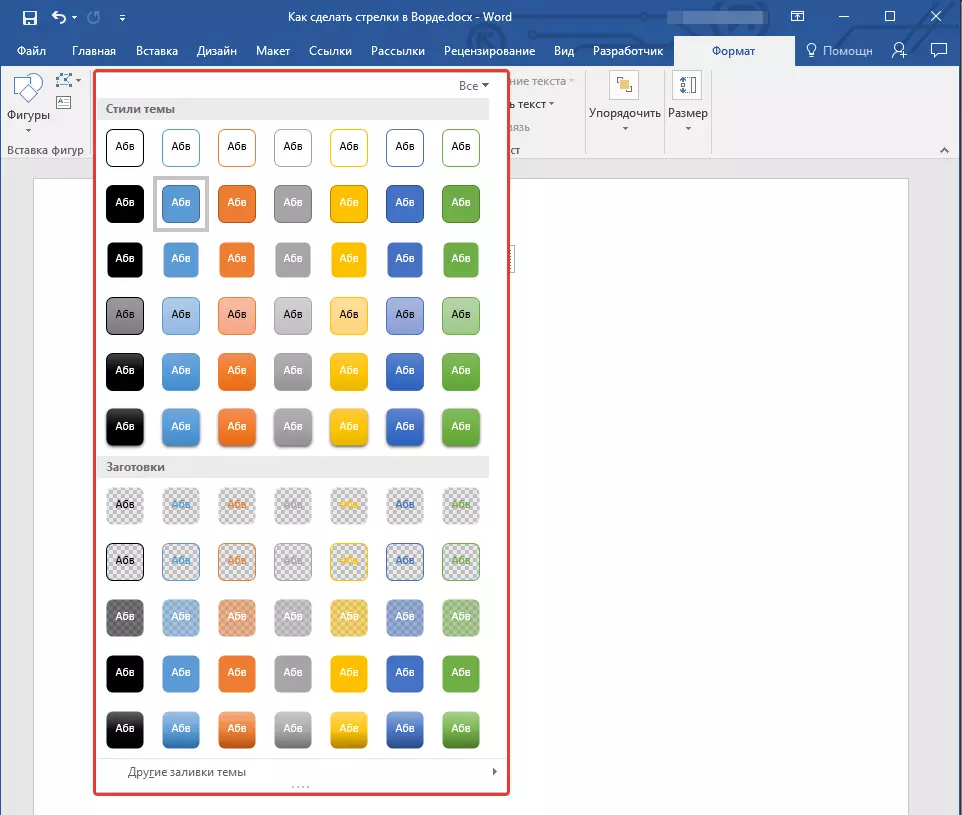
För en lockig pil kan du också ändra konturens tjocklek (knappen "Kontur av siffror").

Lektion: Hur man sätter in en ritning i Word
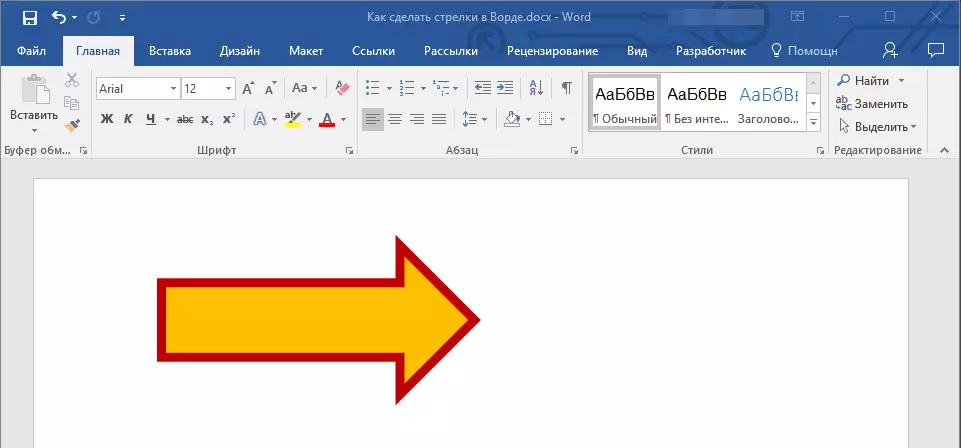
På detta, allt, nu vet du hur du ritar en pil i ordet och hur man ändrar sitt utseende, om det behövs.
