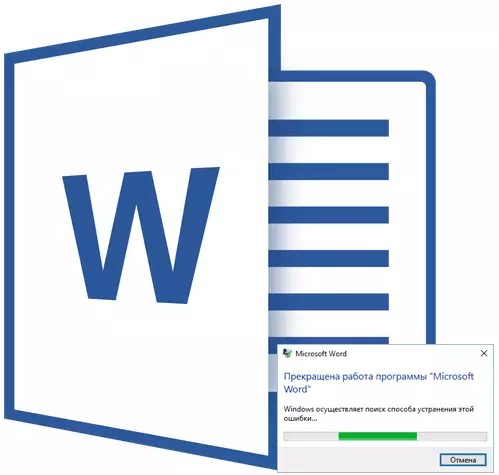
Föreställ dig att du skriver texten i MS Word, har redan skrivit ganska mycket, som plötsligt hangar programmet, slutade svara, och du kommer fortfarande inte ihåg när sista gången behöll dokumentet. Vet du det här? Enig, situationen är inte den trevligaste och enda, som du måste tänka just nu - om texten fortsätter.
Självklart, om ordet inte svarar, kommer du inte att kunna spara dokumentet, åtminstone i det ögonblicket, där programmet berodde på. Detta problem är från numret att det är bättre att förhindra hur man fixar när det redan har hänt. Under alla omständigheter måste du agera under omständigheter, och under kommer vi att berätta var du ska börja om du står inför ett liknande problem för första gången, liksom hur man försäkrar dig i förväg från sådana problem.
Notera: I vissa fall, när man försöker tvångsavslutning av ett Microsoft-program, föreslås det för att spara innehållet i dokumentet innan det stängs. Om du har sett ett sådant fönster, spara filen. Samtidigt behövs alla råd och rekommendationer som anges nedan inte längre.
Skapa en skärmdump
Om MS Word är äntligen och oåterkalleligt, rusa inte för att stänga programmet med hjälp av "Aktivitetshanteraren" . Vilken del av texten du drog kommer att sparas exakt, beror på automatisk reparationsinställningar. Med det här alternativet kan du ställa in det tidsintervall genom vilket dokumentet sparas automatiskt, och det kan vara både några minuter och flera dussin minuter.
Mer information om funktionen "Automatisk sparning" Vi kommer att prata lite senare, men för tillfället, låt oss gå till hur man sparar den mest "färska" texten i dokumentet, det vill säga vad du skrivit ut omedelbart innan programmet hänger.
Med en sannolikhet på 99,9% visas det sista fragmentet av texten i avdelningsfönstret helt. Programmet svarar inte, spara dokumentet är inte möjligt, så det enda som kan göras i den här situationen är skärmdumpen i textfönstret.
Om det inte finns någon tredje parts programvara på din dator för att skapa skärmdumpar, följ dessa steg:
1. Tryck på PrintScreen-tangenten längst upp på tangentbordet omedelbart för funktionstangenterna (F1 - F12).

2. Word-dokumentet kan stängas med hjälp av uppgiftshanteraren för detta.
- Tryck på tangenter " Ctrl + Shift + Esc”;
- I fönstret som öppnar, hitta ett ord, som sannolikt kommer att "inte svara";
- Klicka på den och klicka på knappen. "Ta bort uppgiften" Beläget längst ner i fönstret "Aktivitetshanteraren";
- Stäng fönstret.

3. Öppna någon grafisk redigerare (standardfärg är ganska lämplig) och sätt in en snapshot för skärm, som ligger i utbytesbufferten. Klicka för det här "Ctrl + V".
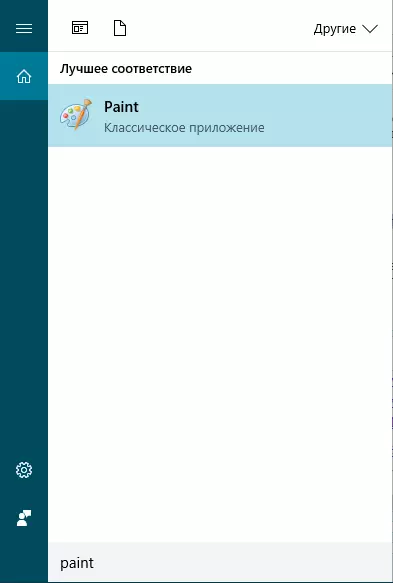
Lektion: Hot Keys i Word
4. Om det behövs, redigera bilden genom att klippa bort de extra elementen, lämna endast webben med texten (kontrollpanelen och andra objekt i programmet kan trimmas).

Lektion: Hur man trimmer ritningen i ordet
5. Spara bilden i ett av de föreslagna formaten.
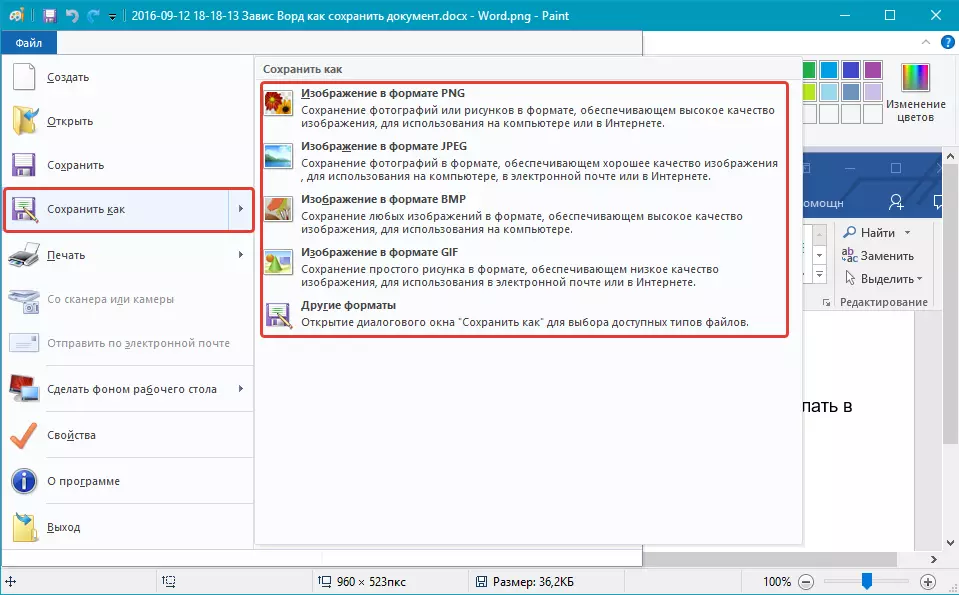
Om något program är installerat på din dator för att skapa skärmdumpar, använd dess nyckelkombinationer för att ta en ögonblicksbild av ordfönstret med texten. De flesta av dessa program låter dig ta en bild av ett separat (aktivt) fönster, vilket i fallet med det beroende programmet kommer att vara särskilt bekvämt, eftersom det inte finns något överflödigt.
Text Skärmdump Konvertering
Om du på skärmdumpen gjorde du, liten text, kan den skrivas om manuellt. Om det finns praktiskt taget en textsida, mycket bättre, bekvämare, och bara snabbare kommer att känna igen den här texten och konvertera den med speciella program. En av dessa är Abby FineReader, med de möjligheter som du kan hitta i vår artikel.Abby FineReader - Textigenkänningsprogram
Installera programmet och kör det. För att känna igen text på skärmdumpen, använd våra instruktioner:
Lektion: Hur man känner igen text i Abby FineReader
När programmet känner igen texten kan du spara det, kopiera och klistra in i MS Word-dokumentet, vilket inte har svarat med att lägga till den till den delen av texten, som lagrades tack vare Autoservion.
Notera: Tala om att lägga till text till ett Word-dokument, som inte svarade, menar vi att du redan har stängt programmet och öppnade sedan det igen och behöll den senaste föreslagna versionen av filen.
Ställa in automatisk sparningsfunktion
Som nämnts i början av vår artikel, hur mycket av texten i dokumentet fortsätter att fortsätta även efter sin tvångsavslutning beror på Autosave-parametrarna i programmet. Med ett dokument som hängde, kommer du inte att göra någonting, förstås, förutom vad vi föreslog att du. Det är dock möjligt att undvika sådana situationer i framtiden enligt följande:
1. Öppna Word-dokumentet.
2. Gå till menyn "Fil" (eller "MS Office" i de gamla versionerna av programmet).

3. Öppna avsnittet "Alternativ".

4. Välj i fönstret som öppnas, välj "Bevarande".
5. Montera kryssrutan mitt emot objektet "Autosave varje" (Om det inte är installerat där), såväl som set den lägsta tidsperioden (1 minut).
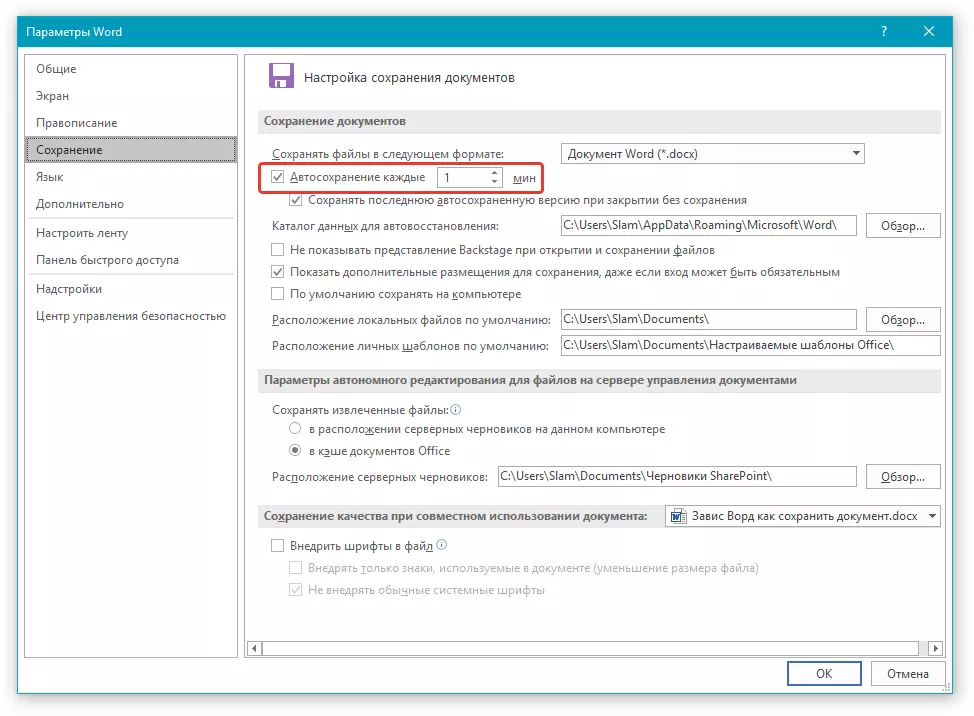
6. Ange om det behövs sökvägen för att automatiskt spara filer.
7. Tryck på knappen "OK" För att stänga fönstret "Alternativ".
8. Nu sparas den fil som du arbetar automatiskt vid en viss tidsperiod.
Om ordet hänger, kommer det att stängas tvungen, eller till och med med avkoppling av systemet, då vid den efterföljande lanseringen av programmet, kommer du omedelbart att bli ombedd att öppna och öppna den sista, sparade automatiskt versionen av dokumentet. I alla fall, även om du är mycket snabbt, kommer du att förlora ett minutsintervall (minimum), särskilt eftersom det alltid är möjligt att göra en skärmdump med text för förtroende och sedan känna igen det.
Här, i själva verket, nu vet du vad du ska göra om ordet är hängt, och hur kan dokumentet du kan spara nästan helt och till och med hela texttexten. Dessutom har du från den här artikeln lärt dig hur man undviker sådana obehagliga situationer i framtiden.
