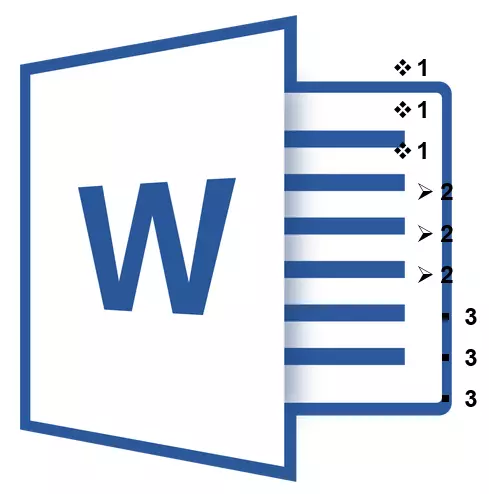
Multi-Level-listan är en lista där element med index av olika nivåer finns. Microsoft Word-programmet presenterar en inbyggd insamling av listor där användaren kan välja lämplig stil. Också i ordet kan du skapa nya stilar av flera nivåer listor själv.
Lektion: Som i Word, effektivisera i alfabetisk ordning
Välj stil för en lista med inbyggd samling
1. Klicka på platsen för dokumentet där listan med flera nivåer ska börja.
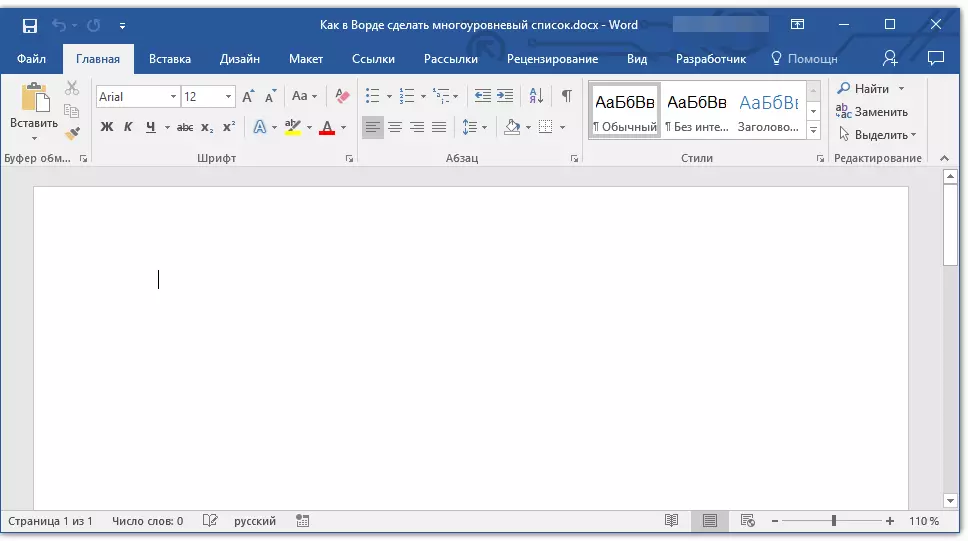
2. Klicka på knappen "Multi-Level List" Beläget i gruppen "Paragraf" (flik "Hem").
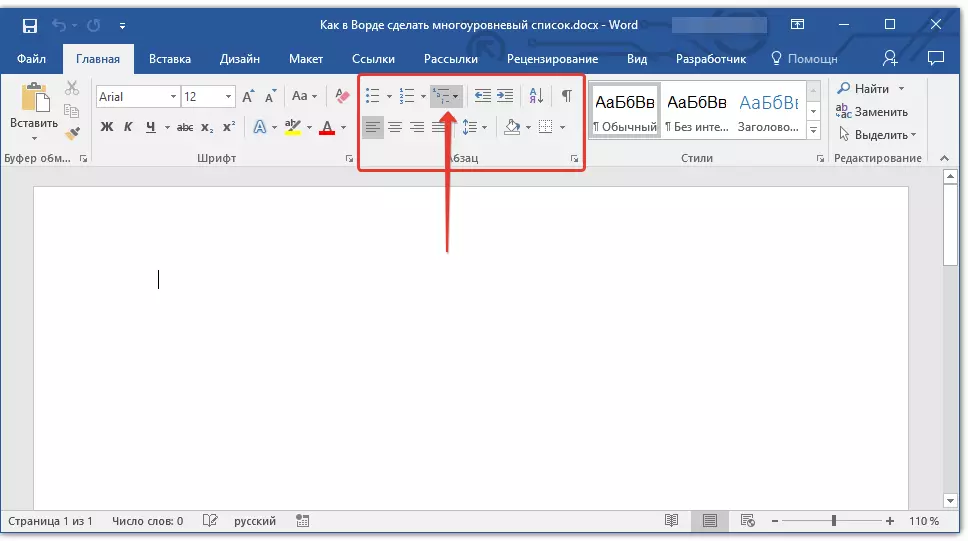
3. Välj stilen på en mångsidig lista över de som presenteras i samlingen.
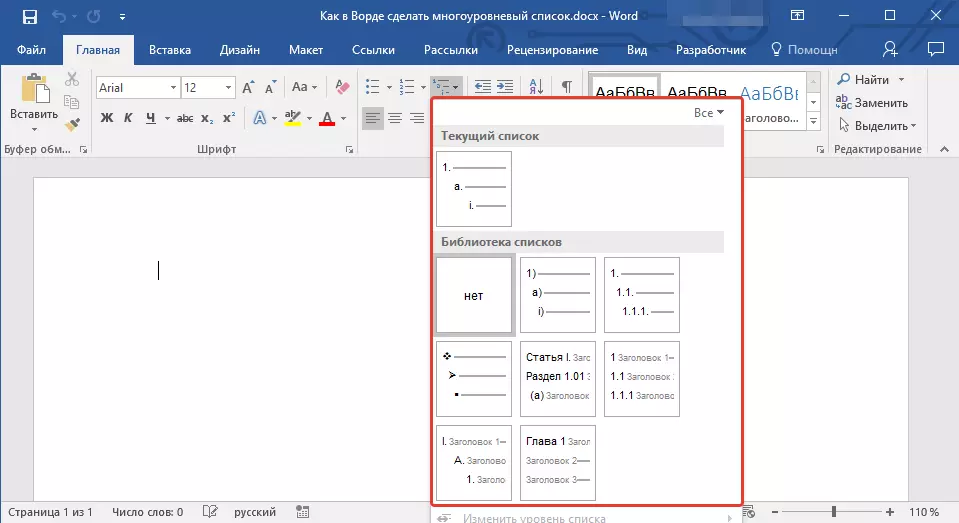
4. Ange listobjekten. För att ändra nivåerna på hierarkin av de element som presenteras i listan, klicka på "FLIK" (djupare nivå) eller "Shift + Tab" (Återgå till föregående nivå.
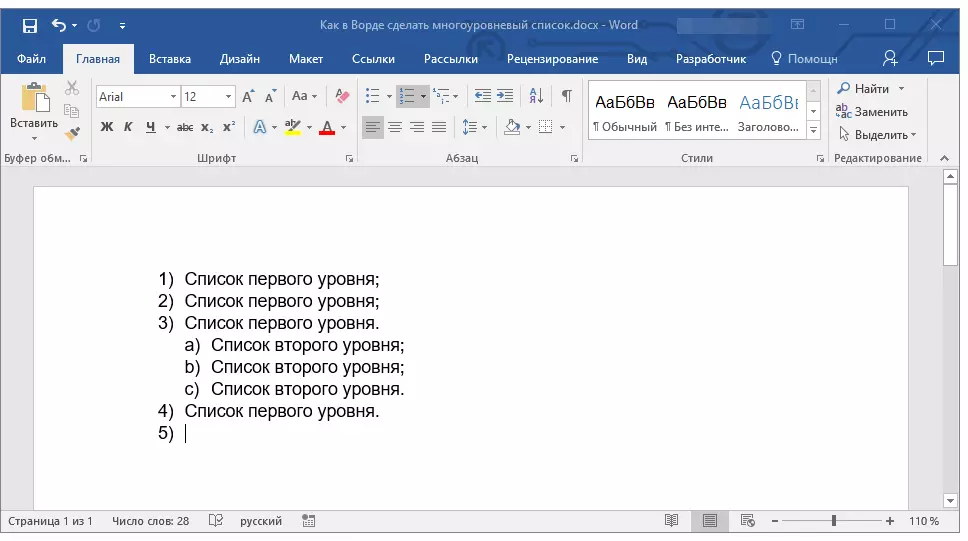
Lektion: Hot Keys i Word
Skapa en ny stil
Det är möjligt att bland de multi-level-listorna som presenteras i Microsoft Word-samlingen, hittar du inte den som skulle ordnas. Det är för sådana fall att detta program ger möjlighet att skapa och definiera nya stilar av flera nivåer.
Den nya stilen på en multi-level-lista kan tillämpas när du skapar varje efterföljande lista i dokumentet. Dessutom läggs den nya stilen som skapats av användaren automatiskt till den stilar som är tillgänglig i programmet.
1. Klicka på knappen "Multi-Level List" Beläget i gruppen "Paragraf" (flik "Hem").
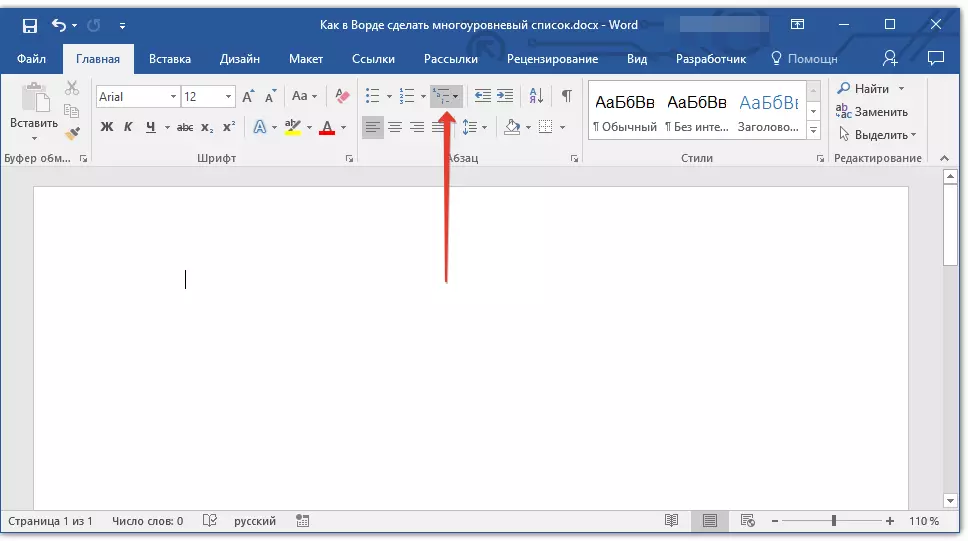
2. Välj "Bestäm en ny multi-level-lista".
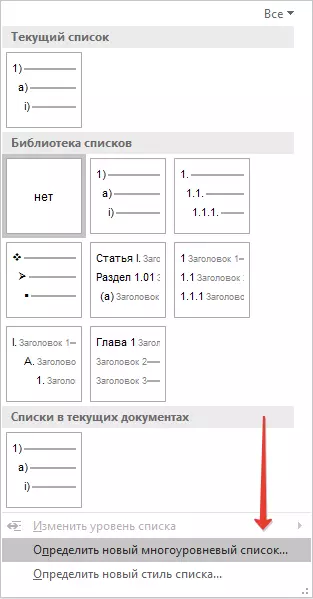
3. Starta från nivå 1, ange önskat nummerformat, ställ in teckensnittet, platsen för objekten.
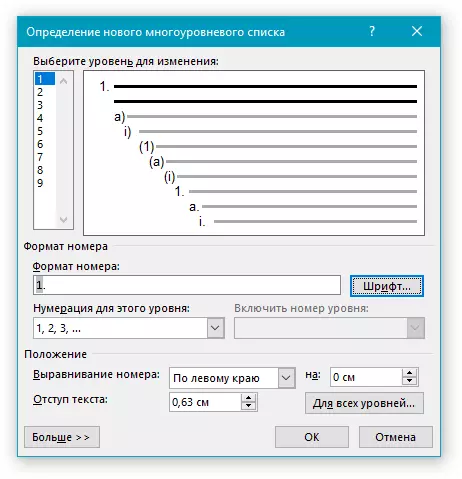
Lektion: Formatering i Word
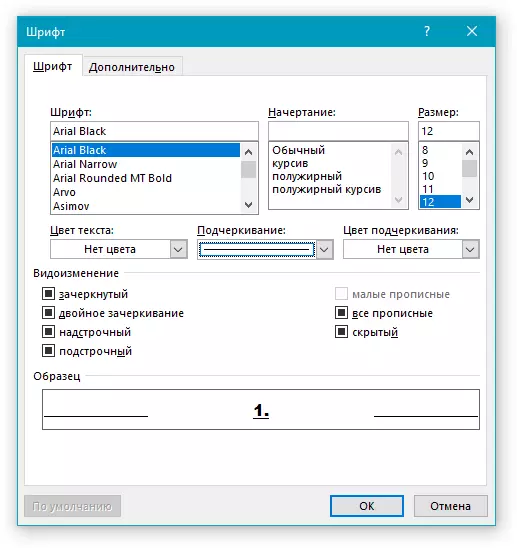
4. Upprepa liknande åtgärder för nästa nivå av en mångsidig lista genom att definiera sin hierarki och typ av element.
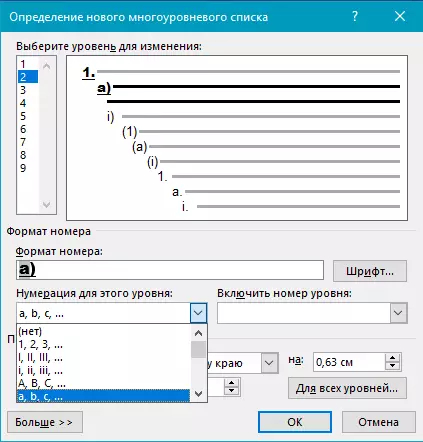
Notera: Definiera en ny stil på en mångsidig lista kan du använda markörer och siffror i samma lista. Till exempel i avsnittet "Numrering för den här nivån" Du kan bläddra igenom en multi-nivå lista över stilar genom att välja en lämplig markörstil, som kommer att tillämpas på en viss nivå av hierarki.
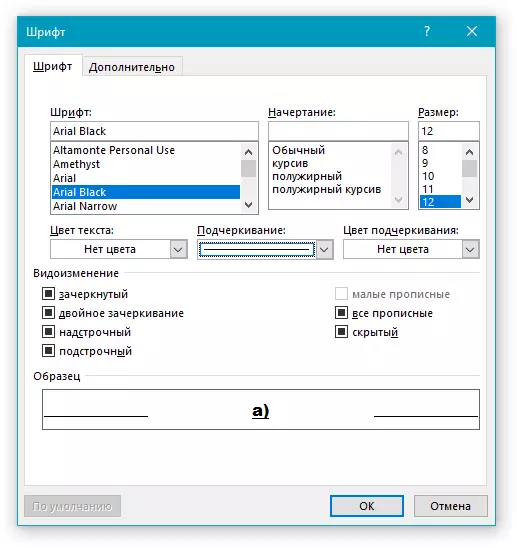
5. Klicka på "OK" För att göra ändringar och stängning av dialogrutan.
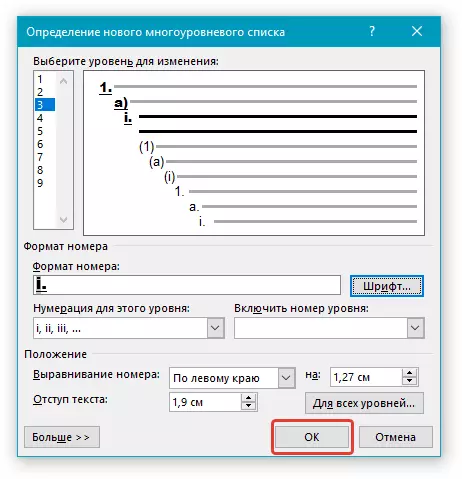
Notera: Stilen på en mångsidig lista som skapades av användaren installeras automatiskt som standardstil.
För att flytta elementen på en multi-level-lista till en annan nivå, använd våra instruktioner:
1. Välj listobjektet du vill flytta.
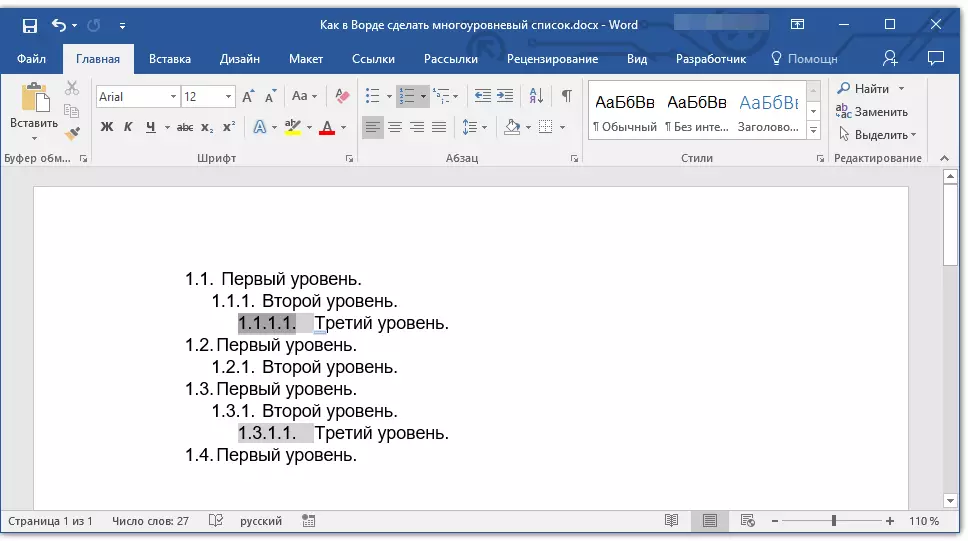
2. Klicka på pilen som ligger nära knappen "Markörer" eller "Numrering" (grupp "Paragraf").
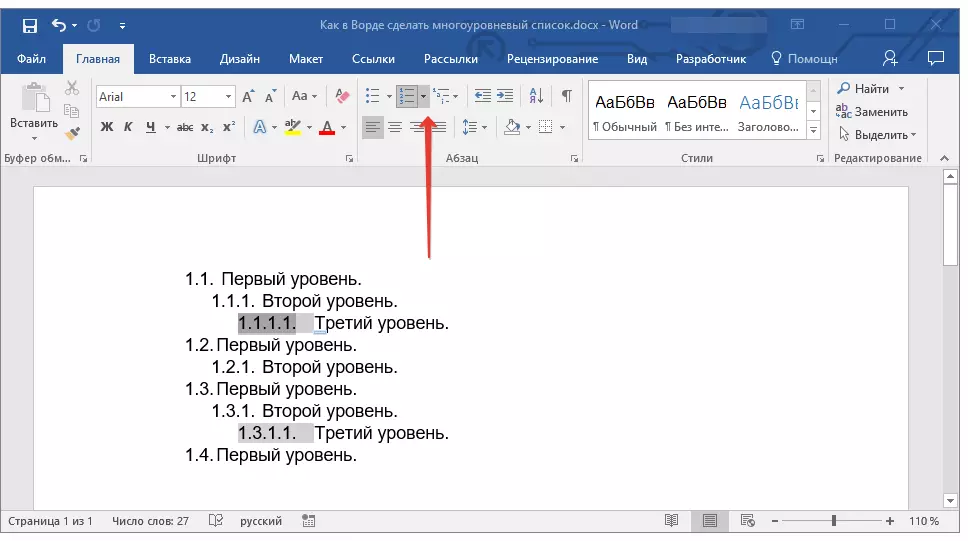
3. I rullgardinsmenyn väljer du parametern "Ändra listnivå".
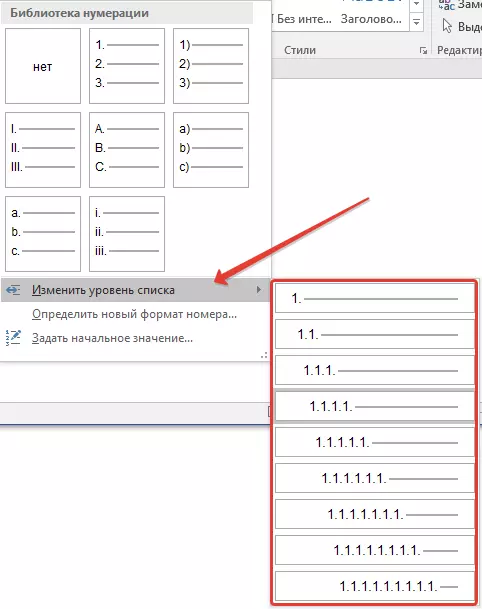
4. Klicka på nivån på den hierarki som elementet i listan med flera nivåer ska flyttas.

Bestämning av nya stilar
I detta skede är det nödvändigt att förklara vad skillnaden mellan punkter är "Bestäm ny liststil" och "Bestäm en ny multi-level-lista" . Det första kommandot är lämpligt att använda i situationer när du behöver ändra den stil som används av användaren. Den nya stilen som skapats med det här kommandot kommer att återställa all sin post i dokumentet.Parameter "Bestäm en ny multi-level-lista" Det är mycket bekvämt att använda i de fall där du behöver skapa och spara en ny liststil, som inte kommer att ändras i framtiden eller kommer endast att användas i ett dokument.
Manuell nummereringslista
I vissa dokument som innehåller numrerade listor är det nödvändigt att tillhandahålla en manuell nummerering. Samtidigt är det nödvändigt att MS Word helt ändrar antalet följande listobjekt. Ett exempel på denna typ av dokument är juridisk dokumentation.
För manuella numreringsändringar måste du använda alternativet "Uppgift för det ursprungliga värdet" - det här gör det möjligt för programmet att korrekt ändra numreringen av följande listobjekt.
1. Högerklicka på det här numret i listan som ska ändras.

2. Välj en parameter "Ställ in den ursprungliga betydelsen" Och utför sedan den nödvändiga åtgärden:
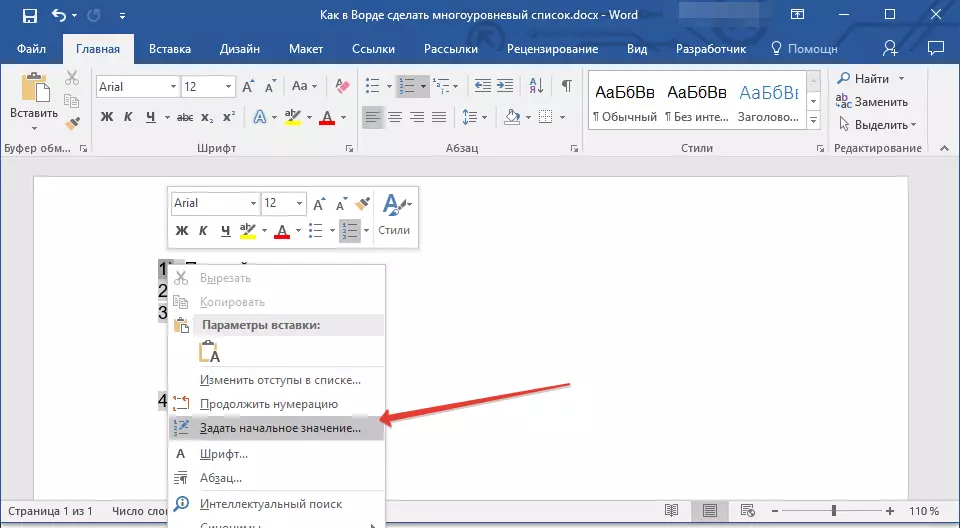
- Aktivera parametern "Starta en ny lista" Ändra värdet på objektet i fältet "Initial mening".
- Aktivera parametern "Fortsätt föregående lista" och installera sedan ett fält "Ändra den ursprungliga betydelsen" . I fält "Initial mening" Ställ in de nödvändiga värdena för det valda listobjektet som är associerat med nivån på det angivna numret.
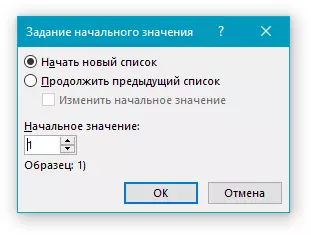
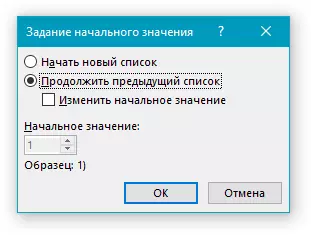
3. Antalet numrering Listan ändras beroende på de värden du anger.
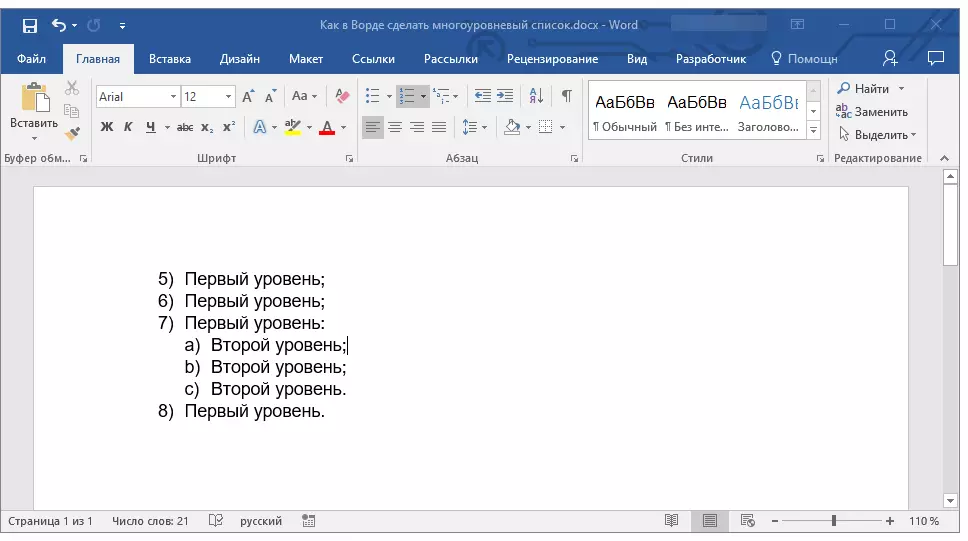
Här, i själva verket, nu vet du hur du skapar flera listor i ordet. Instruktionen som beskrivs i denna artikel gäller för alla versioner av programmet, det är Word 2007, 2010 eller dess nyare versioner.
