
Verifiering av skiljetecken i MS Word utförs via stavningskontrollverktyget. För att starta verifieringsprocessen är det tillräckligt att klicka "F7" (Fungerar bara på Windows OS) eller klicka på ikonen Bok som finns längst ner i programfönstret. Du kan också gå till fliken för att starta checken "Recension och klicka där "Stavning".
Lektion: Hur i ordet är stavningskontroll
Du kan utföra testet och manuellt, det är nog att helt enkelt visa dokumentet och klicka på höger musknapp enligt orden som är understrukna med en röd eller blå (grön) vågig linje. I den här artikeln kommer vi att överväga i detalj hur man kör automatisk interpunktionskontroll i Word, liksom hur man utför det manuellt.
Automatisk provning av skiljetecken
1. Öppna orddokumentet där du vill kontrollera skiljetecken.
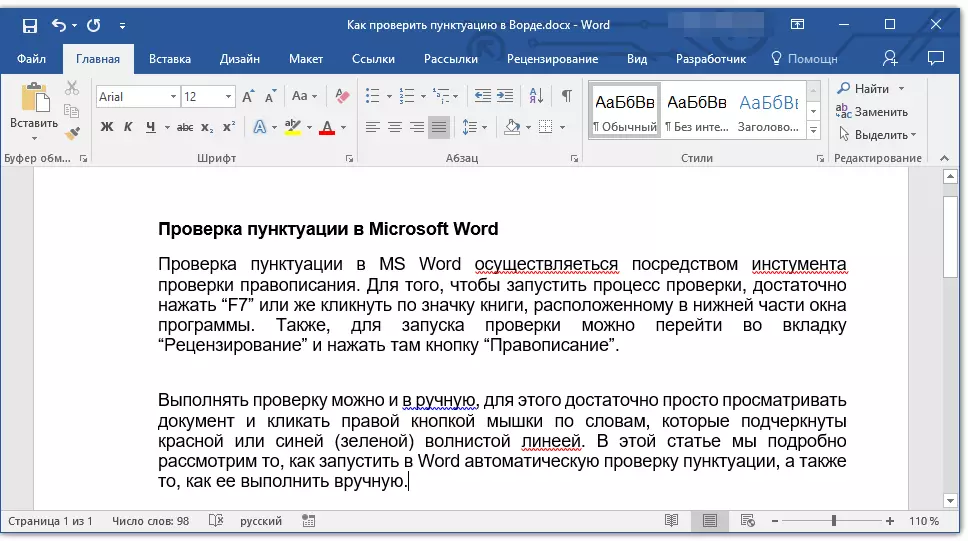
- Råd: Se till att du kontrollerar stavningen (skiljetecken) i den senaste sparade versionen av dokumentet.
2. Öppna fliken "Recension och klicka där "Stavning".
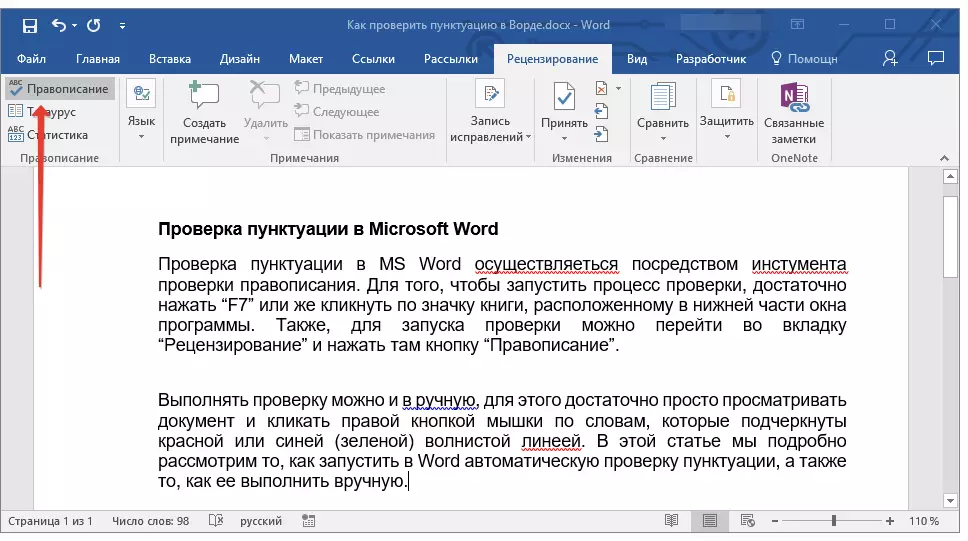
- Råd: För att kontrollera skiljetecken i den del av texten, markera först det här fragmentera med musen och klicka sedan på "Stavning".
3. En stavningskontrollprocess kommer att lanseras. Om ett fel finns i dokumentet visas ett fönster på höger sida av skärmen "Stavning" Med alternativen för sin korrigering.
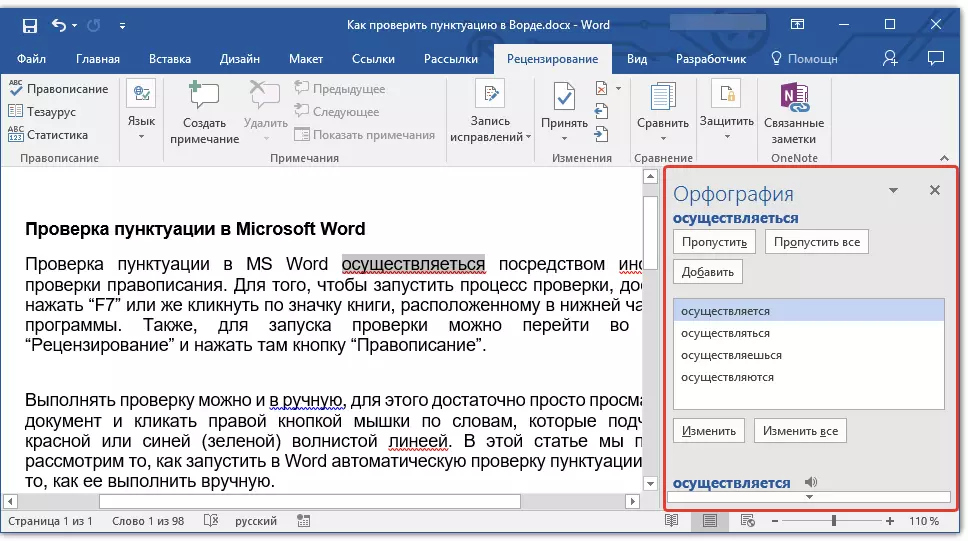
- Råd: För att börja kontrollera stavning i Windows kan du helt enkelt trycka på knappen "F7" på tangentbordet.
Lektion: Hot Keys i Word
Notera: Ord där misstag görs kommer att betonas med en röd vågig linje. Egna namn, såväl som ord, okända, kommer också att betonas med en röd linje (blå i tidigare versioner av ordet), grammatiska fel kommer att betonas med en blå eller grön linje, beroende på vilken version av programmet.
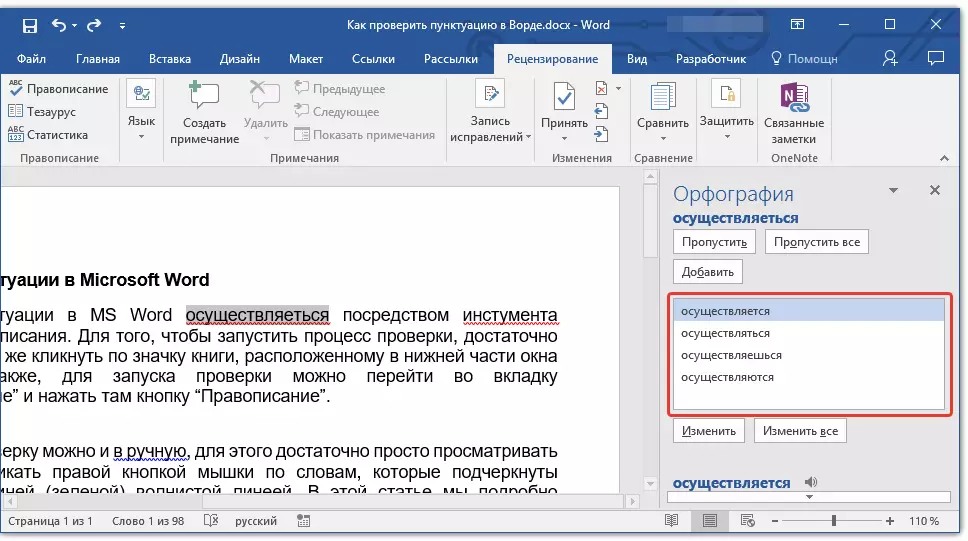
Arbeta med orfografifönstret
På toppen av ORFography-fönstret, som öppnas när fel finns, finns det tre knappar. Låt oss betrakta i detalj betydelsen av var och en av dem:
- Hoppa - Genom att klicka på det, säger du "programmet att det inte finns några fel i det markerade ordet (även om de faktiskt kan vara där), men om ordet återfinns i dokumentet kommer det igen att tilldelas som skrivet med ett fel
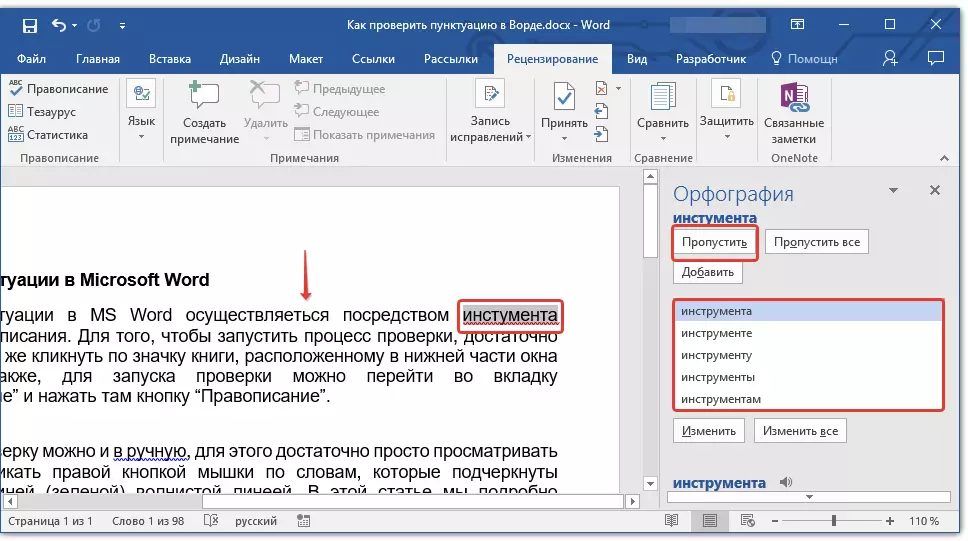
- Hoppa över allt - Om du trycker på den här knappen kommer programmet att förstå att varje användning av detta ord i dokumentet är trogen. Alla understreck av detta ord direkt i det här dokumentet försvinner. Om samma ord används i ett annat dokument kommer det igen att understrykas, eftersom ordet kommer att se ett misstag i det.
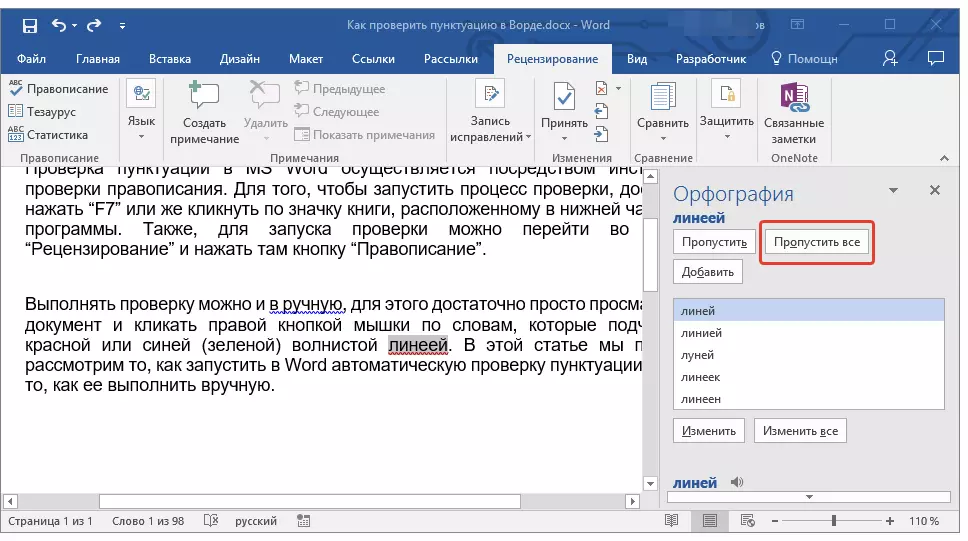
- Lägg till (I ordboken) - lägger till ordet till programmets interna ordbok, varefter detta ord aldrig kommer att betonas. Åtminstone, så länge du inte tar bort, och sedan installera inte MS Word igen på din dator.
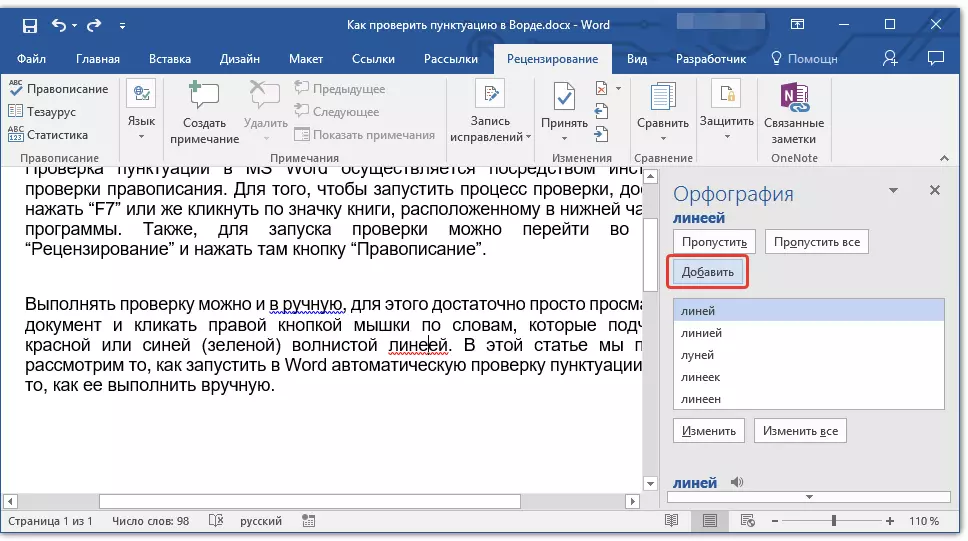
Notera: I vårt exempel är några ord specifikt skrivna med fel för att göra det enklare att förstå hur stavningskontrollsystemet fungerar.
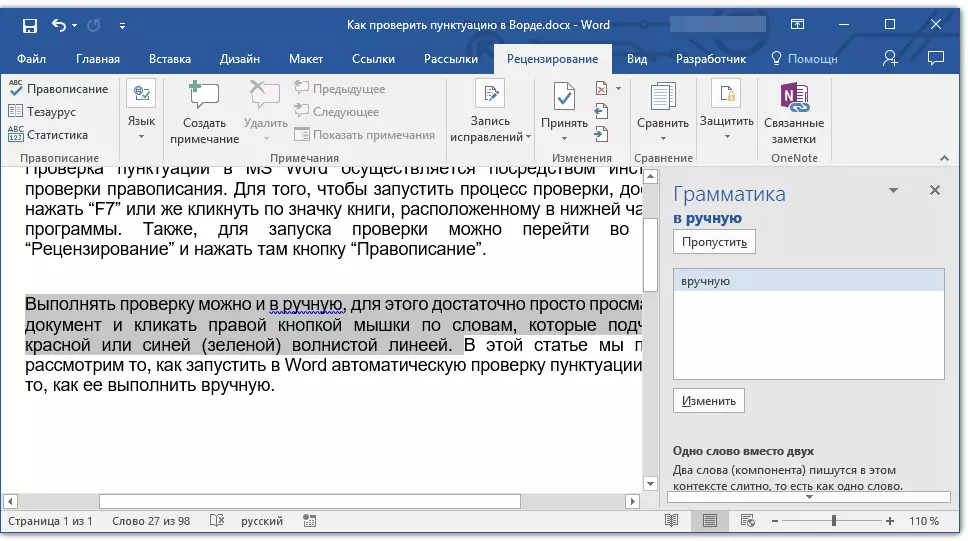
Välja rätt korrigeringar
Om dokumentet innehåller fel måste de givetvis korrigeras. Därför, noggrant granska alla de föreslagna fixalternativen och välj den som passar dig.
1. Klicka på rätt korrigeringsalternativ.
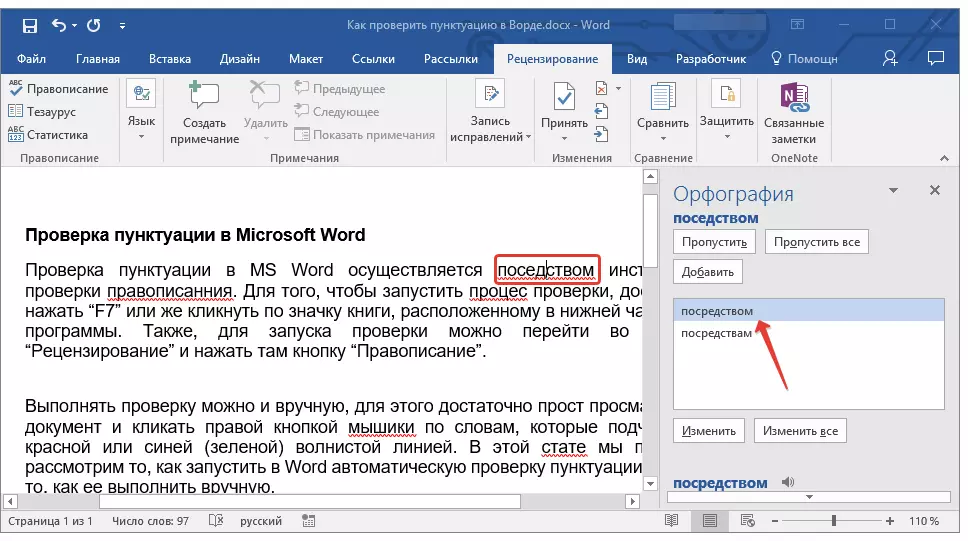
2. Klicka på knappen "Förändra" Att bara göra korrigeringar på denna plats. Klick "Ändra allting" För att åtgärda detta ord i hela texten.
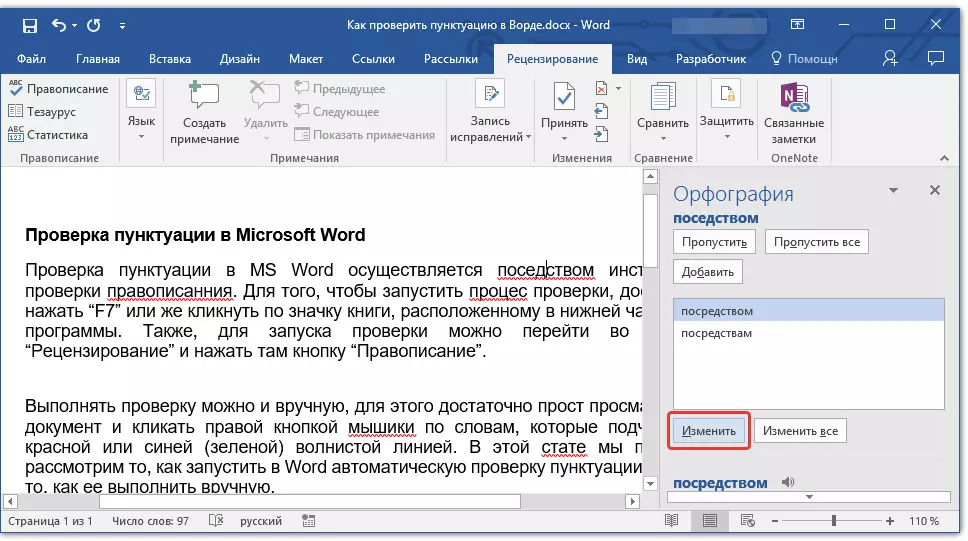
- Råd: Om du inte är säker på vilken av de föreslagna alternativen för alternativ är korrekt, leta efter ett svar på Internet. Var uppmärksam på speciella tjänster för stavning och skiljetecken, såsom "Orphgram" och "Gram".
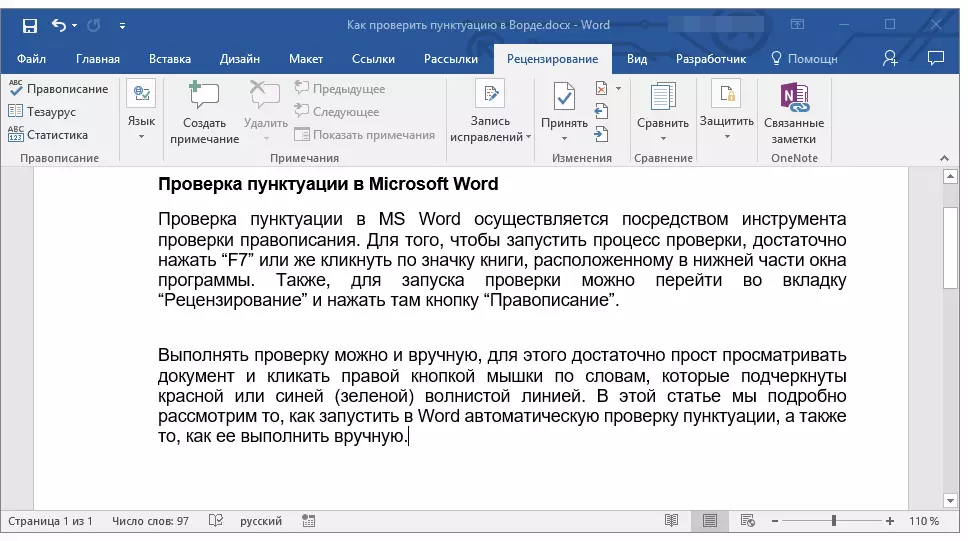
Färdigställande check
Om du fixar det (hoppa över, lägg till i ordboken) alla fel i texten, kommer du att visas nästa meddelande:
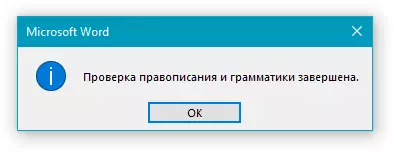
tryck på knappen "OK" För att fortsätta arbeta med dokumentet eller spara det. Om det behövs kan du alltid köra den upprepade verifieringsprocessen.
Manuell kontroll av skiljetecken och stavning
Granska försiktigt dokumentet och hitta rött och blått i det (grönt, beroende på Vord-versionen). Som nämnts i den första halvan av artikeln skrivs ord som är understrukna av en röd vågig linje med fel. Fraser och förslag, understrukna med blå (grön) vågig linje, är felaktigt sammanställda.
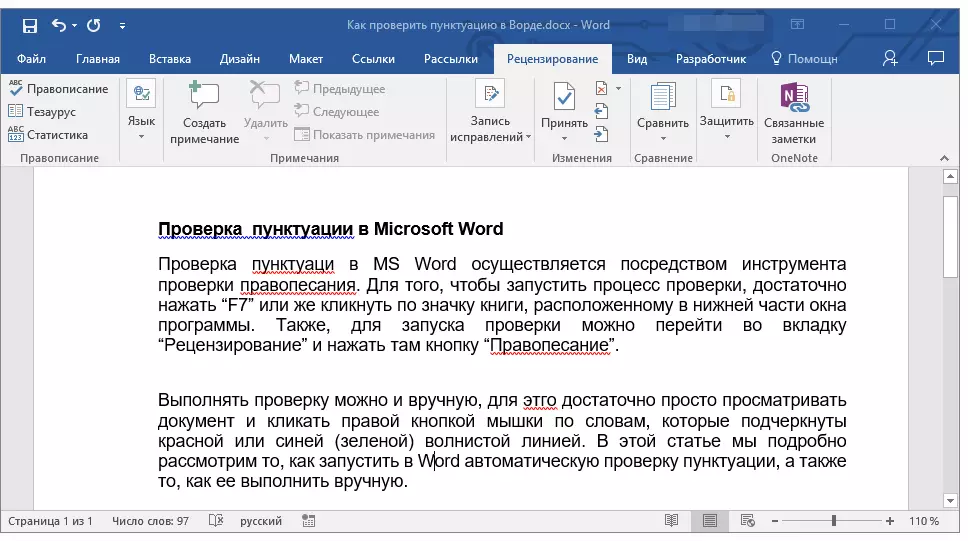
Notera: Det är inte nödvändigt att köra Automatisk stavningskontroll för att se alla fel i dokumentet - Det här alternativet är aktiverat som standard, det vill säga, understrykning av felställen visas automatiskt. Dessutom korrigerar vissa ordord automatiskt (med aktiverade och korrekt konfigurerade automatöverföringsparametrar).
VIKTIG: Ordet kan visa de flesta skiljetecken, men programmet kan inte korrigeras automatiskt. Alla skiljetecken som gjorts i texten måste redigeras manuellt.
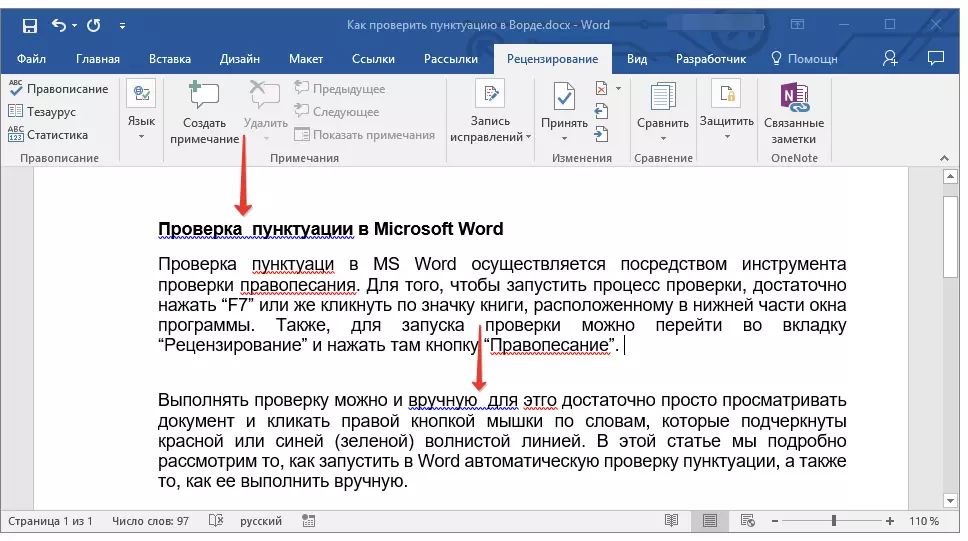
Felaktighet
Obs! Bokikonen längst ner till vänster i programfönstret. Om ett markeringsmärke visas på den här ikonen betyder det att det inte finns några fel i texten. Om ett kors visas där (i de gamla versionerna av programmet är det markerat i rött), klicka på det för att se fel och de föreslagna alternativen för sina korrigeringar.
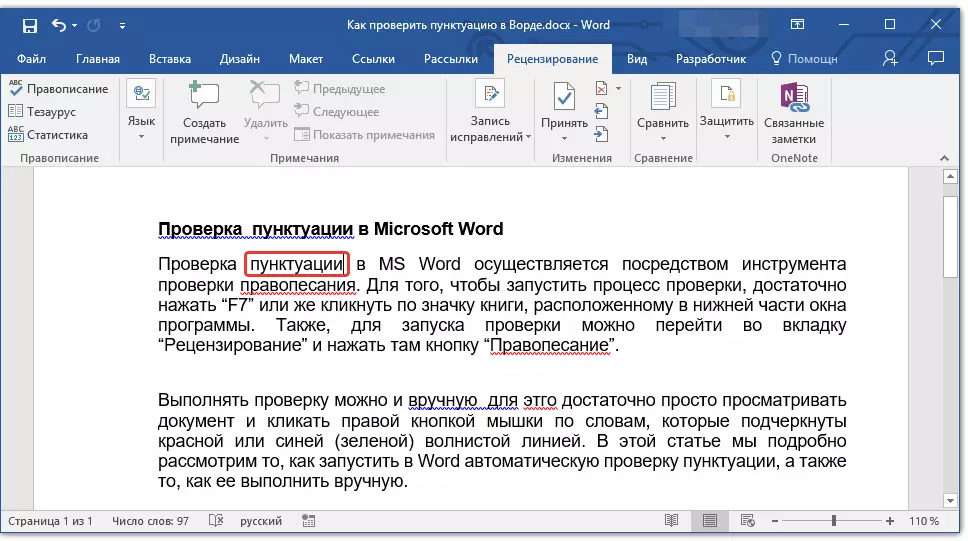
Sök efter korrigeringar
För att hitta lämpliga fixalternativ, högerklicka på ordet eller frasen, understruken röd eller blå (grön) linje.
Du kommer att ha en lista med korrigeringar eller rekommenderade åtgärder.
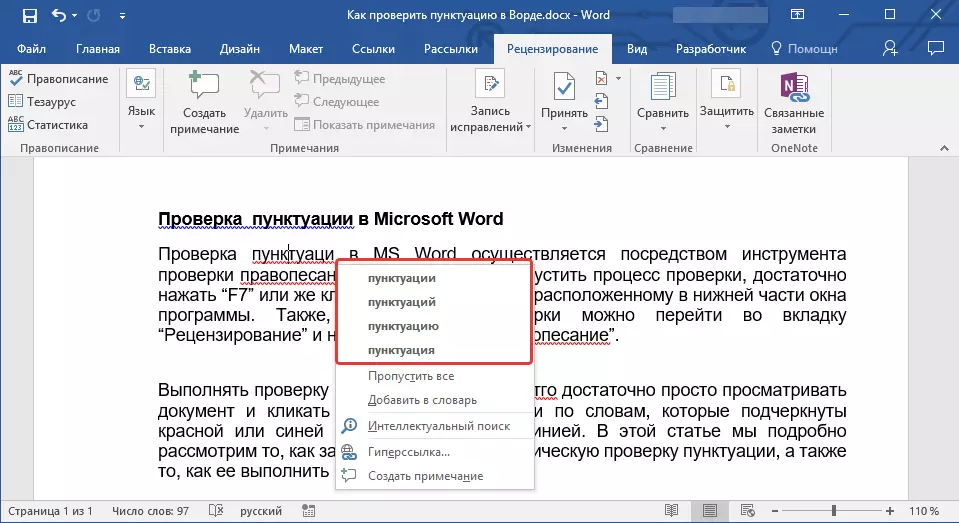
Notera: Kom ihåg att de föreslagna korrigeringarna är korrekta uteslutande ur programmets synvinkel. Microsoft Word, som redan nämnts, anser alla okända ord, obekanta ord till honom med misstag.
- Råd: Om du är övertygad om att det understrukna ordet är skrivet korrekt, välj "Skip" eller "Hoppa över alla" i snabbmenyn. Om du vill att ord ska inte betona det här ordet, lägg till det i ordlistan genom att välja lämpligt kommando.
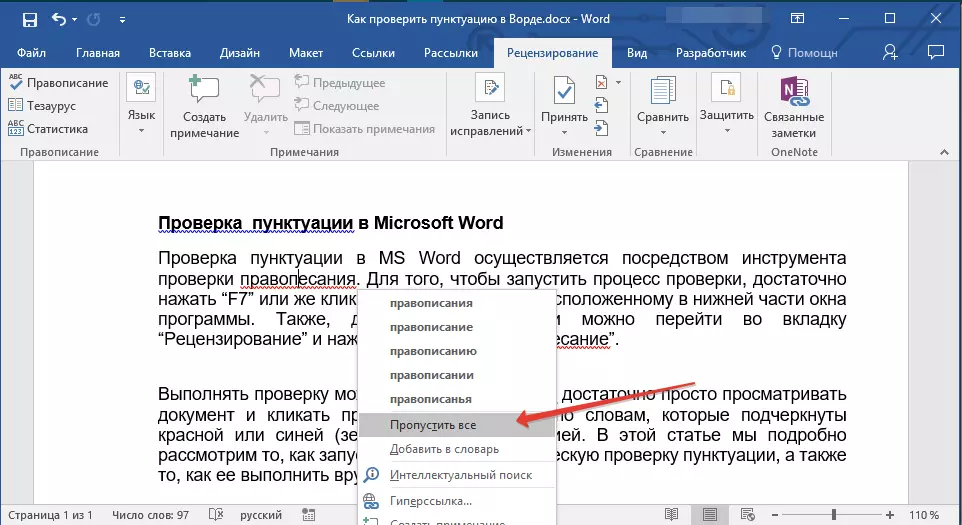
- Exempel: Om du istället för ett ord "Stavning" Skriven "Raptitude" Programmet kommer att erbjuda följande korrigeringar: "Stavning", "Stavning", "Stavning" Och hans andra former.
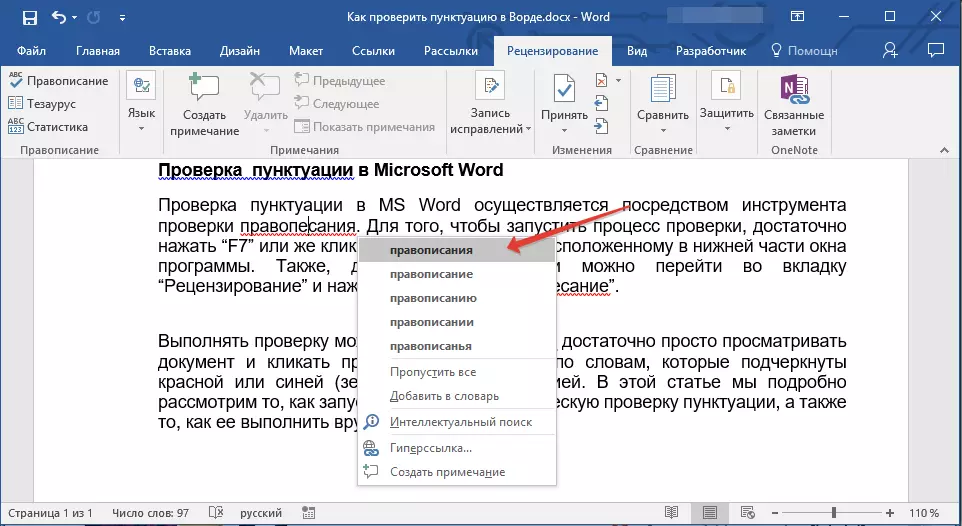
Välja rätt korrigeringar
Genom att högerklicka på det understrukna ordet eller frasen väljer du rätt korrigeringsalternativ. När du har klickat på den med vänster musknapp, kommer ett ord som skrivs med ett fel automatiskt att ersättas med det korrekta valda från de föreslagna alternativen.
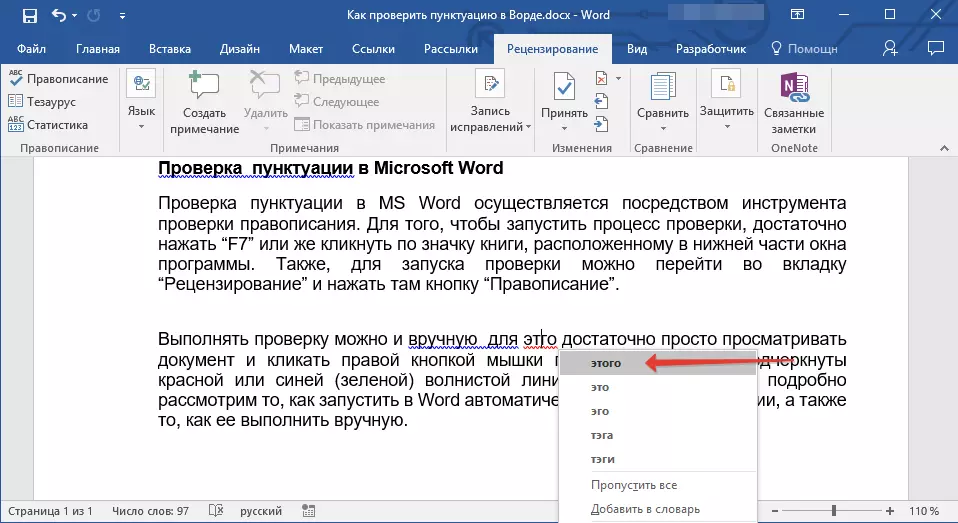
Lumpiss rekommendation
Kontrollera dokumentet som skrivs av dig för fel, var särskilt uppmärksam på de här ord som du oftast misstänker. Försök att komma ihåg eller spela in dem, för att fortsätta att inte tillåta samma misstag. Dessutom kan du för större bekvämlighet konfigurera det automatiska ordbytet som du ständigt skriver med ett fel, till höger. För att göra detta, använd våra instruktioner:
Lektion: Funktionsfunktion i Word
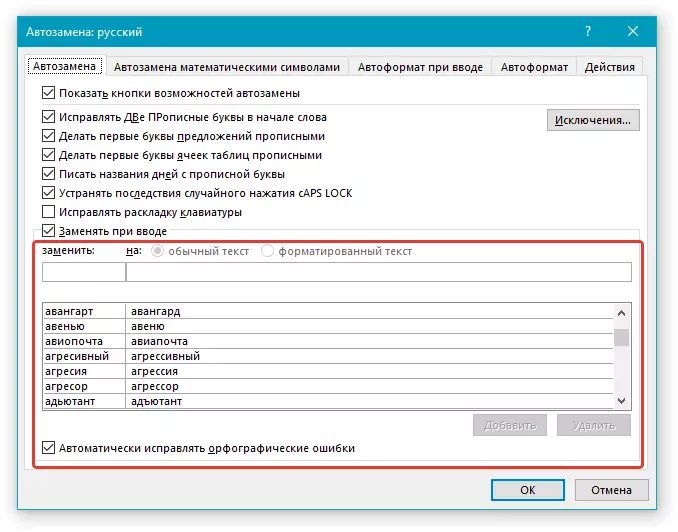
På detta, allt, nu vet du hur i ordet för att kontrollera skiljetecken och stavning, och därför kommer de slutliga versionerna av de dokument du skapar inte att innehålla fel. Vi önskar dig lycka till i arbetet och skolan.
