
Detta filter ( Gör flytande ) Contribors till antalet av de mest använda verktygen i Photoshop programvara. Det gör det möjligt att ändra poäng / pixlar av fotografi utan att ändra kvalitativa egenskaper av bilden. Många något skrämmer användning av ett sådant filter är den andra kategorin av användare som arbetar med det. Inte så behövs.
I det ögonblick du kommer att läsa detaljerna i användningen av detta verktyg och sedan också kunna använda den för dess avsedda ändamål.
Vi sysslar med syftet med plastfilterverktyget
Plast - utmärkt sätt och starka verktyg för alla som använder photoshop program, för med den kan du göra vanliga retuschera bilder och även komplicerade arbete med en stor effekt spektrum.
Filtret kan röra sig, göra en kupp och flytta, swing och krympa pixlar absolut alla bilder. Som en del av den här lektionen kommer vi att bekanta sig med de grundläggande principerna för arbetet med detta viktiga verktyg. Skriv in ett stort antal bilder som drar dina färdigheter, försöka upprepa vad vi har skrivit. Fram!
Filtret kan användas när modifierad med någon lager, men det kommer inte att tillämpas på vårt förtret med de så kallade smarta objekt. Finner det mycket enkelt att välja Filter> Gör flytande. (filter plast ), Eller klättring Skift + Ctrl + X på tangentbordet.
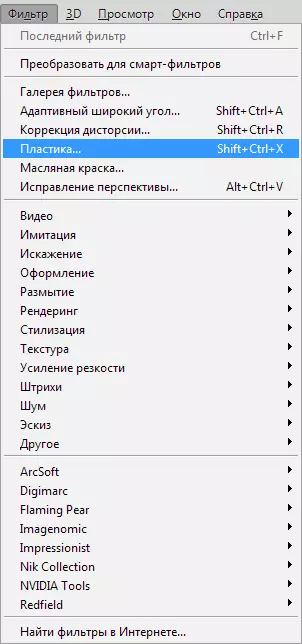
Så snart detta filter dök upp, kan du se fönstret som omfattar följande delar:
1. En uppsättning av verktyg som finns på vänster sida av skärmen. Det finns huvudfunktioner där.
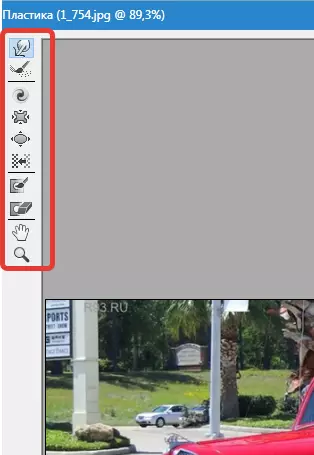
2. Den bild som kommer att utsättas för oss med dig.

3. Miljöer där det är möjligt att ändra egenskaperna hos tofsar, tillämpa masker etc. Varje uppsättning av dessa inställningar kan du styra funktioner verktygslådan i det aktiva tillståndet. Med sina egenskaper, kommer vi att få veta lite senare.
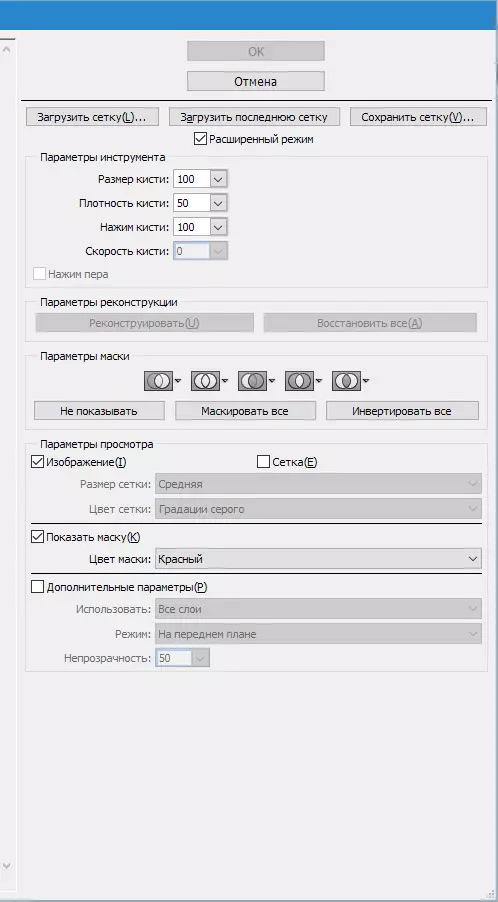
Verktyg
Deformation (Forward Warp Tool (W))

Verktyget hänvisar till den mest använda filter. Deformationen kan flytta bildpunkterna i den riktningen där du flyttar tofs. Du har också möjlighet att hantera antalet flyttade bilder av fotografi, och ändra egenskaperna.
Penselstorlek (borst Storlek) I subnabilities av tofsar i den högra delen av vår panel. Ju fler egenskaper och tjocklek av borsten, desto större antal poäng / pixlar i bilden kommer att göra det möjligt.
Borst densitet (borst densitet)
Densitetsnivån av borsten övervakas genom processen för utjämning av effekten från den centrala delen till kanterna vid användning av denna verktygslåda. Enligt de ursprungliga inställningarna är deformationen vanligtvis uttalas i mitten av objektet och något mindre på Bearbeta, men du själv har möjlighet att ändra denna indikator från noll till hundra. Nivån på det är mer, kommer det att bli en stor effekt av en tofs på kanterna av bilden.
Pressure Press (Brush Pressure)
Detta verktyg kan kontrollera hastigheten, med vars hjälp det är en deformation, så snart borsten själv närmar vår bild. Indikatorn kan ställas in från noll till hundra. Om vi tar en låg indikator kommer själva processen går till en mer långsammare takt.


Twirl Tool (C))

Detta filter gör att rotationen av ritningspunkter medsols när vi trycker på tofsen till ritningen själv eller vi ändra placeringen av borsten själv.
För att ta en pixel vridning tvärtom, i en annan riktning, måste du trycka på knappen Alt. Vid användning av detta filter. Du kan göra inställningar på ett sådant sätt att ( Brush Rate. ) Och musen kommer inte att delta i dessa manipulatsi. Den högre nivån av denna indikator, hastigheten på denna effekt ökar.
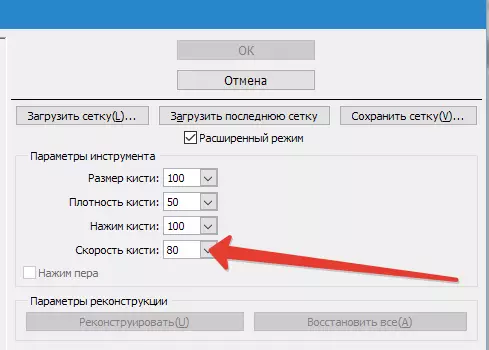

Skrynkling Toolkit (Pucker Tool (S)) och svälla Tool (B))

Filtrera Simning Utför rörelsen poäng till den centrala delen av bilden som vi har fört en pensel och verktygslådan blinkar tvärtom från den centrala delen till kanterna. De är mycket viktigt för arbete om du vill ändra storlek föremål.

Toolkit Deplacement Pixlar (Push Tool (O)) vertikala
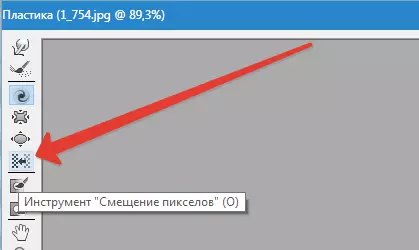
Detta filter flyttar punkter till vänster när du binder in den övre delen och vice versa till höger, som att skicka ner.
Du har också möjlighet att göra smaken av den önskade bilden medurs medurs för att förändra och öka dess dimensioner, och på annat sätt, om du vill göra en minskning. För att skicka offshift till den andra sidan, bara klämma på knappen Alt. När du använder detta verktyg.
Toolkit Deplacement Pixlar (Push Tool (O)) horisontellt
Du kan flytta punkten / pixel i den övre delen av tofs och starta på vänster sida rör sig åt höger, liksom i den nedre delen när du flyttar denna borste, tvärtom, på höger sida.

Verktyg för att frysa (Freeze Mask) och avfrostning (Tina mask)
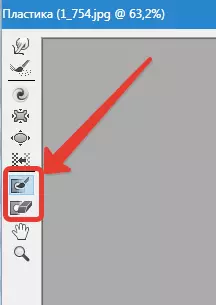
Du har också möjlighet att skydda vissa delar av bilden från att göra justeringar för dem vid användning av vissa filter. För detta ändamål tjänar Freeze Mask ). Var uppmärksam på detta filter och frysa de delar av bilden som du vill inte justeras under redigeringsprocessen.

I sina arbetsredskap Tö Mask) Ser ut som en vanlig suddgummi. Han avlägsnar helt enkelt frysta delar av bilden. I sådana verktyg, eftersom överallt i Photoshop, har du rätt att ställa in tjockleken på tofs, dess densitet nivå och krafter pressen. Efter att vi har maskerade de nödvändiga delarna av ritningen (de kommer att bli röd) kommer denna del inte vara föremål för justeringar vid användning av olika filter och effekter.
Mask Alternativ (Mask alternativ)
Mask Alternativ (Mask alternativ) Plast kan du välja Selection Settings (genomskinlighet), öppenhet, lagermask (Layer Mask) Layer för tillverkning av olika masker i bilden.
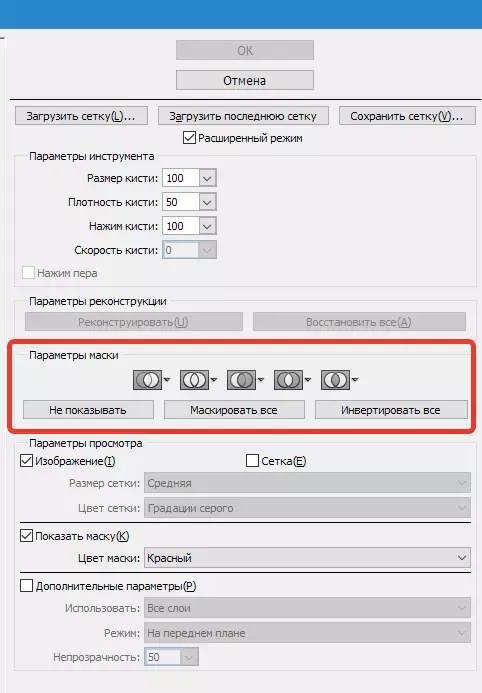
Du kan också justera färdiga masker, med hänsyn inställningar som reglerar deras interaktion på varandra. Titta på bilderna och titta på principen om sitt arbete.
Vi återställa hela bilden
Efter att vi ändrat ritningen kan vi komma till hands att återvända vissa delar till den tidigare nivån, som det var innan justering. Den enklaste metoden är enkel att använda en nyckel. Återställ alla (återställa alla) som är delvis Rekonstruktion Alternativ (rekonstruera alternativ).
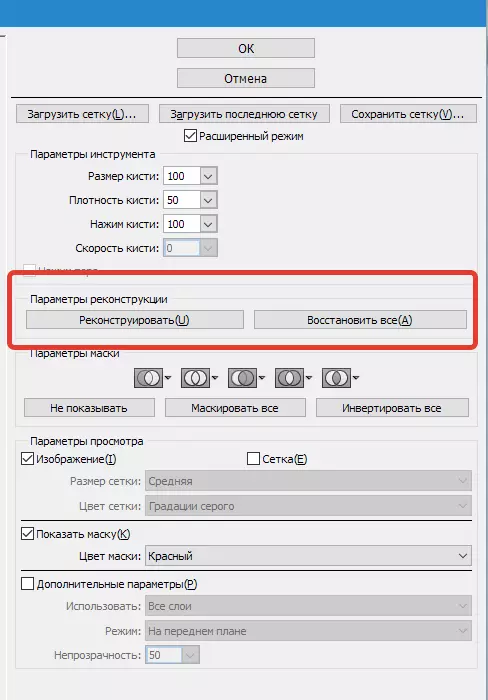
Reconstruct Tool och återuppbyggnad alternativ (rekonstruera alternativ)
Verktyg Rekonstruera Tool) ger oss möjlighet att tillämpa en borste för att återställa de önskade delarna av vår ändrade mönster.
I den högra sidan av fönstret plast placerade område Rekonstruktion Alternativ (rekonstruera alternativ).
Det kan noteras i det Reconstruct MODE För att återgå till ursprunglig bild av bilden, där läget är redan vald Återgå Således att bild återhämtningen kommer att ske.
Det finns andra sätt med sina uppgifter, hur man återställa vår bild, allt beror på placeringen av den korrigerade delen och den del där frysning användes. Dessa vägar förtjänar sin del av vår uppmärksamhet, men de är redan svårare att använda, så vi kommer att göra en hel lektion i framtiden att arbeta med dem.
rekonstruera automatiskt
i delar Rekonstruktion Alternativ (rekonstruera alternativ) Det är en viktig Rekonstruera . Bara stänga den, har vi möjlighet att automatiskt återföra bilden till ursprunglig mening tillämpa något av de sätt att återhämta sig från den föreslagna listan för sådana ändamål.

Galler och mask
Till viss del Visa alternativ Det finns en inställning Visa mesh) visar eller gömmer gallret i en tvådimensionell bild. Du har också rätt att ändra dimensionerna på detta rutnät, liksom justera sin färgsegel.
I samma alternativ finns det en funktion Visa mesh) Med vilken det är möjligt att aktivera eller inaktivera själva masken eller justera sitt färgvärde.
Alla bilder som har ändrats och skapats med hjälp av ovanstående verktygslåda kan lämnas i form av ett nät. För sådana ändamål, klicka på knappen Spara mesh Längst upp på skärmen. Så snart vårt nät är sparat, kommer det att vara möjligt att öppna det och använda igen till en annan siffra, för data om manipuleringar, bara kläm nyckeln Lastnät.
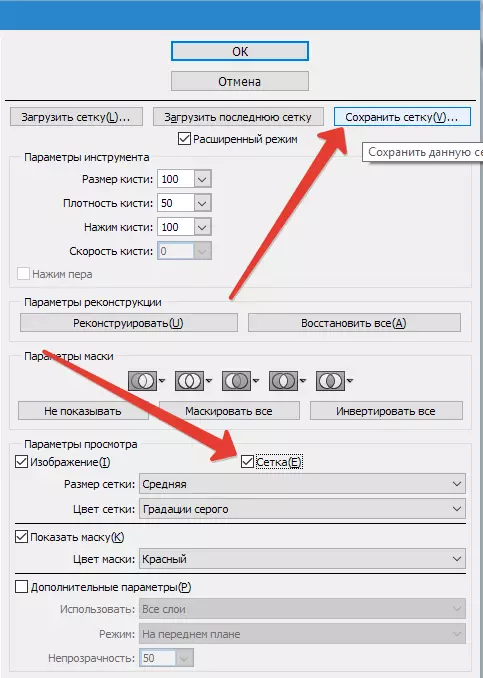

Synlighetsbakgrund
Förutom själva lagret, där du agerar som plast, det finns en möjlighet att göra synlighet bakgrundsläget själv, dvs. andra delar av vår anläggning.
I objektet där det finns många lager, sluta valet på det lager där du vill göra dina justeringar. I läge Visa alternativ Välja Avancerade inställningar (Visa Bakgrund) Nu är vi synliga för andra delar av objektet.


Ytterligare visningsalternativ
Du har också möjlighet att välja olika delar av dokumentet du vill se som en bakgrundsbild (gäller Använd (användning) ). Funktionerna finns också på panelen Läge (läge).

Istället för produktion
Plast höger - ett av de bästa filtreringsverktygen för att arbeta i Photoshop-programmet. Denna artikel ska vara till dig som aldrig förresten.
