
I den här handboken finns det tre enkla sätt att radera Windows 10-uppdateringar, såväl som ett sätt att göra specifika fjärruppdateringar som ska installeras i framtiden. För att använda de beskrivna metoderna måste du ha administratörsrättigheter på datorn. Det kan också vara användbart: hur man helt inaktiverar Windows 10-uppdateringar.
Obs! För vissa uppdateringar, när du använder metoder, kan "DELETE" saknas nedan, och när du tar bort med kommandoraden kan du få ett meddelande: "Uppdatering för Microsoft Windows är en obligatorisk komponent för den här datorn, så borttagning är Ej möjligt ", i den här situationen, använd handboken: Så här tar du bort en obligatorisk uppdatering av Windows 10, som inte raderas.
Radera uppdateringar via parametrar eller Windows 10-kontrollpanelen
Det första sättet är att använda det lämpliga objektet i fönstret Windows 10-parametrar. För att radera uppdateringar måste du i det här fallet utföra följande steg.
- Gå till parametrarna (till exempel med hjälp av vinst + i-tangenterna eller via Start-menyn) och öppna objektet "Uppdatering och säkerhet".
- I avsnittet "Windows Update Center" klickar du på Uppdatera logg.
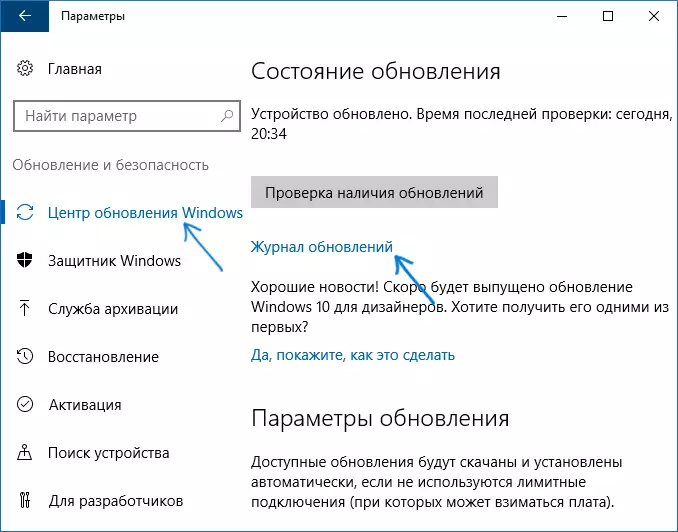
- På toppen av uppdateringsloggen klickar du på "Radera uppdateringar".
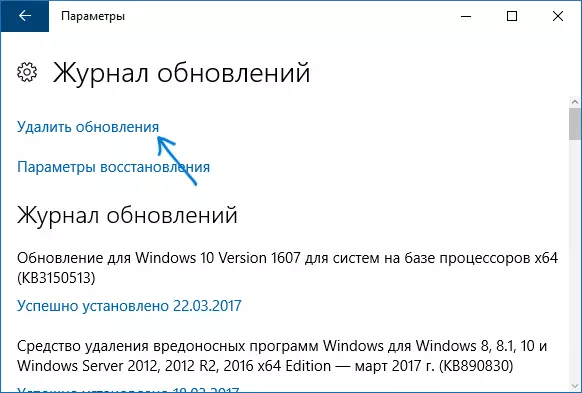
- Du kommer att se en lista med installerade uppdateringar. Välj den du vill radera och klicka på knappen Radera längst upp (eller använd snabbmenyn på högerklicka på musen).
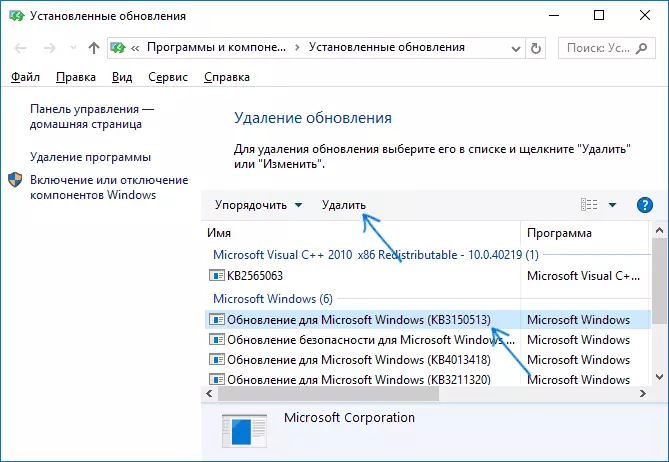
- Bekräfta raderingen.

- Vänta tills operationen är klar.
Du kan få en lista med uppdateringar med möjlighet att radera dem och via Windows 10-kontrollpanelen: För att göra det, gå till kontrollpanelen, välj "Program och komponenter" och sedan i listan till vänster, välj "Visa Installerade uppdateringar "Artikel. Efterföljande åtgärder kommer att vara desamma som i punkterna 4-6 ovan.
Så här tar du bort Windows 10 uppdateringar med kommandoraden
Ett annat sätt att radera installerade uppdateringar är att använda kommandoraden. Förfarandet kommer att vara som följer:
- Kör kommandoraden på uppdrag av administratören och ange följande kommando.
- Wmic QFE List Brief / Format: Tabell
- Som ett resultat av genomförandet av det här kommandot ser du en lista över installerade uppdateringar av KB-typen och uppdateringsnumret.

- För att ta bort en onödig uppdatering, använd följande kommando.
- WUSA / Avinstallation / KB: Relaterat nummer

- Därefter är det nödvändigt att bekräfta begäran om den autonoma installationsprogrammet för att radera den valda uppdateringen (frågan kanske inte visas).
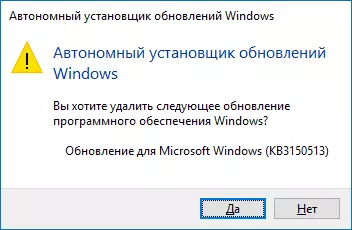
- Vänta på att du har slutfört borttagandet. Efter det, om det behövs, för att avsluta uppdateringen radering, startas en omstart av Windows 10 omstart.
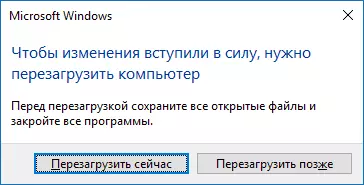
Obs! Om du använder kommandot WUSA / Uninstall / KB i steg 5: Reflektionsnummer / tyst uppdateringen raderas utan en bekräftelseförfrågan, och omstarten exekveras automatiskt om det behövs.
Så här inaktiverar du installationen av en specifik uppdatering
Efter en kort tid, efter frisläppandet av Windows 10, har Microsoft släppt ett speciellt show eller dölj updatesverktyg, vilket gör att du kan inaktivera inställningen av specifika uppdateringar (samt uppdateringen av valda drivrutiner, som tidigare skrivits i bruksanvisningen Så här inaktiverar du Windows 10-drivrutinsuppdatering).
Du kan ladda ner verktyget från den officiella webbplatsen Microsoft. (Närmare till slutet av sidobjektet "Download Package Show eller Dölj uppdateringar"), och efter det är igång, måste du utföra följande steg.
- Klicka på "Nästa" och vänta ett tag för uppdateringar som söker.
- Klicka på Dölj uppdateringar för att inaktivera de valda uppdateringarna. Den andra knappen - visa dolda uppdateringar (visa dolda uppdateringar) Gör det möjligt att se listan över funktionshindrade uppdateringar och aktivera dem igen.
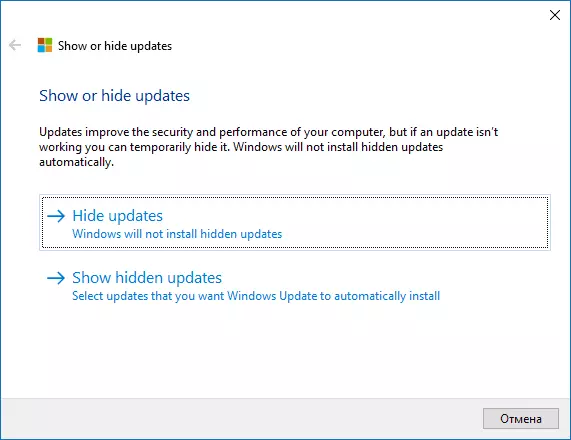
- Kontrollera de uppdateringar som inte ska installeras (i listan uppdateras inte bara, men även utrustningsdrivrutiner) och klicka på "Nästa".
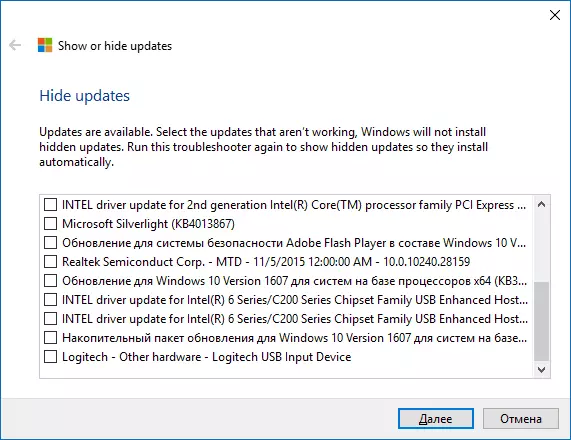
- Vänta på felsökning (nämligen, stäng av sökningen i mitten av uppdateringar och installera de valda komponenterna).
Det är allt. Den ytterligare installationen av den valda uppdateringen av Windows 10 kommer att vara inaktiverade tills du slår på den igen med samma användbarhet (eller tills Microsoft gör något).
