
Tungt mörkare områden på bilden (ansikten, kläderobjekt etc.) - en följd av otillräcklig exponering av bilden eller otillräcklig belysning.
På oerfarna fotografer händer detta ganska ofta. Låt oss räkna ut hur man fixar en misslyckad snapshot.
Det bör noteras att det inte alltid är möjligt att framgångsrikt ljusa ansiktet eller en annan del av fotograferingen. Om mörkningen är för stark, och detaljerna förlorades i skuggorna, är ett sådant foto inte föremål för redigering.
Så, öppna ett problem snapshot i Photoshop och skapa en kopia av lagret med en bakgrund med en kombination av snabbtangenter Ctrl + J..

Som du kan se är ansiktet på vår modell i skuggan. Samtidigt är detaljer synliga (ögon, läppar, näsa). Det betyder att vi kan "dra ut" dem från skuggorna.
Jag kommer att visa flera sätt att göra det. Resultaten kommer att vara ungefär samma, men skillnaderna kommer att vara. Vissa verktyg fungerar mjukare, påverkan efter att andra tekniker blir mer uttalade.
Jag rekommenderar att du följer alla sätt, eftersom de två identiska bilderna inte händer.
Den första metoden är "kurvor"
Denna metod innebär användningen av ett korrigerande lager med motsvarande namn.
Vi använder:

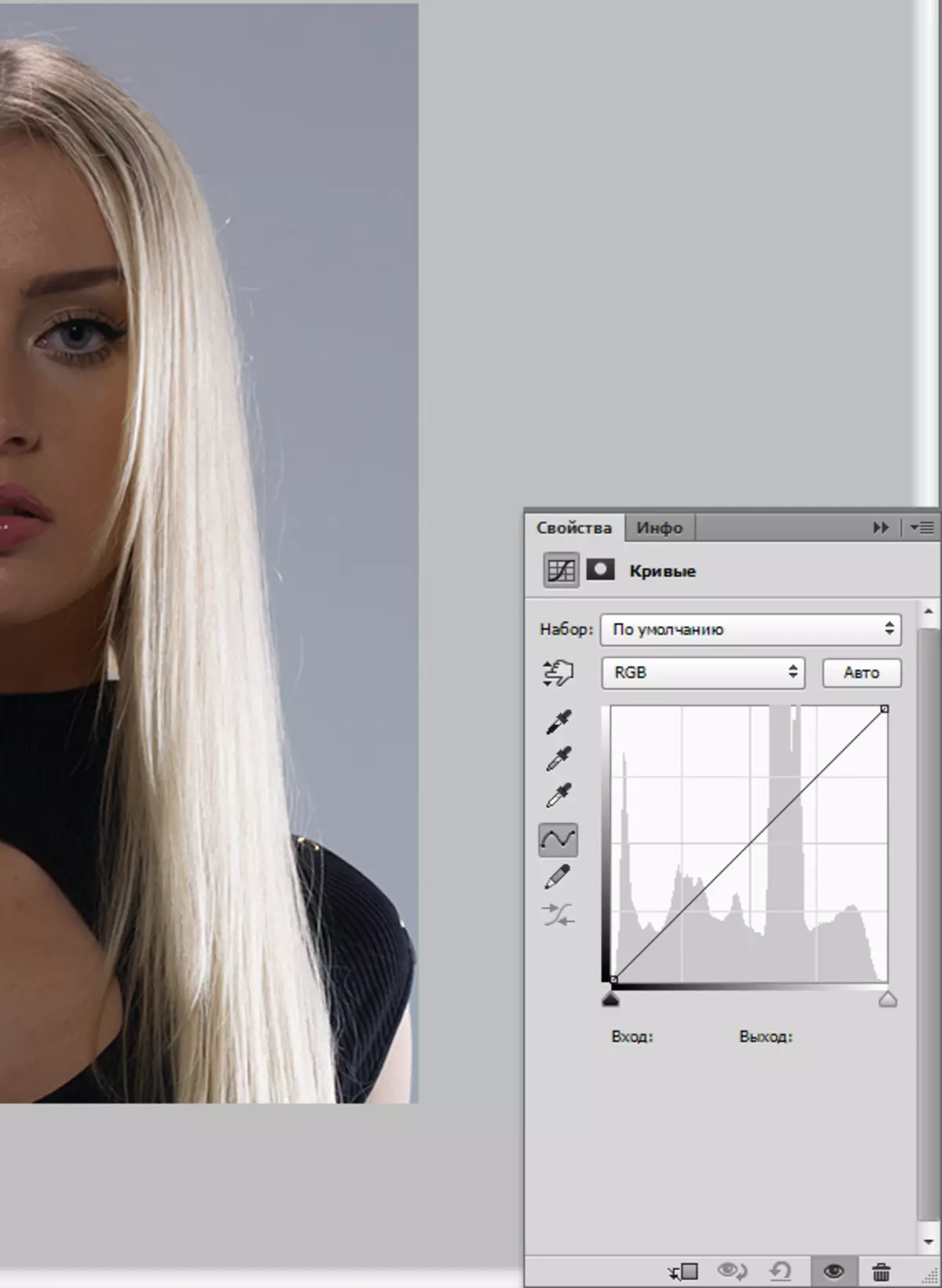
Vi lägger poängen på kurvan ungefär i mitten och lindade upp kurvan kvar. Se till att det inte finns några plåster.

Eftersom ämnet för lektionen är en lättnad av ansiktet, flyttar vi till paletten på skikten och producerar sådana åtgärder:
Först - du måste aktivera lagmasken med kurvor.
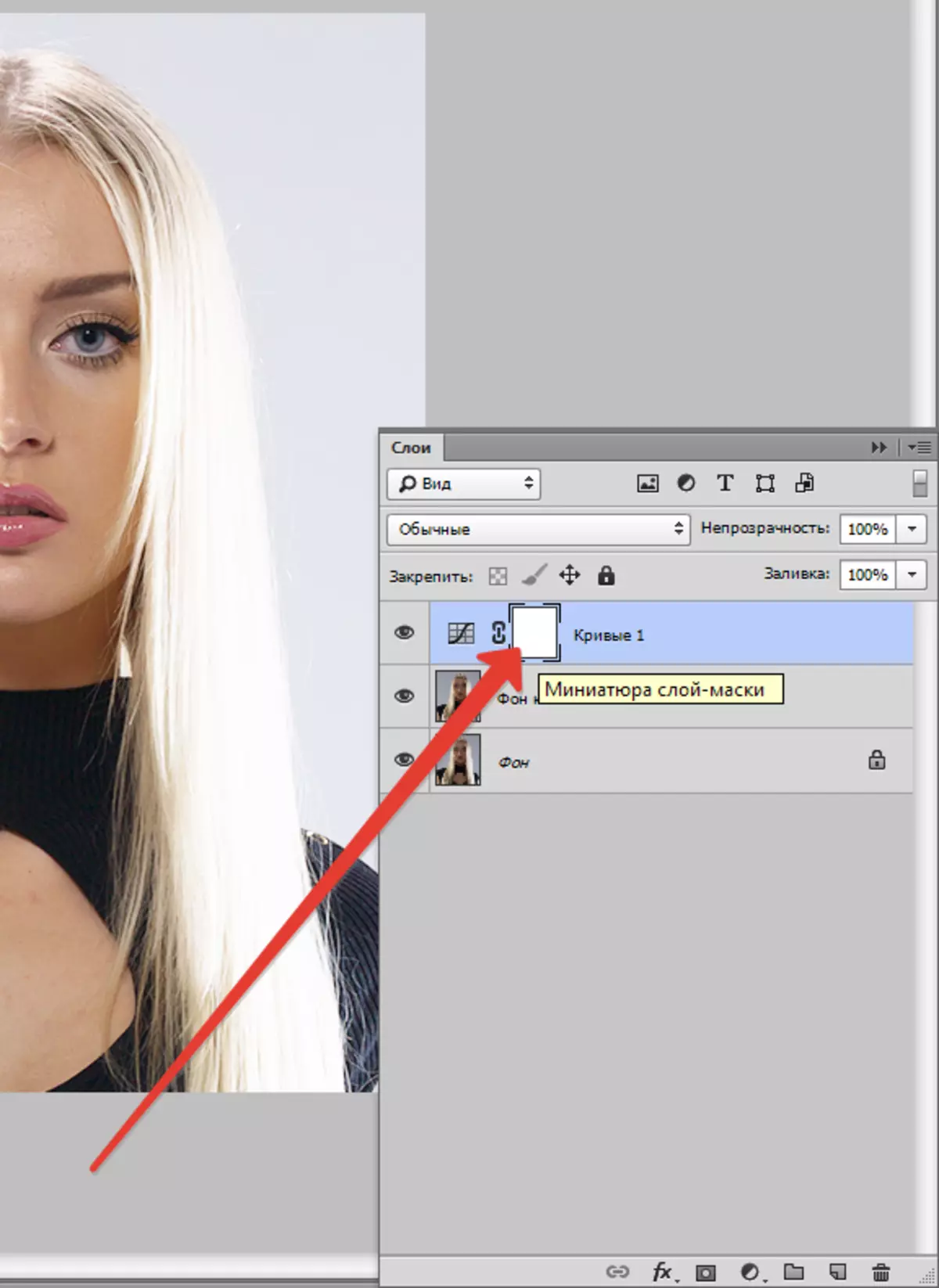
Då måste du lägga en svart färg i färgpaletten.
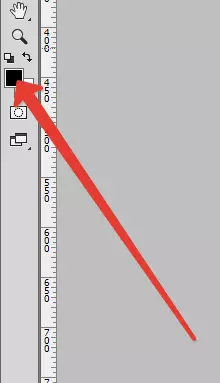
Tryck nu på tangentkombinationen Alt + Del. Därigenom hälla en svart mask. I det här fallet kommer inflytningseffekten att vara helt dold.
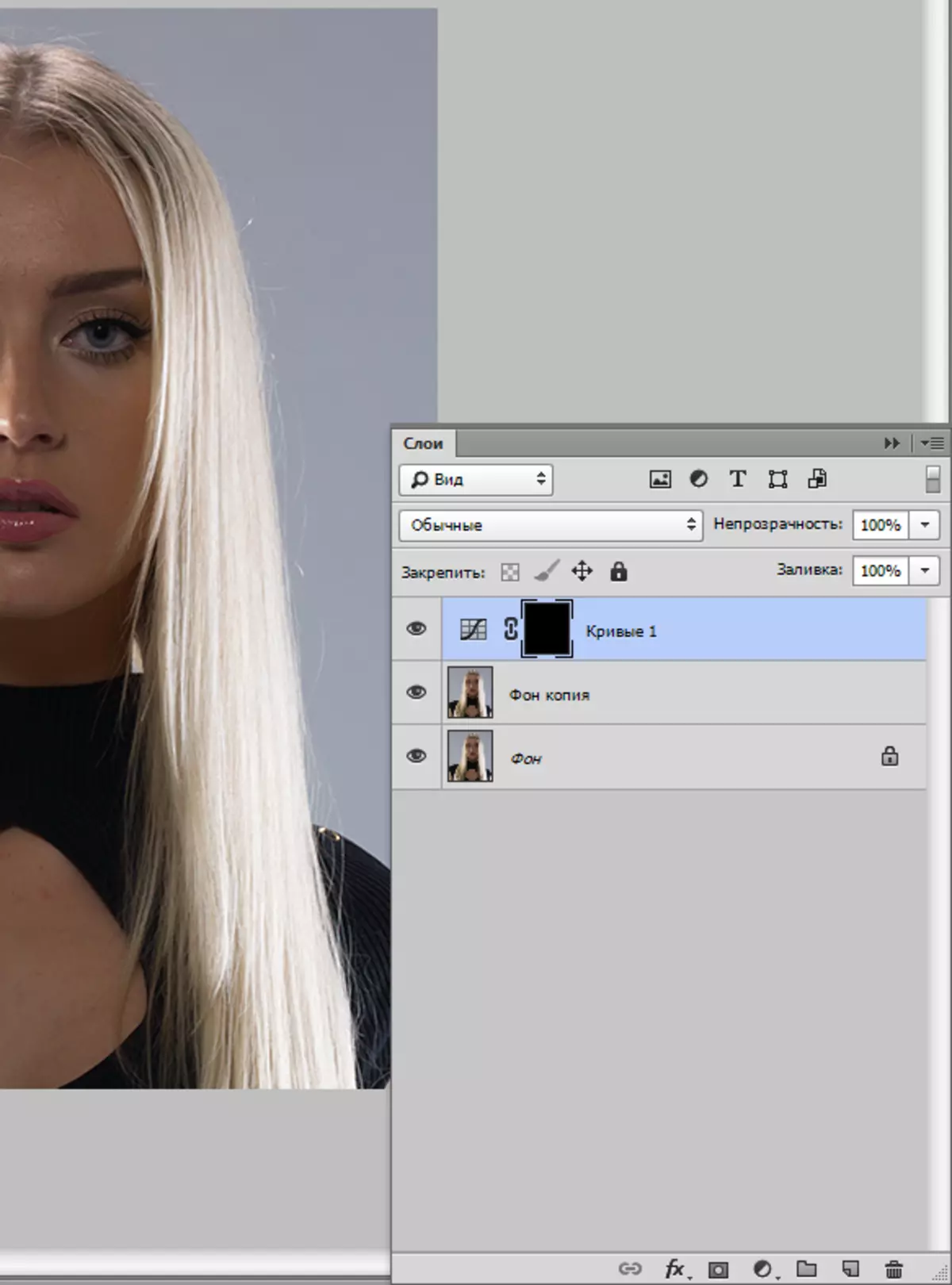
Välj sedan en mjuk vit borste vit,

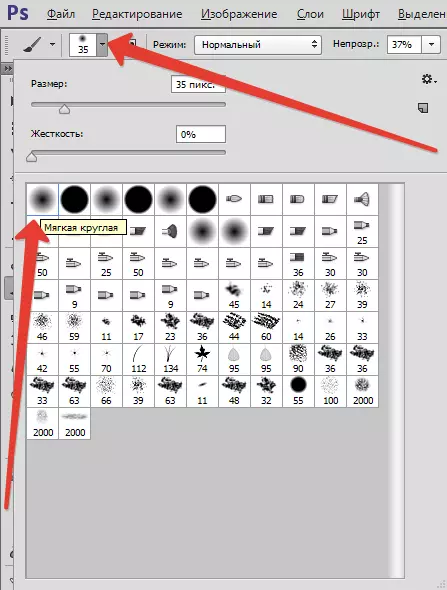
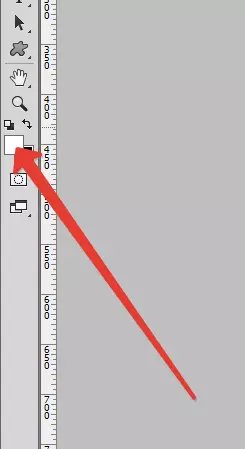
Opacitet som uppvisar på 20-30%,

Och vi raderar en svart mask på modellens ansikte, det vill säga vi kan måla masken med en vit borste.
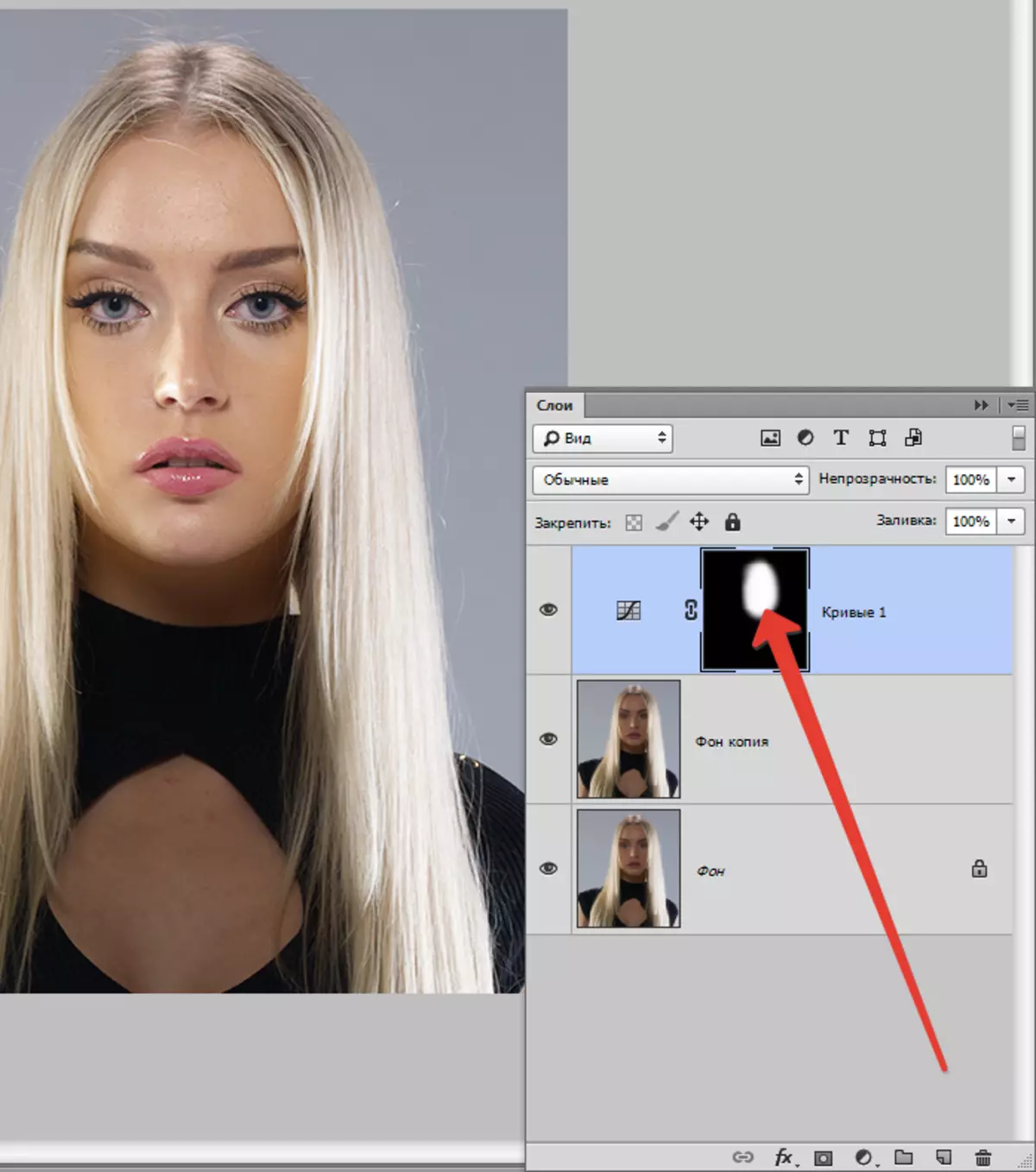
Resultatet nås ...
Följande metod är mycket lik den föregående, med den enda skillnaden som i detta fall används korrigeringsskiktet. "Utläggning" . Exempel på inställningar och resultatet kan ses i skärmdumparna nedan:
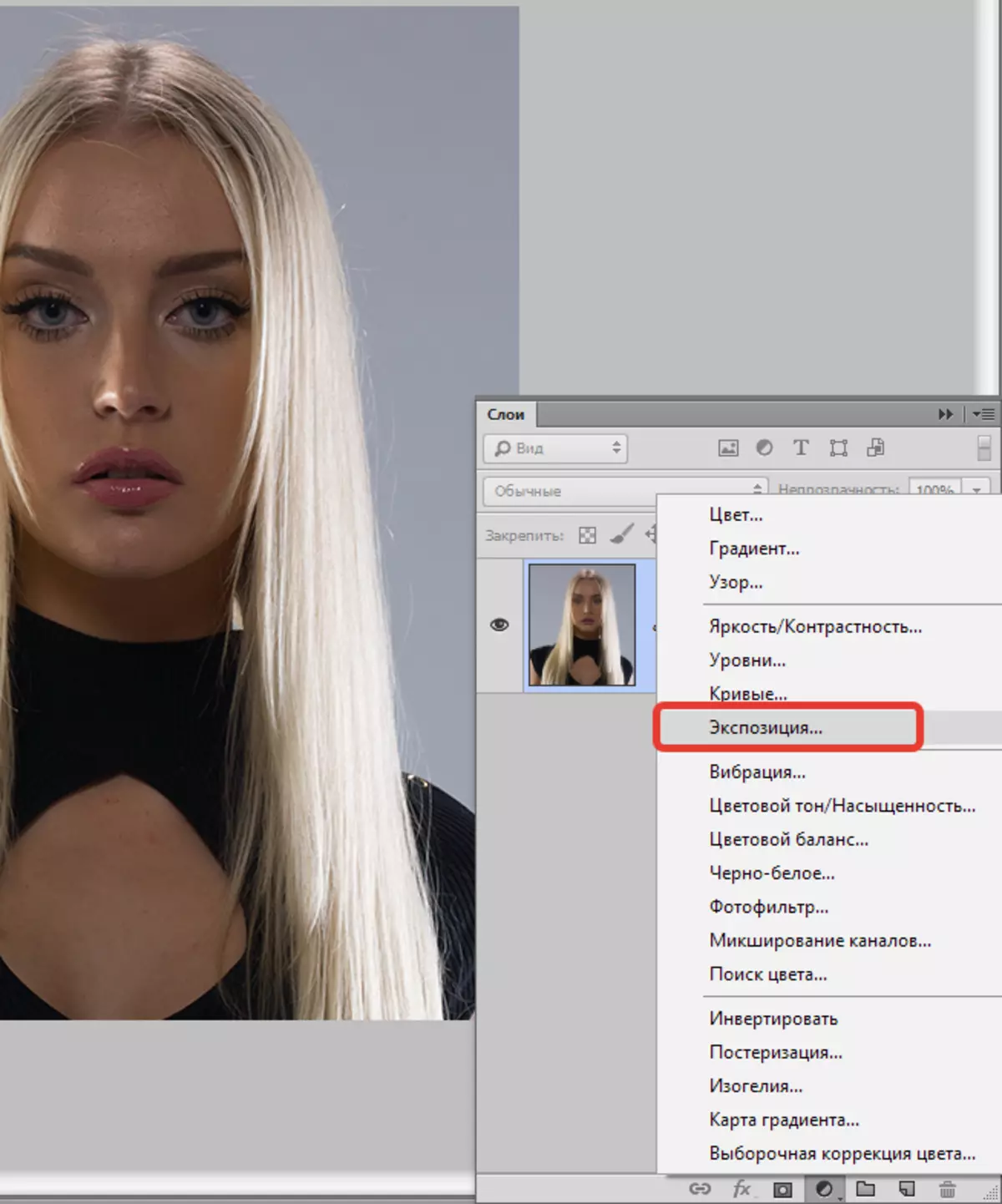
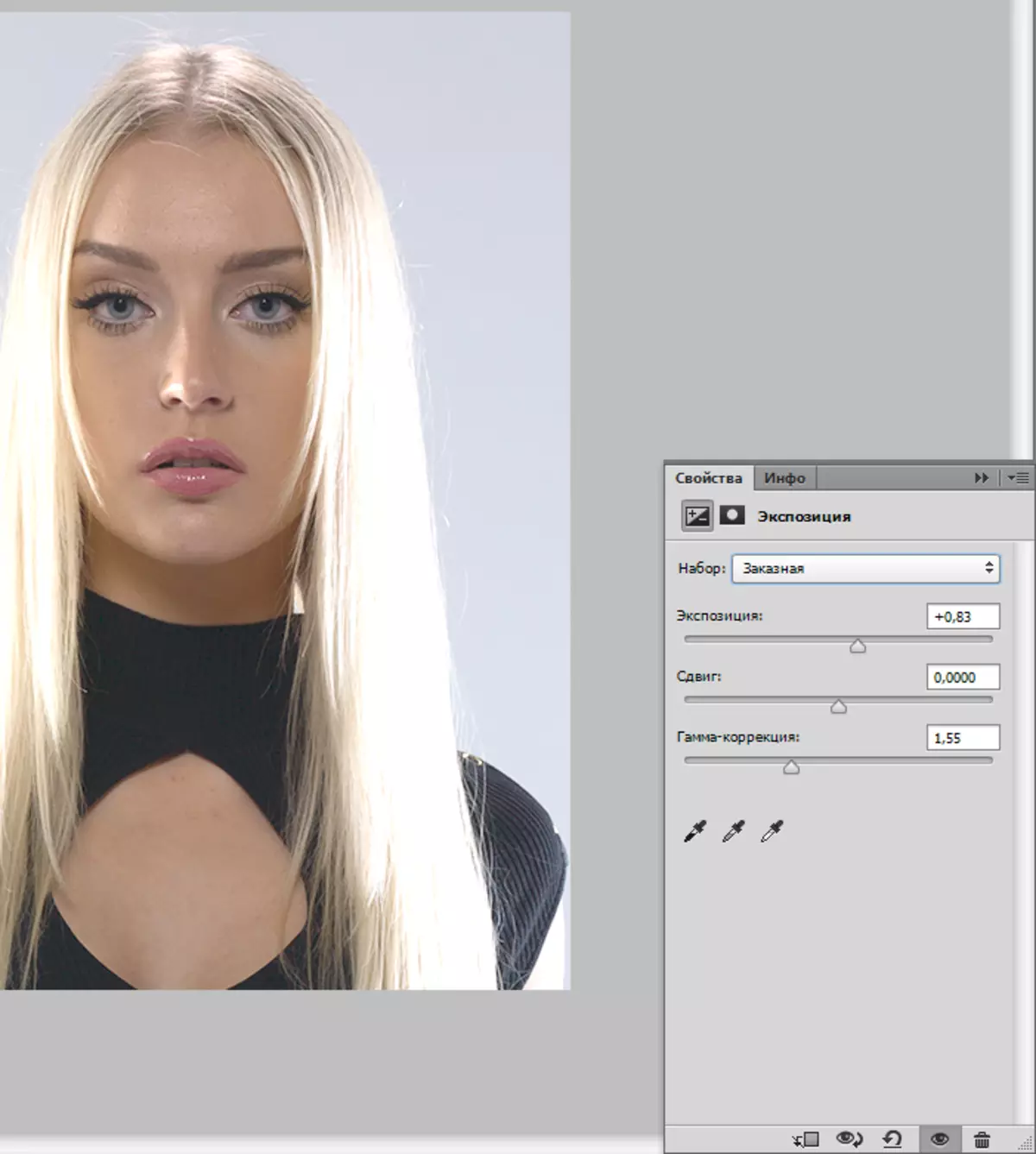
Nu fyller vi lagmasken med svart och raderar masken på de önskade platserna. Som du kan se är effekten mer mild.
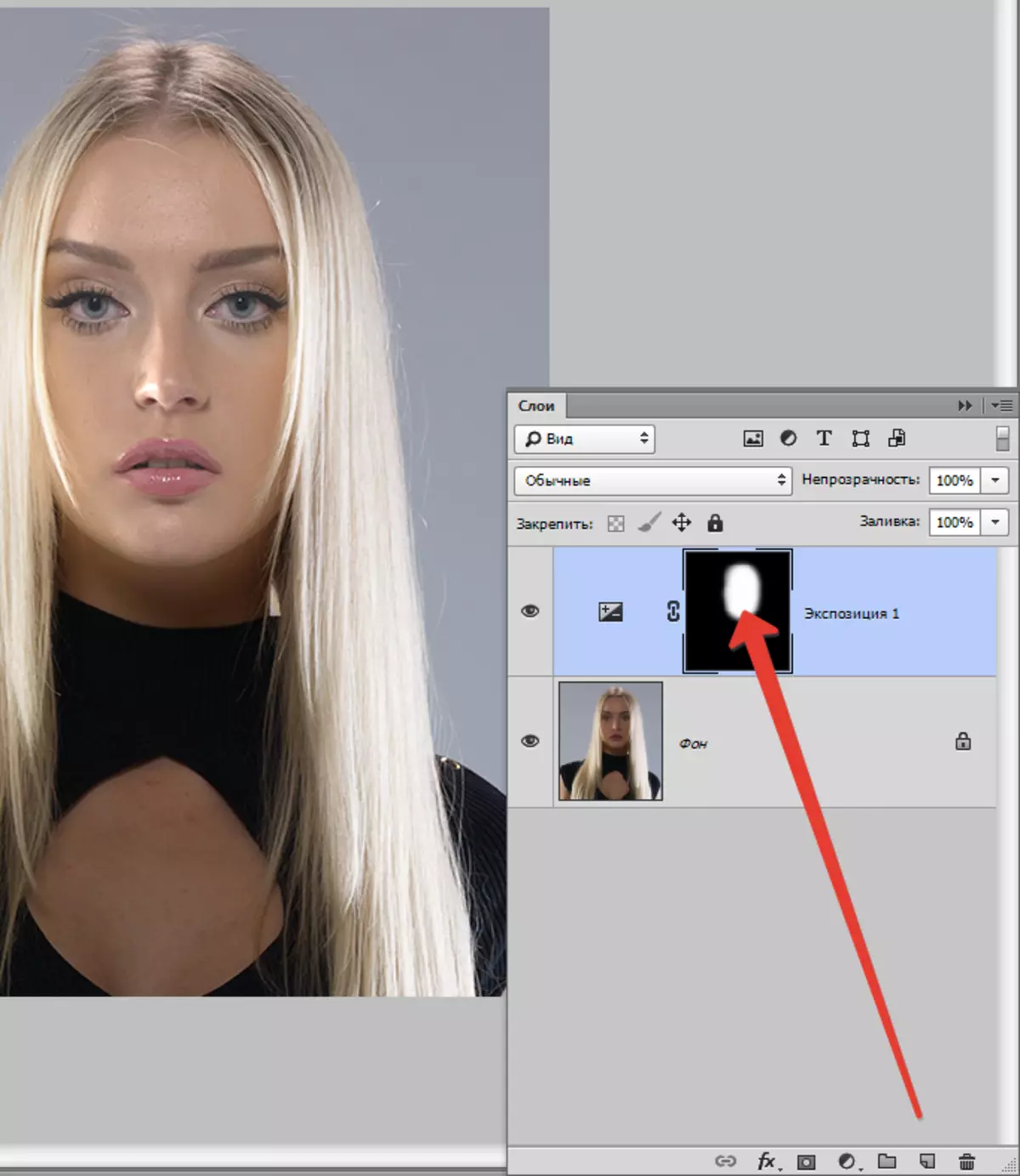
Och det tredje sättet - använd skiktet med fyllning 50% grå.
Så skapa ett nytt lager med en kombination av nycklar Ctrl + Shift + N.
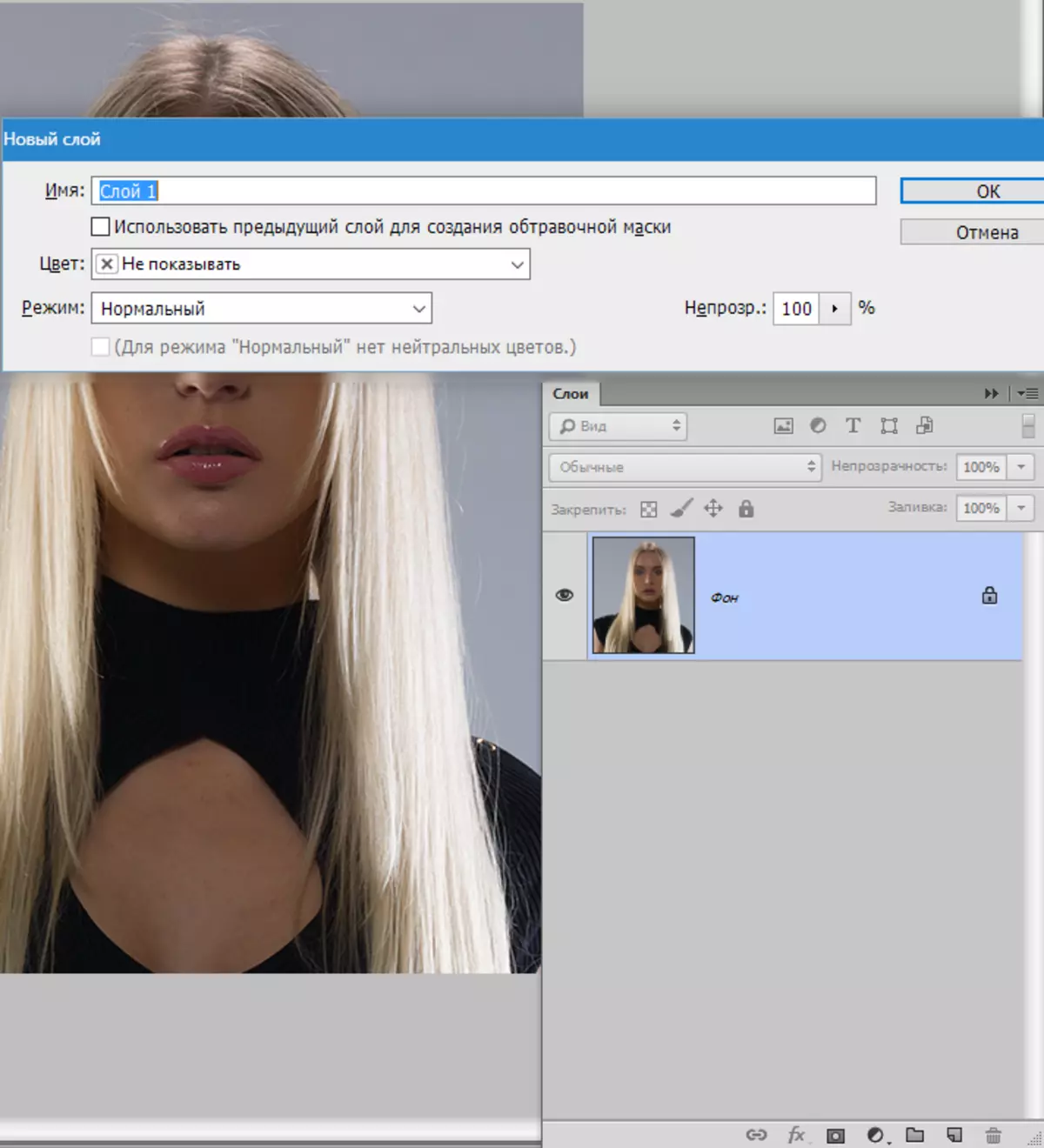
Tryck sedan på tangentkombinationen Skift + F5. och, i rullgardinsmenyn, välj fyllningen "50% grå".
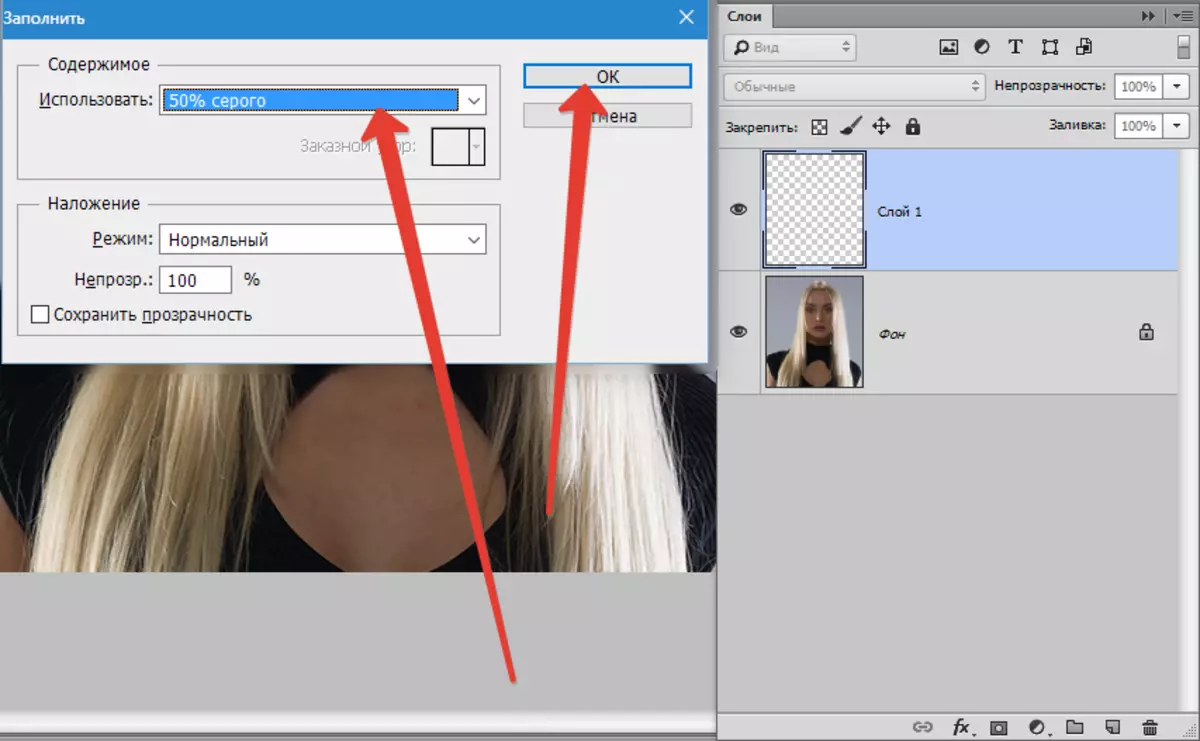
Ändra överlagringsläget för det här lagret på "Mjukt ljus".
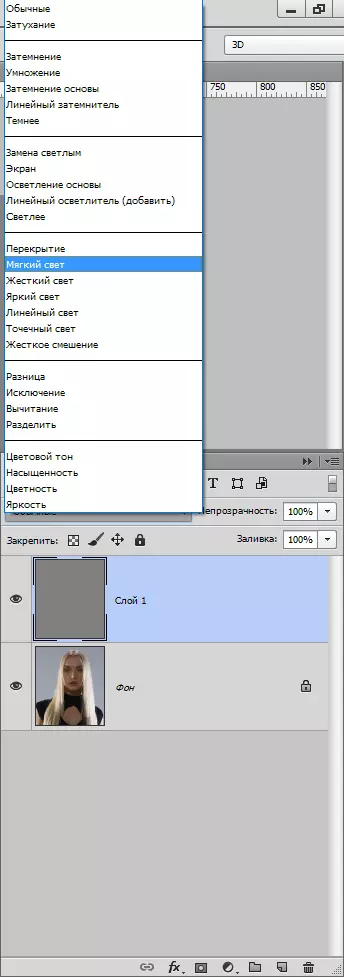
Välj verktyg "Lättare" med utställning inte mer trettio%.
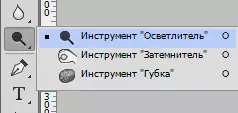

Vi passerar lättare för att möta modellen, samtidigt som det är på skiktet, hällt grå.
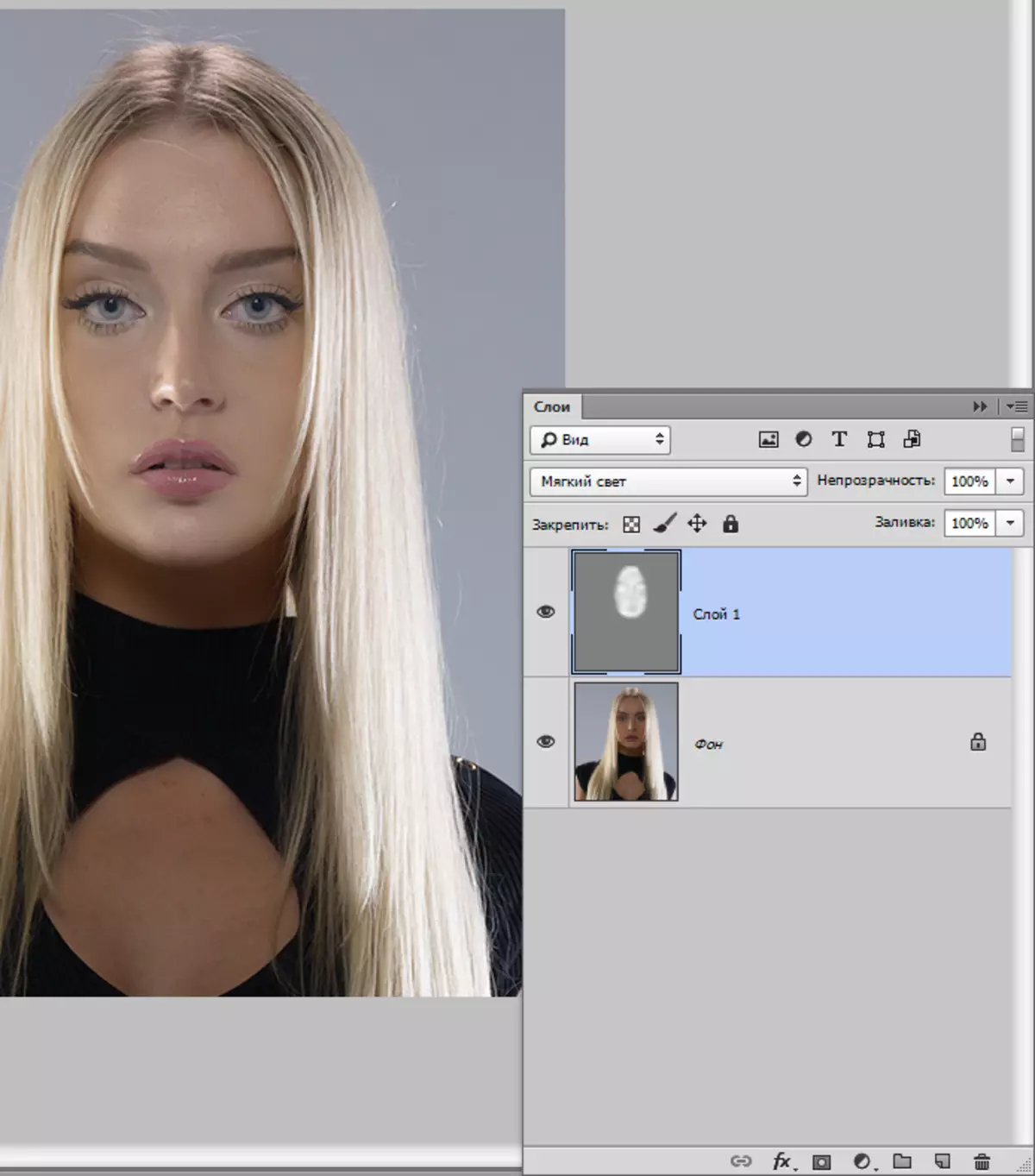
Om du tillämpar denna metod för förtydligande måste du noggrant se till att de huvudsakliga egenskaperna i ansiktet (skuggan) förblir så låg som möjligt, eftersom formen och funktionerna måste bevaras.
Det här är de tre sätten att lätta ansiktet i Photoshop. Använd dem i deras verk.
