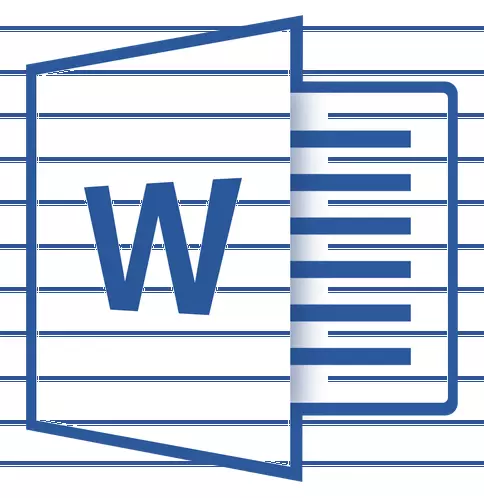
Ofta, under drift med MS Word-dokumentet, är det nödvändigt att skapa linjer (linomier). Närvaron av rader kan krävas i officiella dokument eller till exempel i inbjudan, vykort. Därefter läggs texten till dessa linjer, troligen, den kommer att passa där med ett handtag och inte tryckt.
Lektion: Hur man sätter en signatur i ordet
I den här artikeln kommer vi att titta på några enkla och bekväma sätt i det arbete du kan göra en sträng eller sträng i Word.
VIKTIG: I de flesta metoder som beskrivs nedan beror längden på linjen på fälten som anges i standardordet eller tidigare modifierade av användaren. För att ändra bredden på fälten, och tillsammans med dem för att ange den maximala möjliga längden på strängen för understrykning, använd våra instruktioner.
Lektion: Inställning och byte av fält i MS Word
Understrykning
I fliken "Hem" i en grupp "Font" Det finns ett textundervisningsverktyg - knapp "Understrukna" . Istället kan du också använda en nyckelkombination "Ctrl + U".
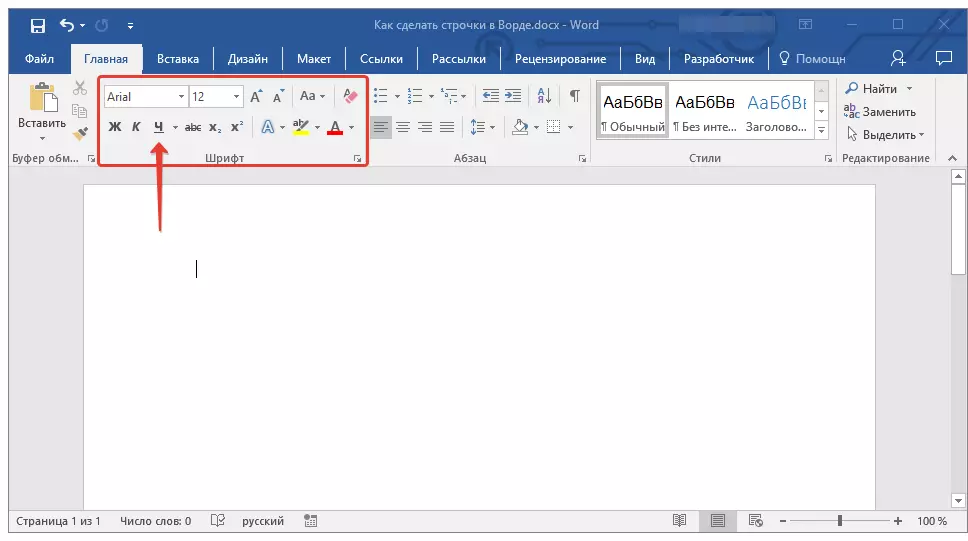
Lektion: Hur man stressar text
Med det här verktyget kan du inte bara betona texten utan också en tom plats, inklusive en hel linje. Allt som krävs är förbetestat längden och antalet av dessa ringar med mellanslag eller flikar.
Lektion: Tabulering i ord
1. Montera markören i det dokument som den understrukna raden ska börja.
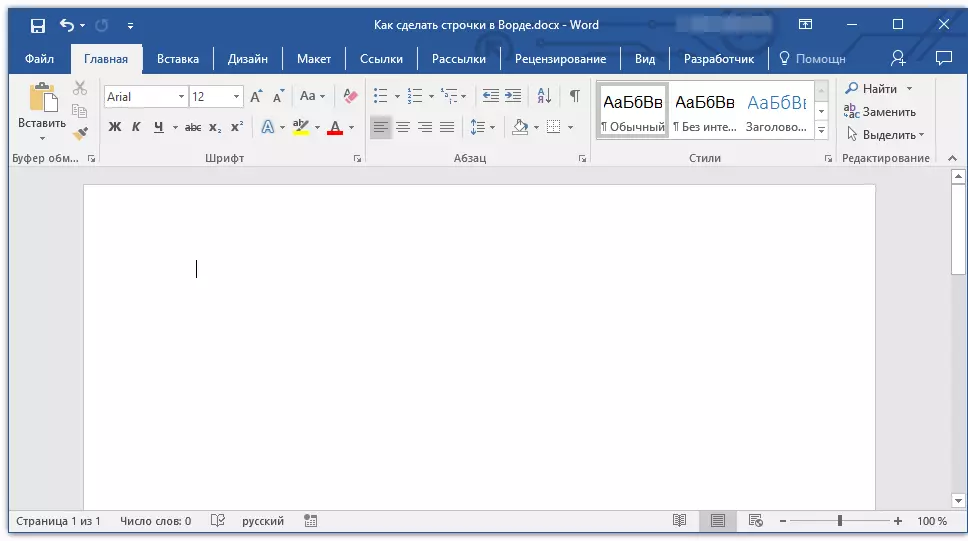
2. Tryck på "FLIK" Det önskade antalet gånger för att beteckna stränglängden för understrykning.
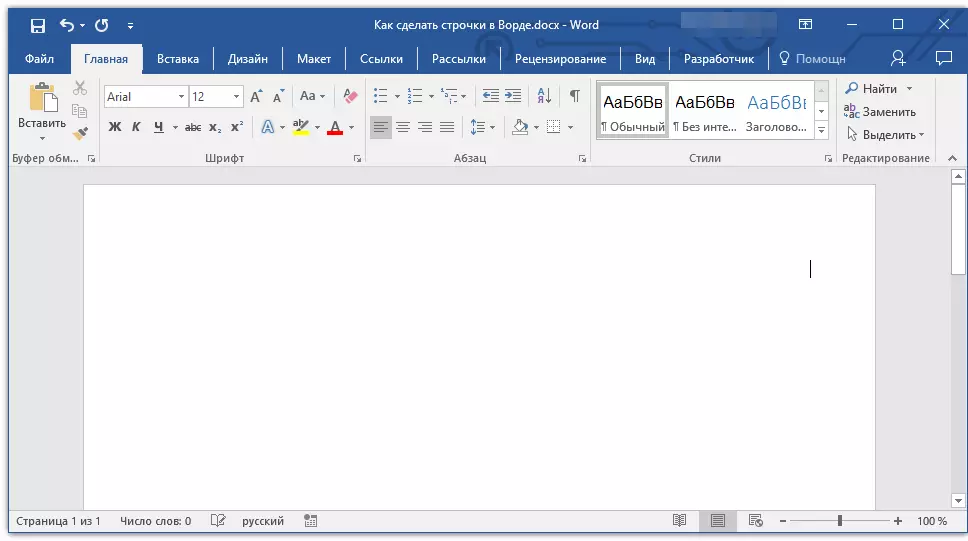
3. Upprepa en liknande åtgärd för de återstående raderna i dokumentet, där understrykningen också ska göras. Du kan också kopiera en tom sträng genom att markera den med musen och trycka på "Ctrl + C" och sätt sedan in i början av nästa rad genom att klicka på "Ctrl + V" .
Lektion: Hot Keys i Word
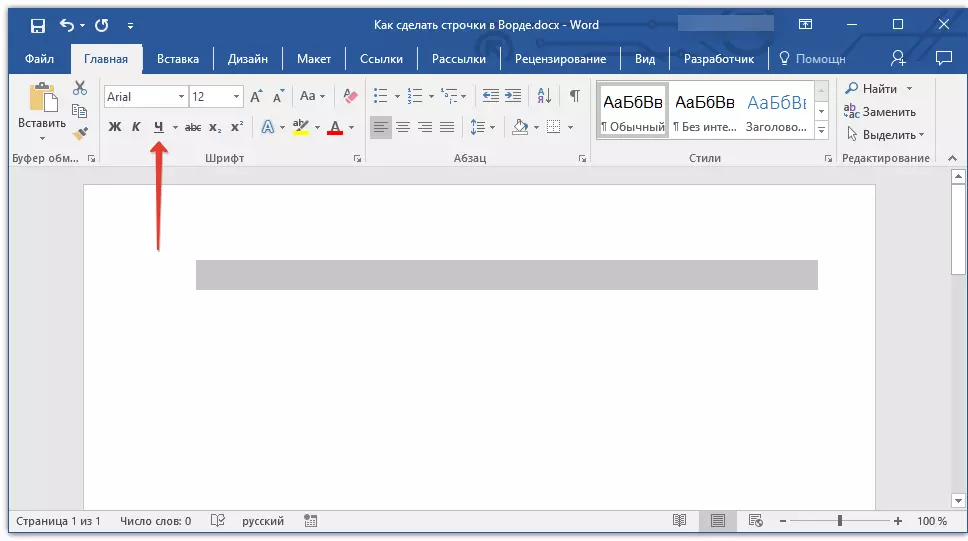
4. Markera en tom sträng eller sträng och klicka på "Understrukna" På snabbåtkomstpanelen (TAB "Hem" ) eller använd nycklarna för detta "Ctrl + U".
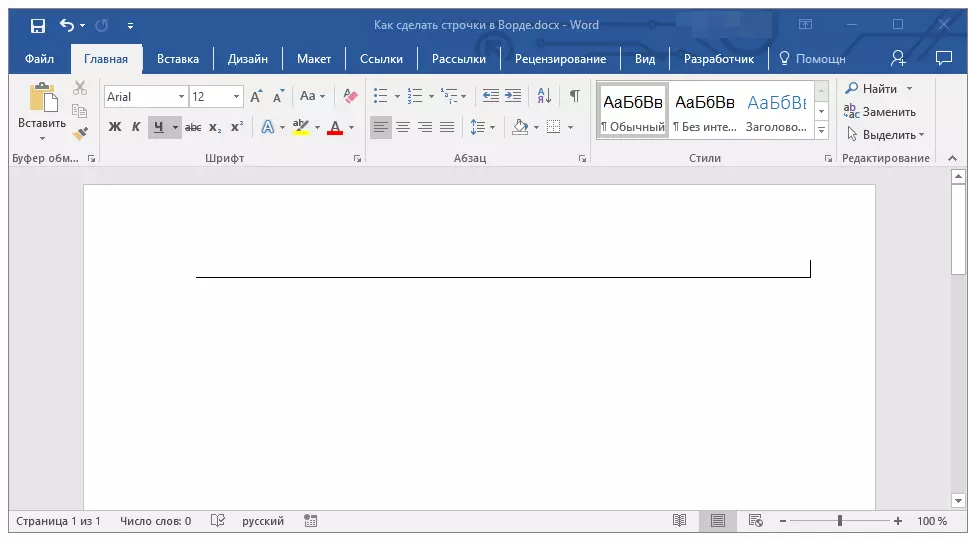
5. Tomma linjer kommer att betonas, nu kan du skriva ut dokumentet och skriva allt som krävs på det.
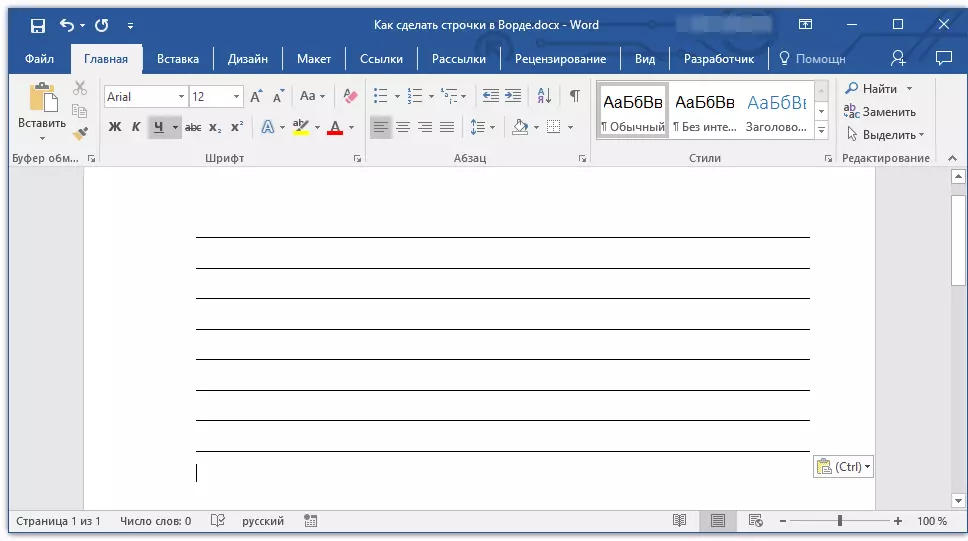
Notera: Du kan alltid ändra färg, stil och tjocklek på understrykningen. För att göra detta, klicka bara på den lilla pilen som ligger till höger om knappen. "Understrukna" Och välj de nödvändiga parametrarna.
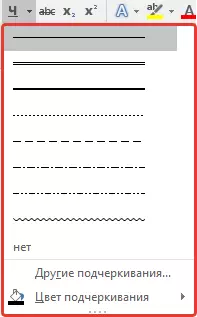
Om det behövs kan du också ändra färgen på sidan där du skapade linjer. Använd våra instruktioner för detta:
Lektion: Hur i Word Change Pages Background
Nyckelkombination
Ett annat bekvämt sätt som kan göras i ordsträngen för att fylla är användningen av en speciell nyckelkombination. Fördelen med denna metod innan den tidigare ligger i det faktum att med det kan du skapa en understruken linje med vilken längd som helst.
1. Montera markören på den plats där strängen ska börja.
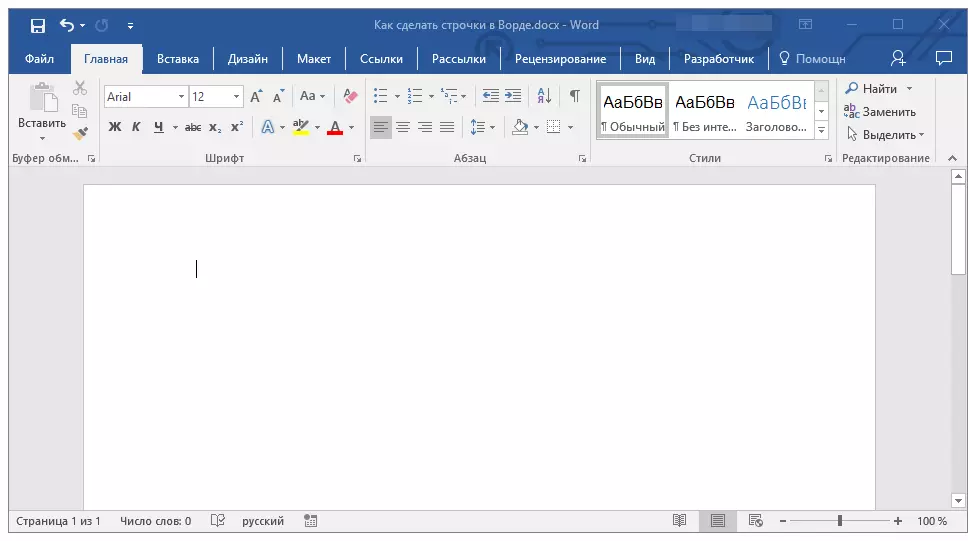
2. Klicka på knappen "Understrukna" (eller använd "Ctrl + U" ) för att aktivera understreckläget.
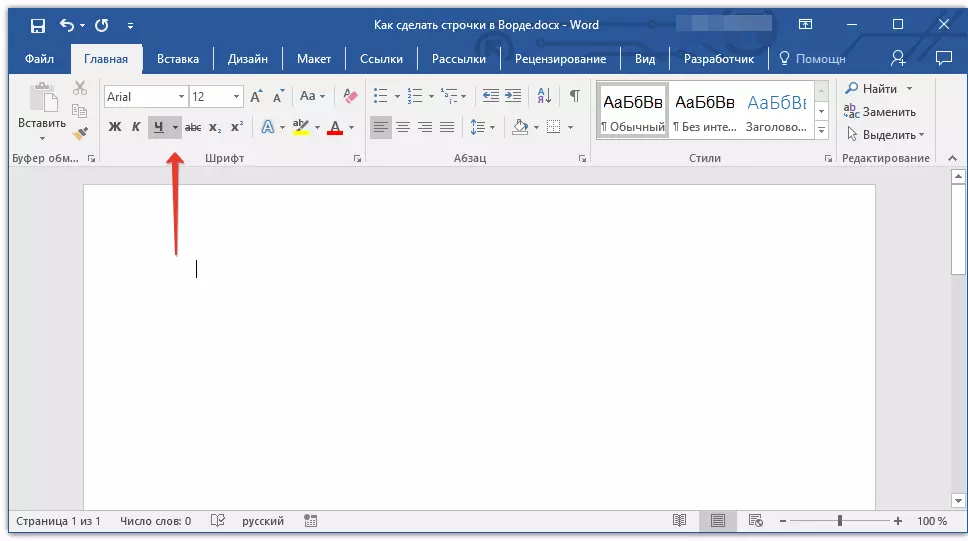
3. Tryck ihop knapparna "Ctrl + Shift + Space" Och håll tills du håller raden med önskad längd eller det önskade antalet linjer.
4. Släpp knapparna, koppla ur understreckläget.

5. Det önskade antalet strängar för att fylla den längd du angav kommer att läggas till i dokumentet.
- Råd: Om du behöver skapa många understrukna linjer blir det enklare och snabbare att bara skapa en, och välj sedan det, kopiera och klistra in i en ny sträng. Upprepa denna åtgärd det önskade antalet gånger tills du skapar det önskade antalet linjer.
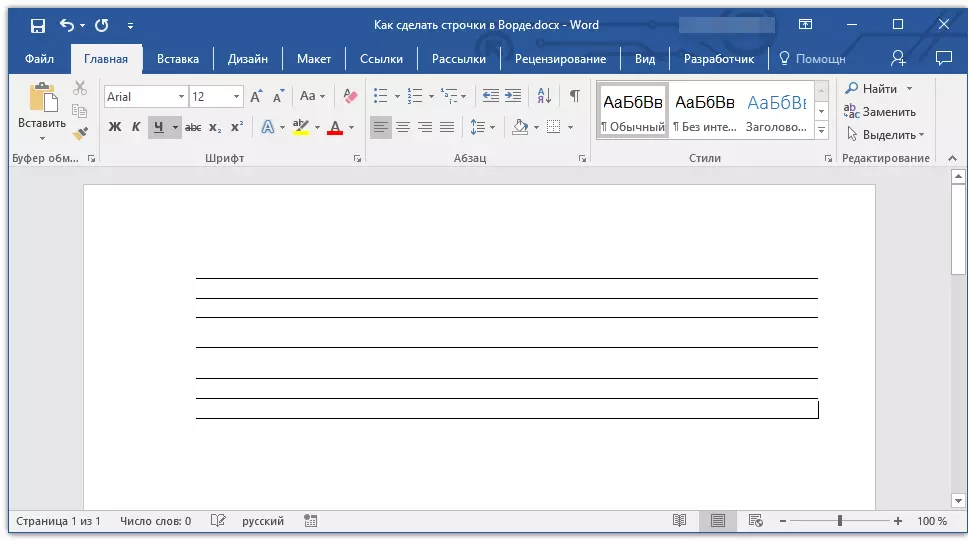
Notera: Det är viktigt att förstå att avståndet mellan raderna som läggs till med det kontinuerliga klicket på nyckelkombinationen "Ctrl + Shift + Space" och rader som läggs till genom kopiering / insättning (såväl som press "STIGA PÅ" I slutet av varje rad) kommer det att vara annorlunda. I det andra fallet blir det mer. Denna parameter beror på de inställda intervallvärdena, detsamma händer med texten under en uppsättning när intervallet mellan rader och stycken är annorlunda.
Auto växt
I det fall då du behöver installera endast en eller två linjer kan du använda de vanliga automatiska parametrarna. Så det blir snabbare, och bara bekvämare. Emellertid har denna metod ett par brister: För det första kan texten inte skrivas direkt över en sådan sträng och för det andra om det finns tre eller flera sådana linjer är avståndet mellan dem inte detsamma.
Lektion: Auto Plant i Word
Därför, om du bara behöver en eller två understrukna linjer, och du kommer inte att fylla i utskriftstext, men med hjälp av handtaget på det redan tryckta arket, kommer den här metoden att passar dig helt.
1. Klicka på platsen för dokumentet där raden ska vara.
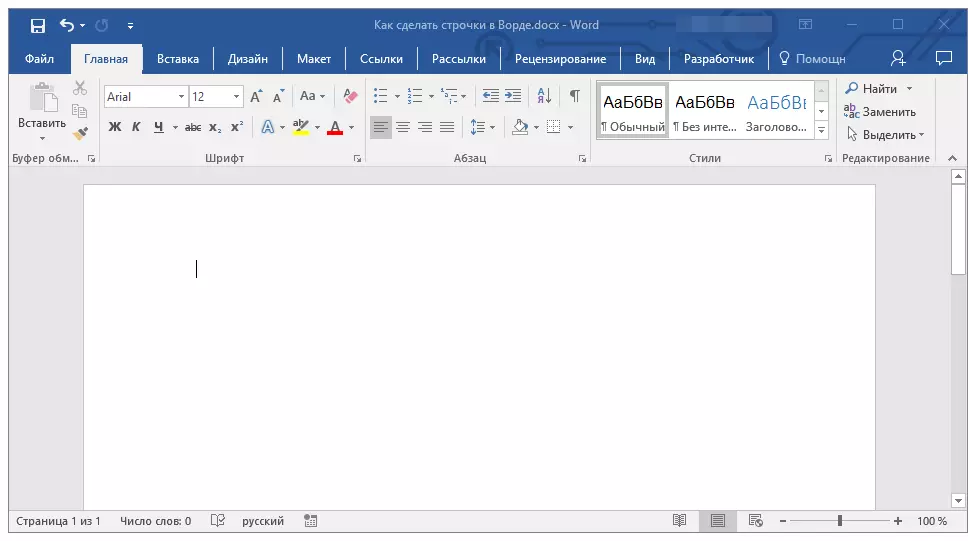
2. Tryck på knappen "FLYTTA" Och utan att låta det, klicka tre gånger “-” Beläget i det övre digitala blocket på tangentbordet.
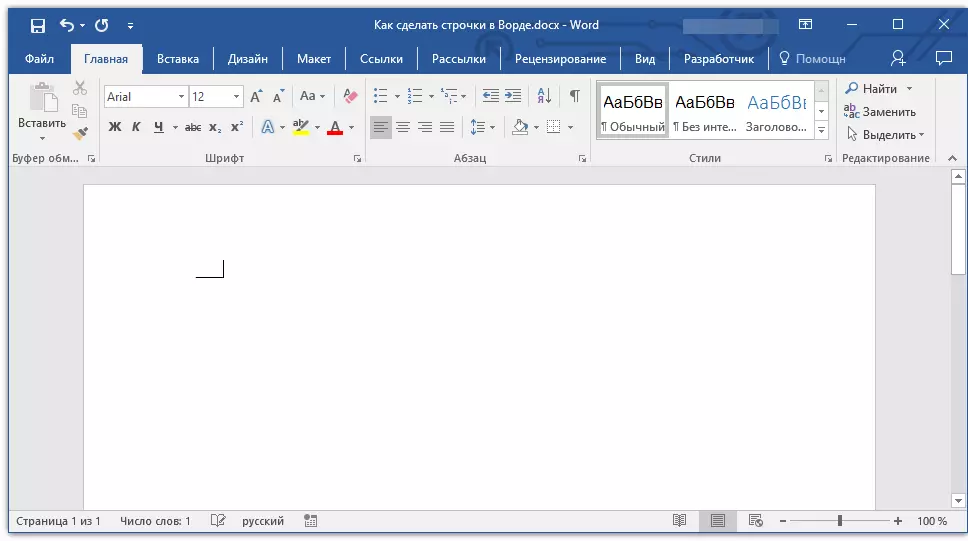
Lektion: Hur man gör en lång dash i ord
3. Tryck på "STIGA PÅ" De inmatade bindestrecket kommer att omvandlas till det nedre understrykningen länge på hela linjen.
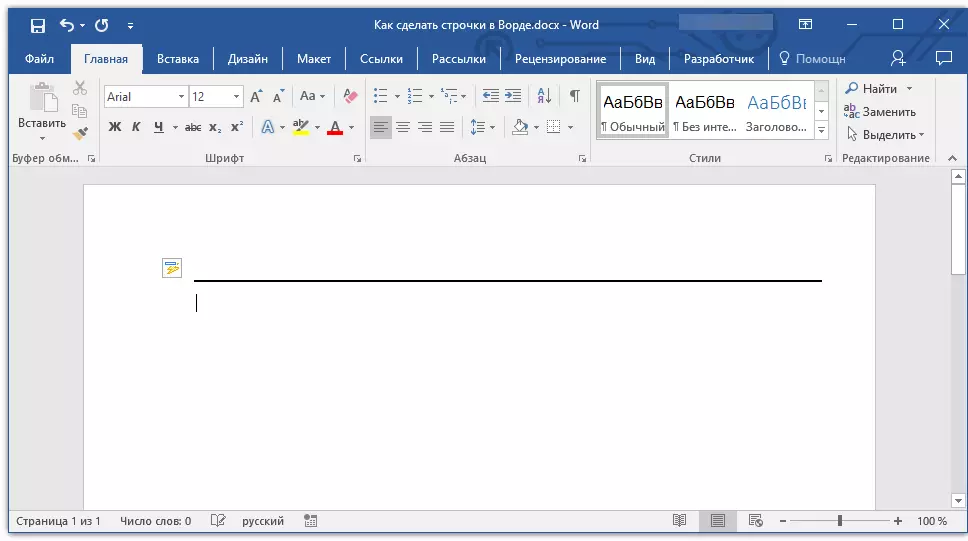
Vid behov, upprepa åtgärden för en annan sträng.

Handritad linje
I ordet finns verktyg för ritning. I en stor uppsättning av alla sorters siffror kan du också hitta en horisontell linje som serverar oss med en radbeteckning för fyllning.
1. Klicka på den plats där strängens början ska vara.

2. Gå till fliken "Föra in" och klicka på knappen "Siffror" Beläget i gruppen "Illustrationer".
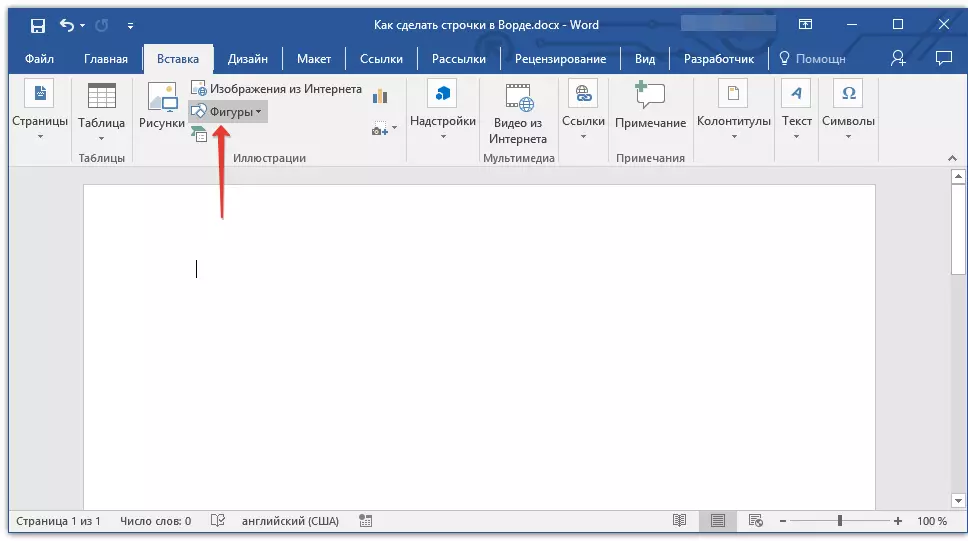
3. Välj en vanlig direktlinje där och dra det.
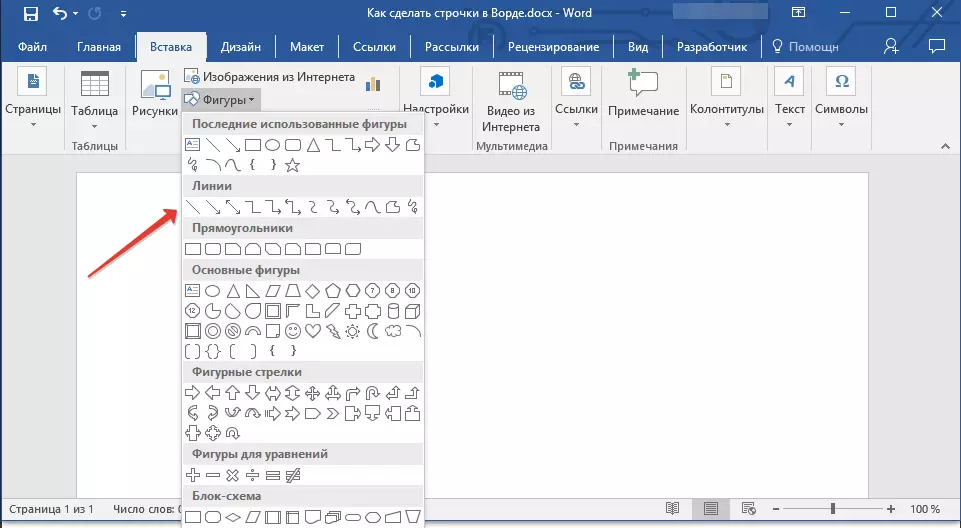
4. På fliken som uppträdde efter att ha lagt till linjen "Formatera" Du kan ändra sin stil, färg, tjocklek och andra parametrar.
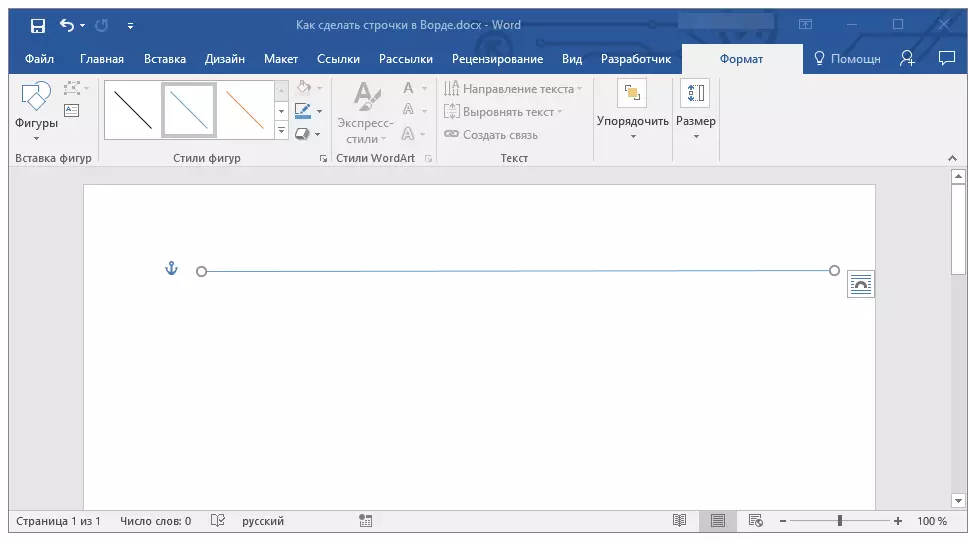
Vid behov, upprepa de åtgärder som beskrivs ovan för att lägga till fler strängar till dokumentet. Du kan läsa mer om att arbeta med siffror i vår artikel.
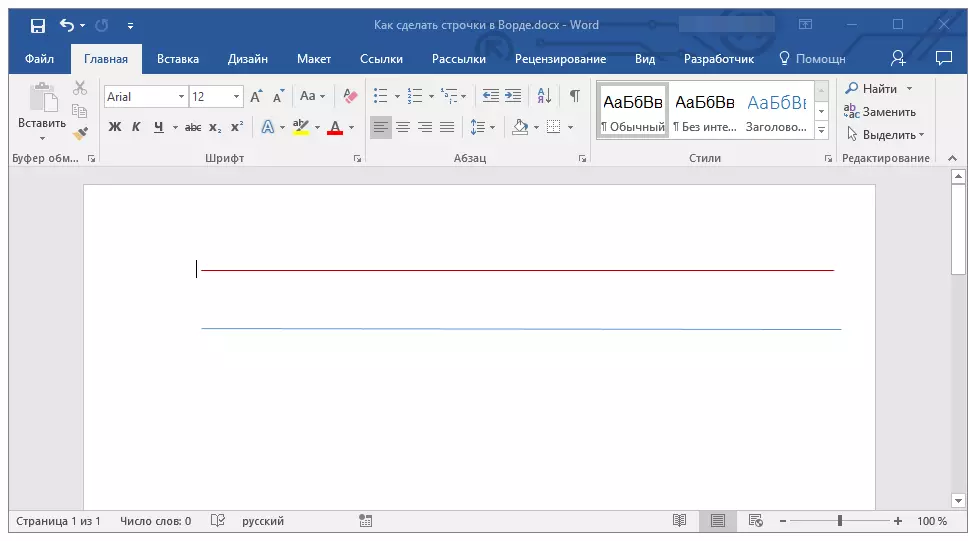
Lektion: Hur man ritar en linje i Word
tabell
Om du behöver lägga till ett stort antal linjer är den mest effektiva lösningen i det här fallet skapandet av ett bord i storlek i en kolumn, naturligtvis, med antalet linjer du behöver.
1. Klicka på var den första raden ska börja, och gå till fliken "Föra in".
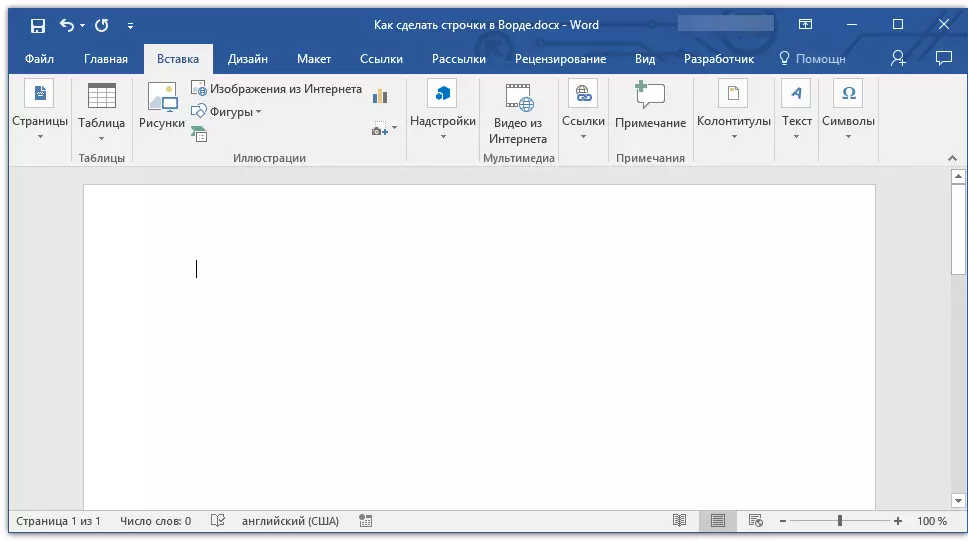
2. Klicka på knappen "Tabeller".

3. I rullgardinsmenyn, välj avsnittet "Infoga tabell".
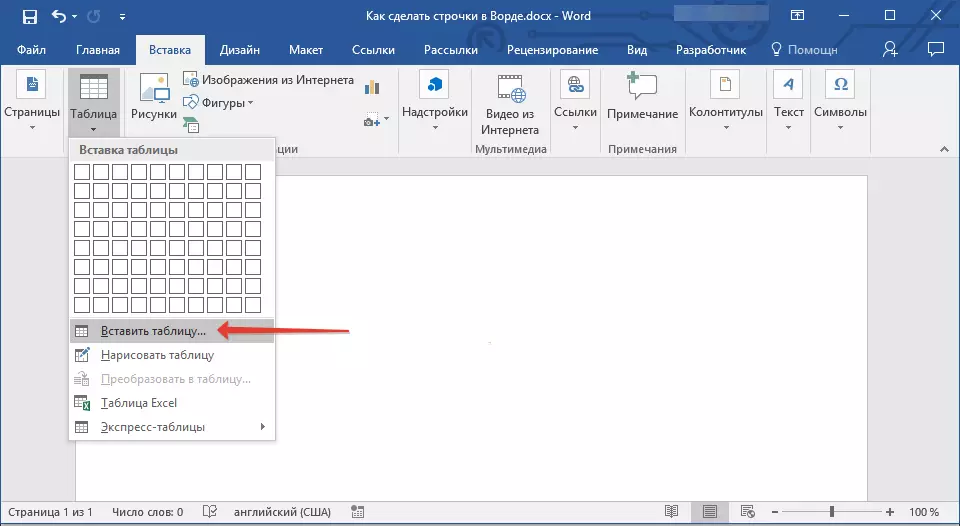
4. I dialogrutan som öppnas anger du det önskade antalet rader och endast en kolumn. Om det behövs väljer du lämplig parameter för funktionen. "Automatisering av kolumnbredden".

5. Klicka på "OK" Dokumentet kommer att visas i dokumentet. Att dra "pluslistan", som ligger i övre vänstra hörnet, kan du flytta den till någon plats på sidan. Genom att dra markören i nedre högra hörnet kan du ändra storlek.

6. Klicka på "Plus-kortet" i det övre vänstra hörnet för att markera hela bordet.

7. På fliken "Hem" i en grupp "Paragraf" Klicka på pilen som ligger till höger om knappen "Gränser".
8. Välj alternativa objekt "Vänstergräns" och "Höger gräns" Att dölja dem.
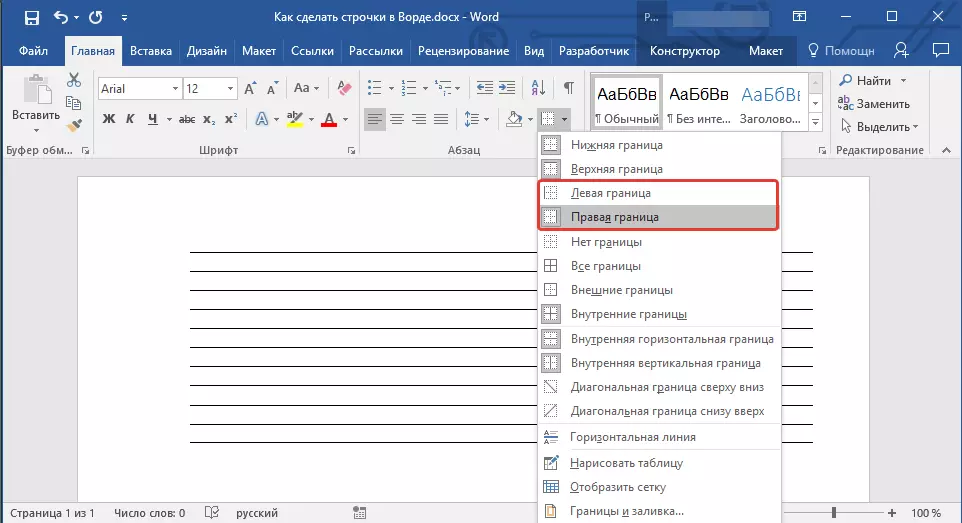
9. Nu visas endast det önskade antalet de rader som anges av dig i ditt dokument.
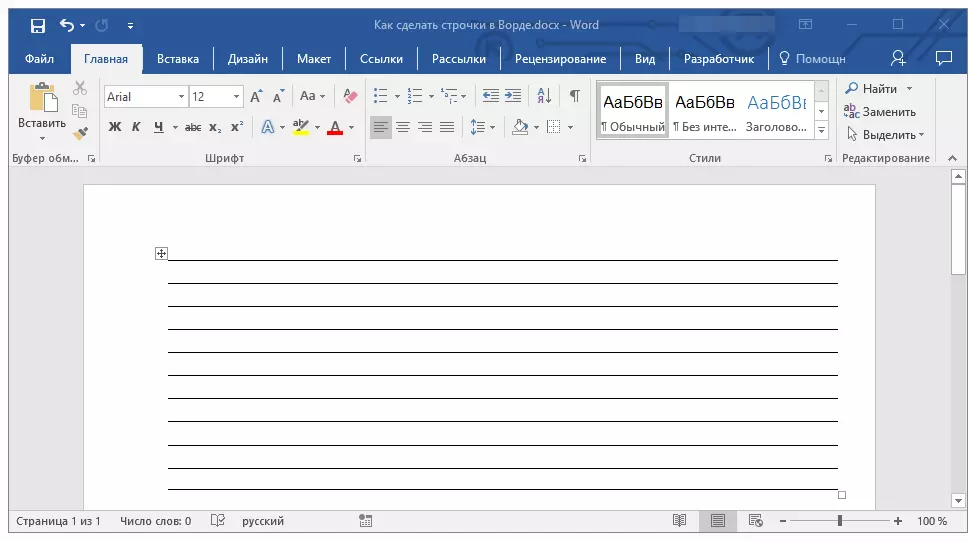
10. Ändra om nödvändigt bordets stil, och våra instruktioner hjälper dig med det här.
Lektion: Hur man gör ett bord i ordet
Flera rekommendationer äntligen
Genom att skapa det önskade antalet rader i dokumentet med hjälp av en av ovanstående metoder, glöm inte att spara filen. För att undvika obehagliga konsekvenser att arbeta med dokument rekommenderar vi också att konfigurera funktionen Auto Storage.
Lektion: Auto lagring i ord.
Du kan behöva ändra intervall mellan raderna genom att göra dem mer eller mindre. Vår artikel om detta ämne hjälper dig.
Lektion: Inställning och ändra intervallen i ordet
Om de linjer du skapade i dokumentet behövs för att kunna fyllas i framtiden, med hjälp av det vanliga handtaget, kommer vår instruktion att hjälpa till att skriva ut dokumentet.
Lektion: Hur man skriver ut ett dokument i Word
Om du har behov av att ta bort linjer, betecknar linjerna, kommer vår artikel att hjälpa dig att göra det.
Lektion: Hur man tar bort en horisontell linje i ordet
Här, faktiskt, allt, nu vet du om alla möjliga metoder som du kan göra linjer i MS Word. Välj den som du är mest lämplig och använd den efter behov. Framgångar i arbete och träning.
