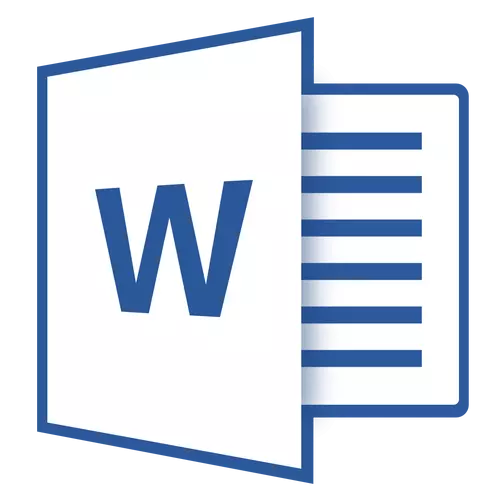
I Microsoft Word, försvann verktygsfältet? Vad ska man göra och hur man får tillgång till alla medel, utan vilket arbete med dokument är helt enkelt omöjligt? Det viktigaste är inte att panik, som försvunnit, det kommer tillbaka, särskilt eftersom det är ganska enkelt att hitta denna förlust.
Som de säger är allt som inte är gjort för det bättre, så tack vare den mystiska försvinnandet av snabbåtkomstpanelen, kan du inte bara lära dig hur du ska returnera det, men också hur du konfigurerar de objekt som visas på den. Så fortsätt.
Aktivera hela verktygsfältet
Om du använder Word 2012-versionen och ovan är det tillräckligt att klicka bara på en enda knapp för att återvända verktygsfältet. Det ligger i den övre högra delen av programfönstret och har utseendet på riktningspilen som ligger i en rektangel.
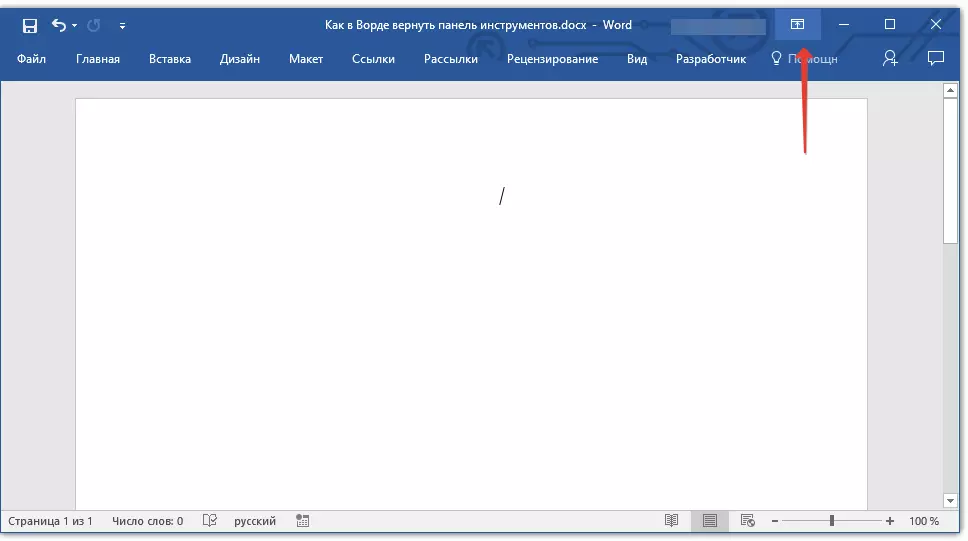
Tryck på den här knappen en gång, återkommer den försvunna verktygsfältet, klicka igen - det försvinner igen. Förresten, ibland behöver det verkligen vara dolt, till exempel när du behöver helt koncentrera dig på innehållet i dokumentet, och så att ingenting har distraherat någonting.
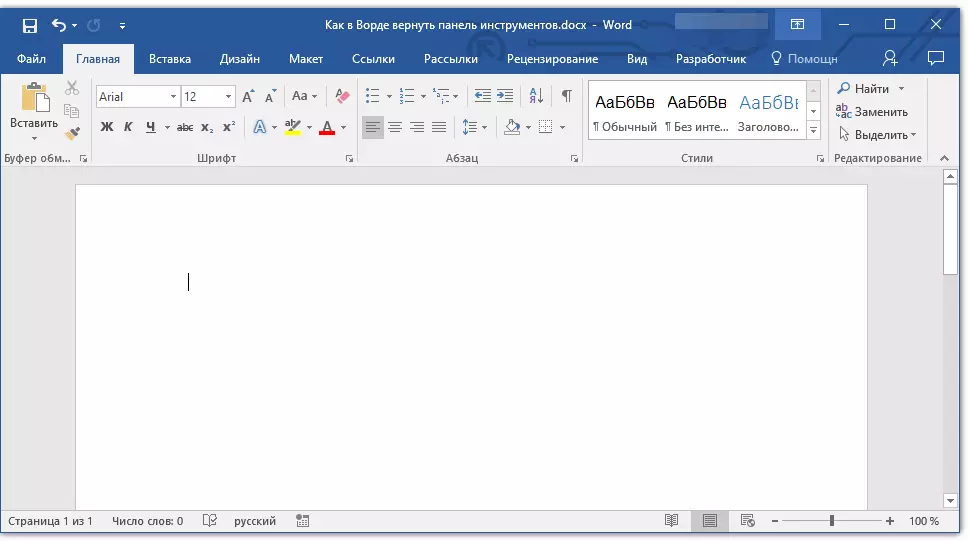
Den här knappen har tre visningslägen, du kan välja lämpligt som om du klickar på den:
- Göm automatiskt bandet
- Visa endast flikar;
- Visa flikar och kommandon.
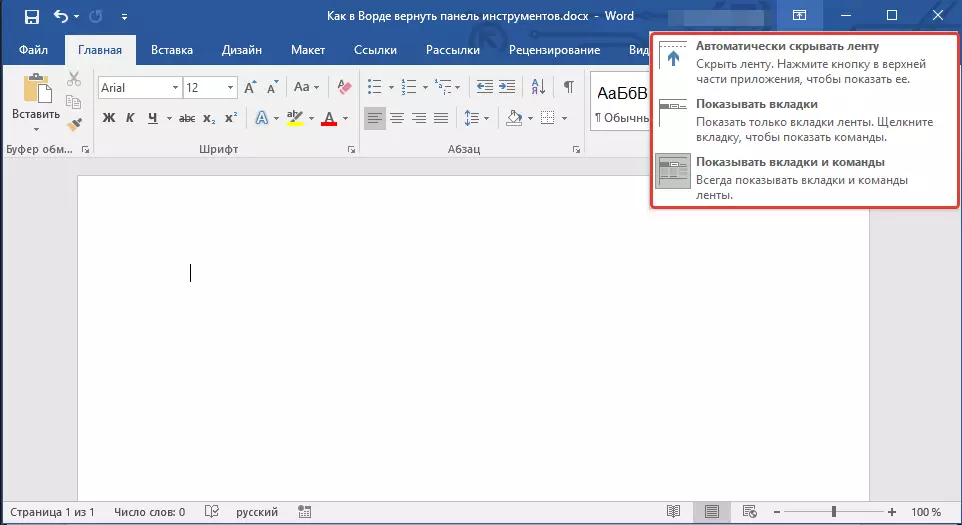
Namnet på var och en av dessa visningslägen säger sig själv. Välj den som är bekvämare för dig när du arbetar.
Om du använder MS Word 2003 - 2010 måste du utföra följande manipuleringar för att aktivera verktygsfältet.
1. Öppna flikmenyn "Se" och välj "Verktygsfält".
2. Montera fästen mitt emot de objekt som du behöver för arbete.
3. Nu kommer alla att visas på genvägspanelen som separata flikar och / eller verktygsgrupper.
Aktivera enskilda verktygsfält
Det händer också att "försvinner" (gömmer hur vi redan har räknat ut) inte hela verktygsfältet, men dess enskilda föremål. Eller till exempel kan användaren helt enkelt inte hitta något verktyg, eller till och med en hel flik. I det här fallet måste du aktivera (konfigurera) visa dessa flesta flikar på snabbåtkomstpanelen. Du kan göra det i avsnittet "Parametrar".
1. Öppna fliken "Fil" På snabb åtkomstpanel och gå till avsnittet "Parametrar".
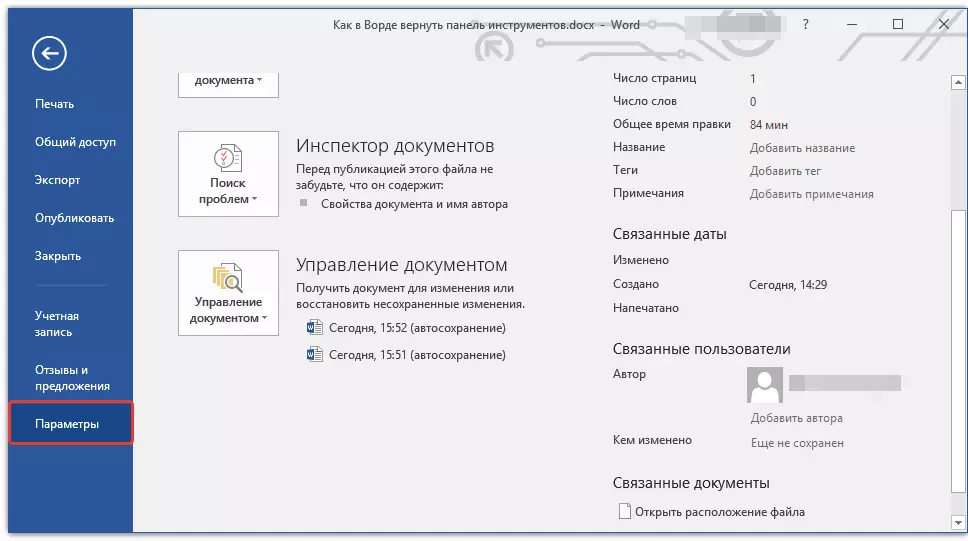
Notera: I tidigare versioner ord istället för en knapp "Fil" Det finns en knapp "MS Office".
2. Gå till fönstret som visas i avsnittet "Ställ in ett tejp".
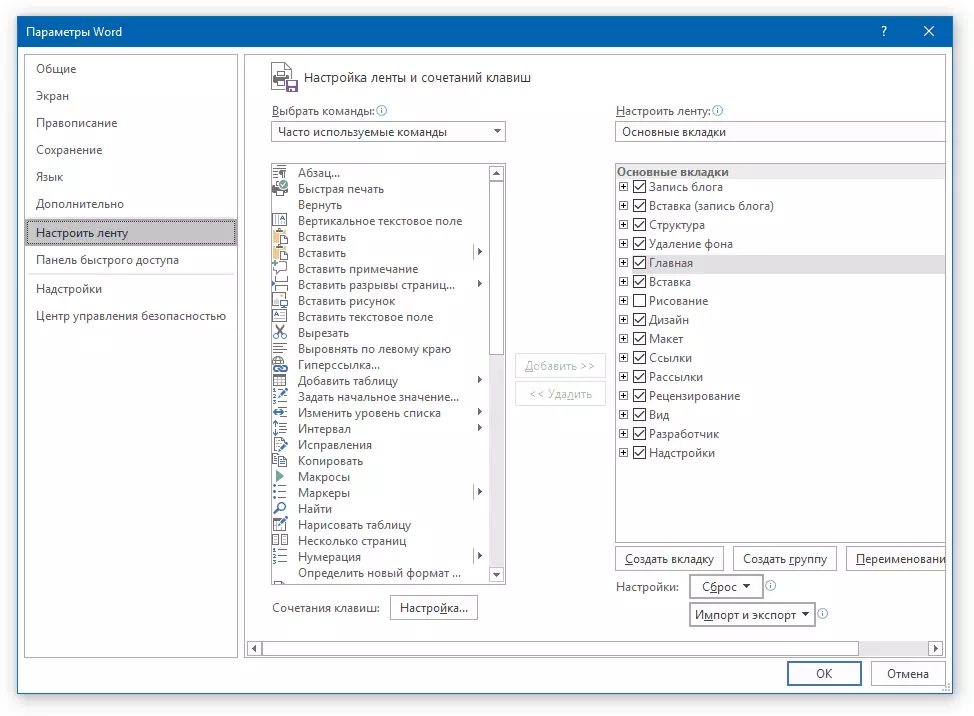
3. I fönstret "Huvudflikar" ställer du in kryssrutorna mitt emot de flikar du behöver.
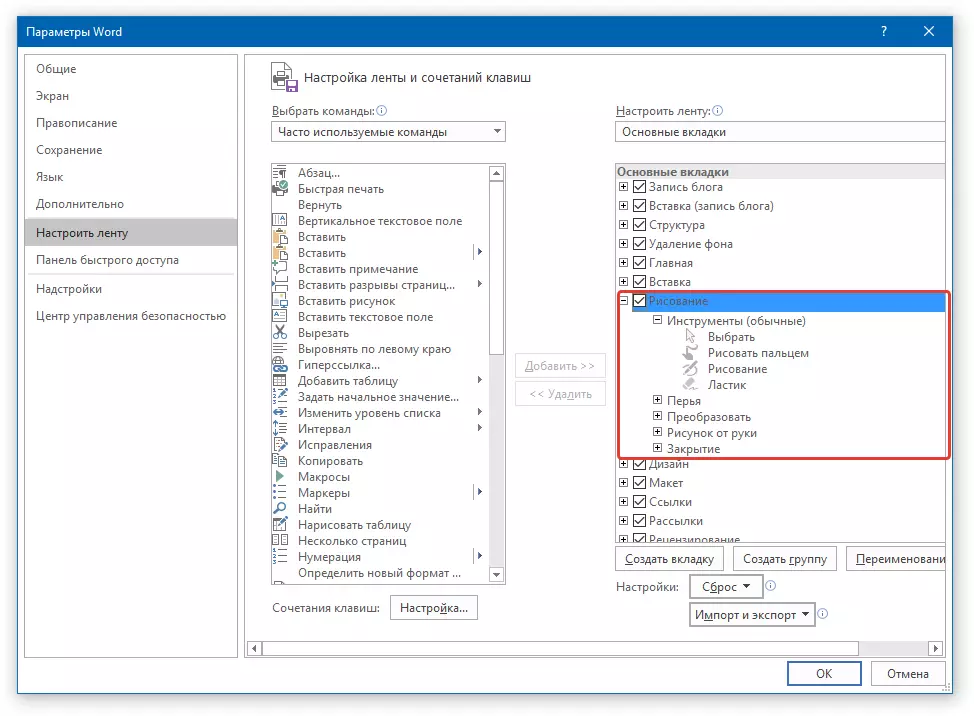
- Råd: Genom att klicka på "plus" nära fliken Titel, kommer du att se listor över grupper av de verktyg som finns i dessa flikar. Implementera "PLUSES" av dessa objekt, kommer du att se en lista med verktyg som presenteras i grupper.
4. Gå nu till avsnittet "Fast Access Panel".
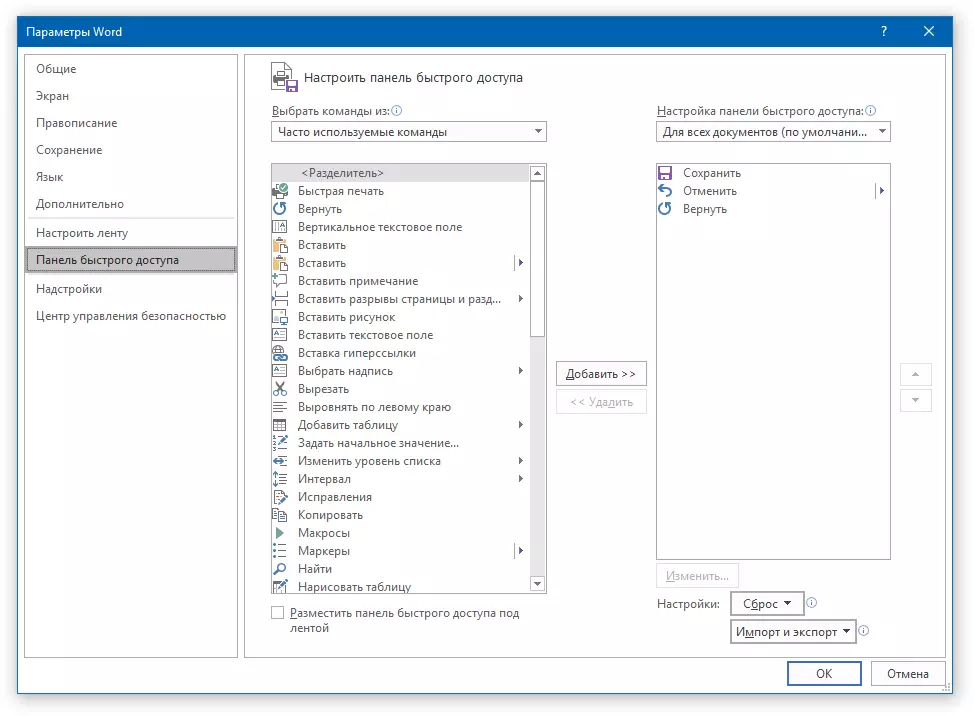
5. I avsnittet "Välj kommandon från" Välj "Alla kommandon".
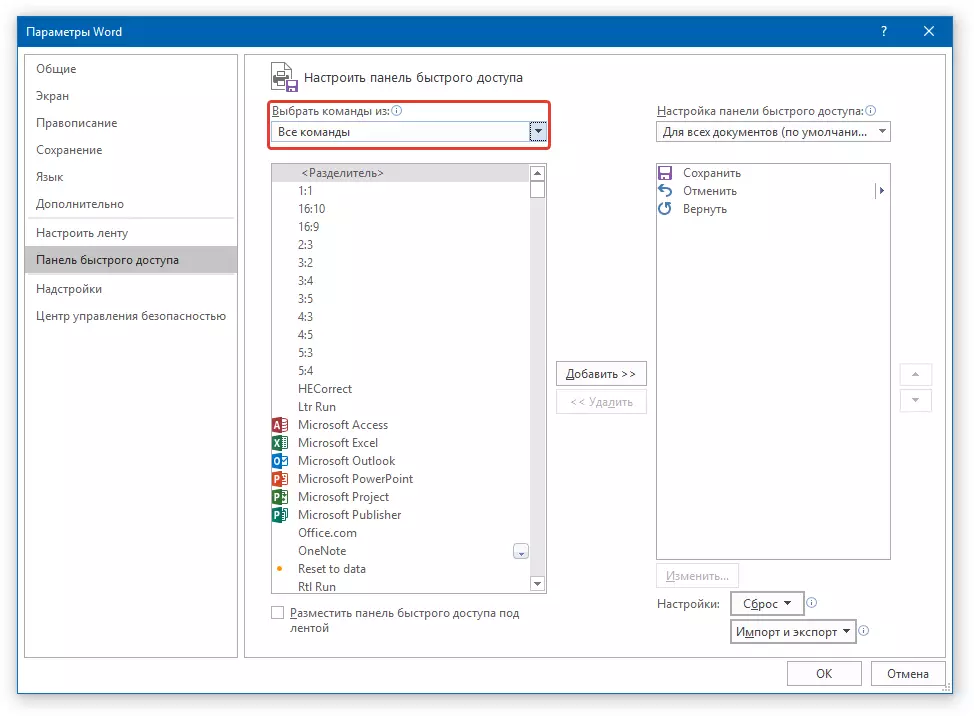
6. Kom igen listan nedan, efter att ha träffat det nödvändiga verktyget där, klicka på det och klicka på "Lägg till" Beläget mellan Windows.
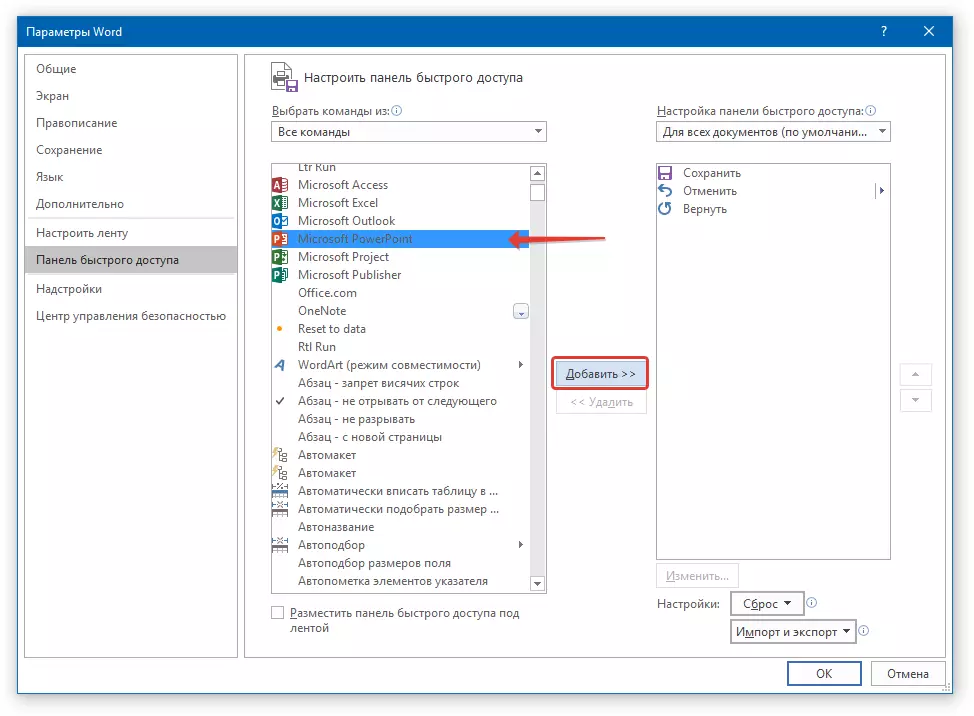
7. Upprepa en liknande åtgärd för alla andra verktyg som du vill lägga till i genvägspanelen.
Notera: Du kan också radera onödiga verktyg Tryck på knappen "Radera" , och sortera deras beställning med pilarna som ligger till höger om det andra fönstret.
- Råd: I kapitel "Ställa in snabbåtkomstpanelen" Beläget i det andra fönstret kan du välja om de ändringar du tillämpar för alla dokument eller endast för den nuvarande.
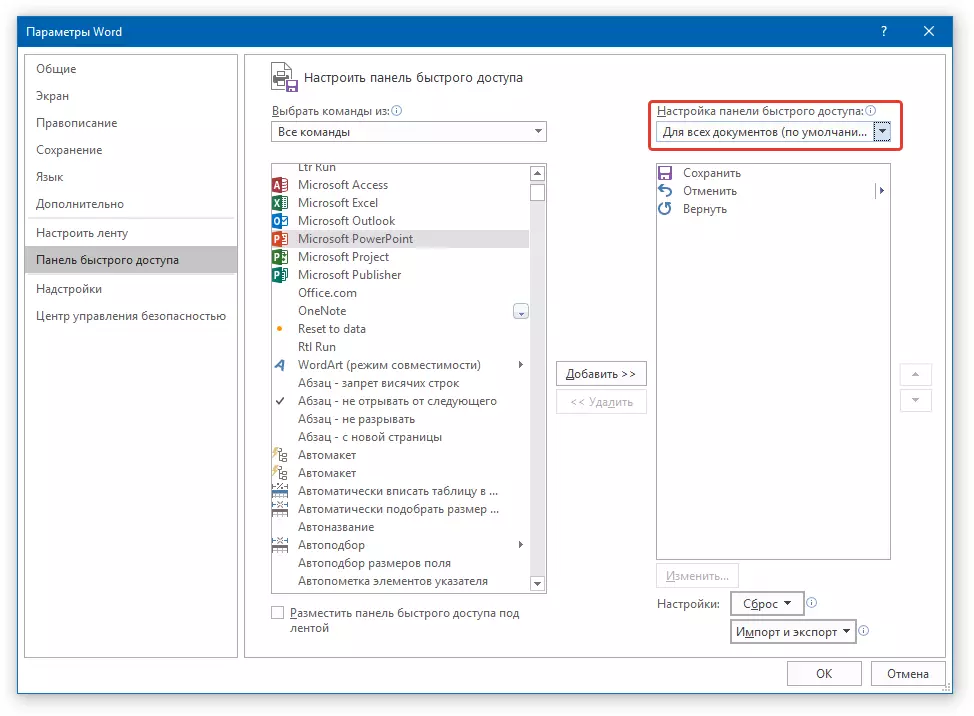
8. För att stänga fönstret "Parametrar" och spara de ändringar som gjorts, klicka på "OK".
Nu på genvägspanelen (verktygsfält) kommer du bara att visa flikarna, grupper av verktyg och i själva verket själva verktygen. Genom att korrekt konfigurera den här panelen kan du märkbart optimera arbetstiden, vilket ökar produktiviteten som ett resultat.
