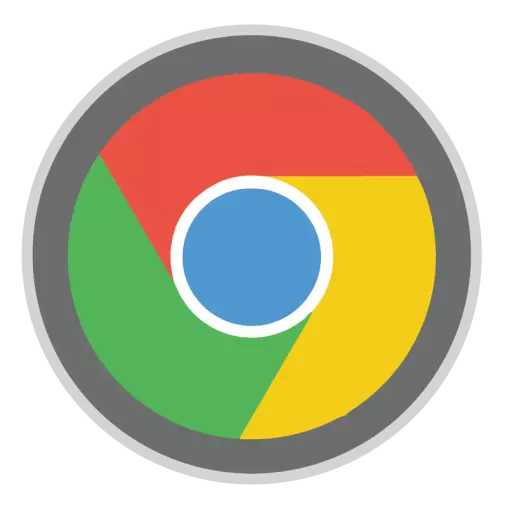
Ofta, när du felsöker eventuella problem i Google Chrome-webbläsarens arbete, stöter användarna rekommendation för att installera om webbläsaren. Det verkar som en svår sak här? Men här har användaren också en fråga hur den här uppgiften är korrekt att de problem som uppstått är garanterade att elimineras.
Installera om webbläsaren innebär att en webbläsare ta bort en efterföljande ny installation. Nedan kommer vi att titta på hur du måste utföra ominstallation om att problem med webbläsaren har lösts.
Så här installerar du om Google Chrome-webbläsaren?
Steg 1: Spara information
Mest troligt vill du inte bara installera Net-versionen av Google Chrome, men installerar om Google Chrome, vilket sparar bokmärken och annan viktig information som ackumuleras under åren som arbetar med en webbläsare. Det enklaste sättet att göra är att om du loggar in på Google-konto och konfigurera synkronisering.
Om du inte har loggat in på Google-konto, klicka i det övre högra hörnet på profilikonen och välj objektet i den visade menyn. "Logga in Chrome".
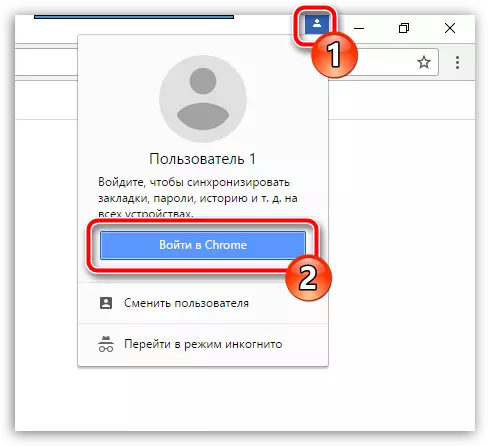
Autorisationsfönstret visas på skärmen där du först måste ange e-postadressen och sedan lösenordet från Google-konto. Om du inte har en registrerad Google-e-postadress än, kan du registrera den på den här länken.
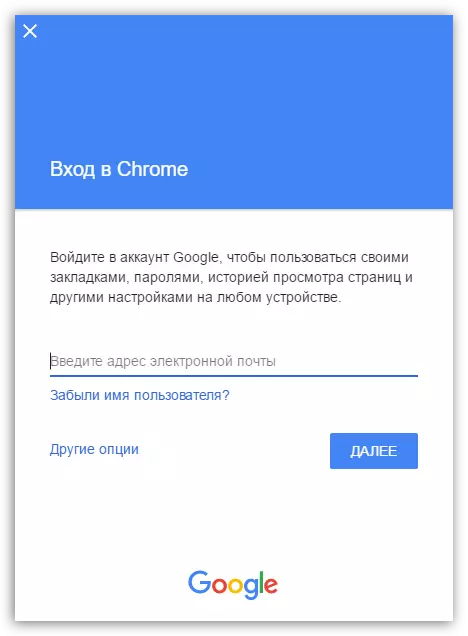
Nu när ingången har slutförts måste du dubbelkontrollera synkroniseringsinställningarna för att se till att alla nödvändiga Google Chrome-sektioner är ordentligt sparade. För att göra detta, klicka på knappen Browser och gå till avsnittet "Inställningar".
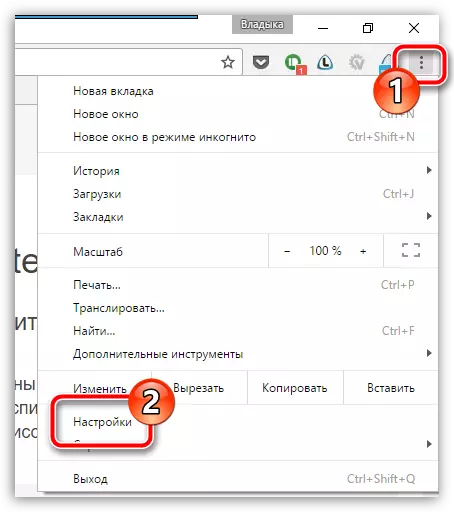
I det översta området i fönstret i blocket "Ingång" Klicka på knappen "Avancerade synkroniseringsinställningar".
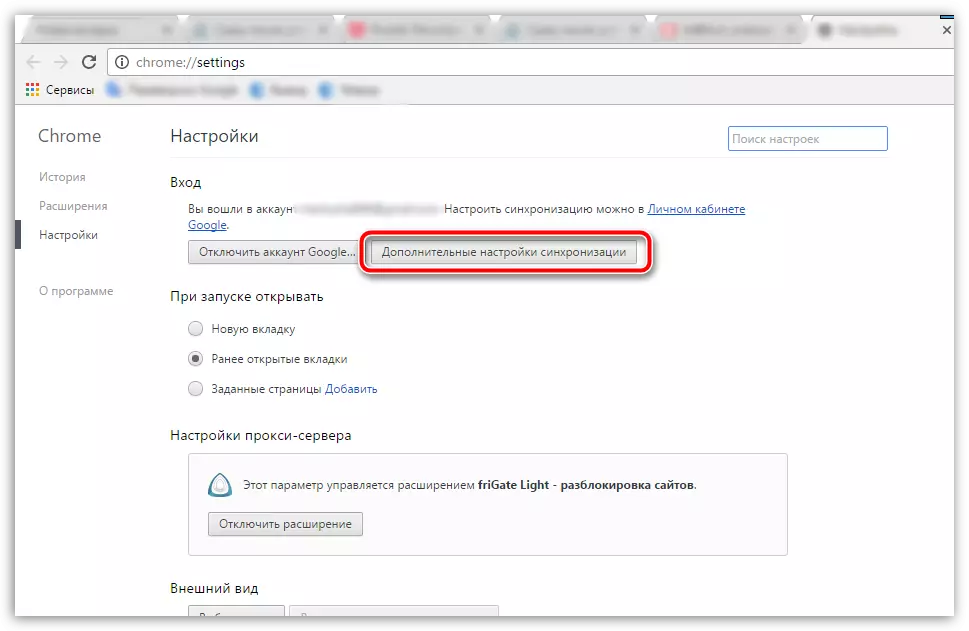
Ett fönster kommer att visas på skärmen där du måste kontrollera om kryssrutorna visas nära alla objekt som måste synkroniseras av systemet. Gör om nödvändigt, gör inställningarna och stäng sedan det här fönstret.
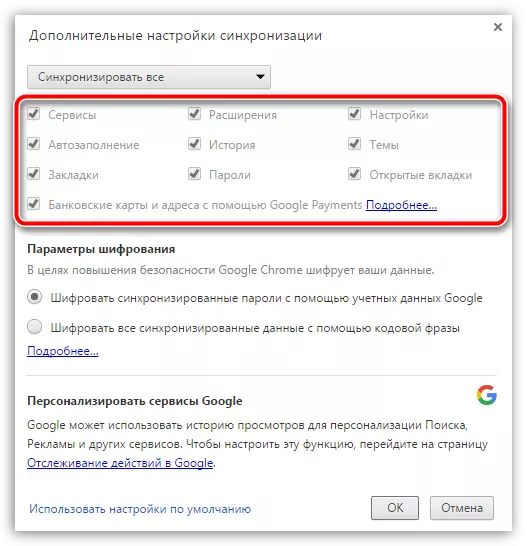
Efter att ha väntat på en tid tills synkroniseringen är klar kan du gå vidare till andra etappen, som redan refererar direkt till ominstallation av Google Chrome.
Steg 2: Browserborttagning
Installera webbläsaren börjar med sin fulla strykning från datorn. Om du installerar webbläsaren på grund av problem med sin verksamhet, är det viktigt att slutföra webbläsaren tas bort helt, vilket är svårt att uppnå vanliga Windows-verktyg. Det är därför det finns en separat artikel på vår webbplats, berättar i detalj hur korrekt, och viktigast, är Google Chrome helt bort.Hur tar man bort webbläsaren Google Chrome helt
Steg 3: Ny webbläsare installation
Efter att ha avslutat avlägsnande av webbläsaren, är det nödvändigt att starta om systemet för att göra datorn accepterade alla nya förändringar på rätt sätt. Det andra steget i att installera webbläsaren är naturligtvis att installera en ny version.
I detta avseende finns det inget komplicerat i ett litet undantag: många användare börjar installationen av Google Chrome distributionen som redan finns på datorn. På samma sätt är det bättre att inte göra, men att i förväg ladda en ny fördelning obligatoriskt från den officiella sajten för utvecklaren.
Hämta Google Chrome Browser
På samma installation av Google Chrome finns det inget komplicerat eftersom installationsprogrammet kommer att göra allt för dig utan att ge rätt att välja: du kör installationsfilen, varefter startar systemet hämtar alla nödvändiga filer för att ytterligare installera Google Chrome, och sedan fortsätter automatiskt till sin installation. Så snart systemet slutför installationen av webbläsaren kommer starten att slutföras automatiskt.
Vid denna, installera Google Chrome kan anses vara avslutad. Om du inte vill använda webbläsaren från början, glöm inte att logga in på Google-konto så att den tidigare webbläsarinformation framgångsrikt synkroniserade.
