
Den nya versionen av Windows, som, som du vet, kommer att bli den sista, fick ett antal fördelar jämfört med dina föregångare. Det verkade en ny funktionalitet, det blev mer bekvämt att arbeta med det och det blev bara vackrare. Men som är känt att installera Windows 10 behöver du internet och en speciell bootloader, men inte alla har råd att ladda ner flera gigabyte (ca 8) data. Det är för detta att du kan skapa en startbar flash-enhet eller startdisk med Windows 10 så att filerna ständigt är med dig.
UltraISo är ett program för att arbeta med virtuella enheter, skivor och bilder. Programmet har en mycket omfattande funktionalitet, och det är rätta som en av de bästa i sitt fält. I det kommer vi att göra vår Windows 10 Boot Flash-enhet.
Hämta UltraISo
Så här skapar du en startbar flash-enhet eller disk med Windows 10 i UltraISo
För att skapa en startflash-enhet eller Windows 10-disk måste du först ladda ner på Officiell hemsida Media Creation Agent.
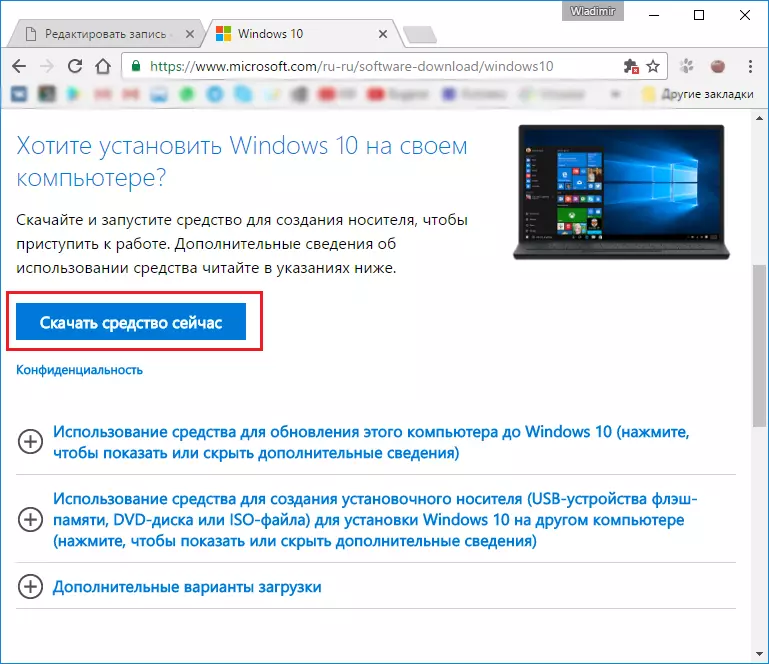
Nu startar vi vad du bara laddat ner och följer installatörens ledning. Klicka på "Nästa" i varje nytt fönster.
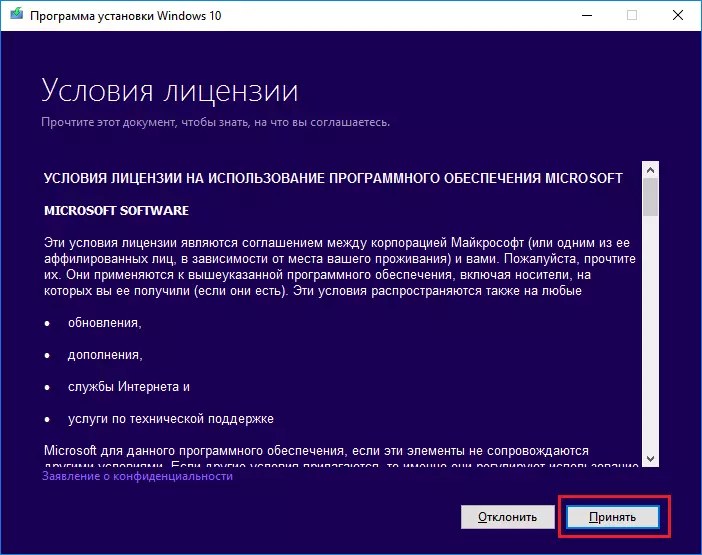
Därefter måste du välja "Skapa ett installationsmedia för en annan dator" och klicka igen på "Nästa" -knappen.

I nästa fönster väljer du arkitekturen och språket i ditt framtida operativsystem. Om inget händer att ändra, tar du bara bort ett kryss med "Använd rekommenderade parametrar för den här datorn"
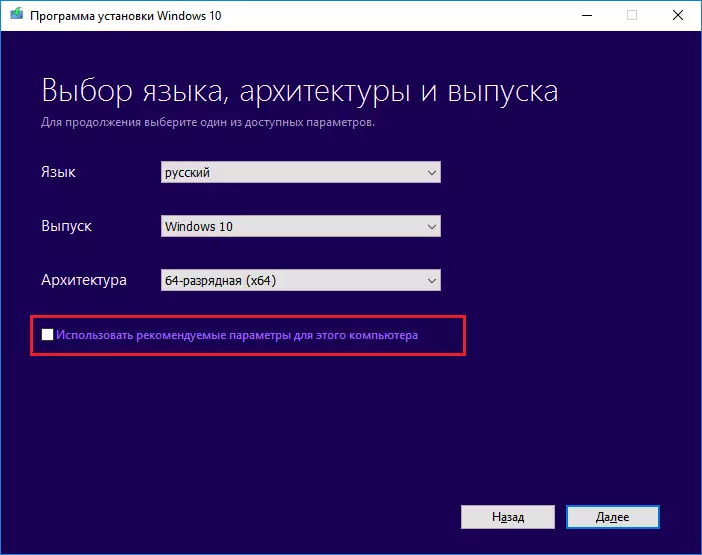
Därefter kommer du att erbjudas eller spara Windows 10 till flyttbara media, eller skapa en ISO-fil. Vi är intresserade av det andra alternativet, eftersom ultraiso fungerar med en sådan typ av filer.

Därefter ange sökvägen för din ISO-fil och klicka på "Spara".
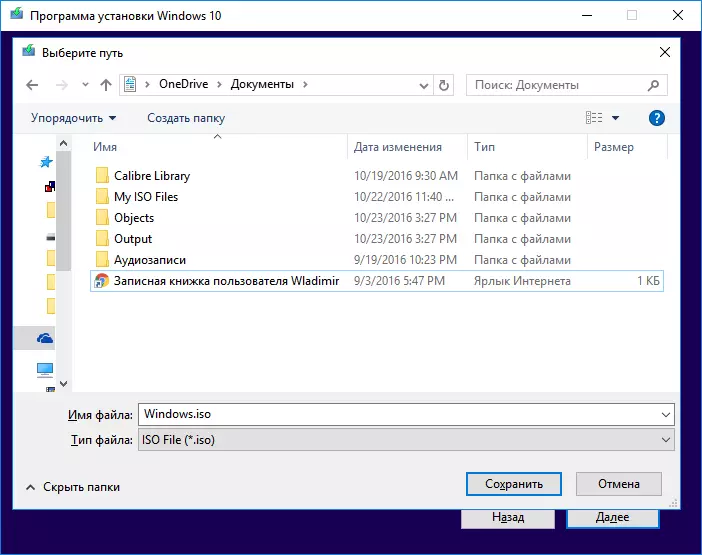
Därefter startar Windows 10-boot och sparar den i en ISO-fil. Du måste bara vänta tills alla filer är laddade.
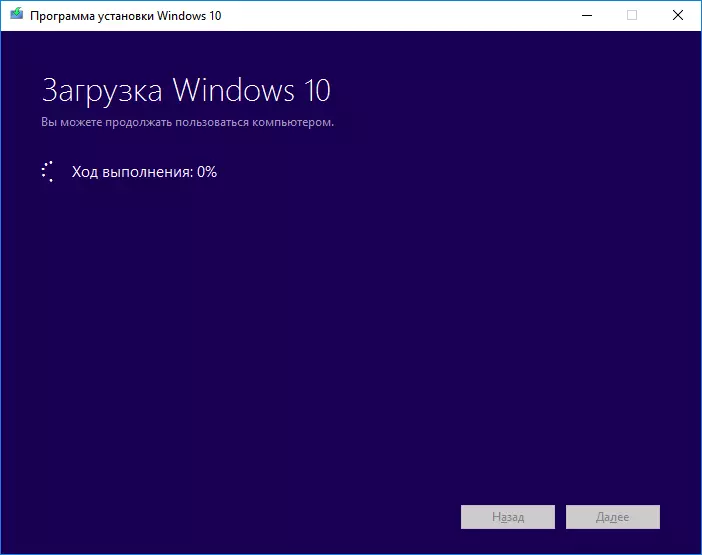
Nu, efter att Windows 10 har laddats och sparats i ISO-filen, måste vi öppna den nedladdade filen i UltraISO-programmet.

Därefter väljer du menyalternativet "Självbelastning" -menyn och klickar på "Hard Disk Image Record" för att skapa en lastflash-enhet.

Välj ditt media (1) i fönstret som visas och skriv ner (2). Samtycka med allt som kommer att dyka upp och vänta bara tills inspelningen är klar. Under inspelningen kan ett fel dyka upp "du måste ha administratörsrättigheter." I det här fallet måste du visa följande artikel:
Lektion: "Ultraiso Problemlösning: Du måste ha administratörsrättigheter"

Om du vill skapa en Windows 10-startdiskett, då istället för att skriva en hårddiskbild måste du välja "Skriv CD-bilden" på verktygsfältet.

I fönstret som visas väljer du önskad enhet (1) och klickar på "Skriv ner" (2). Därefter förväntar vi oss att slutföra posten.
Förutom att skapa en Windows 10 Boot Flash-enhet kan du skapa en startbar USB-flash-enhet i Windows 7, som du kan läsa i artikeln på länken nedan:
Lektion: Hur man gör en startbar USB-flash-enhet 7
Här är så enkla handlingar, vi kan skapa en startdisk eller en startbar USB-flash-enhet. I Microsoft förstod att det inte skulle ha någon tillgång till Internet, och speciellt hade skapandet av en Iso-bild, så det var ganska enkelt att göra den.
