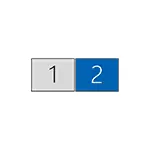
I den här handboken, detaljer om anslutning av två bildskärmar till en dator med Windows 10, 8 och Windows 7, som ställer in sin operation och möjliga nyanser med vilka du kan stöta på när den är ansluten. Se även: Så här ansluter du en TV till en dator, hur du ansluter en bärbar dator till en TV.
Anslut den andra bildskärmen till grafikkortet
För att ansluta två bildskärmar till en dator krävs ett grafikkort med mer än en utgång för att ansluta bildskärmen, och det här är nästan alla moderna NVIDIA och AMD-diskreta videokort. När det gäller bärbara datorer - de är nästan alltid närvarande HDMI, VGA-kontakt eller, med de senaste porerna - Thunderbolt 3 för att ansluta en extern bildskärm.

Detta kräver att grafikkortsutgångarna är sådana att din bildskärmsstöd för ingången, annars kan adaptrarna krävas. Om du till exempel har två gamla bildskärmar som bara har VGA-ingång, och på grafikkortet, en uppsättning HDMI, DisplayPort och DVI, kommer du att använda lämpliga adaptrar (även om en mer optimal lösning här kommer att vara en skärmbyte här).
Obs! Enligt mina observationer vet vissa nybörjare användare att deras bildskärmar har fler ingångar än vad som används. Även om din bildskärm är ansluten via VGA eller DVI, var uppmärksam på, det är möjligt på baksidan. Det finns andra ingångar som kan användas i det här fallet måste bara köpa den önskade kabeln.

Således är den ursprungliga uppgiften att fysiskt ansluta två bildskärmar med hjälp av de tillgängliga utgångarna på grafikkortet och bildskärmens ingångar. Det är bättre att göra på datorn avstängd, och det kommer också att vara rimligt att stänga av det från strömförsörjningen.
Om anslutningen inte är möjlig (det finns inga utgångar, ingångar, adaptrar, kablar) - det är värt att överväga de förvärvningsalternativ som är lämpliga för vår uppgift eller en bildskärm med en nödvändig uppsättning ingångar.
Ställa in driften av två bildskärmar på en dator med Windows 10, 8 och Windows 7
Efter att ha vridit på datorn med två bildskärmar som är anslutna till den, bestäms de automatiskt efter lastning av systemet automatiskt. Det kan dock vara att när den första uppstarten inte kommer att vara på den monitor som den vanligtvis visas.
Efter den första lanseringen, bara för att konfigurera driftsättet för två bildskärmar, och Windows stöder följande lägen:
- Duplicering av skärmen - Samma bild visas på båda bildskärmarna. I det här fallet, om den fysiska upplösningen av bildskärmarna är annorlunda, är problem möjliga i form av suddiga bilder på en av dem, eftersom det när du duplicerar skärmen för båda bildskärmarna, är systemet inställt på samma upplösning (och det kommer inte vara möjligt att ändra den).
- Slutsats av bilden endast på en av bildskärmarna.
- Expandera skärmarna - När du väljer det här alternativet för de två bildskärmarna, expanderar Windows-skrivbordet "i två skärmar, dvs. Den andra skärmen innehåller fortsättningen av skrivbordet.
Konfigurera driftslägen utförs i Windows-skärmens inställningar:
- I Windows 10 och 8 kan du trycka på WIN + P-tangenterna (Latin P) för att välja bildskärmsläge. När du väljer att "expandera" kan det visa sig att skrivbordet "utvidgats inte på andra sidan." I det här fallet, gå till parametrarna - systemet - skärmen, välj bildskärmen som är fysiskt till vänster och installera "Markera" Markera.
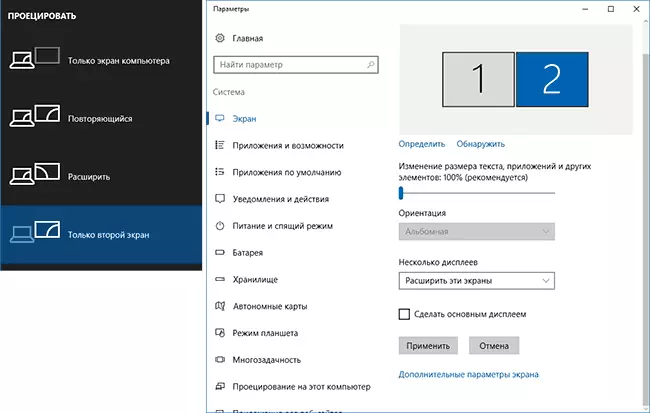
- I Windows 7 (det är också möjligt att göra både i Windows 8), gå till skärmbehörigheterna för kontrollpanelen och i fältet "Flera bildskärmar", ställ in önskat driftsläge. När "Expanding These Screens" är vald kan det visa sig att delar av skrivbordet "är förvirrade" av platser. Välj i så fall bildskärmen i skärmens parametrar, som är fysiskt placerad på vänster och nere klickar på "Gör huvuddisplayen".
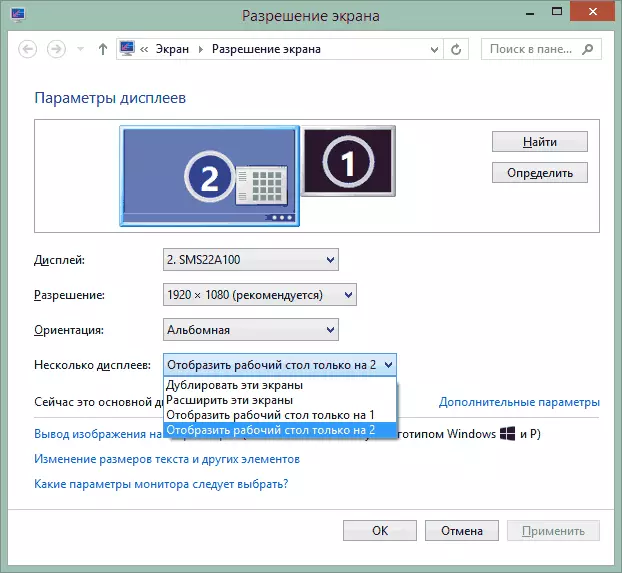
I alla fall, om du har problem med bildens brist, se till att skärmen är installerad för varje skärm (se hur du ändrar Windows 10-skärmupplösningen, hur du ändrar skärmupplösningen i Windows 7 och 8).
ytterligare information
Slutligen - några ytterligare objekt som kan vara användbara när du ansluter två bildskärmar eller bara för information.
- Vissa grafiska adaptrar (i synnerhet Intel) som en del av förarna har sina egna parametrar för att konfigurera driften av flera bildskärmar.
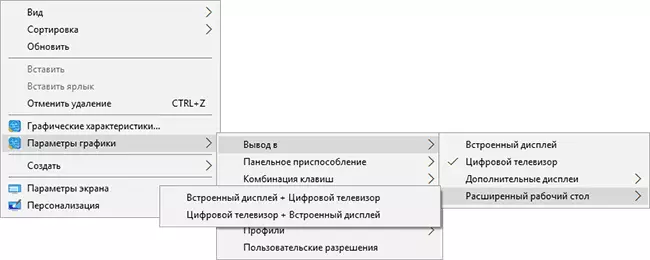
- I alternativet "Expand Screens" är Aktivitetsfältet tillgängligt på två skärmar samtidigt i Windows i tidigare versioner, det är endast implementerat av program från tredje part.
- Om du har Thunderbolt 3-utgång på en bärbar dator eller på en dator med en integrerad video kan du använda den för att ansluta flera skärmar: Hittills finns det inte många bildskärmar (men de kommer snart att anslutas "i följd" en till en annan) , men det finns enheter - dockningsstationer som är anslutna via Thunderbolt 3 (i form av USB-C) och har flera utgångar till bildskärmar (på Dell Thunderbolt Dock, utformad för Dell-bärbara datorer, men kompatibel inte bara med dem).

- Om din uppgift är att duplicera bilden på två bildskärmar, medan endast en utgång är närvarande på datorn (integrerad video), kan du hitta en billig splitter (splitter) för dessa ändamål. Bara leta efter VGA, DVI eller HDMI-splitter beroende på avfarten.
På detta tror jag, du kan slutföra. Om frågorna förblev, är det inte klart eller inte fungerar - lämna kommentarer (om möjligt, detaljerad), ska jag försöka hjälpa.
