
MS Word är, först och främst en textredigerare, men du kan också rita i det här programmet. Sådana möjligheter och bekvämlighet i arbete, som i specialiserade program, ursprungligen avsedda att dra och arbeta med grafik, vänta från ordet, naturligtvis inte värt det. Det kommer emellertid att räcka för att lösa de grundläggande uppgifterna i standarduppsättningen av verktyg.
Lektion: Hur man ritar en linje i Word
Innan du överväger hur man gör en ritning i ordet, bör det noteras att du kan dra i det här programmet två olika metoder. Den första är manuellt, precis som det händer i färg, men lite enklare. Den andra metoden drar i mallar, det vill säga med hjälp av mallfigurer. Överflöd av pennor och penslar, färgpaletter, markörer och andra verktyg i Microsoft Brainchild hittar du inte, men det är fortfarande möjligt att skapa en enkel ritning här.
Aktivera fliken "Ritning"
Microsoft Word har en uppsättning ritverktyg som liknar standardfärg integrerad i Windows. Det är anmärkningsvärt att många användare inte ens vet om existensen av dessa verktyg. Saken är att standardfliken inte visas på programens genvägspanel. Därför måste vi, innan vi fortsätter med teckning i Word, visa den här fliken.
1. Öppna menyn "Fil" och gå till avsnittet "Parametrar".
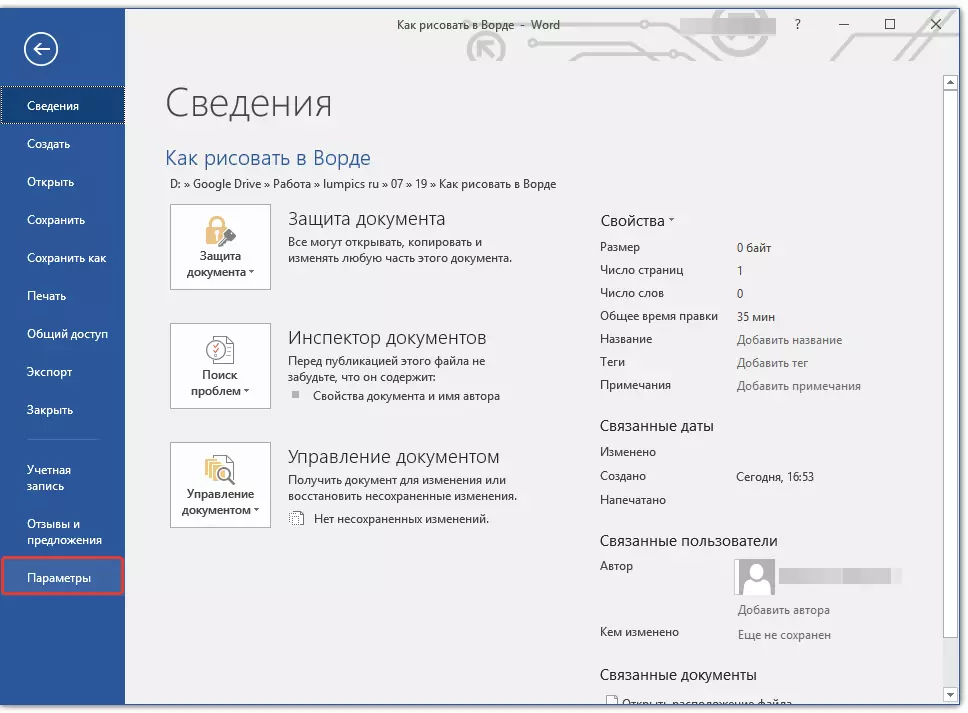
2. Välj i fönstret som öppnas, välj "Ställ in ett tejp".
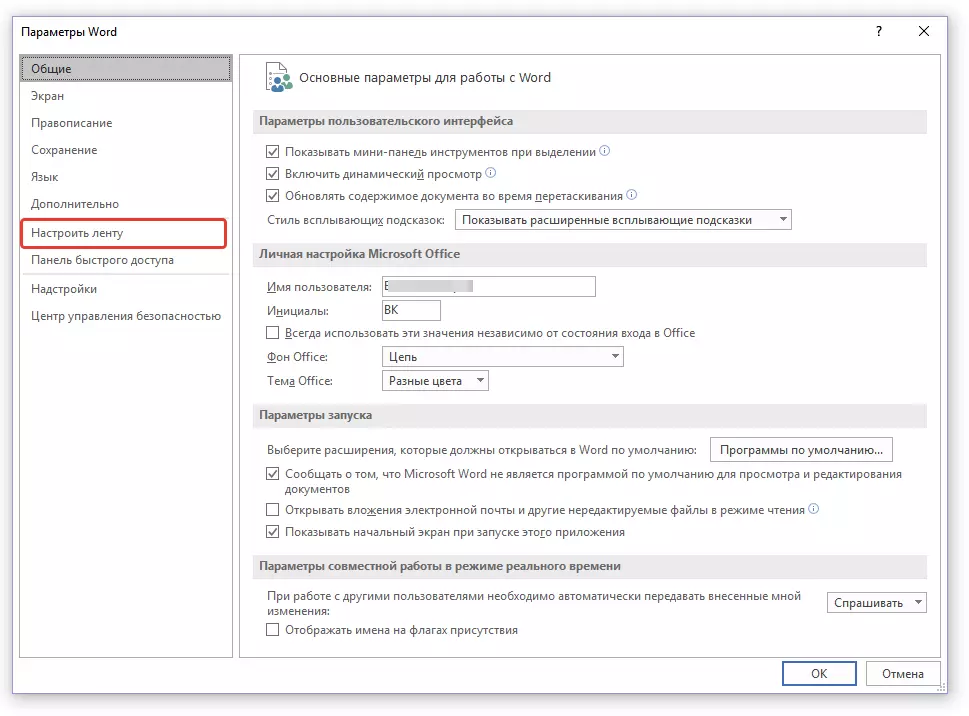
3. I avsnittet "Huvudflikar" Installera ett fält mitt emot objektet "Målning".
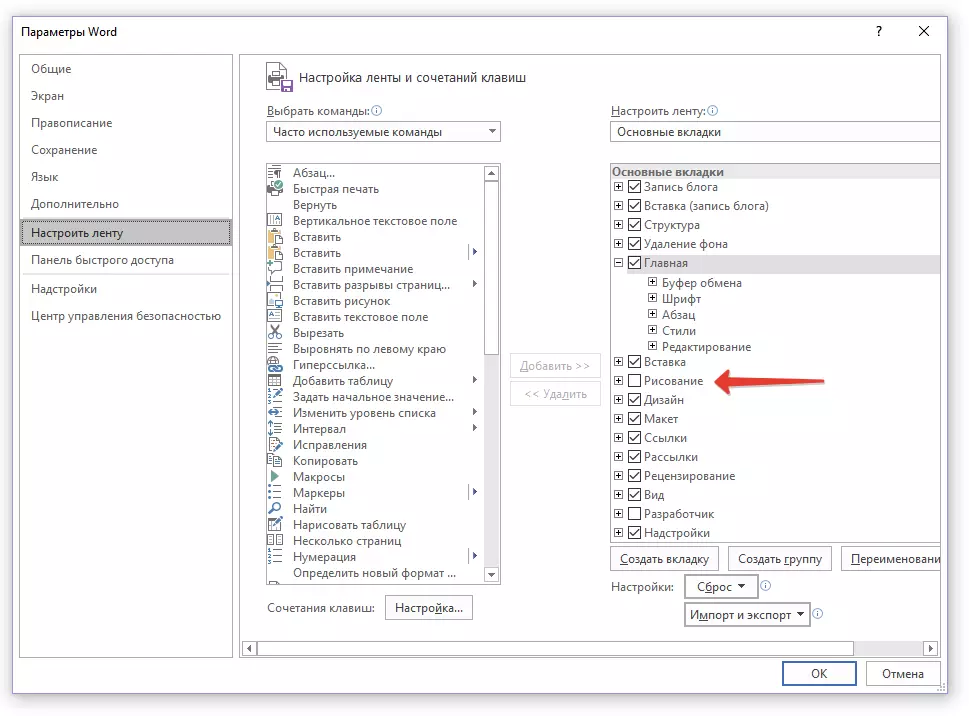
4. Klicka "OK" Så att de förändringar som du träder i kraft.
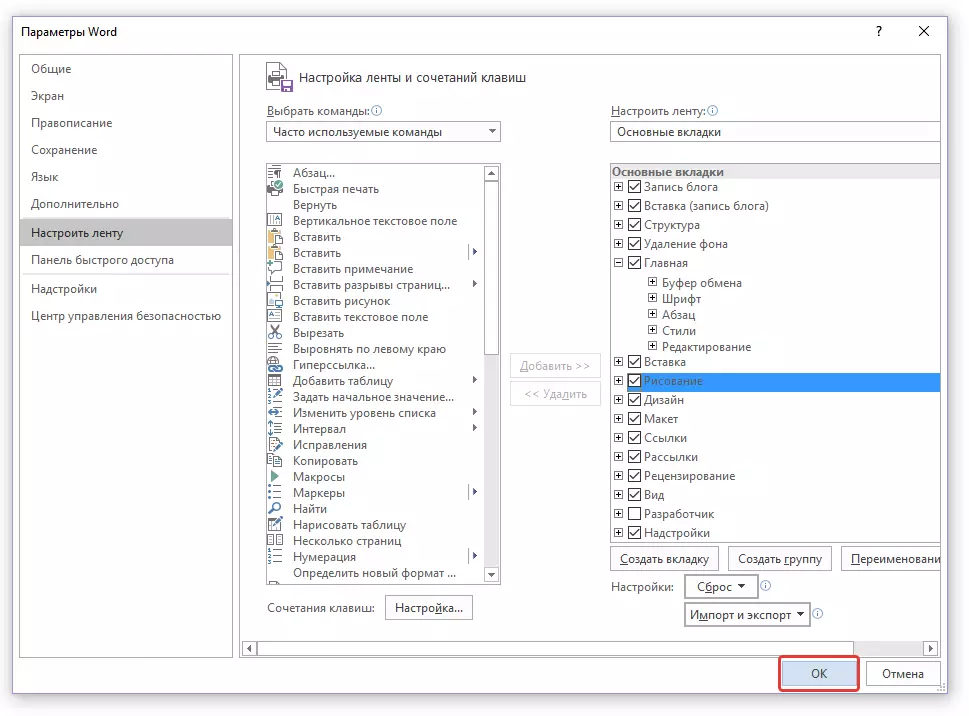
Efter att ha stängt fönstret "Parametrar" Den snabba åtkomstpanelen i Microsoft Word visas fliken "Målning" . Alla verktyg och kapaciteterna på den här fliken kommer vi att se nedan.
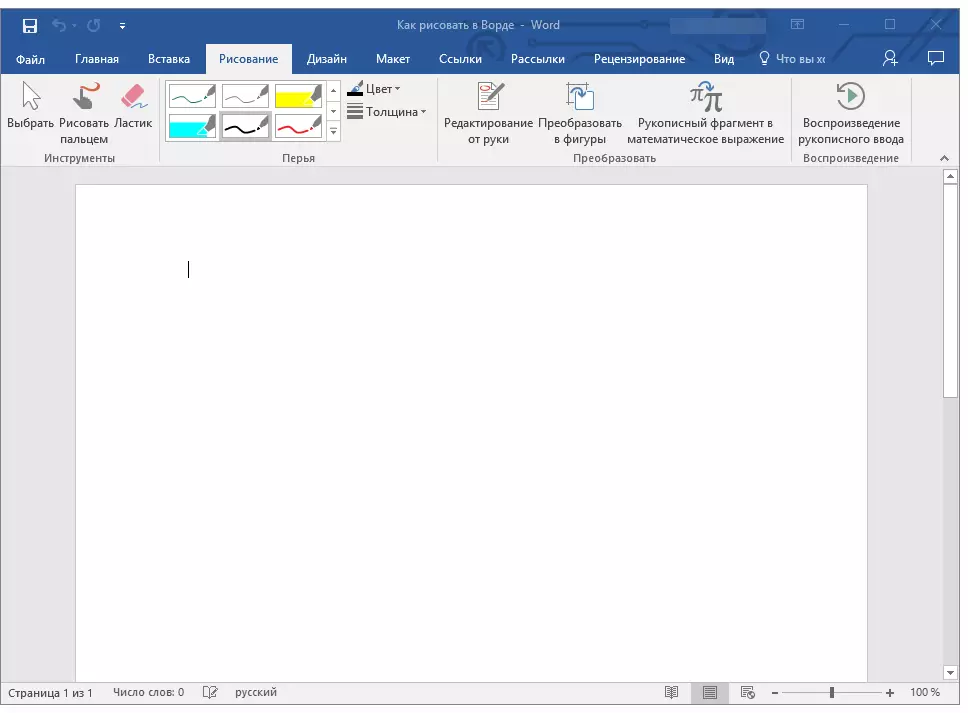
Verktygsritning
I fliken "Målning" I Word kan du se alla de verktyg som du kan rita i det här programmet. Låt oss överväga i detalj var och en av dem.Instrument
I den här gruppen finns tre verktyg, utan vilka ritningen är helt enkelt omöjlig.
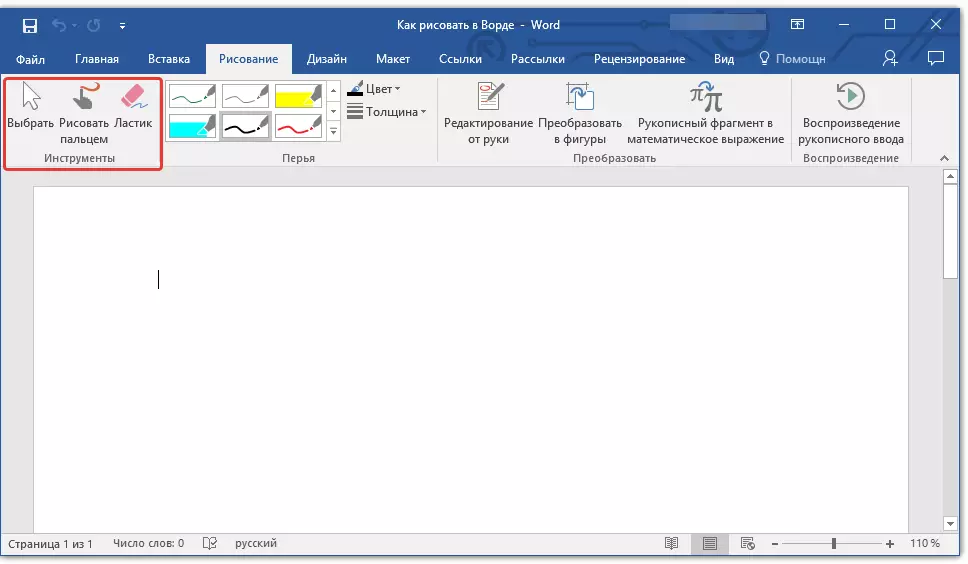
Välj: Gör att du kan ange det redan ritade objektet som finns på dokumentsidan.
Rita med ett finger Det är främst avsett för pekskärmar, men kan också användas på vanligt. I det här fallet, istället för fingret, kommer markörpekaren att användas - allt är både i färg och andra liknande program.
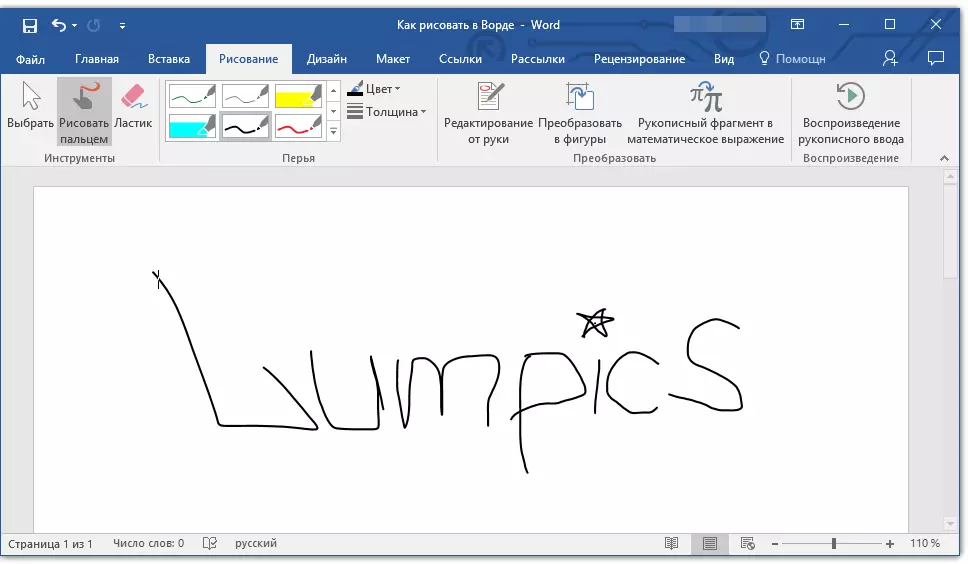
Notera: Om du behöver ändra färgen på borsten som du ritar, kan du göra det i nästa verktygsgrupp - "Fjädrar" Genom att klicka på knappen "Färg".
Suddgummi: Med det här verktyget kan du radera (radera) ett objekt eller en del av det.
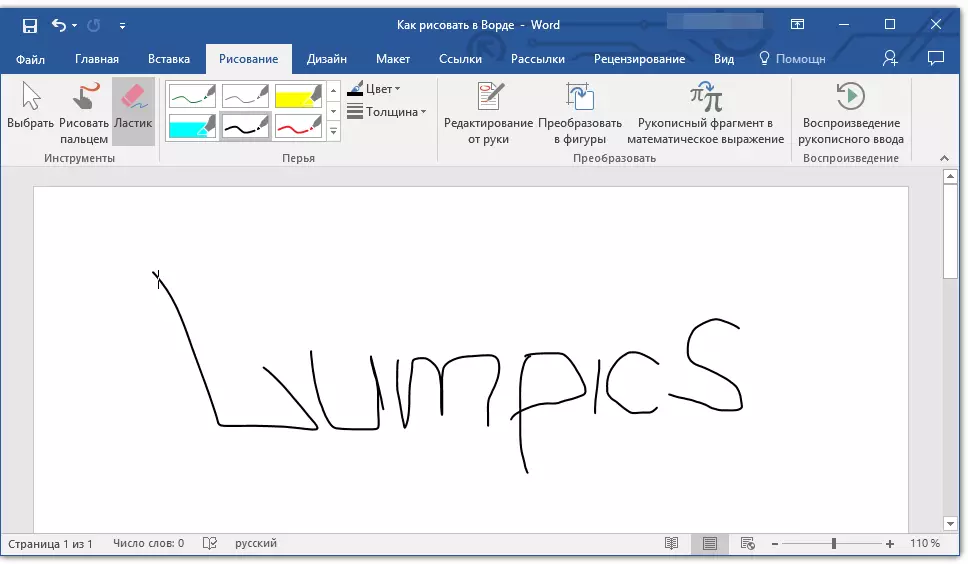
Fjädrar
I den här gruppen kan du välja en av de många tillgängliga fjädrarna, som skiljer sig från allt av linjetyp. Genom att klicka på knappen "mer", som ligger längst ned till höger på fönstren med stilar, kan du se förhandsgranskningen av varje tillgänglig penna.
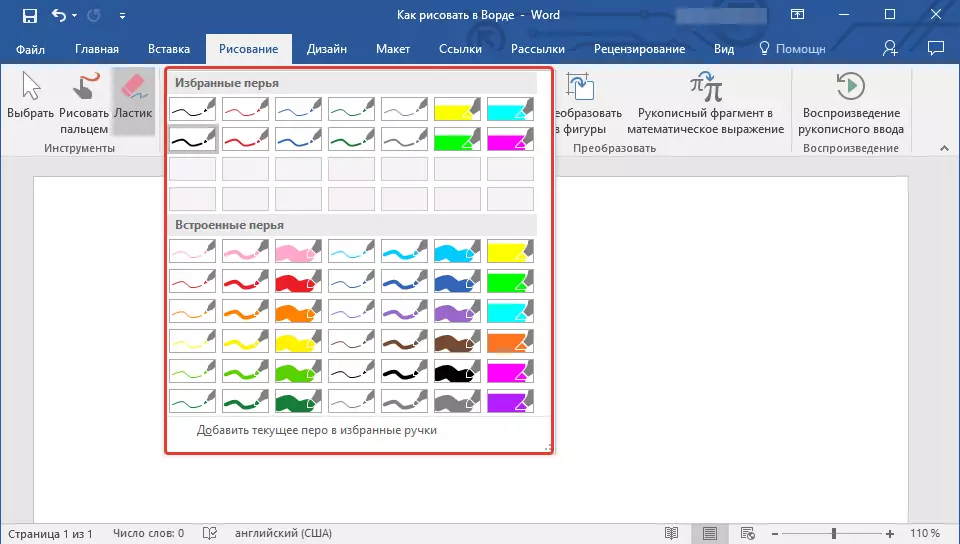
Bredvid stilen med stilar är verktygen "Färg" och "Tjocklek" så att du kan välja pennens färg och tjocklek.
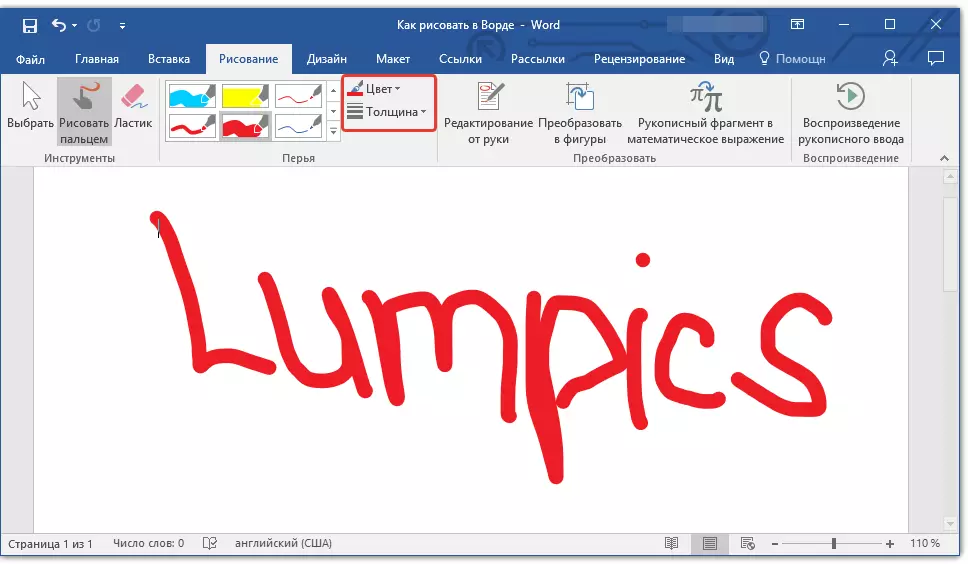
Omvandla
Verktyg som finns i denna grupp är inte riktigt för teckning, men inte alls för dessa ändamål.
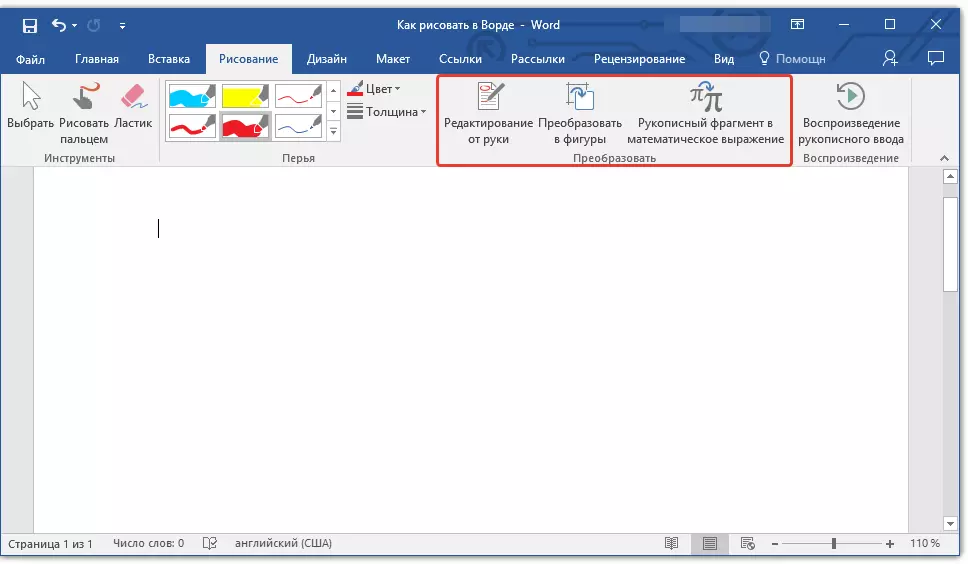
Redigering för hand: Gör att du kan redigera dokument med en penna. Med det här verktyget kan du manuellt cirkla textfragment, betona orden och fraserna, ange fel, dra indexpilarna etc.
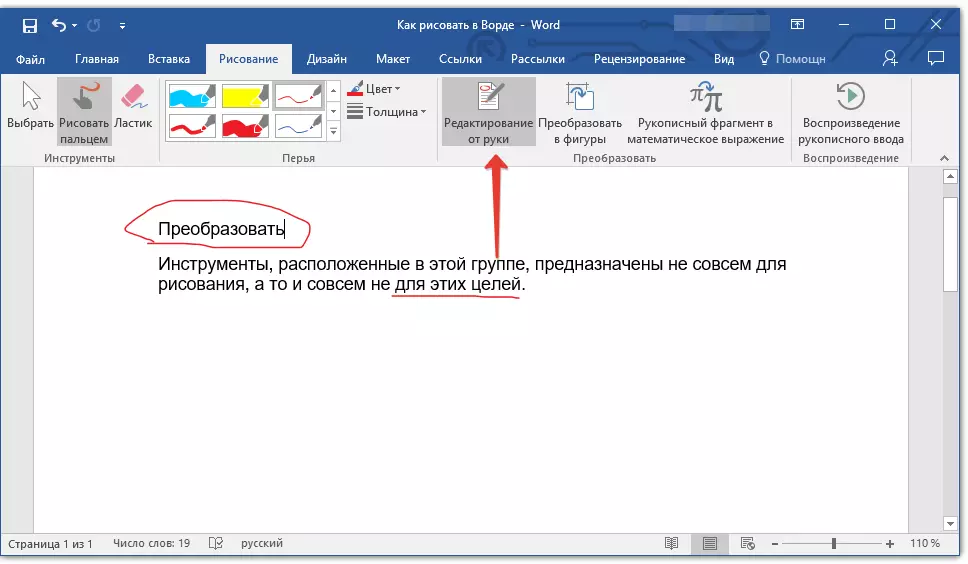
Lektion: Textrecension i Word
Konvertera till siffror: Genom att göra en översikt över någon figur kan du konvertera den från mönstret till ett objekt som kan flyttas över sidan, det kommer att vara möjligt att ändra sin storlek och utföra alla de manipuleringar som är tillämpliga på andra ritningsfigurer.
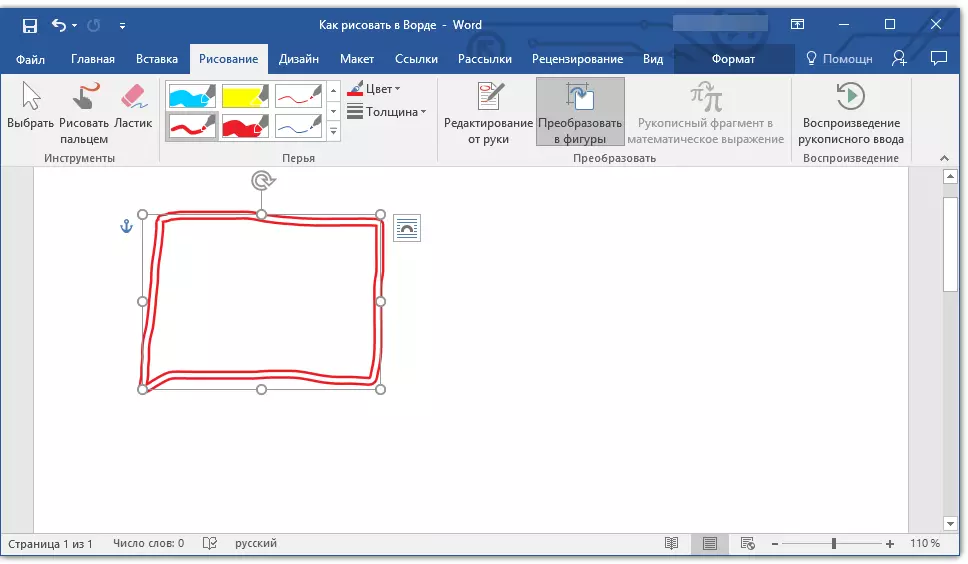
För att konvertera skissen till figuren (objekt) behöver du bara ange det tecknade objektet med verktyget "Välj" och klicka sedan på knappen "Konvertera till figurer".
Lektion: Hur man grupperar former i ordet
Handskriven fragment i matematiskt uttryck: Vi har redan skrivit om hur man lägger till matematiska formler och ekvationer i Word. Använda detta gruppverktyg "Konvertera" Du kan ange en symbol eller ett tecken i den här formeln som inte finns i standarduppsättningen av programmet.
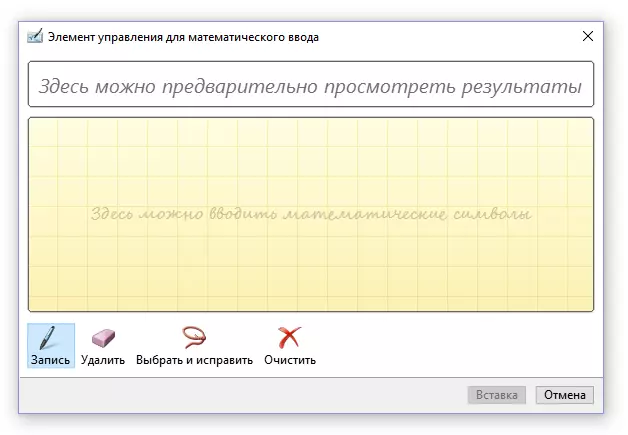
Lektion: Infoga ekvationer i ordet
Fortplantning
Ritning eller skrivning av något med en penna, du kan aktivera den visuella reproduktionen av denna process. Allt som krävs för detta, klicka på knappen "Spela handskriven inmatning" Beläget i gruppen "Fortplantning" På genvägspanelen.
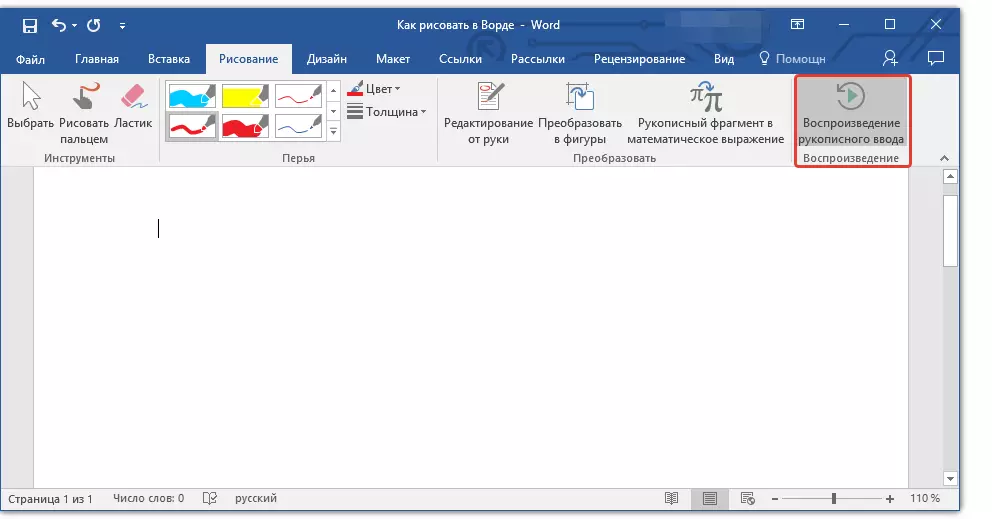
Egentligen kan detta vara klart, eftersom vi tittade på alla verktyg och kapaciteterna på fliken "Målning" Microsoft Word-program. Det är bara möjligt att rita i denna redaktör inte bara från hand, men också i mallar, det vill säga med färdiga figurer och föremål för detta.
Å ena sidan kan ett sådant tillvägagångssätt vara begränsat när det gäller möjlighet, å andra sidan, det ger ett mycket bredare val av medel för redigering och utformning av skapade ritningar. Mer detaljerat om hur i ordet rita former och dra med hjälp av siffror, läs nedan.
Ritning med former
Skapa en ritning av en godtycklig form, med rundor, motley färger med smidiga övergångar, nyanser och andra delar med denna metod är nästan omöjlig. TRUE, ofta är det ofta som ett allvarligt tillvägagångssätt inte nödvändigt. Enkelt uttryckt, lägg inte fram höga krav på Word - det här är inte en grafisk redaktör.Lektion: Hur man ritar en pil i ordet
Lägger till ett område för teckning
1. Öppna det dokument där du vill göra en ritning och gå till fliken "Föra in".
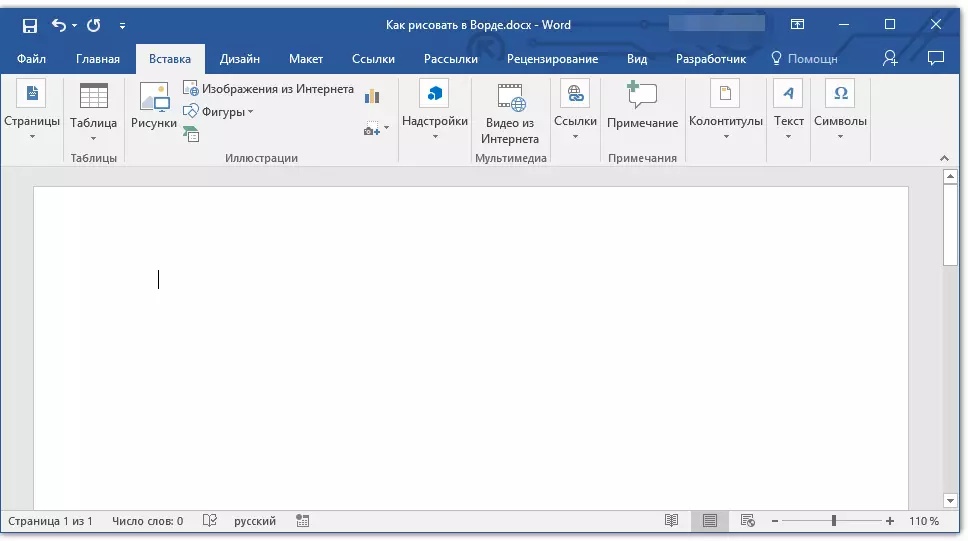
2. Klicka på knappen Illustrationsgruppen. "Siffror".
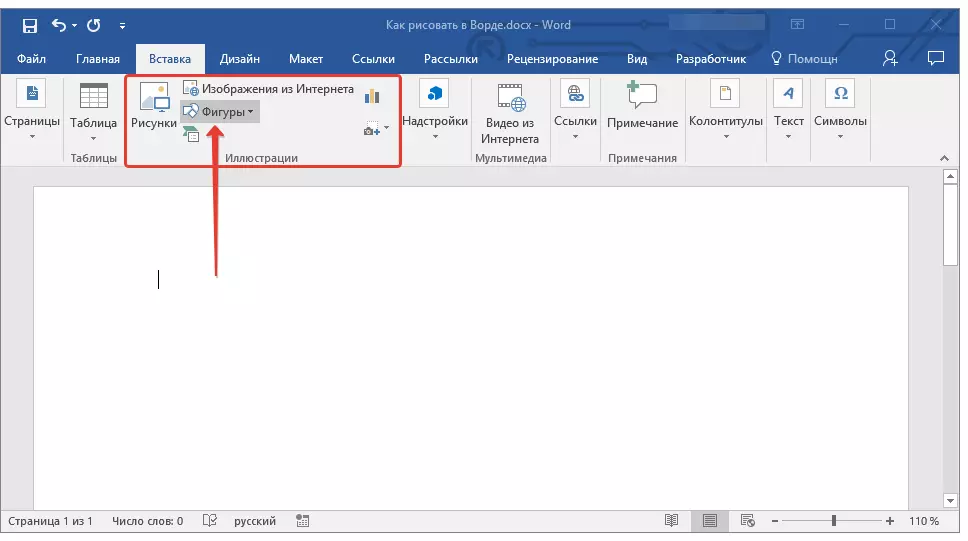
3. I rullgardinsmenyn med tillgängliga siffror väljer du det sista objektet: "Ny duk".
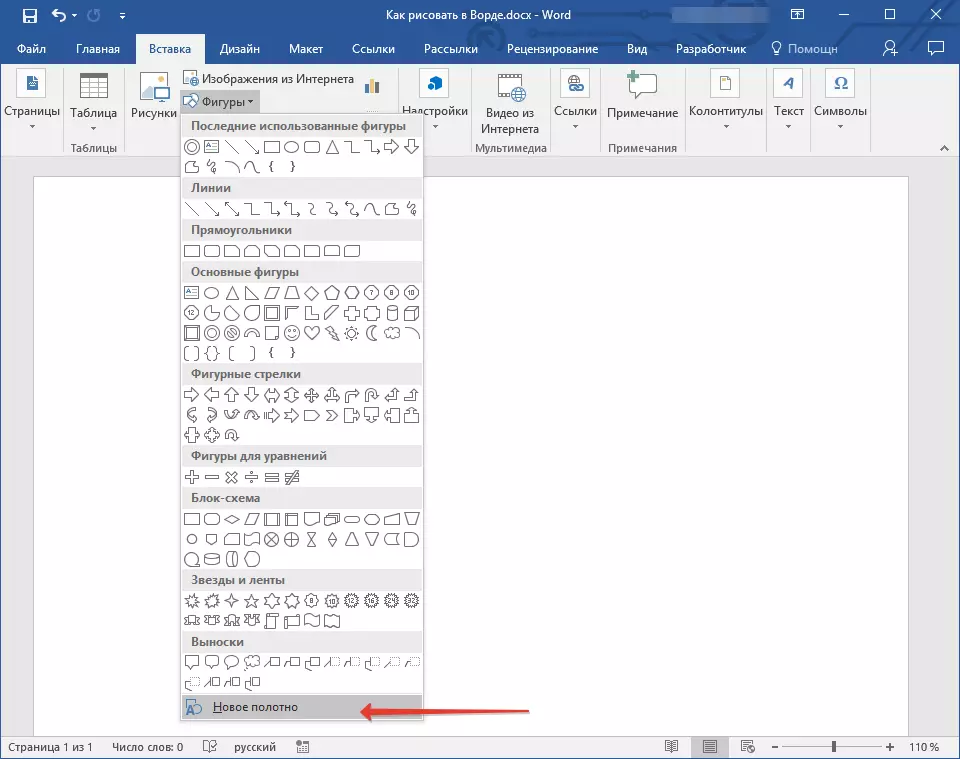
4. Ett rektangulärt område visas på sidan där du kan börja rita.
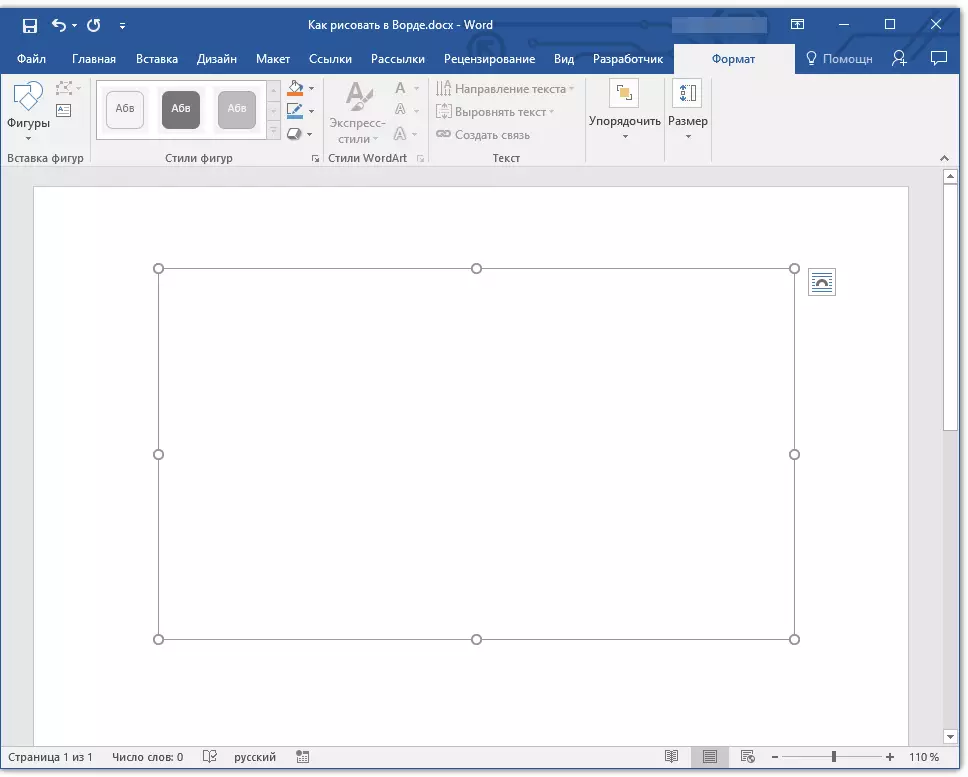
Om det behövs, ändra storleken på ritningsfältet. För att göra detta, dra i önskad riktning för en av markörerna som ligger vid gränsen.
Verktyg för ritning
Omedelbart efter att du har lagt till en ny webb på sidan öppnar fliken fliken "Formatera" där det kommer att finnas grundläggande ritverktyg. Tänk i detalj varje av de grupper som presenteras i snabbåtkomstpanelen.

Infoga figurer
"Siffror" - Genom att klicka på den här knappen kommer du att se en stor lista med former som kan läggas till på sidan. Alla är uppdelade i tematiska grupper, namnet på var och en talar för sig själv. Här hittar du:
- Rader;
- Rektanglar;
- Grundläggande siffror;
- Lockiga pilar;
- Siffror för ekvationer;
- Flödesschema;
- Stjärnor;
- Handtag.
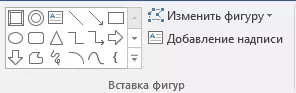
Välj lämplig typ av form och dra den genom att ställa in den vänstra klickpunkten i början. Inte en frigöringsknapp, ange slutpunkten för figuren (om den är direkt) eller det område det ska uppta. Efter det, släpp den vänstra musknappen.
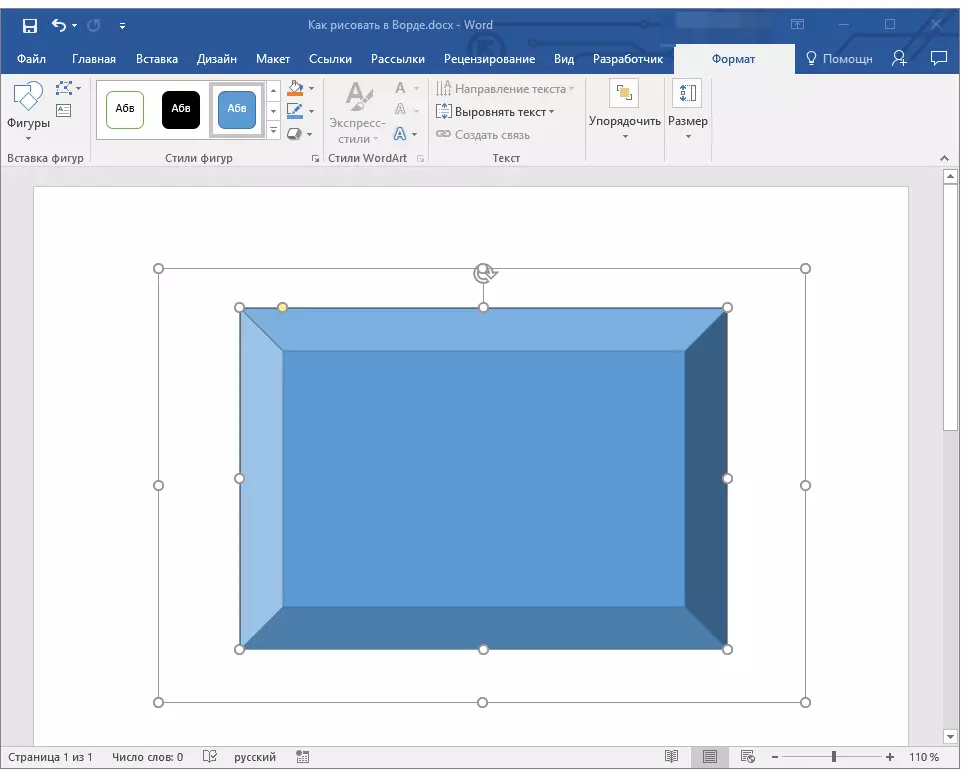
"Ändra figur" - Genom att välja det första objektet i menyn på den här knappen kan du bokstavligen ändra siffran, det vill säga istället för att rita en annan. Det andra objektet i menyn på den här knappen - "Börja ändra knutar" . Om du väljer det, kan du ändra noderna, det vill säga punkterna av bindande specifika platser i figuren (i vårt exempel är det externa och inre hörnen av rektangeln.
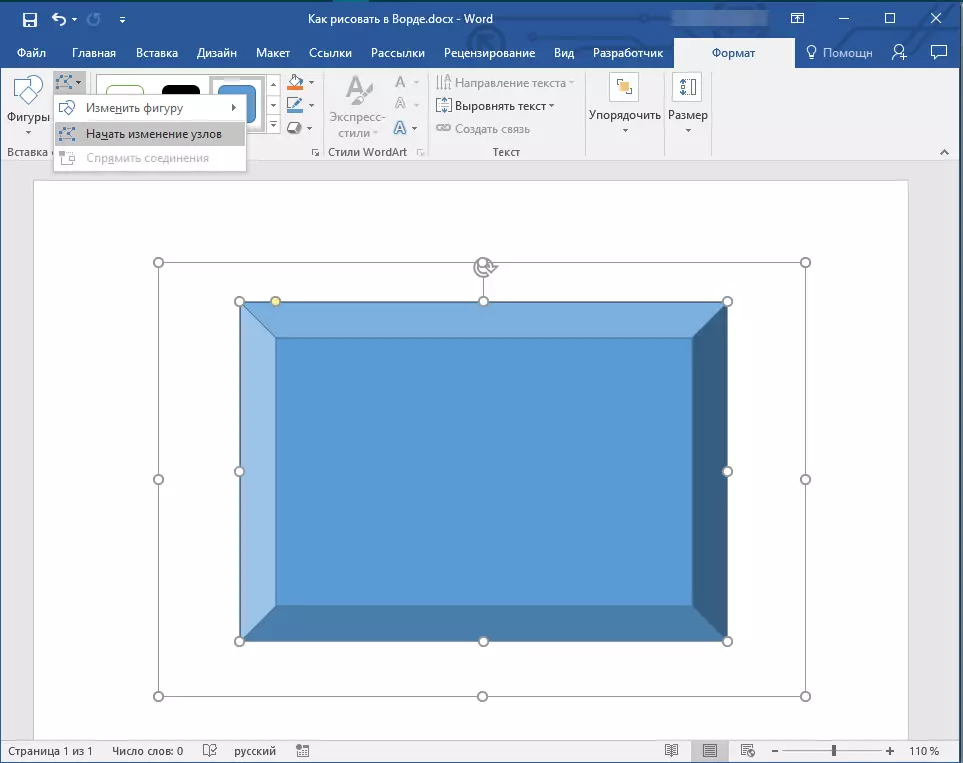
"Lägg till inskription" - Denna knapp gör det möjligt att lägga till ett textfält och skriva text i den. Fältet läggs till den plats du angav, men om det behövs kan du fritt flytta den på sidan. Vi rekommenderar att i förväg göra fältet och dess ansikten är transparent. Närmare på hur man kan arbeta med ett textfält och vad som kan göras med det, kan du läsa i vår artikel.
Lektion: Hur man våg text
Stilar av siffror
Med hjälp av verktygen i denna grupp kan du ändra utseendet på dras figuren, sin stil, konsistens.

Genom att välja lämpligt alternativ kan du ändra färgen på figuren av formen och färgen på fyllningen.
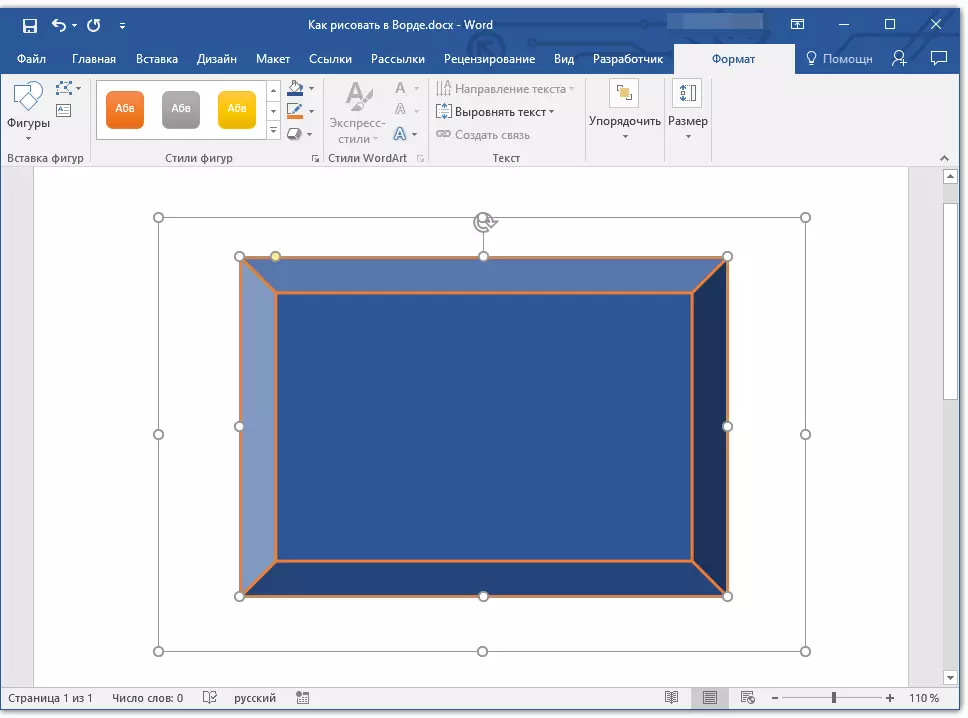
För att göra detta, välja lämpliga färger i rullgardinsmenyn av knapparna "Fyllnings Siffror" och "Kontur av siffror" som finns till höger i fönstret med mall stilar siffror.
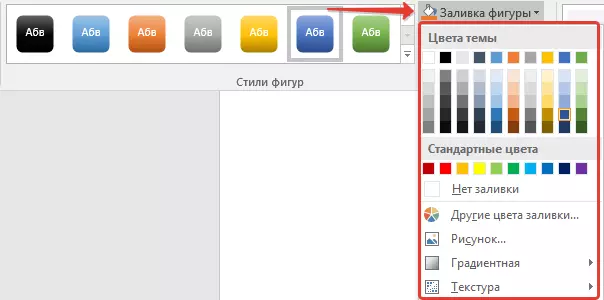
Notera: Om standardfärger inte passar dig, kan du ändra dem med hjälp av parametern "Andra färger" . Också, som en färg av fyllningen, kan du välja en gradient eller struktur. I Contour färgknappen menyn kan du justera linjetjockleken.
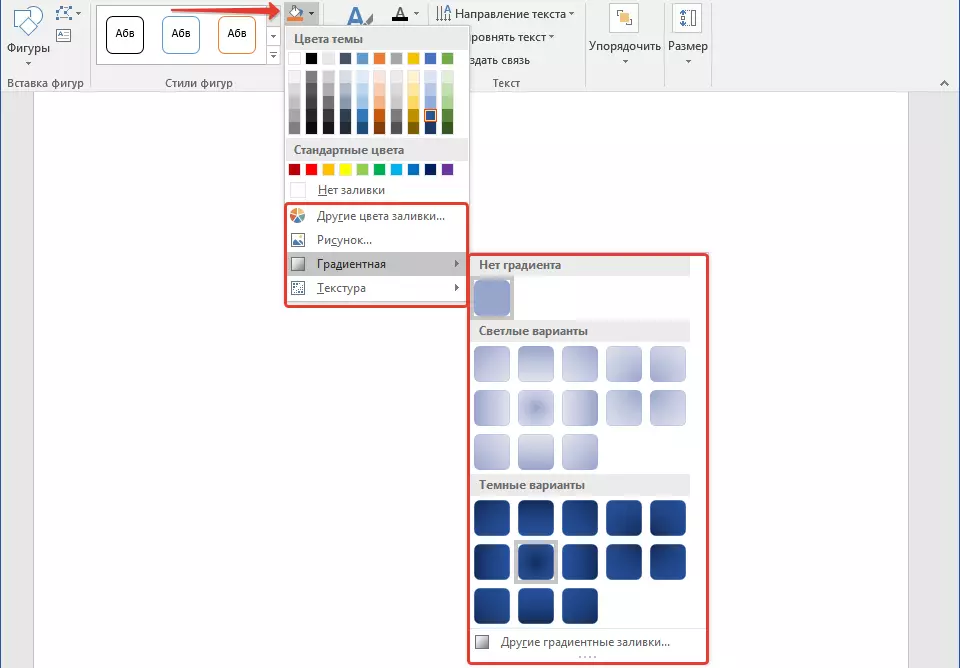
"Figur effekter" - Detta är ett verktyg med vilket du kan fortfarande ändra utseendet på figuren genom att välja en av de föreslagna effekterna. Inklusive de:
- Skugga;
- Reflexion;
- Belysning;
- Glättning;
- Lättnad;
- Sväng.
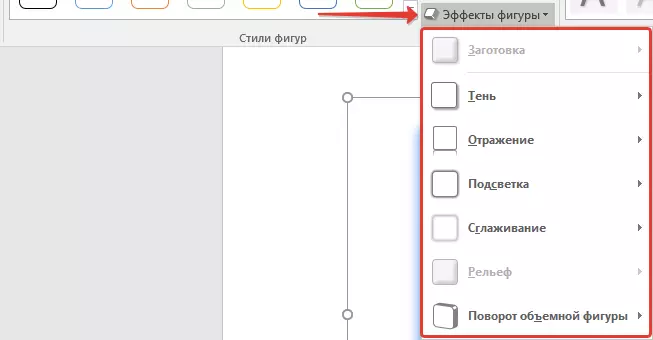
Notera: Parameter "Sväng" Endast tillgängligt för bulk siffror vissa effekter från ovanstående partitioner är också bara tillgängliga för specifika former.
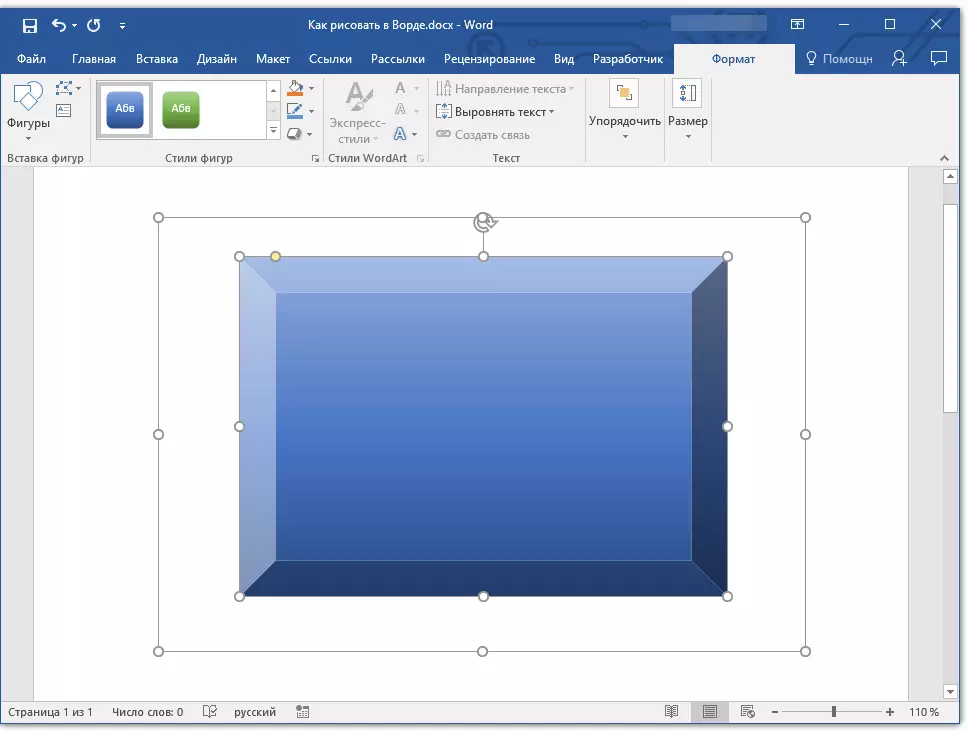
Styles Wordart.
Effekterna från denna sektion används uteslutande till texten, tillade med knappen. "Lägga en inskription" Beläget i gruppen "Infoga figurer".Text
I likhet med WordArt stilar, effekter gäller endast för texten.
Ordna
Verktygen i denna grupp är utformade för att ändra placeringen av figuren, justering, svarvning, och andra liknande manipulationer.
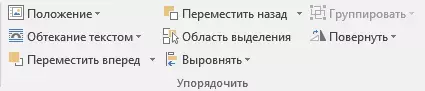
Siffran figuren utförs på samma sätt som rotationen av figuren - på mallen, strikt nämnda eller godtyckligt värde. Det vill säga, kan du välja standardrotationsvinkeln, ange ditt eget eller helt enkelt stänga formen genom att dra den runda pilen direkt ovanför.
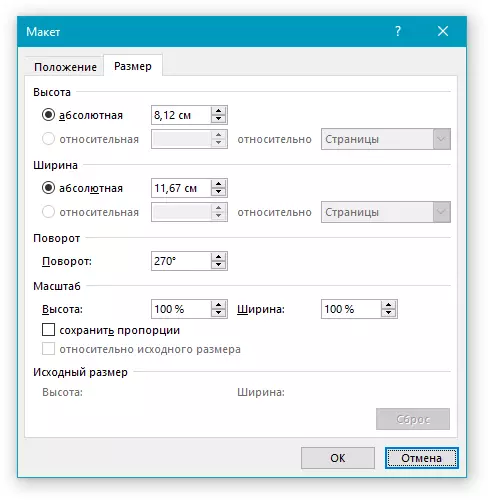
Lektion: Hur man förvandlar ritningen
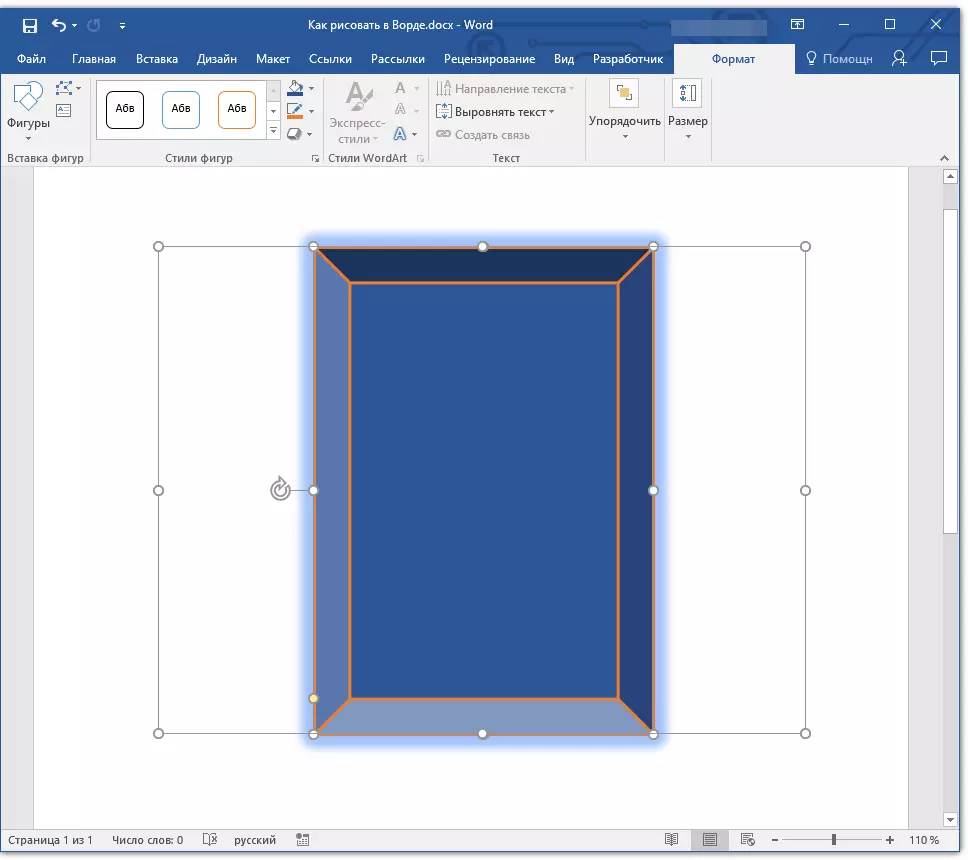
Dessutom använder det här avsnittet kan du använda en siffra till en annan, precis som du kan göra med ritningarna.
Lektion: Liksom i Word, överlagra en bild till en annan
I samma avsnitt, kan du göra flyta runt formen text eller grupp två eller flera siffror.
Arbeta lektioner med Word:
Hur koncernens siffror
Översvämningar ClipArt
Notera: Gruppverktyg "Sortera" När det gäller arbete med siffror är det absolut identiskt med dem när de arbetar med ritningar, med hjälp kan du utföra exakt samma manipulation.
Storleken
Möjligheten till ett enda verktyg för denna grupp är endast en - en förändring i storleken på figuren och fältet i vilket det är beläget. Här kan du ange det exakta värdet på bredden och höjden i centimeter eller ändra det steg för steg med pilarna.
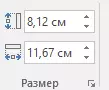
Dessutom kan fältets storlek, liksom storleken på figuren, ändras manuellt med hjälp av markörerna längs deras gränser.
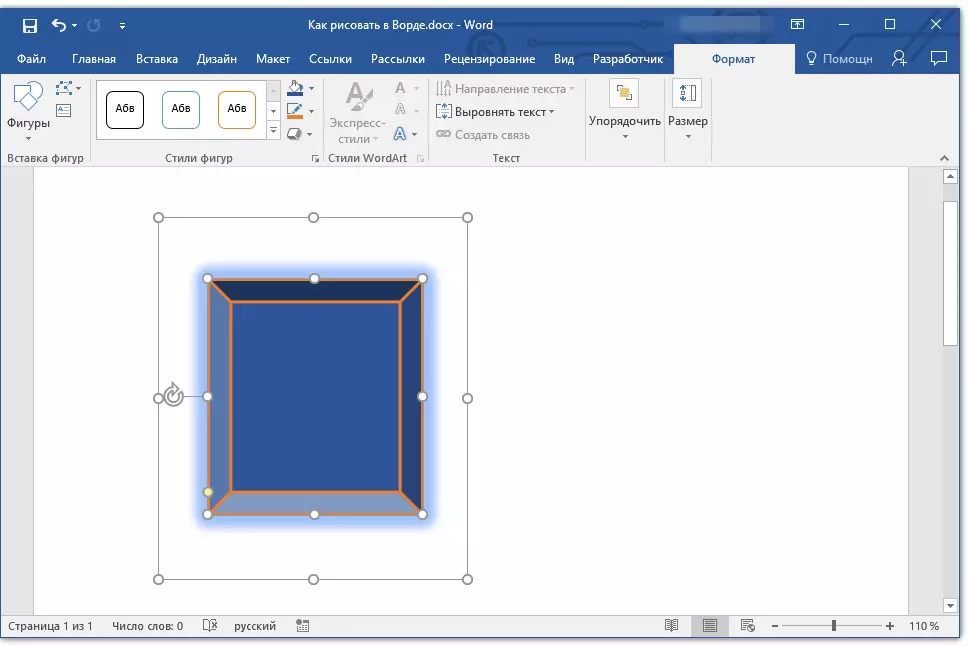
Lektion: Hur man trimmer ritningen i Word
Notera: För att lämna ritläget, tryck på knappen. "Esc" Eller klicka på vänster musknapp i dokumentets tomma plats. För att återgå till Redigera och öppna fliken "Formatera" , dubbelklicka på ritningen / figuren.
Här, i själva verket, allt, från den här artikeln lärde du dig att rita i ordet. Glöm inte att det här programmet är främst en textredigerare, så du bör inte påföra för allvarliga uppgifter för det. Använd profilprogramvara för sådana ändamål - grafiska redaktörer.
