
Ett av de frekventa problemen när du använder Skype är situationen när ljudet inte fungerar. Det är naturligtvis möjligt att kommunicera, i det här fallet, bara genom att skriva textmeddelanden, och funktionen av video och röstsamtal, faktiskt blir värdelösa. Men det är för dessa möjligheter som Skype uppskattar. Låt oss räkna ut hur du slår på ljudet i Skype-programmet i sin frånvaro.
Problem på sidan av samtalaren
Först och främst kan bristen på ljud i Skype-programmet under en konversation orsakas av problem på sidan av samtalaren. De kan vara följande tecken:- Frånvaro av en mikrofon;
- Mikrofonuppdelning;
- Problem med förare;
- Felaktiga ljudinställningar i Skype.
För att åtgärda dessa problem ska din samtalare, vilken lektion hjälper honom om vad du ska göra om mikrofonen inte fungerar i Skype, kommer vi att koncentrera oss på att lösa problemet som uppstod på din sida.
Och bestämma vems sida problemet är ganska enkelt: det är tillräckligt att tänka med en annan användare. Om den här tiden inte hör samtalet, är problemet sannolikt på din sida.
Anslutande ljudheadset
Om du har bestämt att problemet fortfarande är på din sida, så, för det första, bör du ta reda på nästa ögonblick: ljudet inte bara hörs i Skype, eller i andra program observeras också ett liknande misslyckande i drift? För att göra detta aktiverar vi vilken ljudspelare som är installerad på datorn och reproducerar ljudfilen med den.
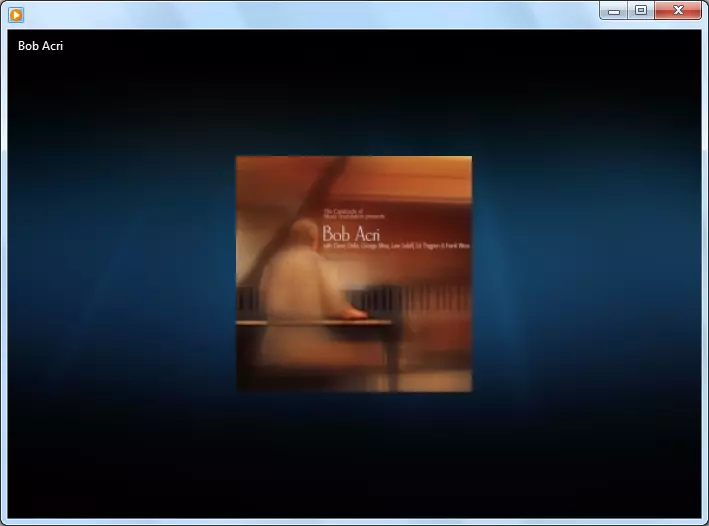
Om ljudet hörs normalt, gå sedan för att lösa problemet, direkt i Skype-programmet, om ingenting kan höras igen, så bör du noggrant kontrollera om du har anslutit ljudhuvudet (högtalare, hörlurar etc.). Du bör också vara uppmärksam på avsaknad av störningar i ljudreproducerande enheter. Detta kan kontrolleras genom att ansluta en annan liknande enhet till datorn.
Förare
En annan anledning till att ljudet inte spelas i datorn som helhet, inklusive i Skype, det kan inte finnas någon skada på de drivrutiner som är ansvariga för ljudet. För att kontrollera deras prestanda, skriv tangenten + R-tangenterna. Därefter öppnas fönstret "Run". Vi går in i uttrycket "devmgmt.msc" i det, och klicka på "OK" -knappen.
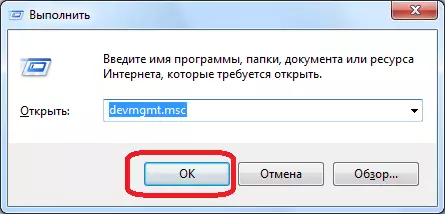
Vi flyttar till Enhetshanteraren. Öppna avsnittet "Ljud-, video- och spelenheter". Det ska finnas minst en förare som är utformad för att spela ljud. I fallet med sin frånvaro måste du ladda upp den från den officiella webbplatsen som används av ljudutmatningsenheten. Det är bäst att använda speciella verktyg för detta, speciellt om du inte vet vilka specifikt för att ladda ner föraren.
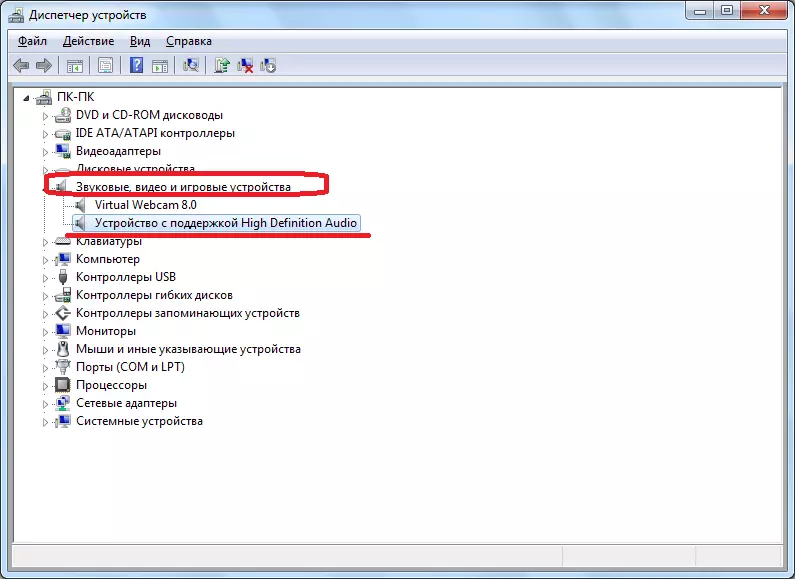
Om föraren är tillgänglig, men markerad med ett kors eller ett utropstecken, betyder det att det fungerar fel. I det här fallet måste den raderas och installera en ny.
Inaktiverat ljud på en dator
Men allt kan vara mycket lättare. Till exempel kan du vara inaktiverat ljud på din dator. För att kolla in det, klicka på högtalarikonen i området för meddelanden. Om volymkontrollen är längst ner, var det anledningen till bristen på ljud i Skype. Lyft upp det.
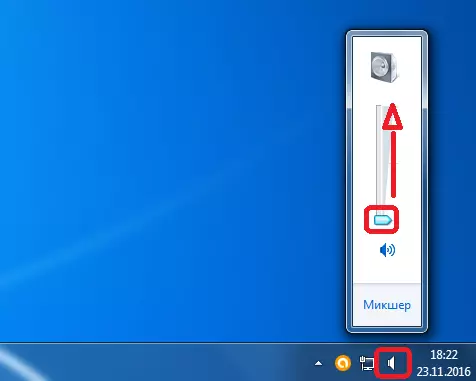
Dessutom kan ett tecken på en koppling av ett ljud vara en kronhögtalarsymbol. I det här fallet, för att aktivera ljuduppspelning, klicka bara på den här symbolen.
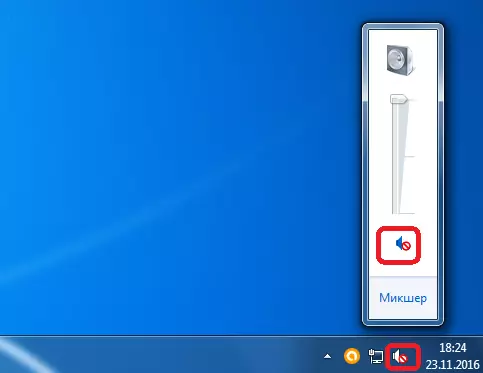
Avkopplad ljudutgång på Skype
Men om det i andra program återges ljudet normalt, och saknas endast i Skype, är det möjligt att dess utmatning till detta program är inaktiverat. För att kontrollera detta, klicka på Dynamiken i systemfältet och klicka på inskriften "Mixer".
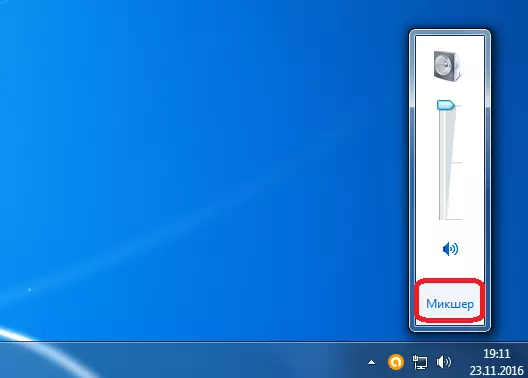
I fönstret som visas, tittar vi på: Om i det avsnitt som ansvarar för sändning av ljud på Skype, är högtalarikonen korsad, eller ljudkontrollen sänks till botten, då betyder det att ljudet i Skype är inaktiverat. För att slå på den, klicka på ikonen Överförd högtalare eller lyfter upp volymkontrollen.
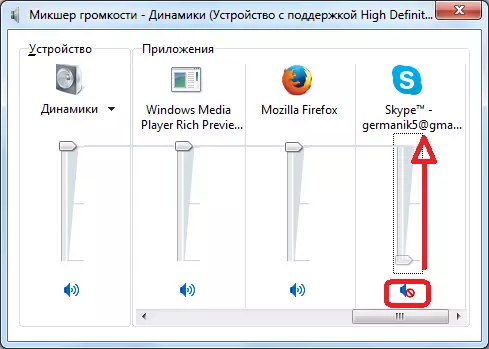
Skype-inställningar
Om ingen av ovanstående vägar av lösningar avslöjade problem, och samtidigt spelas ljudet inte exklusivt i Skype, då måste du titta på sina inställningar. Gå i följd på menyalternativen "Verktyg" och "Inställningar".
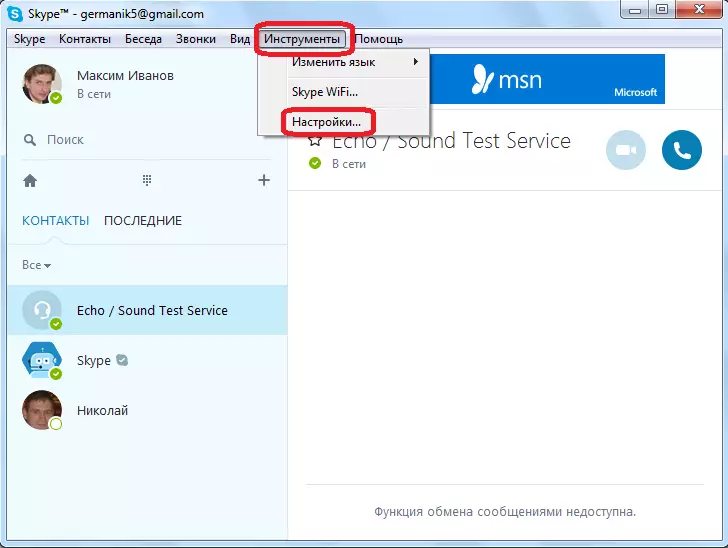
Öppna sedan avsnittet "Ljudinställningar".
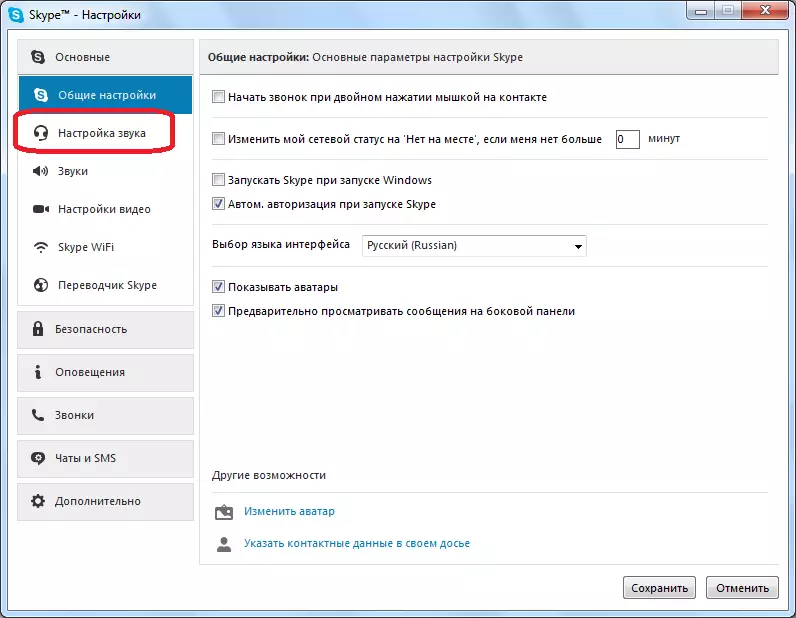
I inställningsblocket "Högtalare", se till att ljudet visas exakt på enheten, varifrån du förväntar dig att höra det. Om en annan enhet är installerad i inställningarna, ändra den helt enkelt till önskad för dig.
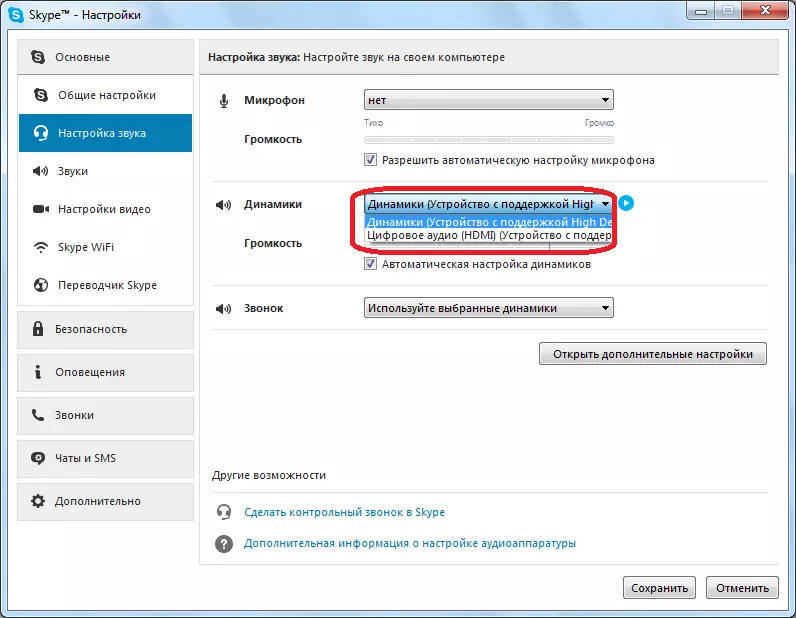
För att kontrollera om det intjänade ljudet, klicka bara på Start-knappen bredvid formuläret för att välja enheten. Om ljudet återges normalt lyckades du konfigurera programmet korrekt.
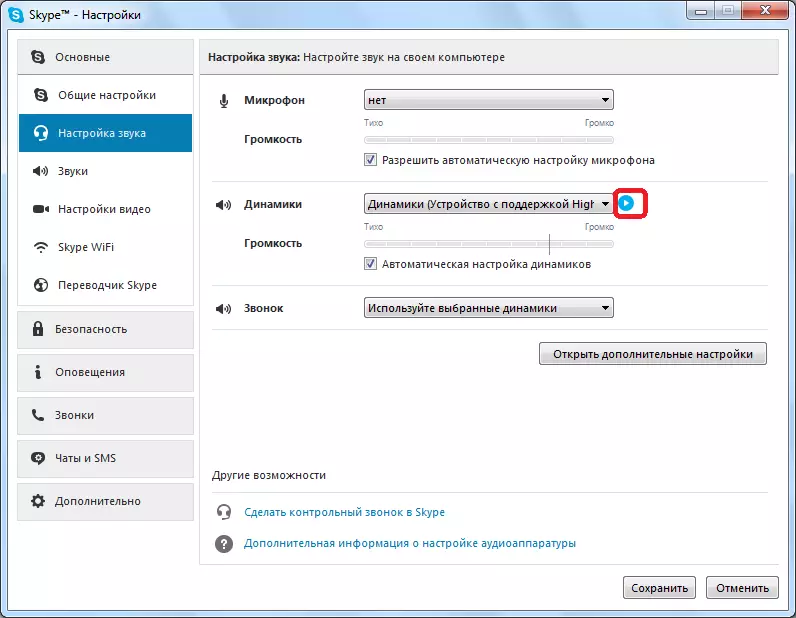
Uppdatera och installera om programmet
Om ingen av ovanstående metoder inte hjälpte, och du har fastställt att ljuduppspelningsproblemet är exklusivt Skype, bör du försöka uppdatera det eller ta bort och installera Skype igen.
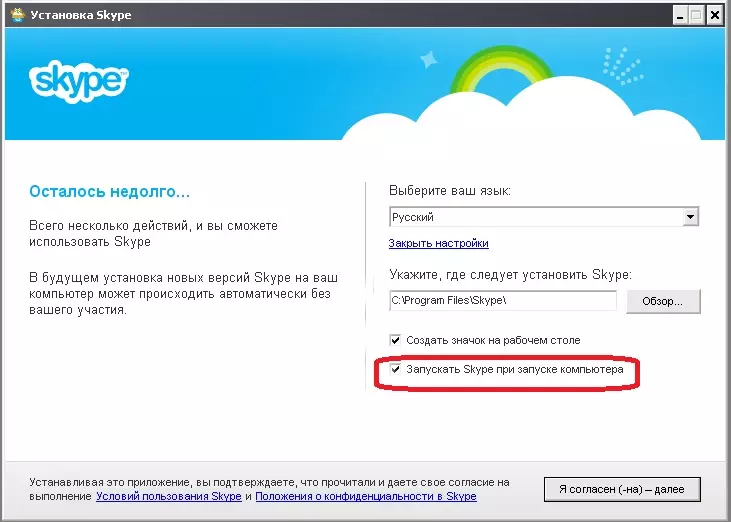
Som praktiken visar, i vissa fall, kan problem med ljud orsakas av att använda den gamla versionen av programmet, eller applikationsfilerna kan vara skadade, och installationen kommer att hjälpa till med att fixa det.
För att inte störa i framtiden med uppdateringen går du konsekvent genom fönstret "Avancerat" och "Automatisk uppdatering". Klicka sedan på knappen "Aktivera Auto Update". Nu uppdateras din Skype-version automatiskt, vilket garanterar bristen på problem, inklusive med ljud, på grund av användningen av en föråldrad version av programmet.
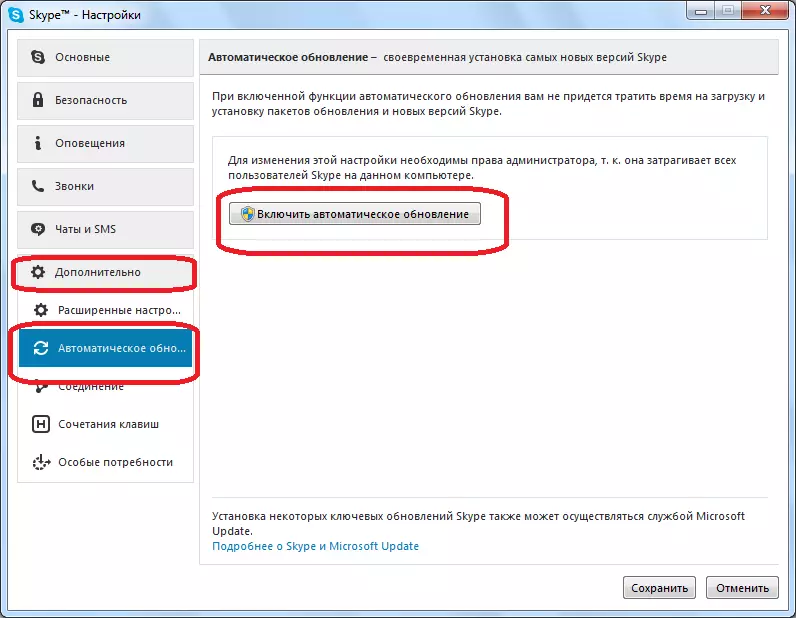
Som vi ser kan anledningen till att du inte hör samtalet i Skype, fungera som ett betydande antal faktorer. Problemet kan vara både på sidan av samtalaren och på din sida. I det här fallet är det viktigaste att upprätta orsaken till problemet att veta hur man löser det. Ställ in orsaken lättare, skära av andra möjliga alternativ för problem med ljud.
