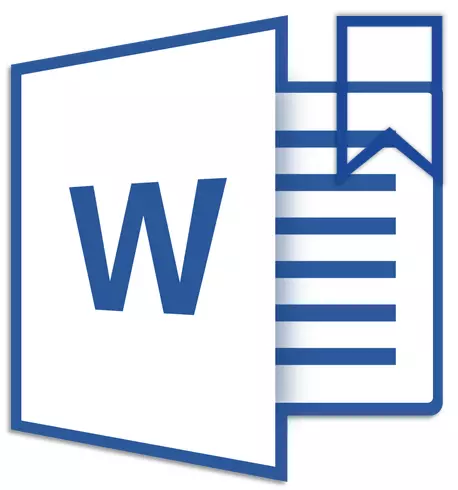
På grund av möjligheten att lägga till bokmärken till Microsoft Word, kan du snabbt och bekvämt hitta de nödvändiga fragmenten i dokumenten i den stora volymen. En sådan användbar funktion eliminerar behovet av rullning av oändliga textblock, behovet av att använda sökfunktionen sker antingen inte. Det är på hur man skapar ett bokmärke i ordet och hur man ändrar det och vi kommer att berätta för dig i den här artikeln.
Lektion: Sök och ersättningsfunktion i Word
Lägga till ett bokmärke till dokumentet
1. Välj textfragmentet eller objektet på sidan som du behöver binda ett bokmärke. Du kan också bara klicka på musen på platsen för det dokument där du behöver infoga ett bokmärke.

2. Gå till fliken "Föra in" var i instrumentgruppen "Länkar" (tidigare "Kommunikation" ) Tryck på knappen "Bokmärke".
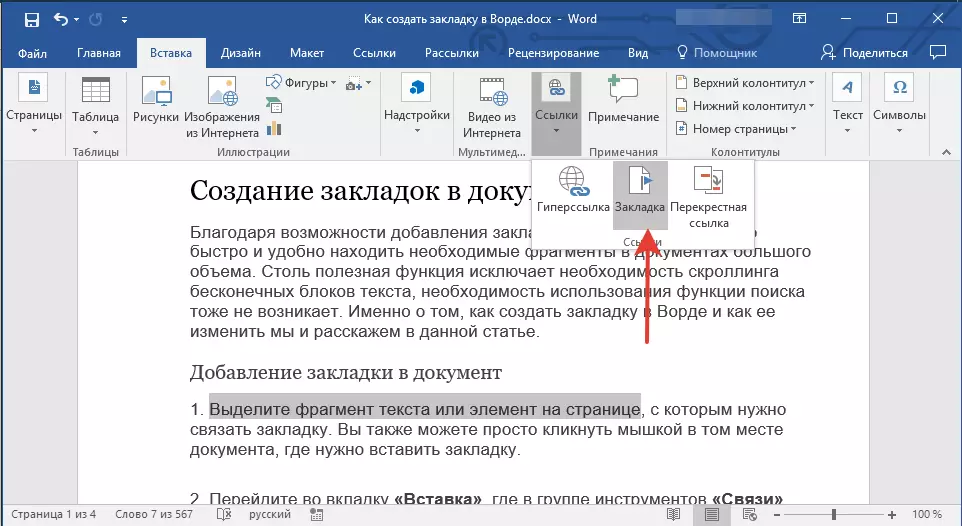
3. Ange namnet på bokmärket.
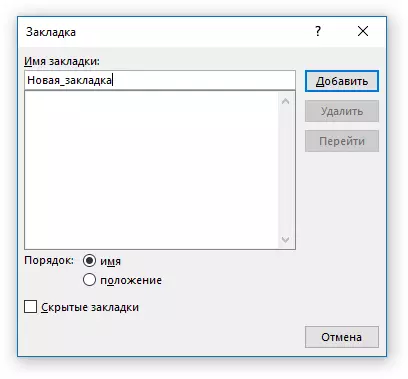
Notera: Bokmärkesnamnet måste börja med brevet. Det kan innehålla siffror, men användningen av mellanslag är inte tillåtet. I stället för incitament kan du använda det nedre understrykningen, till exempel, namnet på bokmärket kan se ut så här: "first_text".
4. När du trycker på knappen "Lägg till" Fliken läggs till i dokumentet, tills den visuellt skiljer sig från resten av texten.

Visa och ändra bokmärken i dokumentet
När du har lagt till ett textfragment eller något annat element från sidan bokmärke, kommer det att bifogas i kvadratkonsoler, som inte visas som standard i alla versioner av ordet.
Notera: Innan du fortsätter att ändra objektet med ett bokmärke, se till att texten du ändrar är inuti kvadratkonsoler.
För att visa fästen med bokmärken, följ dessa steg:
1. Öppna menyn "Fil" (eller knapp "MS Office" Tidigare) och gå till avsnittet "Parametrar" (eller "Word Settings").

2. I fönstret "Parametrar" Gå till avsnittet "Dessutom".

3. Montera markeringen mittemot objektet "Visa bokmärken" I kapitel "Visa innehållet i dokumentet" (tidigare "Visa bokmärken" i området av "Visar dokumentinnehållet").

4. För att ändra ändringarna, stäng fönstret genom att klicka på "OK".
Nu kommer element i det dokument som tilldelats bokmärken att visas på skärmen som bifogas i kvadratkonsoler. […].
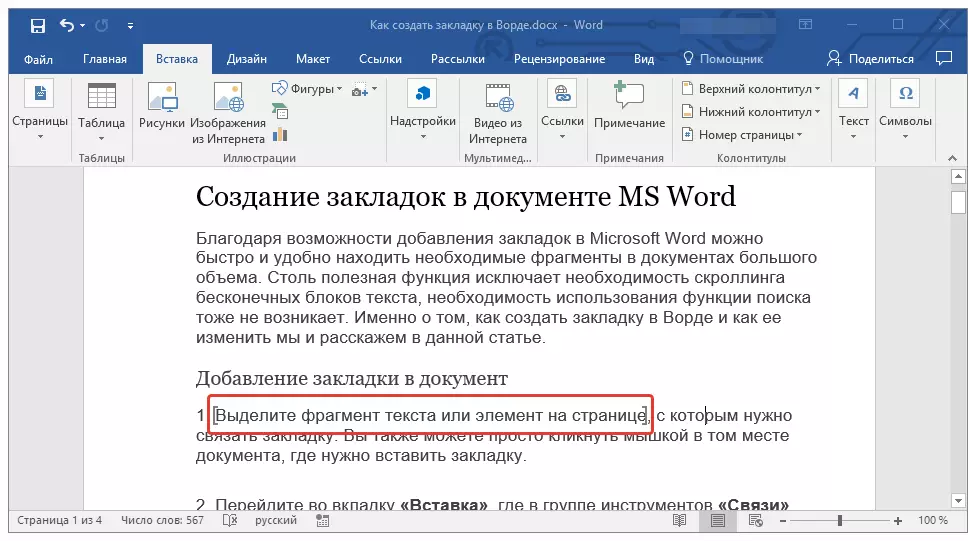
Lektion: Hur man sätter kvadratkonsoler i ord
Notera: Kvadratkonsoler inuti som finns i bokmärken, som inte visas på utskrift.
Lektion: Skriv ut dokument i Word
Fragment av text och andra element markerade med bokmärken kan kopieras till urklippet, klippa och sättas in i någon plats i dokumentet. Dessutom finns det möjlighet att ta bort text i bokmärkena.
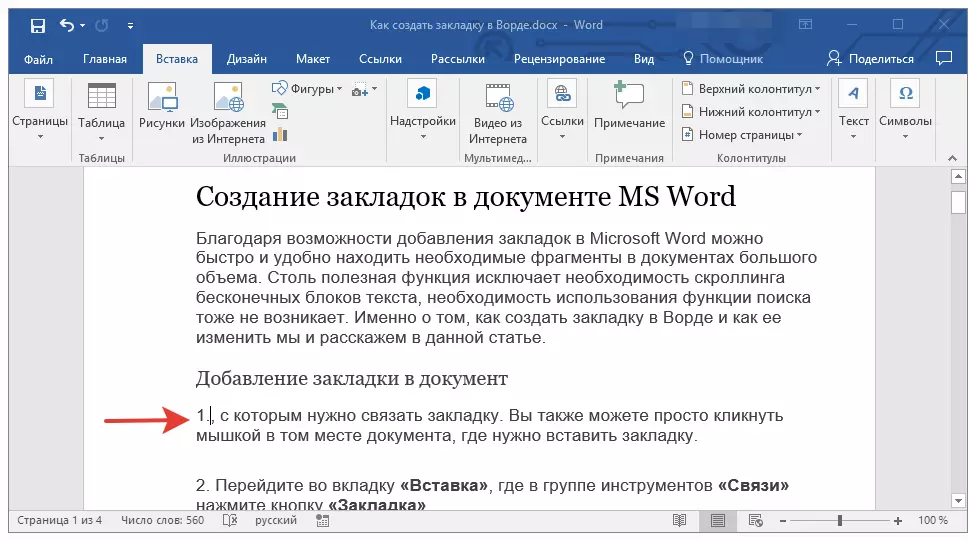
Byt mellan bokmärken
1. Gå till fliken "Föra in" och klicka på "Bokmärke" Beläget i instrumentgruppen "Länkar".
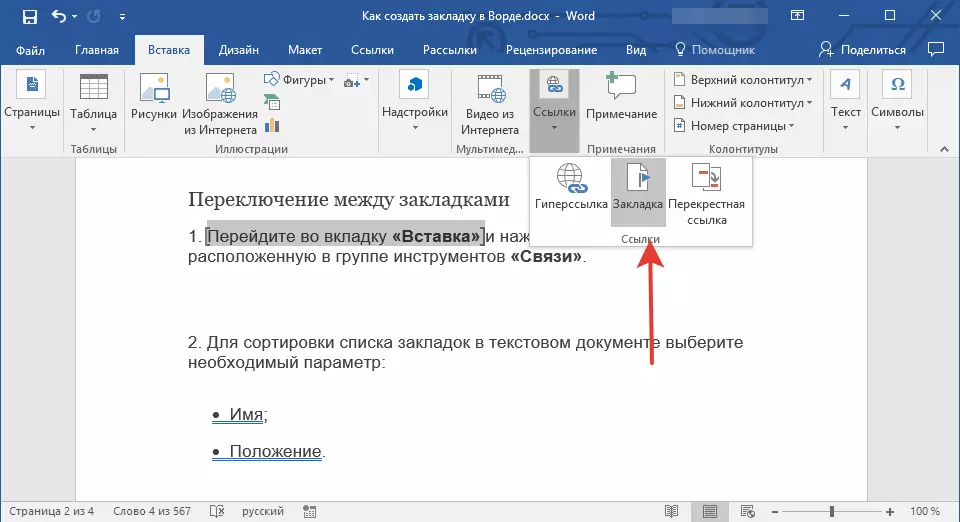
2. Om du vill sortera listan över bokmärken i ett textdokument väljer du önskad parameter:
- Namn;
- Placera.
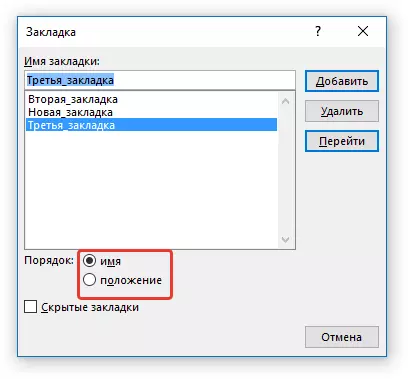
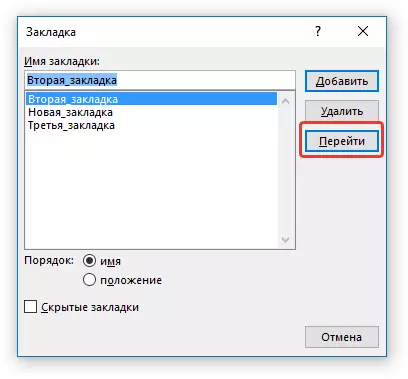
3. Välj nu det bokmärke som du vill gå och klicka "Gå".
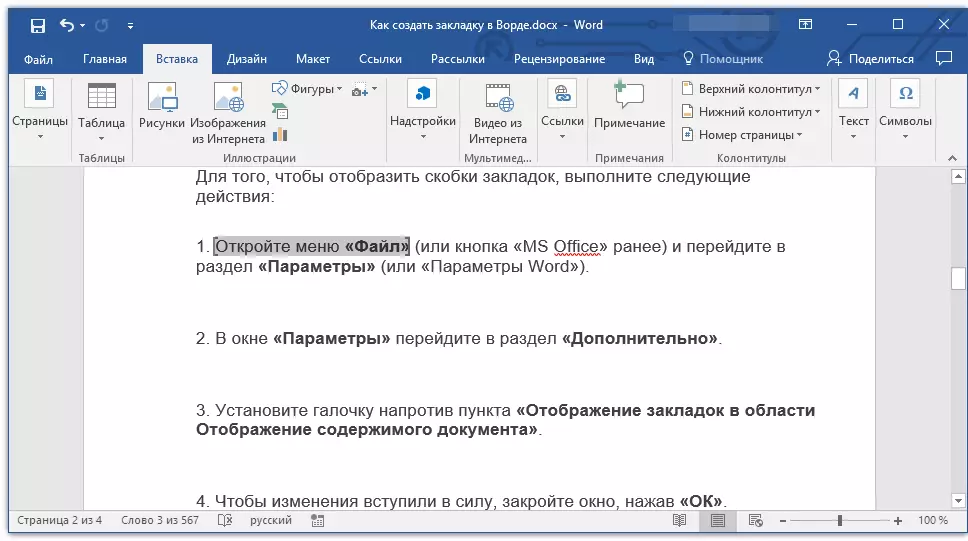
Ta bort bokmärken i dokumentet
Om du behöver radera ett bokmärke från dokumentet, följ helt enkelt dessa steg:
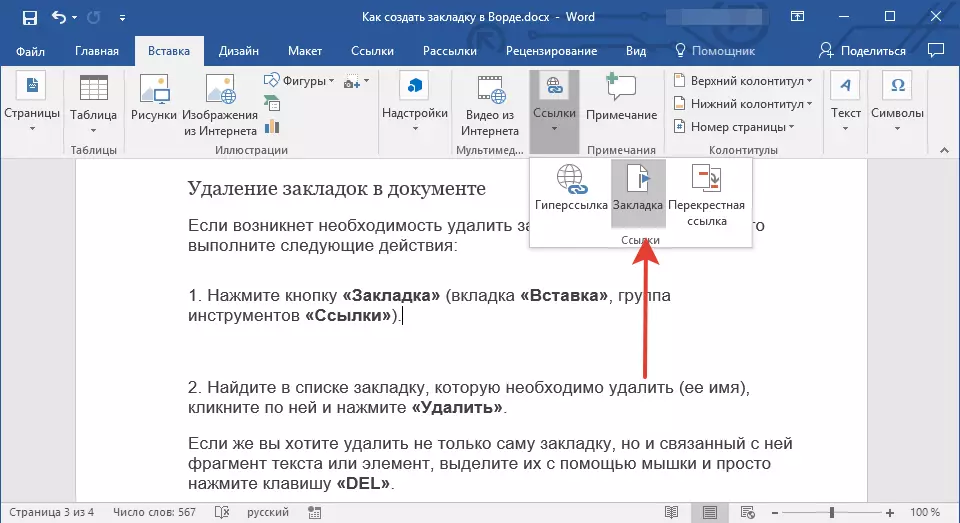
1. Tryck på knappen "Bokmärke" (flik "Föra in" , Verktygsgrupp "Länkar").
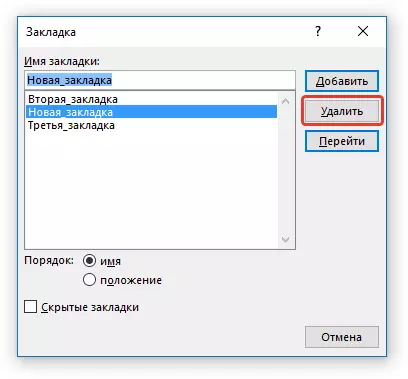
2. Hitta bokmärket i listan som du vill radera (dess namn), klicka på det och klicka på "Radera".
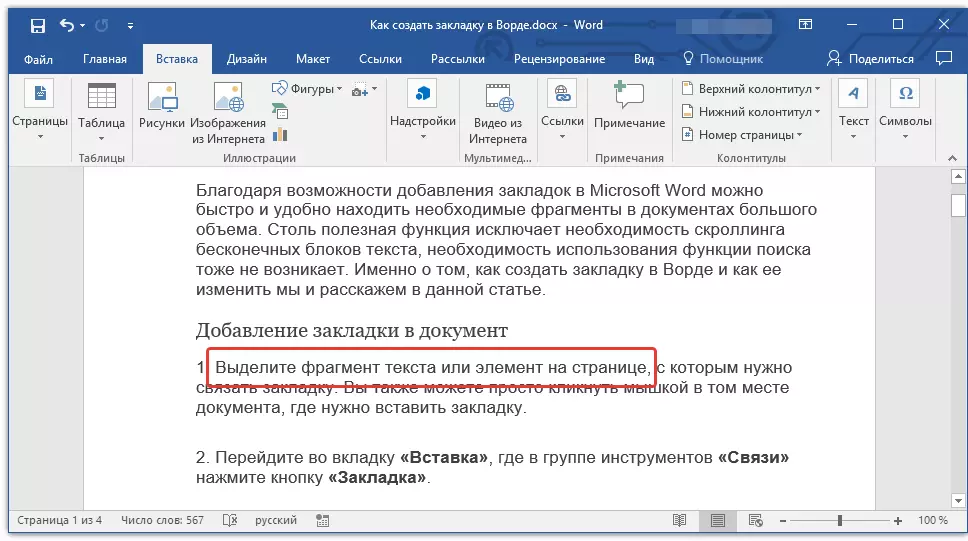
Om du vill radera inte bara bokmärket själv, men också ett textfragment som är associerat med det eller elementet, välj dem med musen och tryck helt enkelt på knappen "Del".
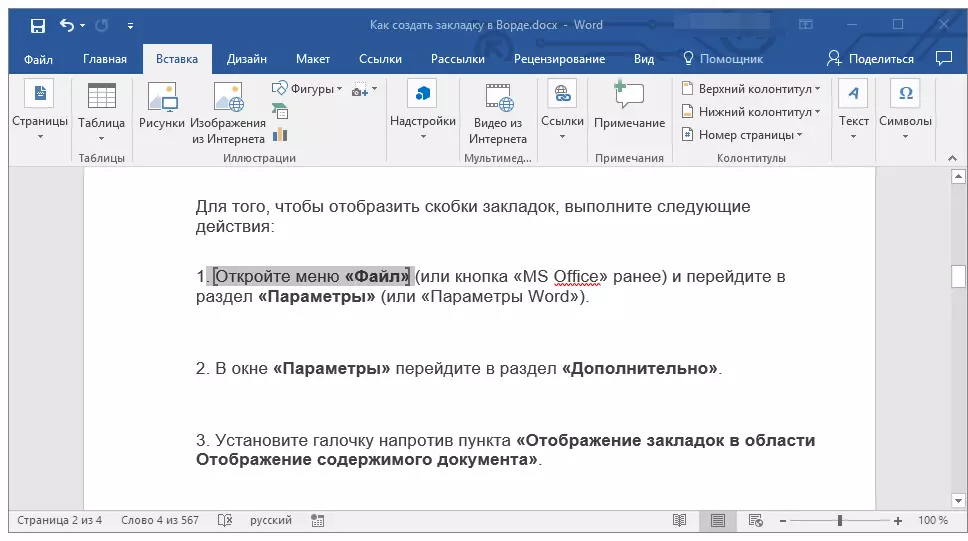
Felsökningsfel "Bokmärke är inte definierat"
I vissa fall visas inte bokmärken i Microsoft Word-dokument. Särskilt relevant detta problem för dokument som skapats av andra användare. Det vanligaste misstaget - "Bokmärke är inte definierad" , Hur man eliminerar det kan du läsa på vår hemsida.Lektion: Felsökning Word Word "Bokmärke är inte definierat"
Skapa aktiva referenser i dokumentet
Förutom bokmärken, med vilka du enkelt kan flytta på olika delar av dokumentet eller helt enkelt gifta dem, låter Word skapa aktiva länkar. Det är nog bara att klicka på det här elementet för att gå till den plats som den är bunden. Detta kan vara en plats i det aktuella eller andra dokumentet. Dessutom kan en aktiv länk leda till en webbresurs.

Om hur du skapar aktiva länkar (hyperlänkar) kan du läsa i vår artikel.
Lektion: Hur man skapar aktiva länkar till ordet
Vi kommer att avsluta detta, för nu vet du hur du skapar bokmärken i Word, liksom vet hur du kan ändra dem. Framgångar vidarebefordrar den mångfacetterade kapaciteten hos denna textprocessor.
