
Med olika problem i Skype-programmets arbete är en av de frekventa rekommendationerna att radera den här applikationen och installera sedan den nya versionen av programmet. I allmänhet är det inte en svår process med vilken även nykomling bör förstå. Men ibland uppstår nödsituationer, vilket gör det svårt att radera eller installera programmet. Särskilt ofta händer det om avlägsnande eller installationsprocessen medfördes med användning av användaren, eller avbröts som ett resultat av en skarp strömbrytning. Låt oss ta reda på vad du ska göra om det finns problem med borttagning eller installation av Skype.
Skype-borttagningsproblem
För att återställa dig själv från alla överraskningar ska Skype-programmet stängas före avinstallation. Men det här är fortfarande inte en panacea med problem med att avlägsna detta program.
Ett av de bästa verktygen som löser problem med radering av olika program, inklusive Skype, är Microsoft Fix IT-programinstallunstall-programmet. Du kan ladda ner det här verktyget på den officiella utvecklarens webbplats - Microsoft.
Så, om, när du tar bort Skype, dyker olika fel upp, kör Microsoft Fix-programmet. Ursprungligen öppnar ett fönster där vi måste komma överens med licensavtalet. Klicka på "Acceptera" -knappen.
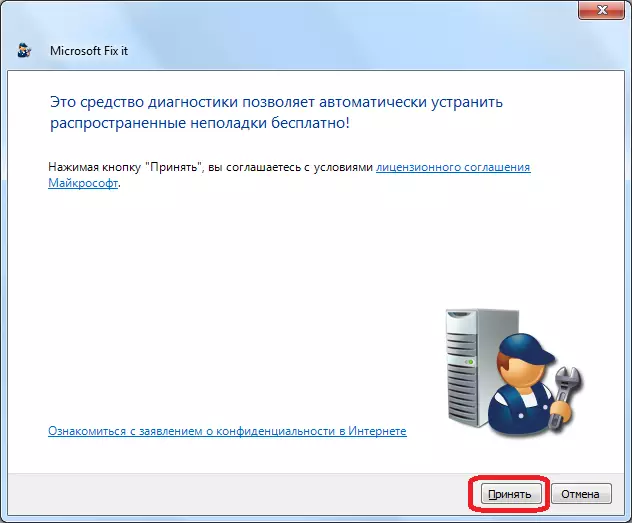
Därefter bör installationen av felsökningsorgan installeras.

Därefter öppnar ett fönster där du behöver lösa vilket alternativ att använda: överlåta de grundläggande problemkorrigeringslösningarna, eller gör det manuellt. Det senare alternativet rekommenderas att välja endast mycket avancerade användare. Så vi väljer det första alternativet, och klickar på "Forskningsproblem och Set Fix" -knappen. Detta alternativ, förresten, rekommenderas av utvecklare.
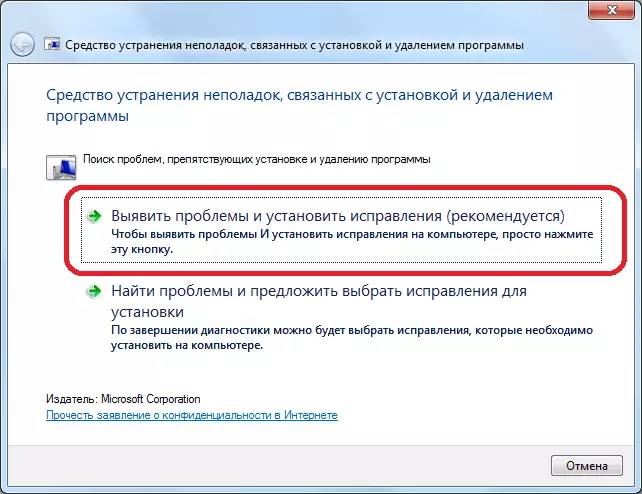
Därefter öppnas fönstret där vi måste ange vad vi har problem med att installera, eller med borttagandet av programmet. Eftersom problemet är taget, klicka sedan på lämplig inskription.
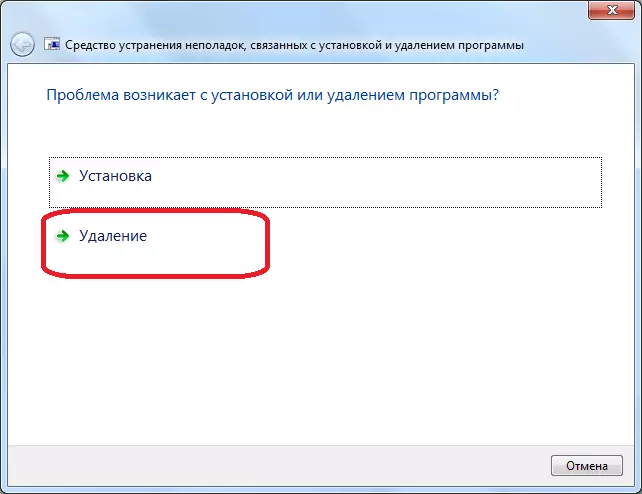
Därefter skannas datorns hårddisk, under vilken verktyget får data om program som är installerade på datorn. Baserat på denna skanning bildas en lista över program. Vi letar efter i den här listan Skype-programmet, markera det och klicka på "Nästa" -knappen.
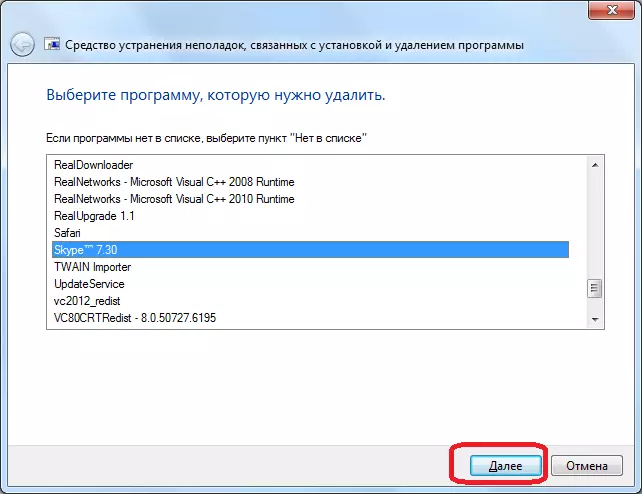
Därefter öppnas fönstret där verktyget erbjuder att ta bort Skype. Eftersom det här är syftet med våra handlingar, klicka på "Ja, försök att radera".
Därefter gör Microsoft Fix det en fullständig radering av Skype-programmet tillsammans med alla användardata. I detta avseende, om du inte vill förlora din korrespondens och andra data, bör du kopiera mappen% appdata% \ skype och spara hårddisken någon annanstans.
Avlägsnande med verktyg från tredje part
Även om Skype inte vill raderas, kan du försöka avinstallera det här programmet med våld med tredje parts verktyg som är speciellt utformade för dessa uppgifter. Ett av de bästa sådana program är avinstallationsverktyget.
Liksom förra gången, först och främst, stäng Skype-programmet. Därefter kör avinstallera verktyget. Vi letar efter listan över program som öppnas omedelbart efter att ha startat verktyget, Skype-programmet. Vi markerar det och klickar på knappen "Avinstallera verktyg" på den vänstra delen av avinstallationsverktygsfönstret.
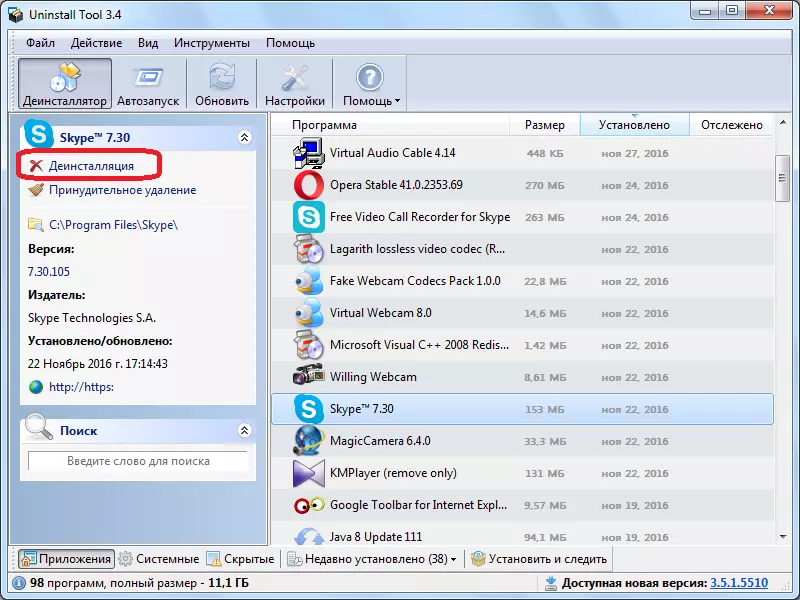
Därefter lanseras dialogrutan Windows Decensions avinstallerstallare. I den frågar om vi verkligen vill ta bort Skype? Bekräfta detta genom att klicka på "Ja" -knappen.

Därefter utförs proceduren för att ta bort programmet med standardmetoder.

Omedelbart efter avslutad slut börjar avinstallera verktyget skanna hårddisken för närvaron av Skype-rester i form av mappar, enskilda filer eller poster i systemregistret.
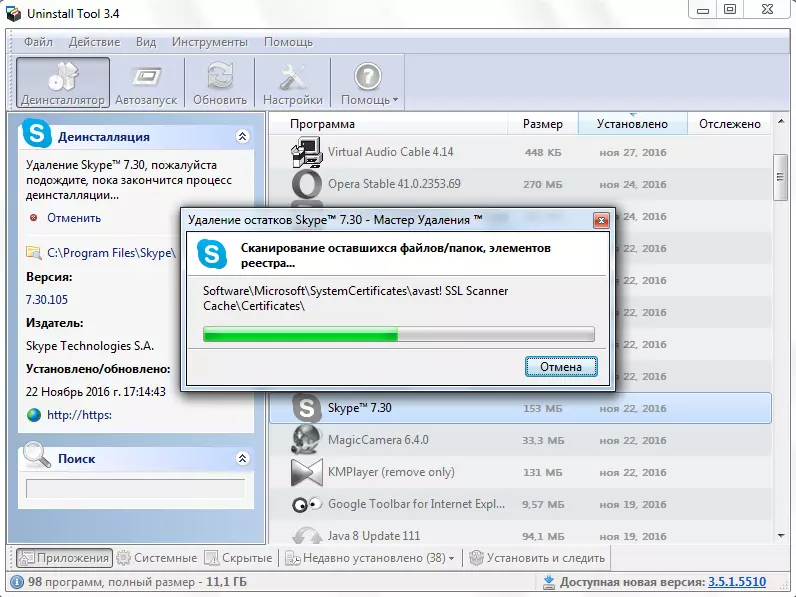
Efter skanningsänden ger programmet resultatet som filer kvarstod. För att förstöra kvarvarande element, klicka på "Radera" -knappen.
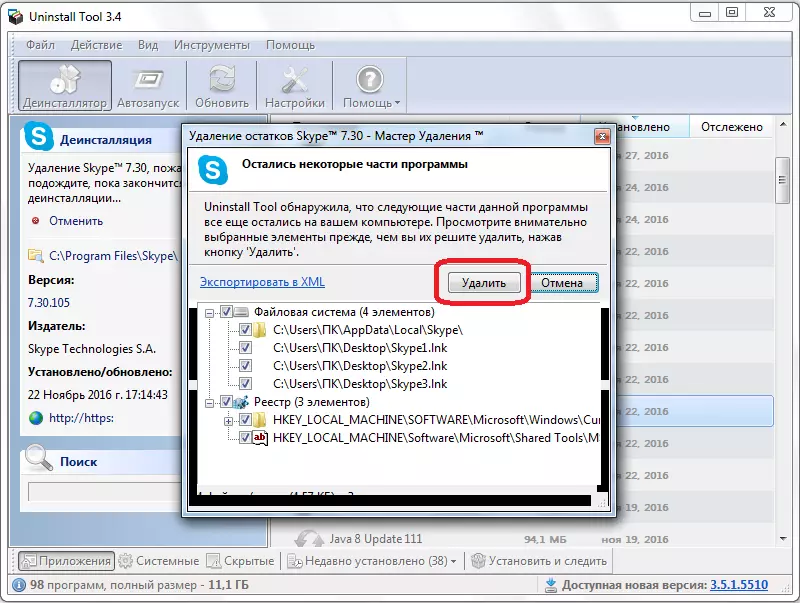
Tvångsavlägsnande av Skype-restelement utförs, och om det var omöjligt att avinstallera programmet i sig, avlägsnas det och det avlägsnas. Om någon applikation blockerar borttagningen av Skype, avinstallera verktyget, ber om att starta om datorn, och under omstart, raderar de återstående objekten.
Det enda du behöver ta hand om hur och sista gången handlar om bevarande av personuppgifter, före starten av borttagningsproceduren, genom att kopiera mappen% appdata% \ skype till en annan katalog.
Skype installationsproblem
De flesta problem med installation av Skype är anslutna till felaktig radering av den tidigare versionen av programmet. Du kan korrigera den med samma Microsoft Fix IT-programinstalluninstall Utility.
Samtidigt utför även nästan samma sekvens av åtgärder som föregående tid tills vi når listan över installerade program. Och här kan det vara en överraskning, och Skype-listan kanske inte är. Detta beror på det faktum att själva programmet avinstallerades, och installationen av den nya versionen stör sina återstående element, till exempel poster i registret. Men vad ska man göra i det här fallet när det inte finns några program i listan? I det här fallet kan du utföra en fullständig radering av produktkoden.
För att ta reda på koden, gå till filhanteraren på C: \ Documents and Settings \ Alla användare \ Application Data \ Skype. En katalog öppnas, visning som vi behöver separat skriva namnen på alla mappar som består av en konsekvent kombination av alfabetiska och digitala tecken.
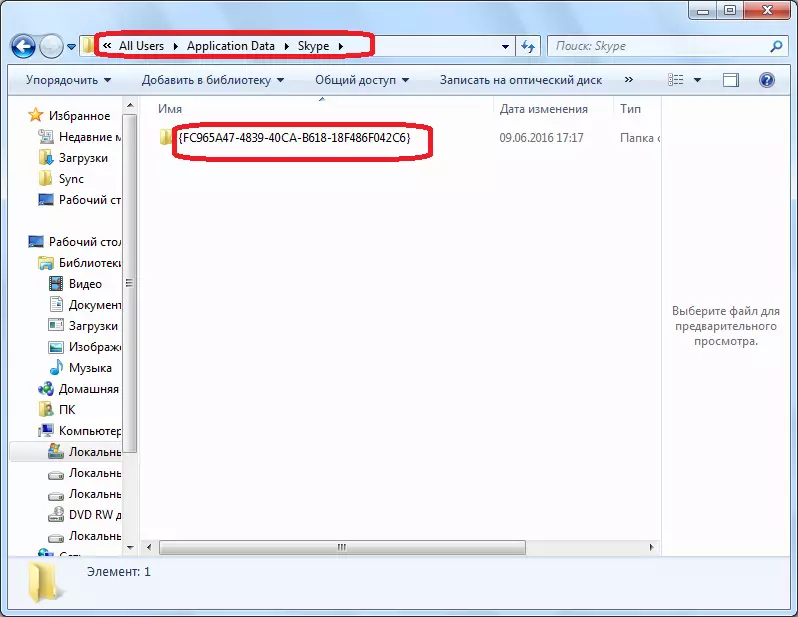
Efter det här öppnar du mappen på C: \ Windows \ Installer.
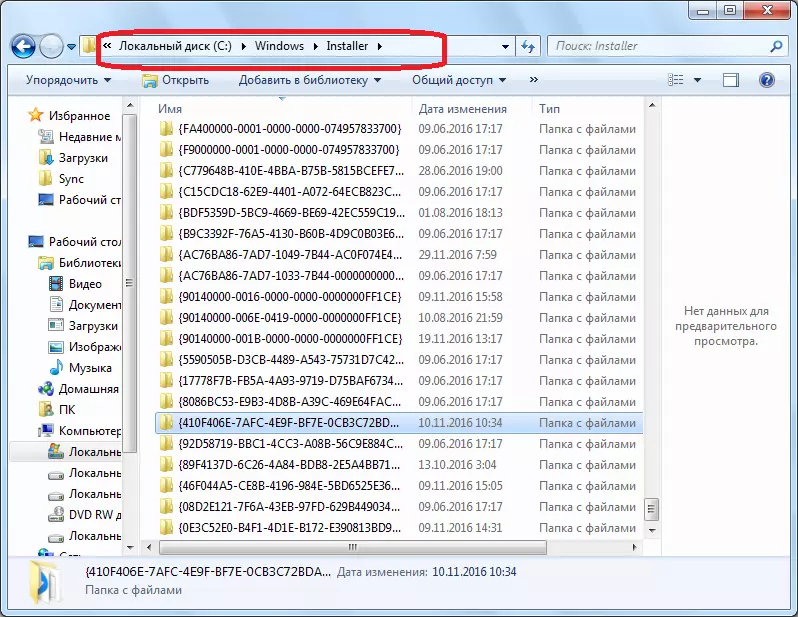
Vi tittar på namnet på mapparna i den här katalogen. Om något namn upprepar vad vi tidigare har släppt, så gråter du. Därefter har vi en lista med unika föremål.
Återgå till Microsoft Fix IT-programinstallunstallprogrammet. Eftersom Skype-namnen vi inte kan hitta väljer vi objektet "Inte i listan" och klickar på knappen "Nästa".
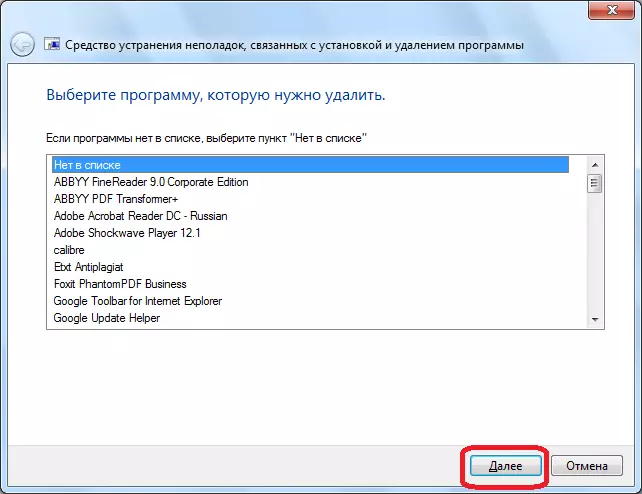
I nästa fönster anger vi en av de unika koder som förblev inte korsade. Tryck igen på knappen "Nästa".
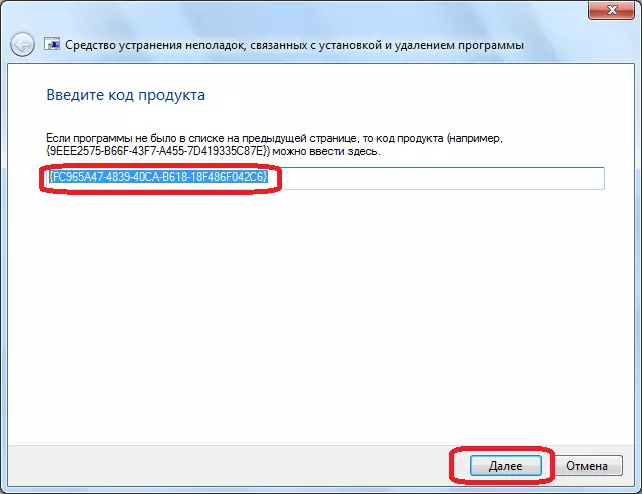
I fönstret som öppnas, som sista gången, bekräfta beredskapen för att radera programmet.
En sådan åtgärd måste utföras så många gånger som du har lämnat unika icke-korsade koder.
Därefter kan du försöka installera Skype-standardmetoder.
Virus och antivirus
Skype-installationen kan också blockera skadliga program och antivirus. För att ta reda på om det finns ett skadligt program på en dator, kör vi skanningen av antivirusverktyget. Det är lämpligt att göra det från en annan enhet. I händelse av detektering av hotet, ta bort viruset eller vi behandlar den infekterade filen.
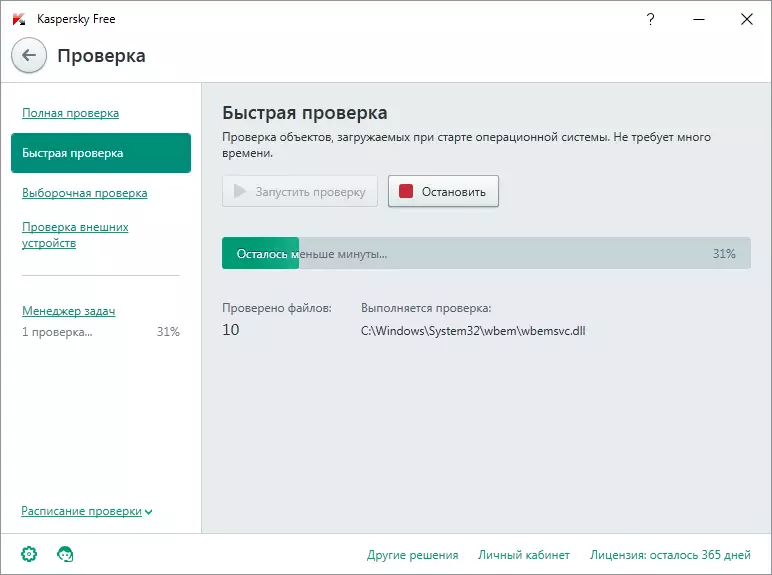
Om felaktig inställning kan antivirusor också blockera installationen av olika program, inklusive Skype. För att installera detta, koppla tillfälligt från antivirusverktyget och försök installera Skype. Då, glöm inte att slå på antiviruset.
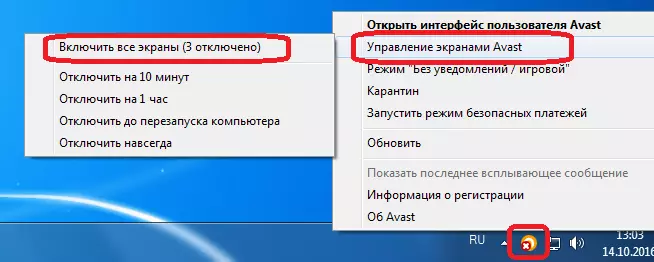
Som du kan se finns det ett antal skäl som orsakar ett problem med att radera och installera Skype-programmet. De flesta av dem är relaterade eller med de felaktiga handlingarna hos användaren själv, eller med penetration av virus på en dator. Om du inte känner till den exakta anledningen, måste du försöka mer och över de angivna metoderna tills du får ett positivt resultat, och du kommer inte att kunna göra rätt åtgärd.
