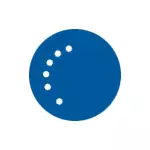
I den här handboken, i detalj hur man korrigerar felet och etablerar uppdateringar i den här situationen på olika sätt. Om du redan har provat mycket, till exempel de metoder som är förknippade med att rengöra mjukvarufördelningsmappen eller Windows 10-uppdateringsdiagnostiken i Windows 10-uppdateringen, nedan i bruksanvisningen hittar du och ytterligare, lite där problemlösningsalternativen beskrivs. Se även: Windows 10 uppdateringar är inte nedladdade.
Obs! Om du såg meddelandet "Vi kunde inte slutföra uppdateringarna. Avbryt ändringar. Stäng inte av datorn "och titta på det vid tidpunkten, medan datorn startar om och visar samma misstag igen och vet inte vad du ska göra är att inte panik, men vänta: Kanske är det en vanlig avbokning av uppdateringar som Kan inträffa med flera omstartar och till och med några timmar, speciellt på bärbara datorer med långsam hårddisk. Mest sannolikt, som ett resultat, kommer du att falla i Windows 10 med avbrutna ändringar.

Clearing SoftWaredistribution Folder (Windows 10 Uppdatera cache)
Alla Windows 10-uppdateringar är laddade i C: \ Windows \ softwaredistribution \ Hämta mapp och i de flesta fall rengöring av den här mappen eller byta namn på mappen Softwaredistribution (så att OS har skapat en ny och nedladdad uppdateringar) gör att du kan korrigera felet i fråga .
Två scenarier är möjliga: Efter avbokning av ändringarna laddas systemet normalt eller datorn startas oändligt, och du hela tiden ser du ett meddelande som du misslyckades med att konfigurera eller slutföra Windows 10-uppdateringar.
I det första fallet kommer stegen att lösa problemet att vara som följer:
- Gå till Inställningar - Uppdatering och säkerhet - Återställ - Särskilda nedladdningsalternativ och klicka på knappen Starta om nu.
- Välj "Felsökning" - "Avancerade inställningar" - "Hämta alternativ" och klicka på "Starta om".

- Tryck på 4 eller F4 för att ladda ner det säkra Windows-läget.
- Kör kommandoraden på uppdrag av administratören (du kan börja ange "kommandoraden" -uppgiftspanelen, och när det önskade objektet hittas - klicka på det högerklicka och välj "Kör på uppdrag av administratören".
- I kommandotolken anger du följande kommando.
- Ren c: \ windows \ softwaredististribution softwaredistribution.old

- Stäng kommandotolken och starta om datorn som vanligt.
I det andra fallet, när en dator eller en bärbar dator ständigt startas om och avbrutna ändringar inte slutförs, kan du göra som följer:
- Du behöver en Windows 10 Recovery Disk eller installationsflash-enhet (disk) med Windows 10 i samma bit som är installerad på din dator. Kanske måste du skapa en sådan enhet på en annan dator. Ladda datorn från den, du kan använda startmenyn.
- Efter att ha startat från installationsenheten, på den andra skärmen (efter att ha valt språket) längst ner på vänster, klicka på "Återställ system" och välj sedan "Survey and Felsökning" - "kommandoraden".
- Ange följande kommandon i ordning.
- Diskpart.
- List VOL (som ett resultat av genomförandet av det här kommandot, se vad brevet är din systemskiva, eftersom det i detta skede inte kan vara C. Använd detta brev i punkt 7 istället för c, om det behövs).
- UTGÅNG
- Ren c: \ windows \ softwaredististribution softwaredistribution.old
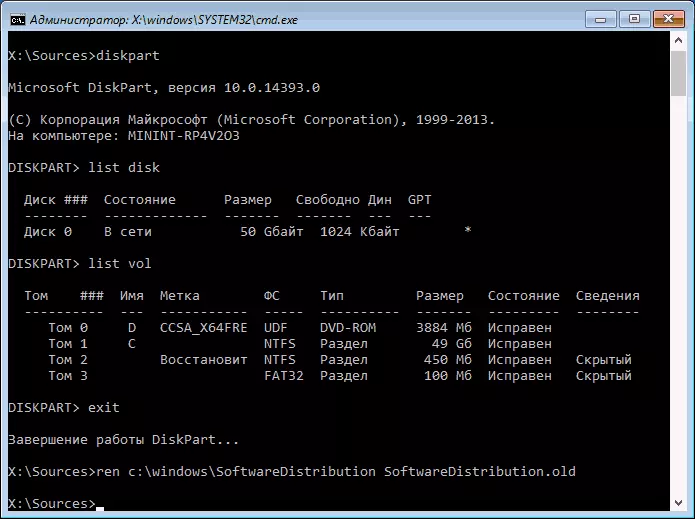
- SC Config Wuauserv Start = Inaktiverad (tillfälligt inaktivera automatisk start av servicecentertjänsten).
- Stäng kommandotolken och klicka på "Fortsätt" för att starta om datorn (nedladdning med HDD och inte från Windows 10-startenheten).
- Om systemet är laddat i normalt läge, sätt på uppdateringstjänsten: Tryck på WIN + R, skriv in tjänsterna. MSC, hitta "Windows Update Center" -listan och ställ in "manuellt" lanseringstypen (det här är standardvärdet) .
Därefter kan du logga in - uppdatera och säkerhet och kontrollera om uppdateringar installeras utan fel. Om Windows 10 är uppdaterad, rapporteras inte att det inte var möjligt att konfigurera uppdateringar eller slutföra dem, gå till mappen C: \ Windows och ta bort mappen softwaredistribution.old därifrån.
Windows 10 uppgraderar diagnostik
Windows 10 har inbyggda diagnostiska verktyg för att korrigera uppdateringsproblem. Precis som i det föregående fallet kan två situationer inträffa: systemet är laddat eller Windows 10 stannar ständigt, hela tiden rapporterar att det inte var möjligt att slutföra uppdateringen.
Följ i det första fallet:
- Gå till Windows 10-kontrollpanelen (högst upp på höger i fältet "Visa", sätt "ikoner" om "Kategorier" är installerad).
- Öppna felsökningsobjektet och sedan till vänster "Visa alla kategorier".
- Alternativt, kör och kör två felsökningsverktyg - "Bakgrund Intelligent Bits Transmission Service" och "Windows Update Center".
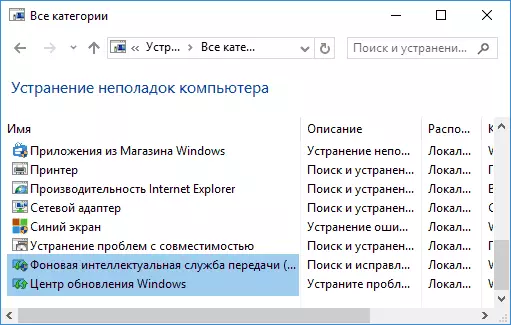
- Kontrollera om det löste detta problem.
I den andra situationen svårare:
- Kör objekt 1-3 från avsnittet för rengöring av uppdateringscachen (kom till kommandoraden i återställningsmiljön som körs från startflaskan eller disken).
- Bcdedit / set {standard} Safeboot Minimal
- Starta om datorn från hårddisken. Ett säkert läge öppnas.
- I säkert läge, i kommandotolken, ange följande kommandon i ordning (var och en av dem startar felsökningsverktyget, först, först och andra).
- MSDT / ID BITSDIAGNOSTIC
- MSDT / ID WINDOWNPEDADIAGNOSTIC
- Inaktivera säkert kommando-läge: bcdedit / deletevalue {standard} Safeboot
- Starta om datorn.
Kanske kommer det att fungera. Men om, på det andra scenariot (cyklisk omstart), ingen tid att korrigera problemet, är det troligt att det kan använda återställning av Windows 10 (det kan göras med datasparande, uppstart från startflaskan eller disken). Läs mer - Så här återställer du Windows 10 (se den sista av de beskrivna metoderna).
Kunde inte slutföra Windows 10 uppdateringar på grund av dubbla användarprofiler
En annan, lite där problemet beskrivet problemet "kunde inte slutföra uppdateringarna. Avbryt ändringar. Stäng inte av datorn »i Windows 10, problem med användarprofiler. Hur man eliminerar det (viktigt: det faktum att under - under sitt ansvar kan du eventuellt förstöra något):
- Kör Registerredigeraren (WIN + R, ENTER REGEDIT)
- Gå till registeravsnittet (öppna den) HKEY_LOCAL_MACHINE \ Programvara \ Microsoft \ Windows NT \ CurrentVersion \ profilist
- Visa de investerade sektionerna: Rör inte de som har "korta namn" och i resten, var uppmärksam på parametern ProfesimagePath. Om mer än en partition innehåller en indikation på din användarmapp, måste den ta bort extra. I det här fallet blir det det för vilket parametern refCount = 0, liksom de sektioner vars namn slutar på .Bak.
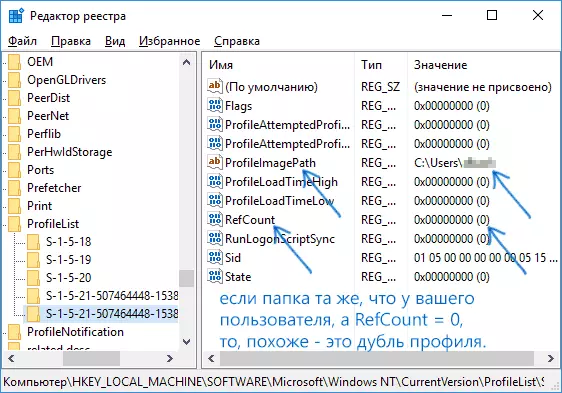
- Dessutom uppfyllde jag också att om det finns en uppdateringsprofil, bör den också raderas, personligen inte verifierad.
Efter avslutad procedur startar du om datorn och försök igen installera Windows 10-uppdateringar.
Ytterligare sätt att rätta till felet
Om alla de föreslagna lösningarna på avbokningsproblemet beror på det faktum att du inte kunde konfigurera eller kompletta Windows 10-uppdateringar inte lyckades, är alternativen inte så mycket:
- Kontrollera integriteten hos Windows 10-systemfiler.
- Försök att utföra en ren nedladdning av Windows 10, radera innehållet i mjukvaran \ nedladdning, hämta uppdateringar och starta installationen.
- Ta bort antivirus från tredje part, starta om datorn (du måste ta bort), installera uppdateringar.
- Du kan hitta användbar information i en separat artikel: Korrigering av Windows 10, 8 och Windows 7 Update Center-fel.
- Prova ett långt sätt att återställa det ursprungliga tillståndet i Windows Update Center-komponenterna, beskrivs på den officiella Microsoft-webbplatsen
Slutligen, i fallet när inget hjälper, är det möjligt att det optimala alternativet blir automatiskt ominstallation av Windows 10 (återställning) med datasbesparing.
