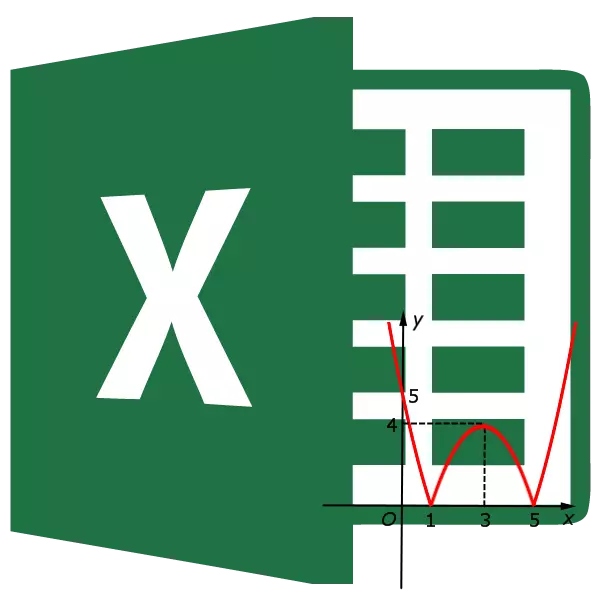
Efter att ha byggt diagram i Microsoft Excel-programmet förblir standardaxlarna osignerade. Naturligtvis gör det svårt att förstå innehållet i diagrammet. I det här fallet blir frågan om att visa namnet på axlarna relevanta. Låt oss räkna ut hur man undertecknar diagrammets axel i Microsoft Excel-programmet och hur du tilldelade det.
Namn på vertikal axel
Så vi har ett färdigt diagram där du behöver ge namnen på axlarna.
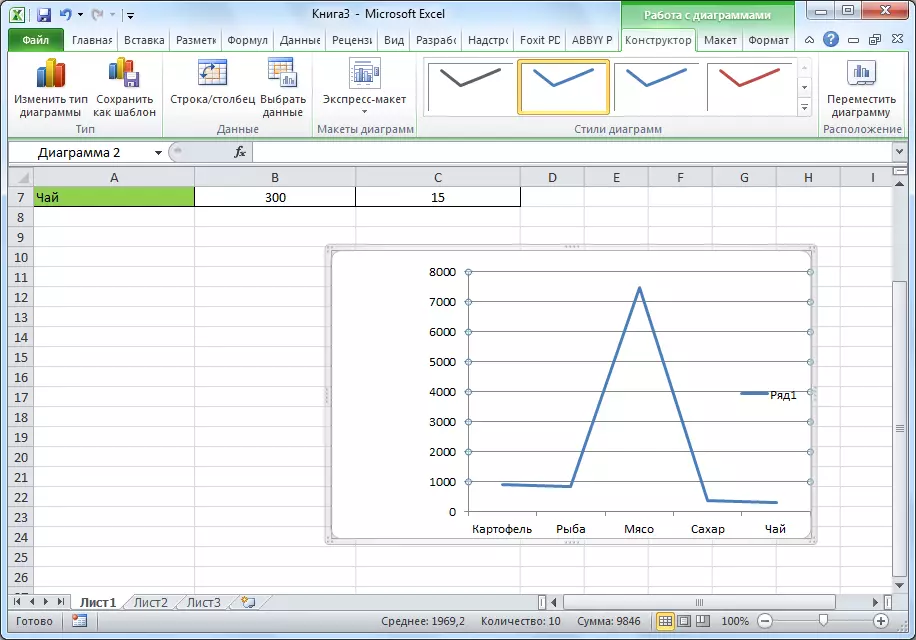
För att tilldela namnet på diagrammets vertikala axel, gå till fliken "Layout" i Master of Works med diagram på Microsoft Excel-bandet. Klicka på knappen "Axis namn". Vi väljer, objektet "Namn på den huvudsakliga vertikala axeln". Välj sedan exakt var namnet kommer att ligga.
Det finns tre alternativ för namnet:
- Roterad;
- Vertikal;
- Horisontell.
Vi väljer, låt oss säga vänd titel.
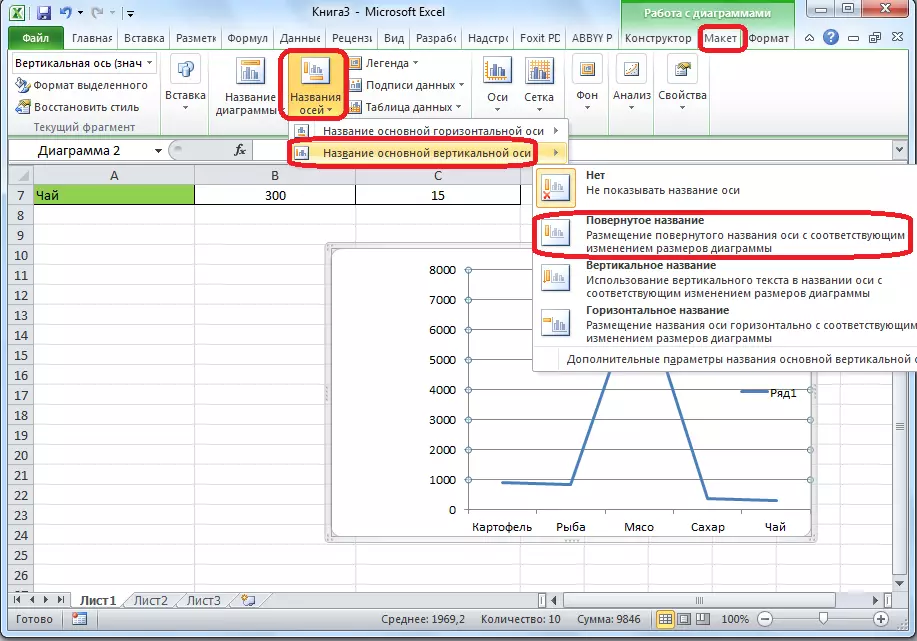
Standardinskriptionen visas, som kallas "Axis namn".
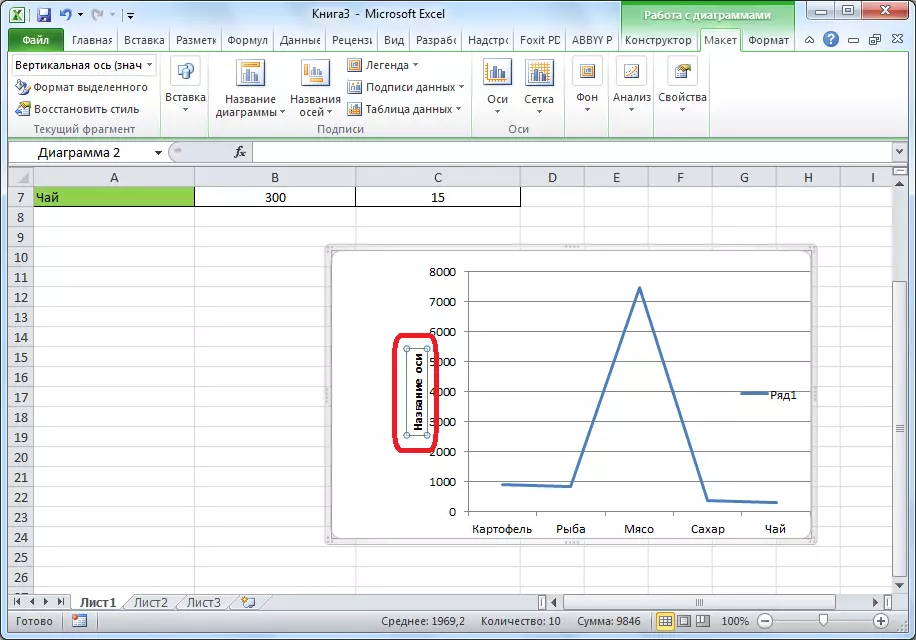
Klicka bara på det, och vi byter namn på det namn som passar den här axeln i sammanhanget.
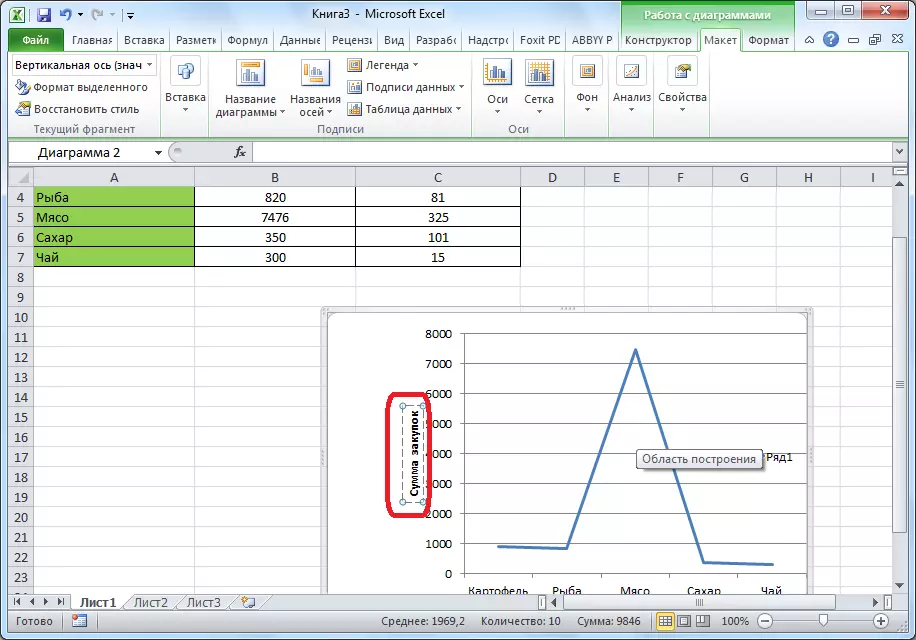
Om du väljer en vertikal placering av namnet, kommer typ av inskription att vara följande som presenteras nedan.
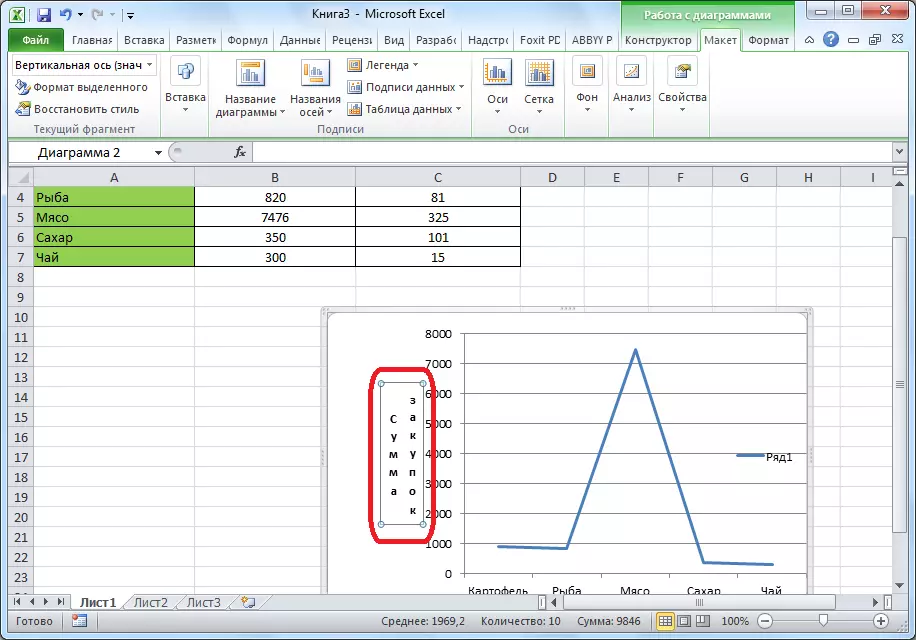
Med horisontell placering kommer inskriptionen att användas enligt följande.
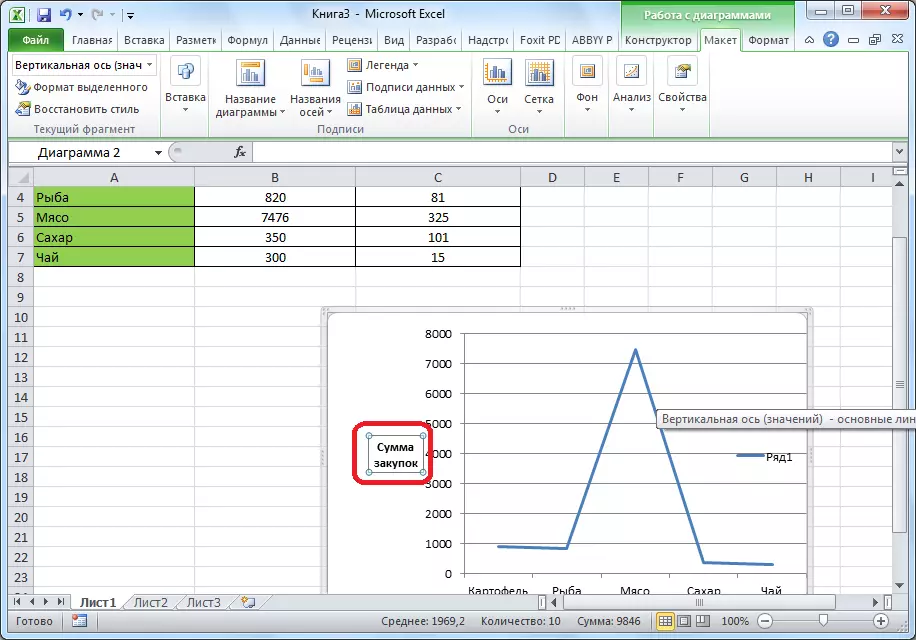
Namnet på den horisontella axeln
Nästan på ett liknande sätt är namnet på den horisontella axeln tilldelad.
Klicka på knappen "Namnaxlar", men den här gången väljer jag objektet "Namn på den huvudsakliga horisontella axeln". Det finns bara ett boendealternativ - "under axeln". Välja det.
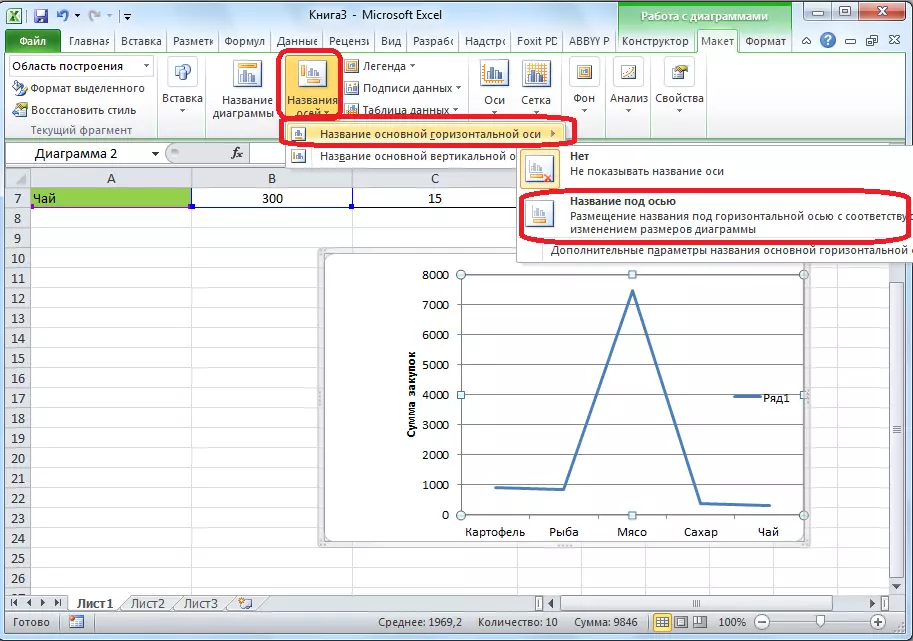
När förra gången, klicka bara på namnet och ändra namnet till den som vi anser det nödvändigt.
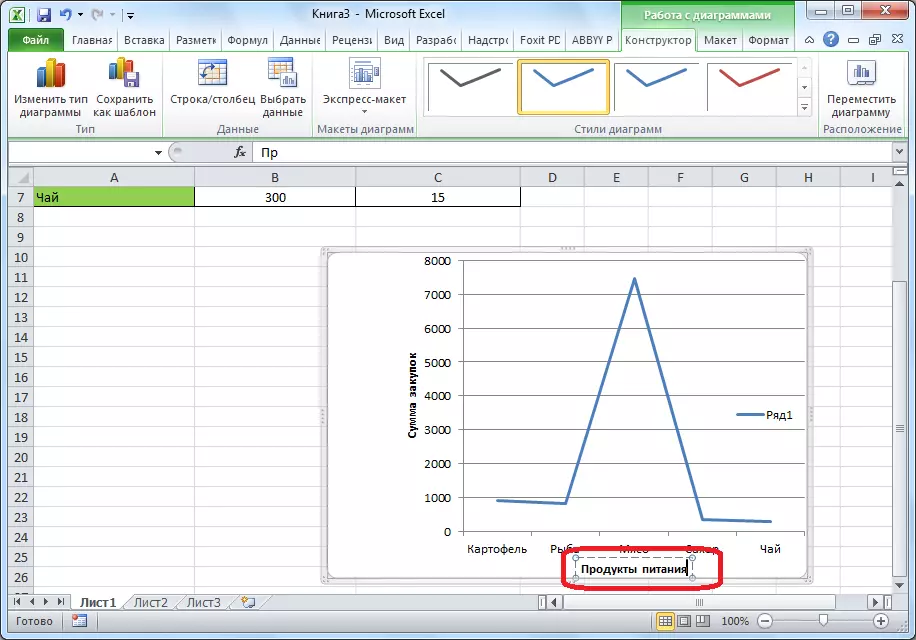
Således tilldelas namnen på båda axlarna.
Ändra horisontell signatur
Förutom namnet har axeln signaturer, det vill säga namnen på värdena för varje division. Du kan göra några ändringar med dem.
För att ändra typen av signatur på den horisontella axeln, klicka på "Axis" -knappen och välj värdet "Main horisontella axel" där. Som standard placeras signaturen till vänster. Men genom att klicka på objekten "nej" eller "inga signaturer" kan du i allmänhet inaktivera visning av den horisontella signaturen.
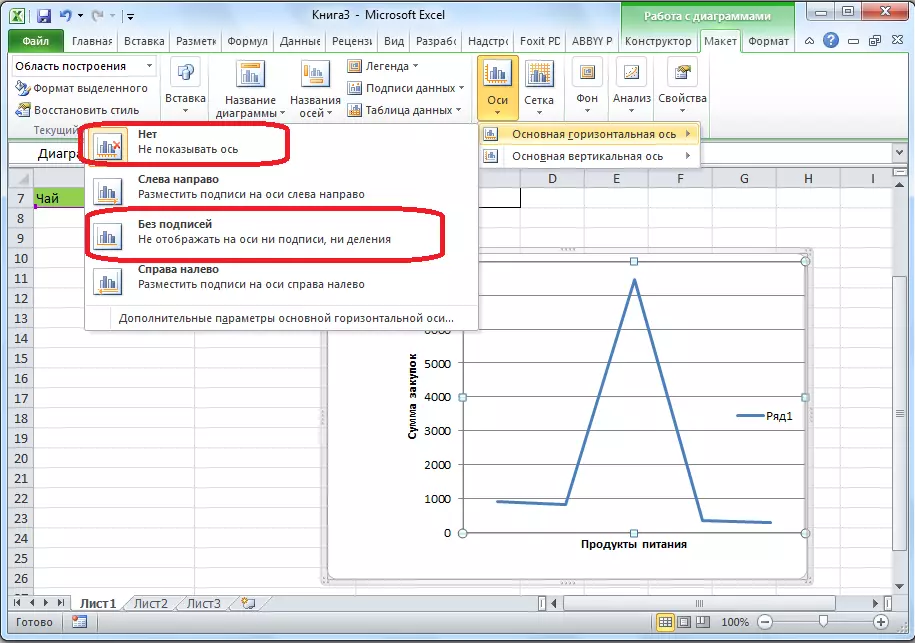
Och efter att ha klickat på objektet "Höger till vänster" ändras signaturen sin riktning.
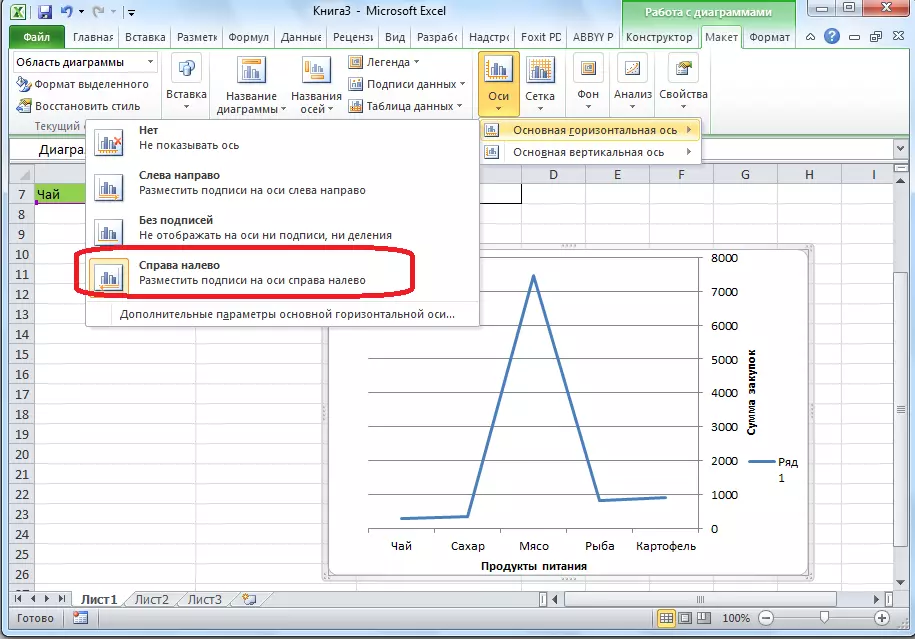
Dessutom kan du klicka på "ytterligare parametrar i den huvudsakliga horisontella axeln ...".
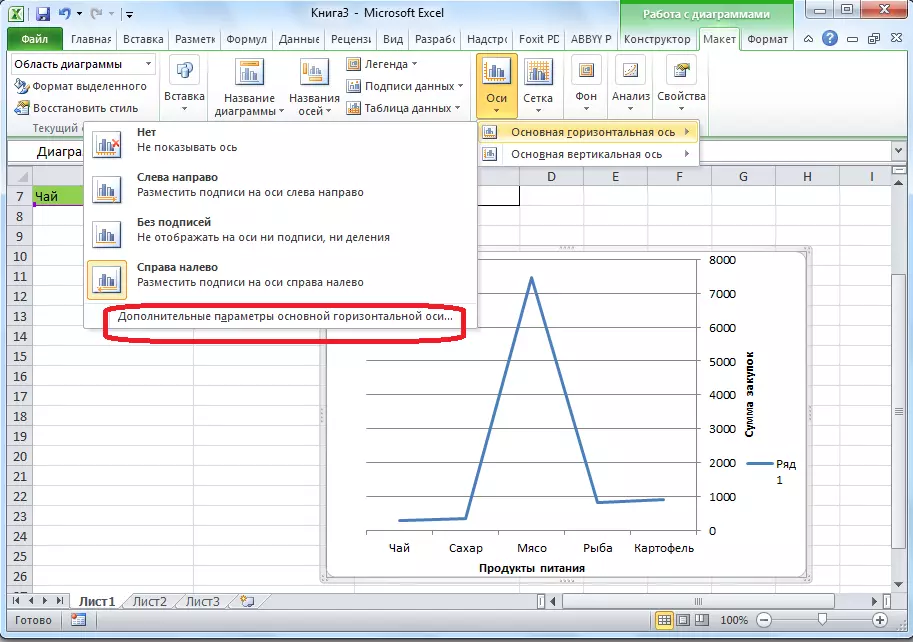
Därefter öppnas ett fönster i vilket ett antal Axis-skärminställningar erbjuds: Intervallet mellan divisioner, Linjefärg, Signaturdatformat (numeriskt, pengar, text , etc.), linjetyp, anpassning och mycket mer.
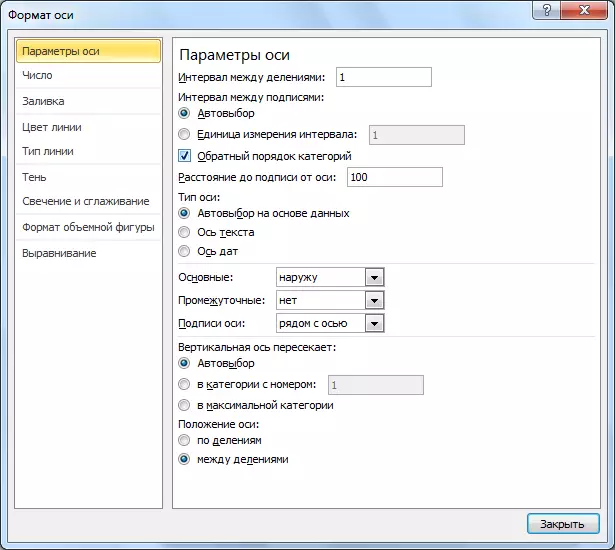
Ändra vertikal signatur
För att ändra den vertikala signaturen, klicka på "Axis" -knappen och gå sedan till namnet "Main vertikal axel". Som du kan se, verkar det i det här fallet fler alternativ för att välja placering av signaturer på axeln. Du kan inte visa axeln alls, men du kan välja ett av de fyra siffror visningsalternativen:
- i tusental;
- i miljoner
- i miljarder
- i form av en logaritmisk skala.
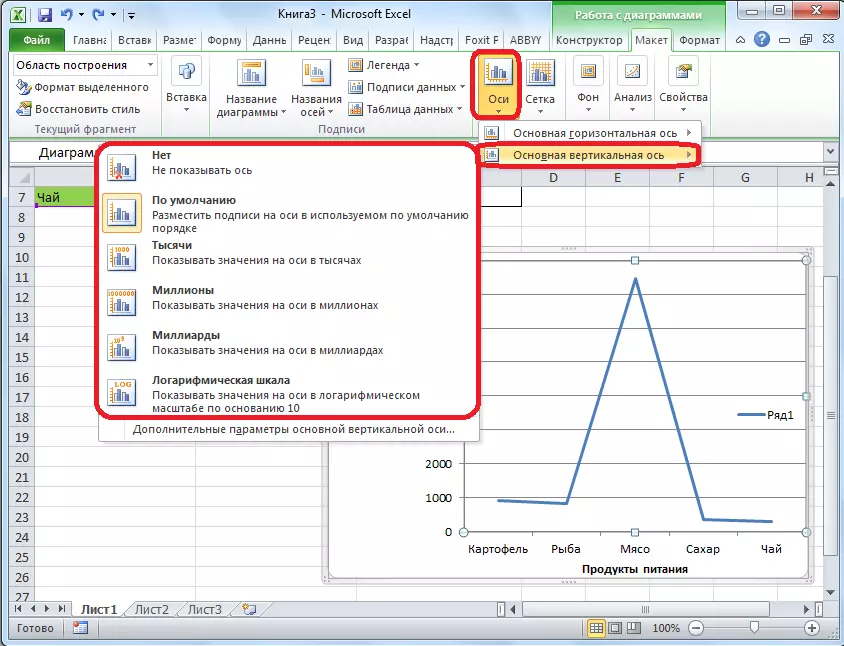
Eftersom vi demonstrerar schemat nedan, efter att ha valt ett specifikt objekt ändras värdena på skalan i enlighet därmed.
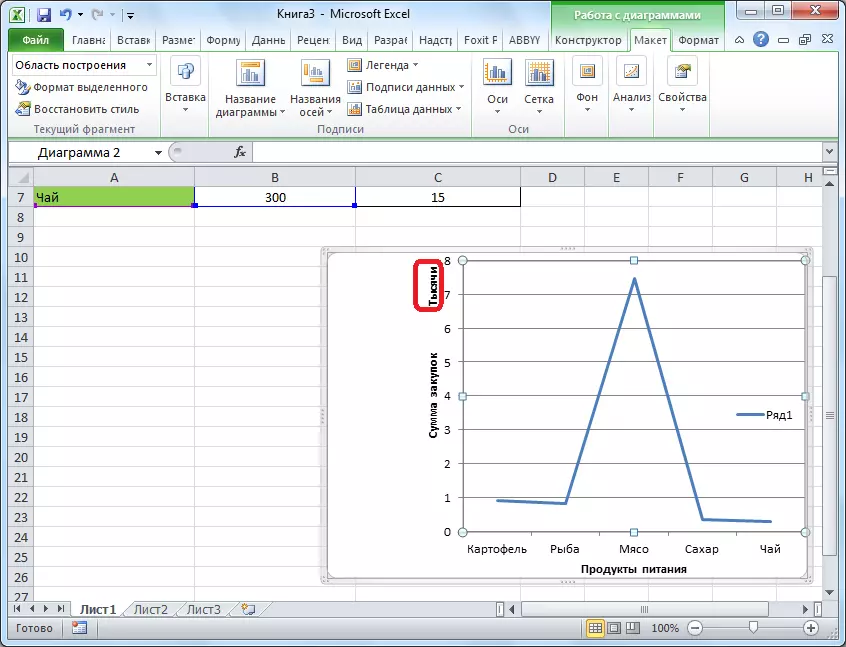
Dessutom kan du omedelbart välja "ytterligare parametrar av den huvudsakliga vertikala axeln ...". De liknar det lämpliga objektet för den horisontella axeln.
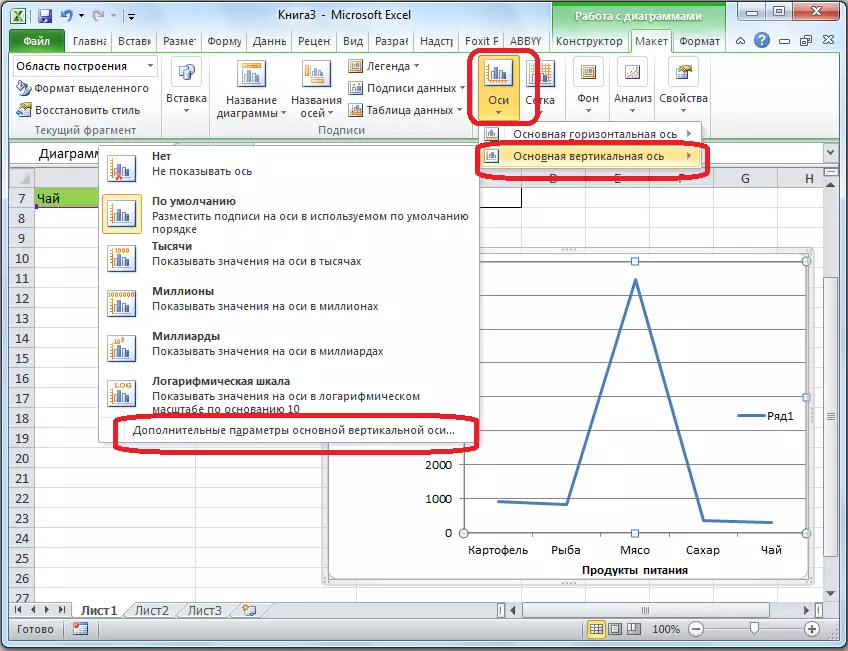
Som du kan se är inclusion av namn och underskrift av axlarna i Microsoft Excel-programmet inte särskilt komplext, och i allmänhet intuitivt. Men trots allt är det lättare att räkna ut det med honom, ha en detaljerad guide till handlingen till hands. Således är det möjligt att avsevärt spara tid på att lära sig dessa funktioner.
