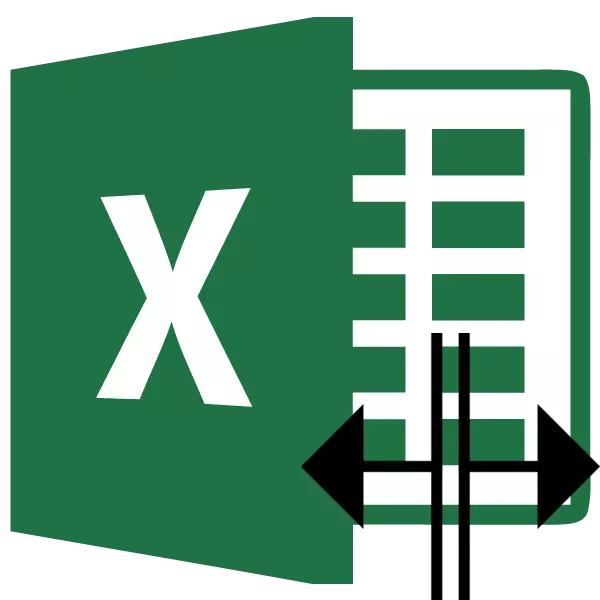
När du arbetar med Excel-tabeller är det ibland nödvändigt att bryta en viss cell i två delar. Det bör omedelbart notera att cellerna i Microsoft Excel-programmet är primära strukturella element, och de är inte föremål för uppdelning i mindre delar, om tidigare inte kombineras. Men vad ska vi göra om vi till exempel behöver skapa ett komplext bord med ett bord, en av de sektioner som är uppdelade i två underavsnitt? I det här fallet kan du tillämpa små knep.
Metod 1: Förening av celler
För att vissa celler ska verka separerade bör andra bordceller kombineras.
- Du måste tänka väl hela strukturen i det framtida bordet.
- Ovanför platsen på ett ark där du behöver ha ett separerat element markerar vi två intilliggande celler. Under fliken "Hem" letar vi efter "Alignment" -lådan på bandknappen "Kombinera och placera i mitten". Klicka på det.
- För tydlighet är det bättre att se att vi har visat sig, installera gränserna. Vi markerar hela sortimentet av celler som planerar att stanna under bordet. I samma flik "Hem" i teckensnittsverktyget klickar vi på ikonen "Border". I listan som visas väljer du objektet "Alla gränser".
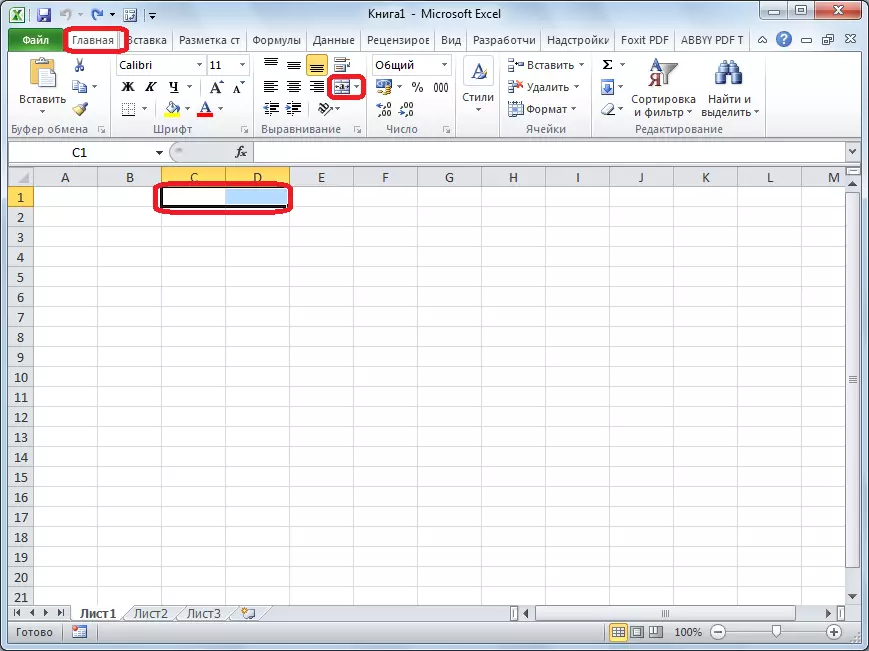

Som vi ser, trots det faktum att vi inte delade något, men det motsatta var anslutet, skapas illusionen av den separerade cellen.
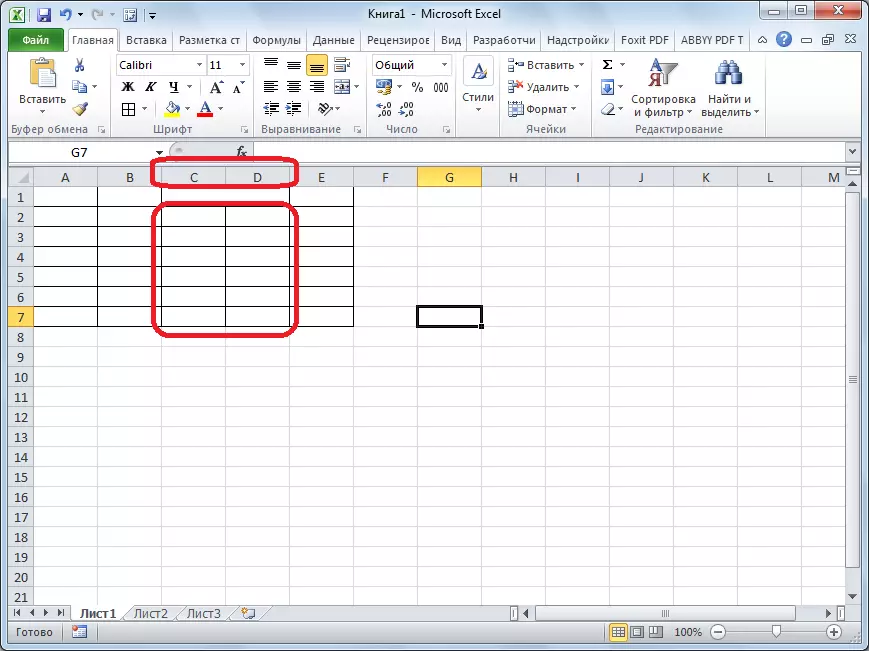
Lektion: Hur sammanfogar celler i Excel
Metod 2: Separering av de kombinerade cellerna
Om vi behöver dela cellen inte i rubriken, men i mitten av bordet, är det i det här fallet lättare att kombinera alla celler i två intilliggande kolumner och redan göra separationen av den önskade cellen.
- Vi markerar två intilliggande kolumner. Klicka på pilen nära knappen "Kombinera och placera i mitten". I listan som visas, klicka på objektet "Kombinera med rader".
- Klicka på den kombinerade cellen som måste delas upp. Igen, klicka på pilen nära knappen "Kombinera och placera i mitten". Den här gången väljer du objektet "Avbryt fack".
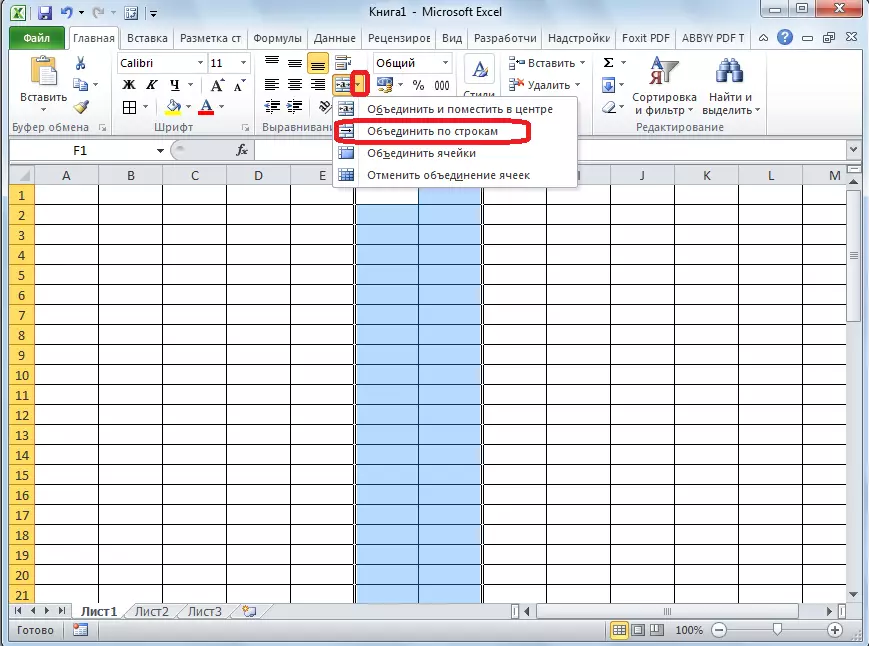
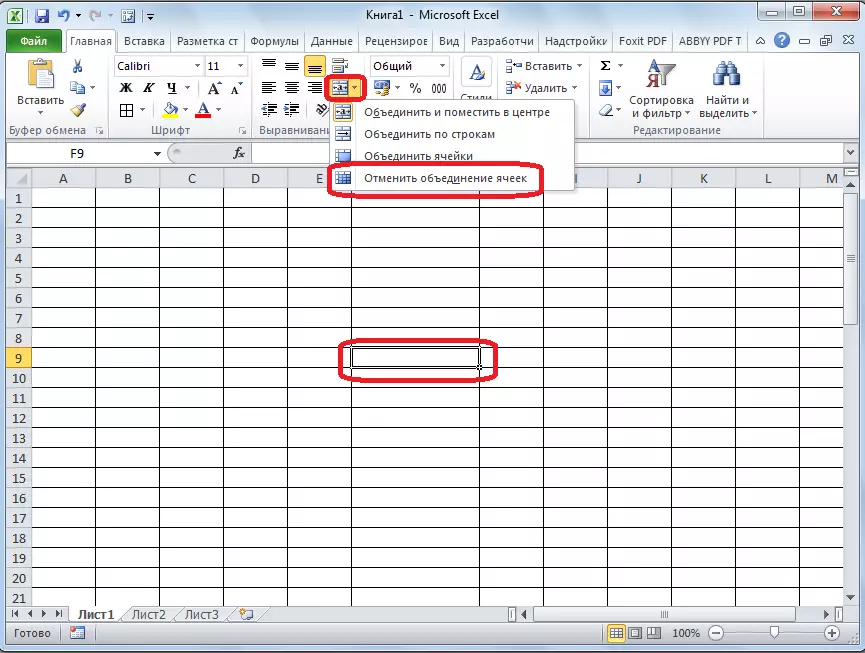
Således fick vi en separerad cell. Men det är nödvändigt att överväga att Excel uppfattar den separerade cellen som ett enda element på detta sätt.
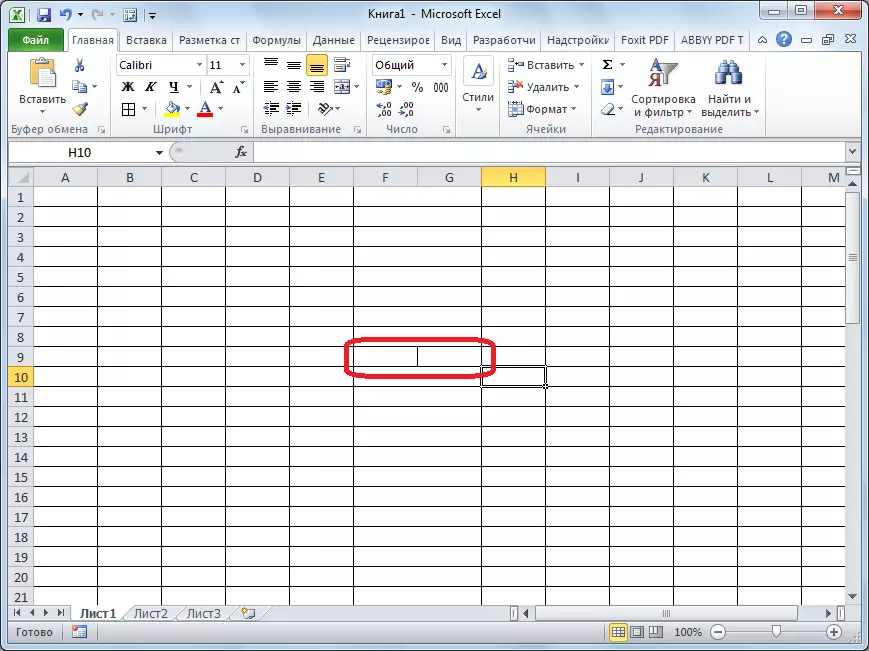
Metod 3: Diagonal separation genom formatering
Men på den diagonala kan du bara dela den vanliga cellen.
- Jag klickar på höger musknapp på önskad cell, och i snabbmenyn som visas, välj "Cell Format ...". Eller vi rekryterar CTRL + 1-tangenterna på tangentbordet.
- I fönstret som öppnas, gå till fliken "Border".
- Nära inlägget lagt i mitten av fönstret, klicka på en av de två knapparna, på vilken den sneda linjen är avbildad, lutad höger till vänster eller vänster till höger. Välj önskat alternativ. Omedelbart kan du välja typ och färg på linjen. När valet är gjort, tryck på "OK" -knappen.
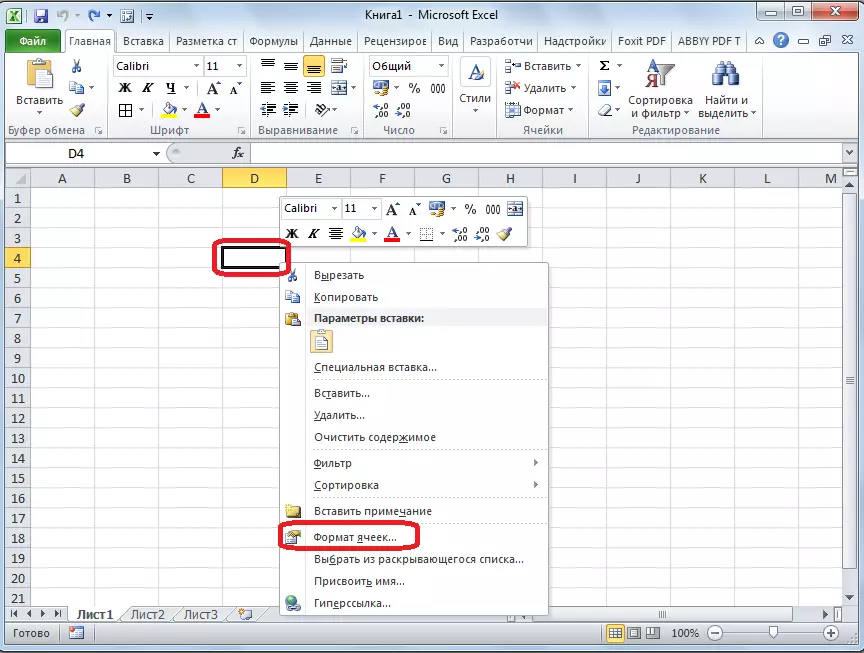
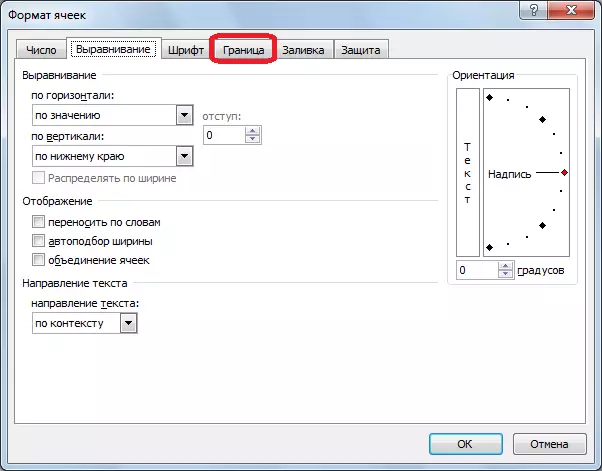
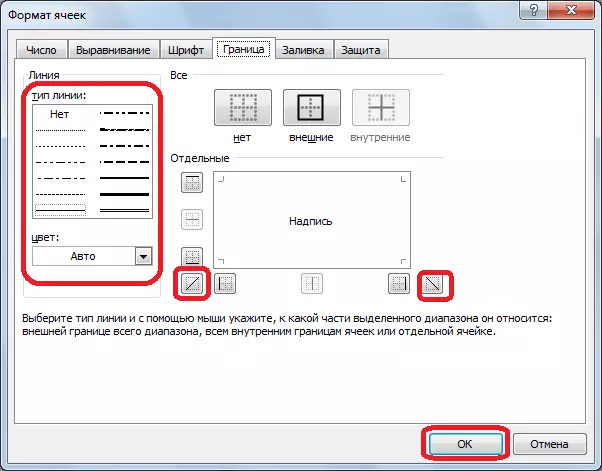
Därefter delas cellen med en slash diagonalt. Men det är nödvändigt att överväga att Excel uppfattar den separerade cellen som ett enda element på detta sätt.
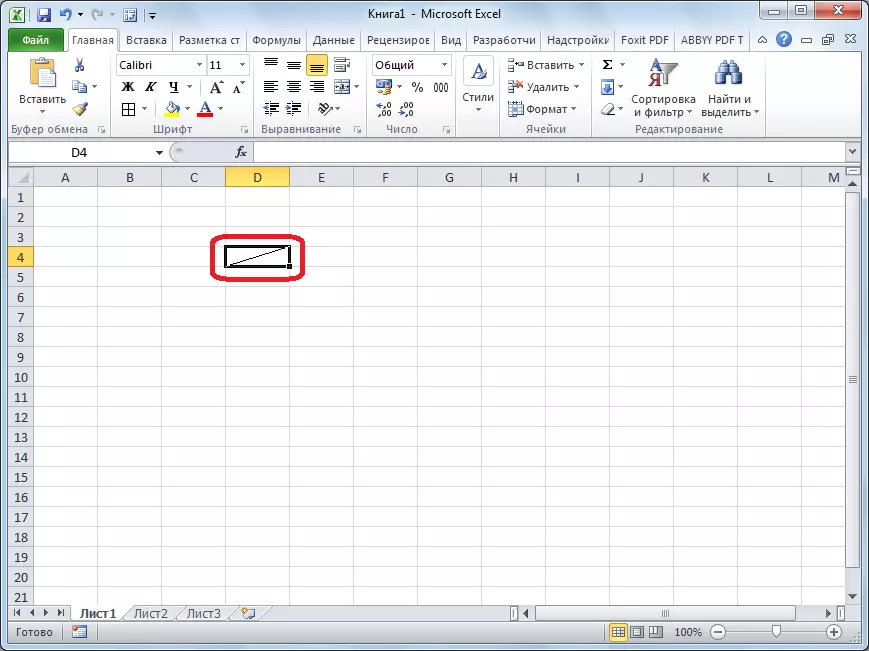
Metod 4: Separation diagonalt genom införandet av figuren
Följande metod är lämplig för separation av cellen diagonalt endast om den är stor, eller skapad genom att kombinera flera celler.
- Om du är i fliken "Insert", klicka på "figurerna" -knappen "Infoga".
- I menyn som öppnas, klicka på den första figuren i menyn.
- Vi utför hörnlinjen till hörnet av cellen i den riktning du behöver.
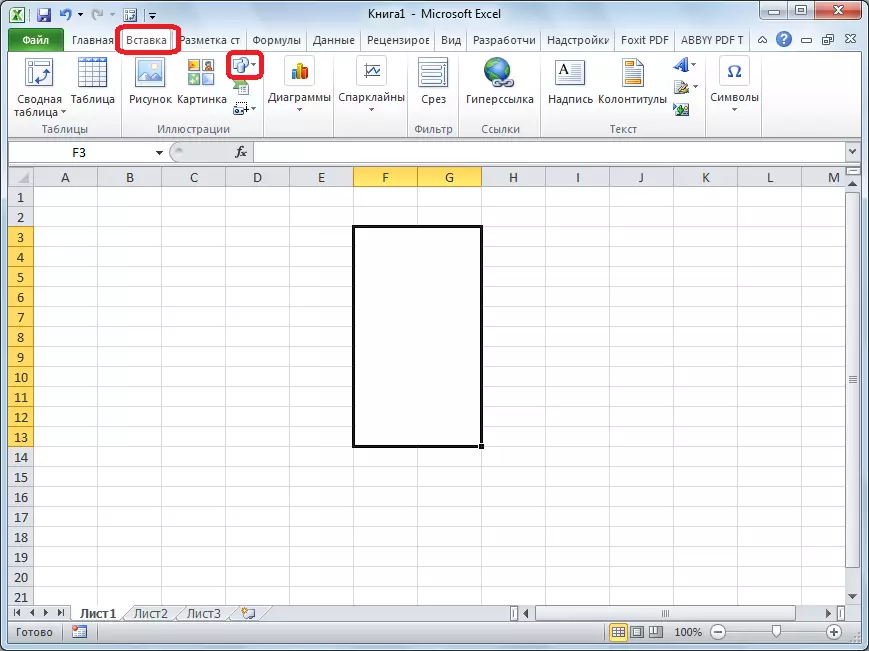
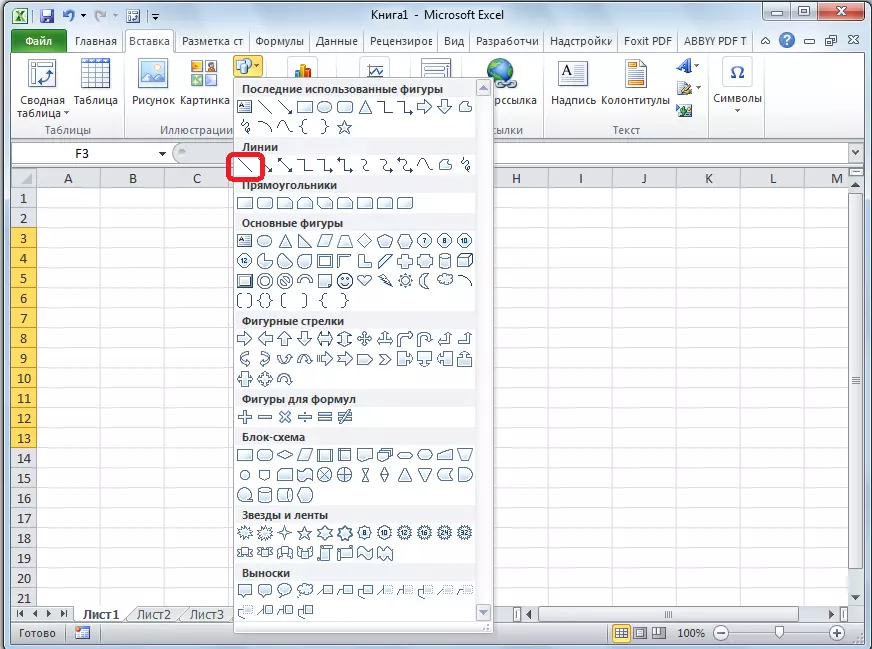
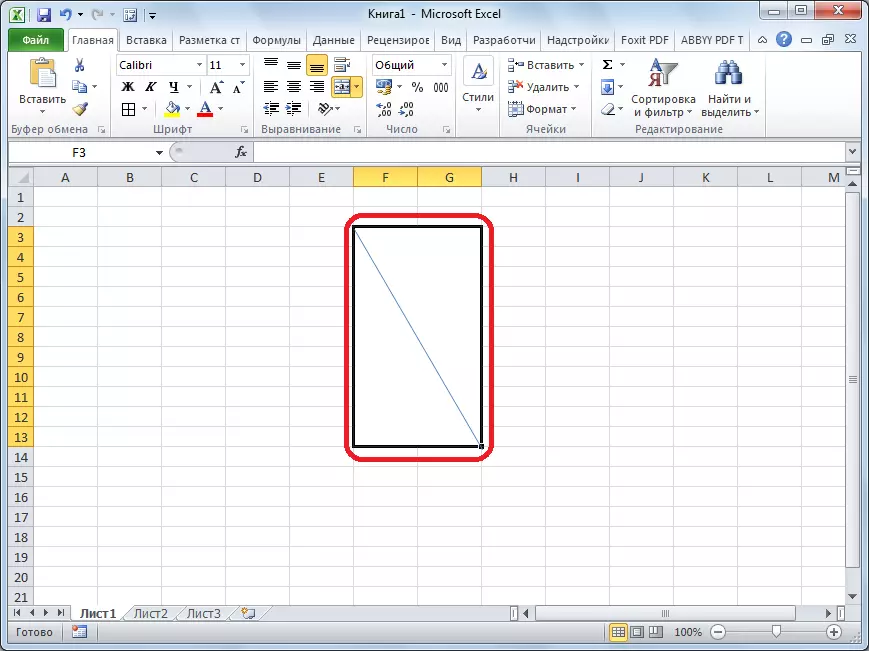
Som vi ser, trots det faktum att i Microsoft Excel-programmet inte finns några standard sätt att bryta den primära cellen på den del, med hjälp av flera metoder kan du nå det önskade resultatet.
