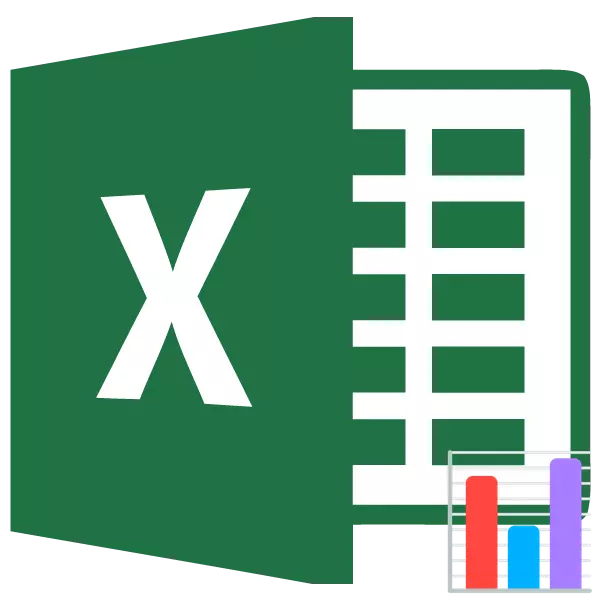
Histogrammet är ett utmärkt datavisualiseringsverktyg. Detta är ett visuellt diagram med vilket du omedelbart kan uppskatta den övergripande situationen, bara tittar på den, utan att studera numeriska data i tabellen. Microsoft Excel har flera verktyg avsedda att konstruera histogram av olika typer. Låt oss ta en titt på olika sätt att bygga.
Lektion: Hur man skapar ett histogram i Microsoft Word
Bygga ett histogram
Histogrammet i Excele kan skapas på tre sätt:- Använda verktyget som ingår i gruppen "Diagram";
- Med hjälp av villkorlig formatering;
- Med hjälp av överbyggnaden, analyspaketet.
Den kan vara inramat som ett separat objekt och vid användning av villkorlig formatering, som är en del av cellen.
Metod 1: Skapa ett enkelt histogram i diagramblocket
Det vanliga histogrammet är lättast att göra, med funktionen i funktionen "Diagramverktygsfält".
- Vi bygger ett bord som innehåller de data som visas i det framtida diagrammet. Vi markerar de kolumner i tabellen som ska visas på histogramaxlarna.
- Att vara i fliken "Infoga" genom att klicka på "Histogram" -knappen, som ligger på tejpen i blocket "Diagramverktygsfältet.
- I öppningslistan väljer du en av fem typer av enkla diagram:
- stapeldiagram;
- volym;
- cylindrisk;
- konisk;
- Pyramidal.
Alla enkla diagram finns på vänster sida av listan.
Efter valet är gjorda, bildas ett histogram på Excel-arket.

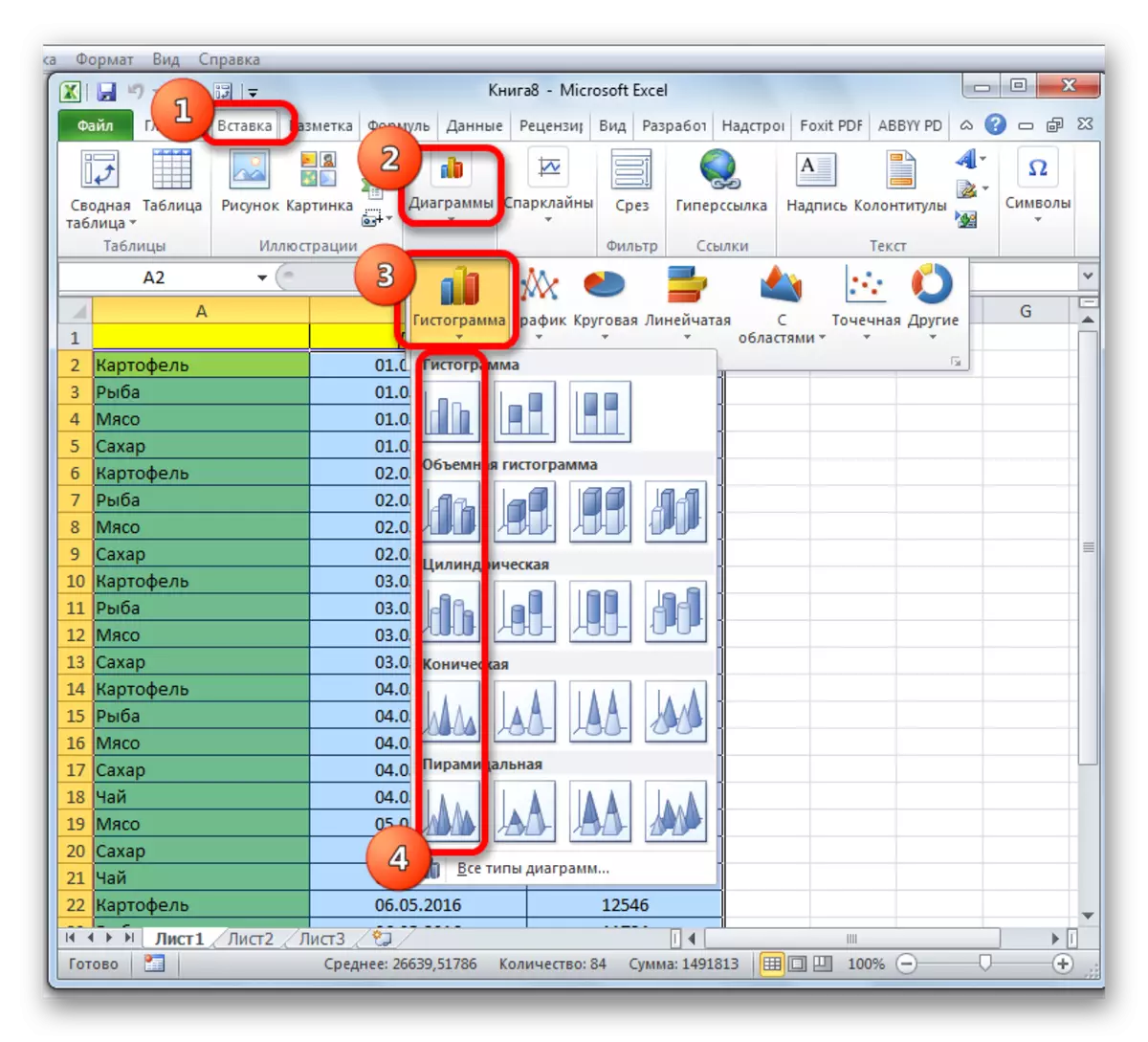
Med hjälp av de verktyg som finns i fliken "Arbete med diagram" kan du redigera det resulterande objektet:
- Ändra kolumnstilar;
- Skriv namnet på diagrammet som helhet och dess enskilda axlar;
- Ändra namn och radera legend, etc.

Lektion: Hur man gör ett diagram i Excel
Metod 2: Bygga ett histogram med ackumulering
Ackumuleringshistogrammet innehåller kolumner som innehåller flera värden samtidigt.
- Innan du flyttar till skapandet av ett diagram med ackumulering måste du se till att i den extrema vänstra kolumnen finns inget namn i rubriken. Om det finns ett namn, bör det raderas, annars misslyckas konstruktionerna av diagrammet.
- Vi markerar bordet på grundval av vilket histogrammet kommer att byggas. I fliken "Infoga" klickar du på "Histogram" -knappen. I listan över diagram som visas, välj typ av histogram med ackumulering som vi behöver. Alla är placerade på höger sida av listan.
- Efter dessa åtgärder kommer histogrammet att visas på arket. Det kan redigeras med hjälp av samma verktyg som konversationen följdes vid beskrivningen av den första konstruktionsmetoden.



Metod 3: Byggnad med hjälp av "Analyspaket"
För att kunna använda metoden för att bilda ett histogram med hjälp av analyspaketet måste du aktivera det här paketet.
- Gå till fliken "File".
- Klicka på avsnittet Namn "Parametrar".
- Gå till underavsnittet "Addstructure".
- I "Management" -blocket omarrangerar vi omkopplaren till "Excel Add-In" -läget.
- I fönstret som öppnas, nära "Analy Package" -posten, ställer vi in ett kryss och klickar på "OK" -knappen.
- Vi flyttar till fliken "Data". Vi klickar på knappen som finns på bandet "dataanalys".
- I det lilla fönstret som öppnas, välj "Histogram". Klicka på "OK" -knappen.
- Ett fönster för histograminställningar öppnas. I fältet "Input Interval" anger du adressen till cellerområdet, vars histogram vi vill visa. Var noga med att sätta lådan vid punkten "Slutsats av grafiken". Inmatningsparametrar, du kan ange var histogrammet visas. Som standard - på ett nytt ark. Du kan ange att utmatningen kommer att utföras på detta ark i vissa celler eller i en ny bok. När alla inställningar är angivna klickar du på "OK" -knappen.


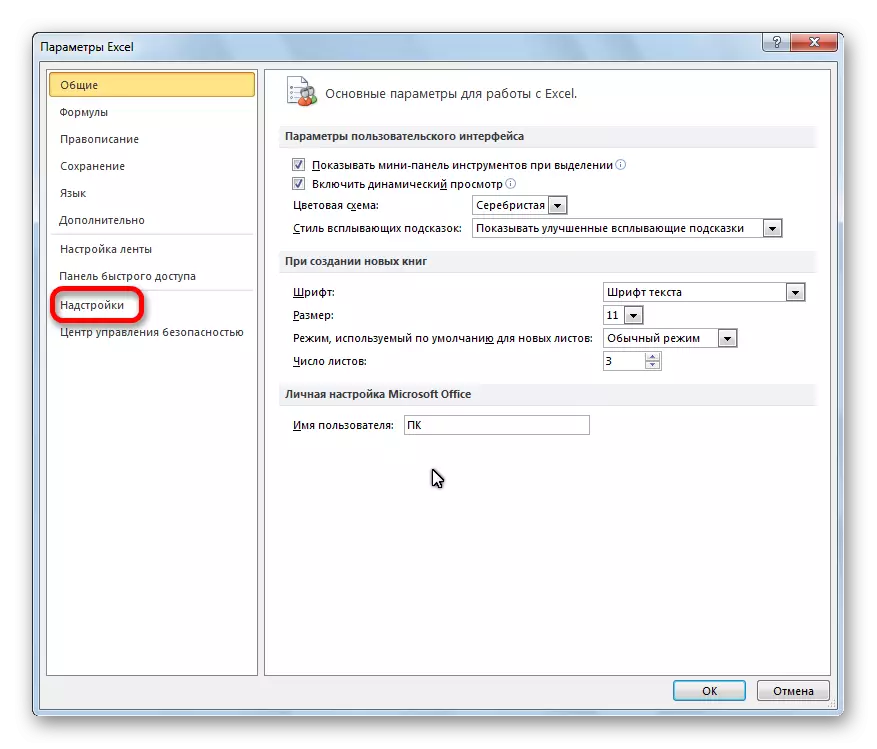





Som du kan se bildas histogrammet på den plats du angav.

Metod 4: Histogram med villkorlig formatering
Histogram kan också visas med villkorlig formatering av celler.
- Vi markerar celler med data som vi vill formatera som ett histogram.
- I fliken "Hem" på tejpen trycker vi på knappen "Villkorlig formatering". I rullgardinsmenyn klickar du på "Histogram" -posten. I listan över listan fyller histogrammen med en solid och gradient med väljer den som vi anser vara mer relevanta i varje fall.

Nu, som vi ser, i varje formaterad cell finns en indikator, som i form av ett histogram kännetecknar den kvantitativa vikten av data i den.

Lektion: Villkorlig formatering i Excel
Vi kunde se till att Excel Tabular-processorn ger möjlighet att använda ett så bra verktyg som histogram, i en helt annan form. Användningen av denna intressanta funktion gör dataanalys mycket mer visuellt.
