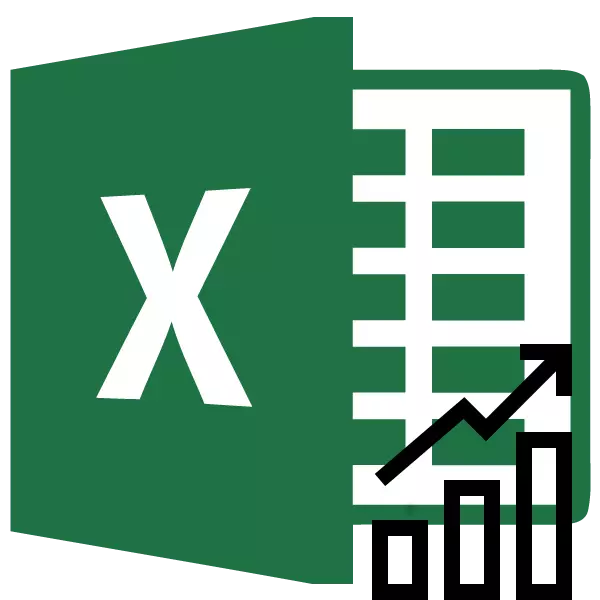
En av de viktiga komponenterna i någon analys är att bestämma huvudutvecklingen. Att ha dessa uppgifter kan vara en prognos för den fortsatta utvecklingen av situationen. Detta är särskilt tydligt synligt på trendlinjens exempel på schemat. Låt oss ta reda på hur i Microsoft Excel-programmet du kan bygga det.
Trendlinje i Excel
Excel-applikationen ger möjlighet att bygga en trendlinje med ett diagram. Samtidigt tas de ursprungliga data för dess bildning från ett förberedd bord.Bygggrafik
För att bygga ett diagram måste du ha ett färdigt bord, på grundval av vilket det kommer att bildas. Som ett exempel tar vi data om dollarns värde i rubel under en viss tid.
- Vi bygger ett bord där i en kolumn kommer att vara tillfälliga segment (i vårt fall av datum), och i det andra - värdet, vars dynamik kommer att visas i diagrammet.
- Välj den här tabellen. Gå till fliken "Infoga". Där på tejpen i verktyget "Diagram" genom att klicka på "Schema" -knappen. Från den presenterade listan väljer du det allra första alternativet.
- Därefter kommer schemat att byggas, men det måste ändras ytterligare. Vi gör rubriken på grafen. För detta, klicka på det. I fliken "Arbeta med diagram" visas, gå till fliken "Layout". I det klickar du på knappen "Diagramtitel". I listan som öppnas väljer du objektet "ovanför diagrammet".
- På fältet som uppstod ovanför schemat anger du det namn som vi anser vara lämpliga.
- Sedan undertecknar vi axeln. I samma flik "Layout" klickar du på knappen "Axis namn". Konsekvent gå igenom objekten "Namn på den huvudsakliga horisontella axeln" och "namn under axeln".
- I fältet som visas, ange namnet på den horisontella axeln, enligt sammanhanget med data som finns på den.
- För att tilldela namnet på den vertikala axeln använder vi också fliken "Layout". Klicka på knappen "Namnaxlar". Vi flyttar konsekvent på objekten i popup-menyn "Namn på den huvudsakliga vertikala axeln" och "Roterat namn". Denna typ av Axis-namn plats är mest lämpligt för vår typ av diagram.
- I det framträdda fältet av namnet på den vertikala axeln anger du rätt namn.
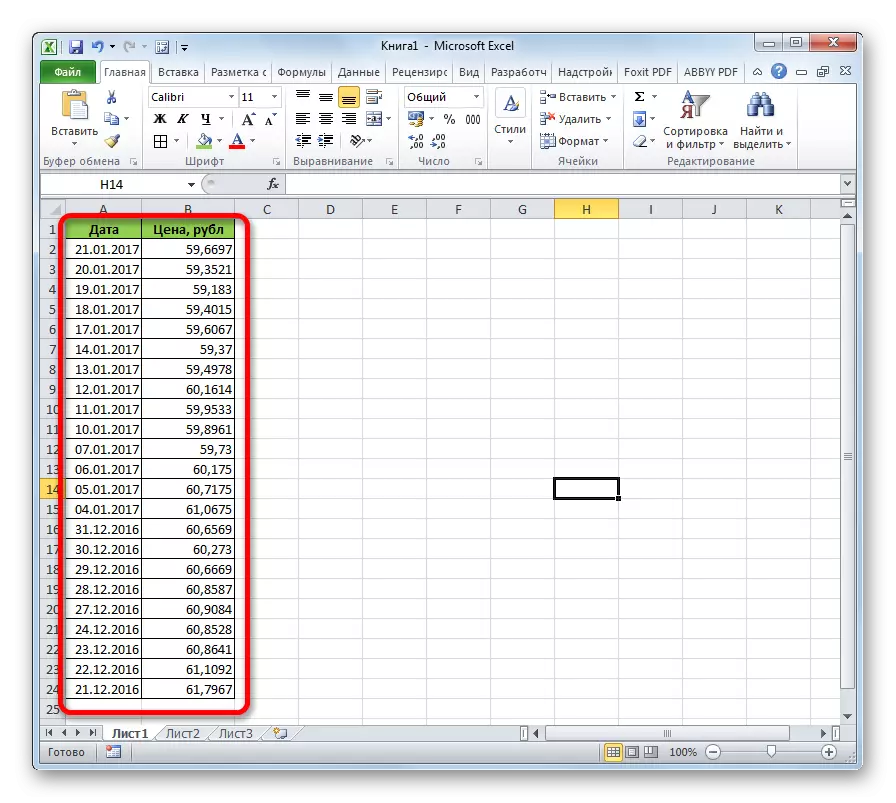
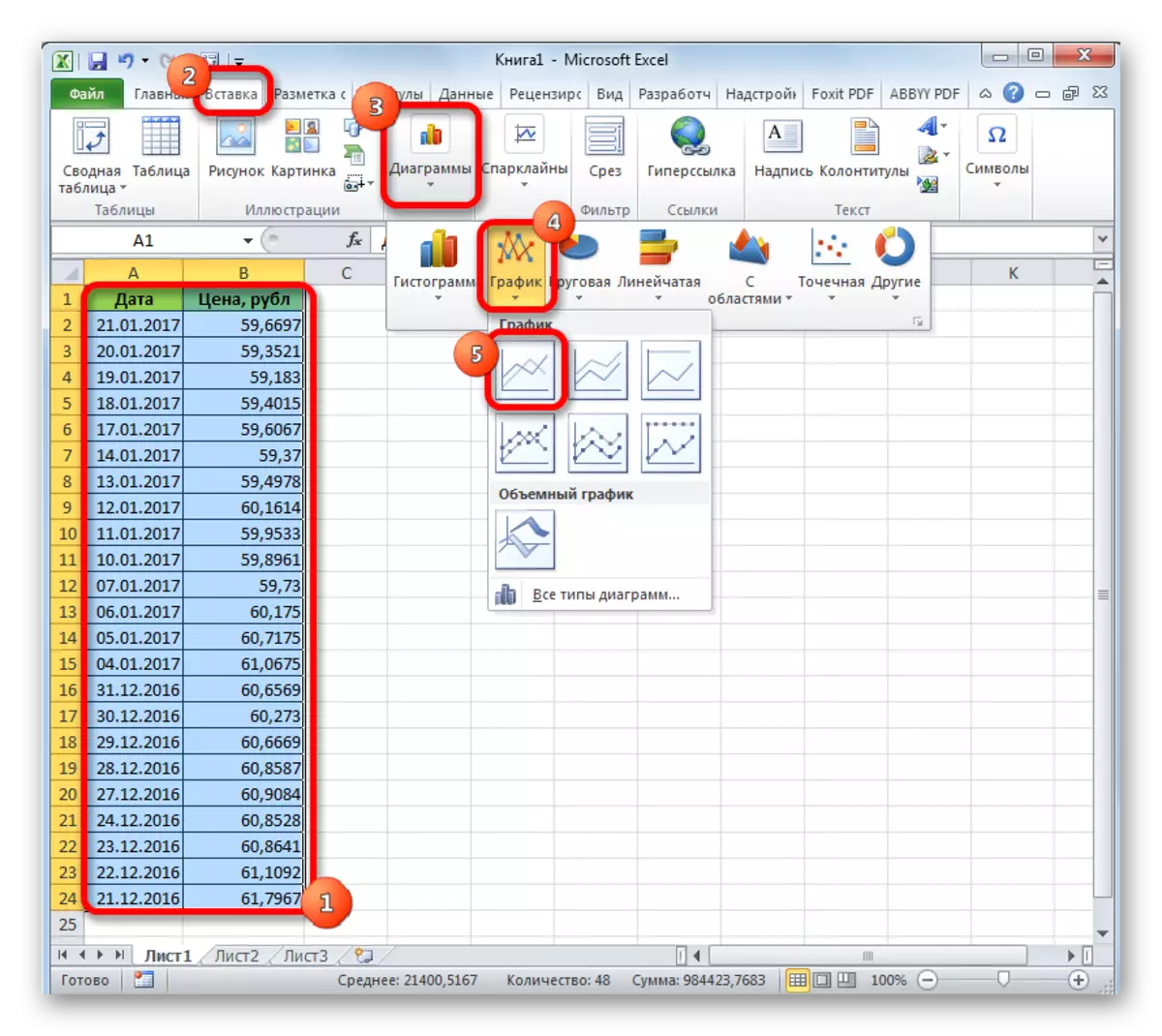
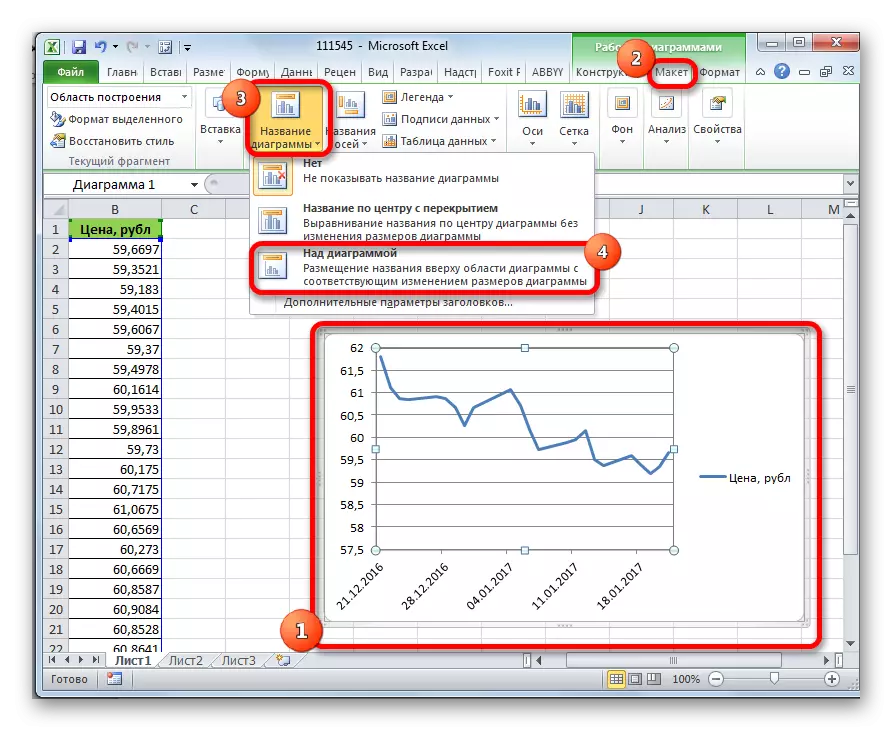

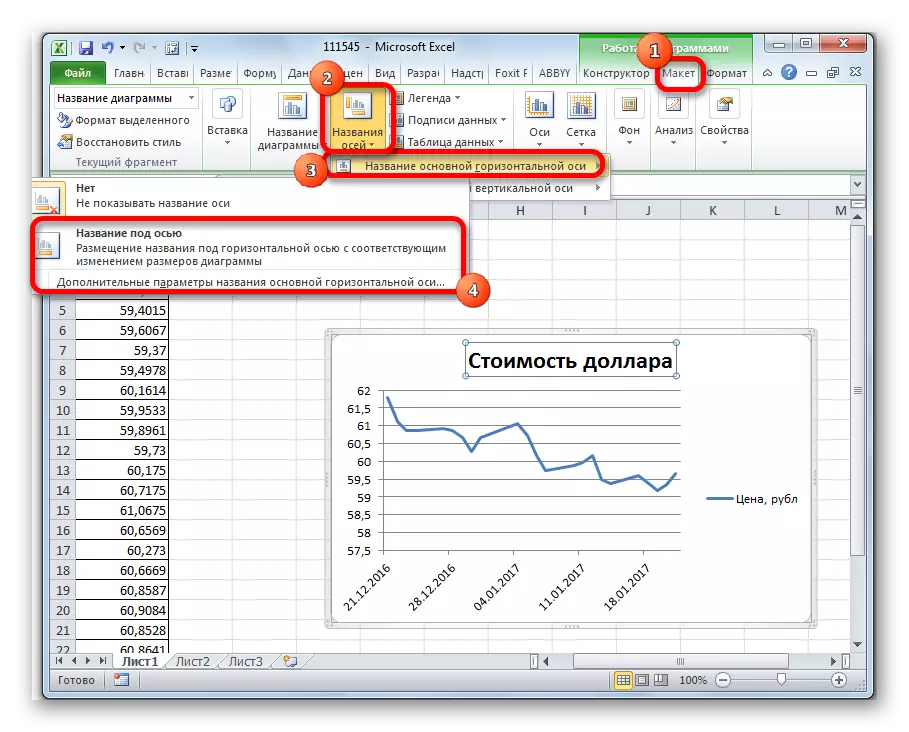
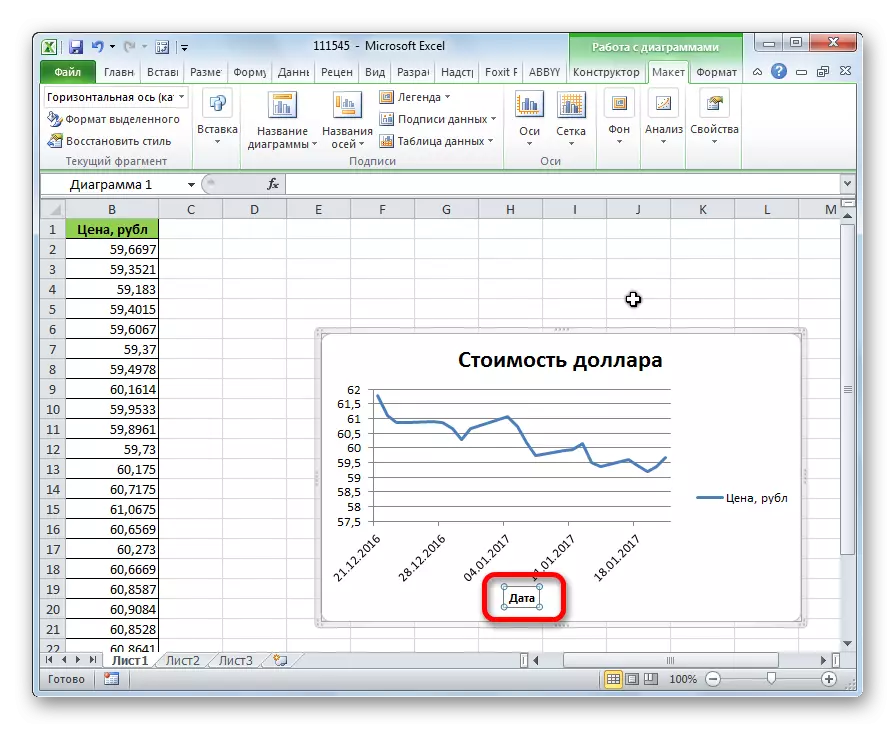
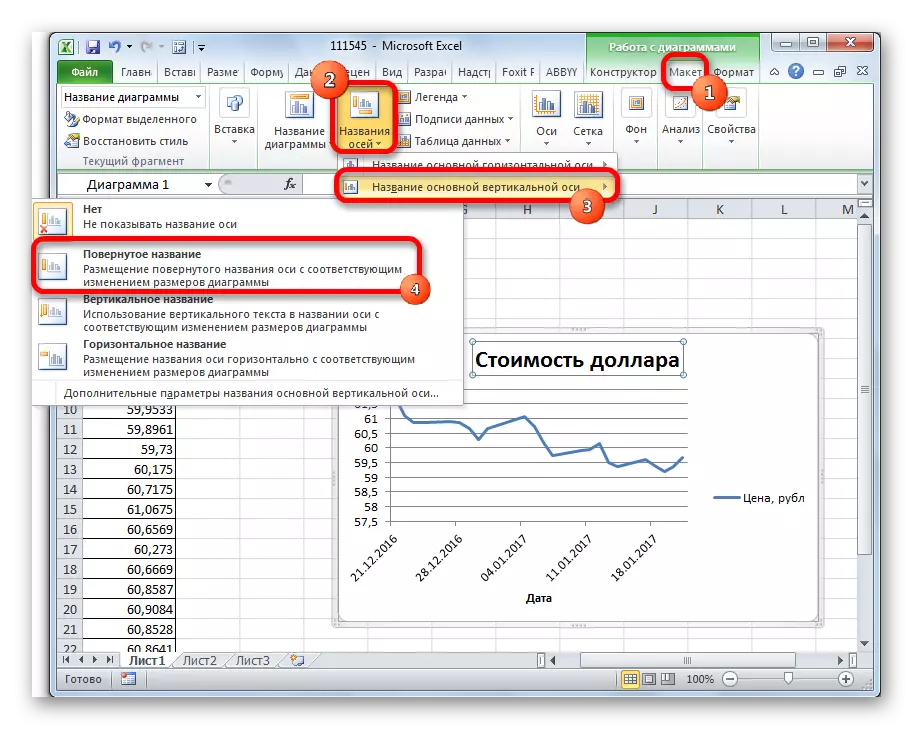
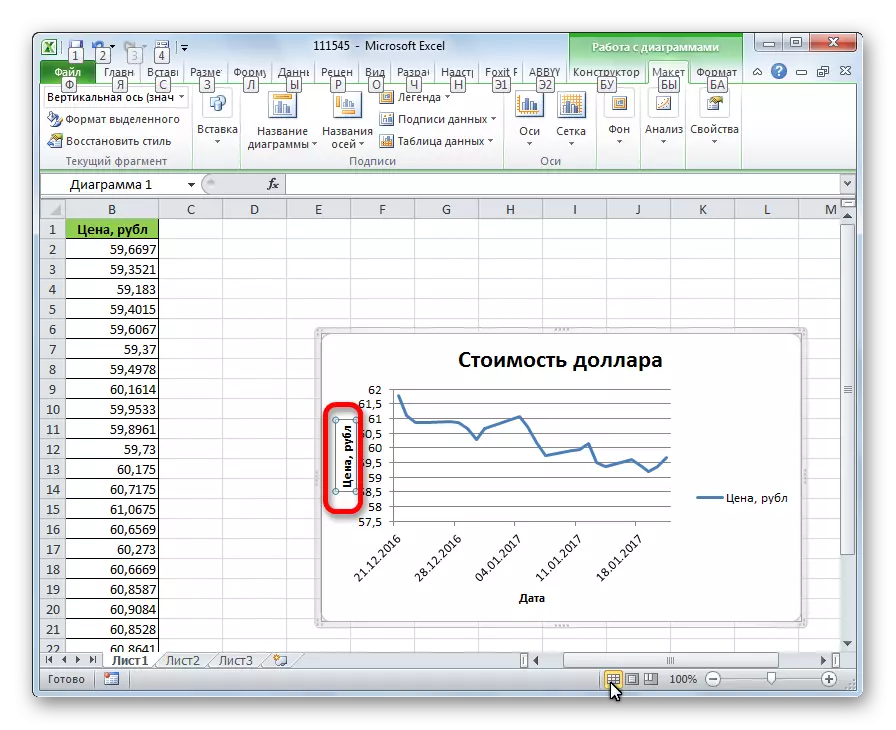
Lektion: Hur man gör ett diagram i Excel
Skapa en trendlinje
Nu måste du direkt lägga till en trendlinje.
- Att vara i fliken "Layout" genom att klicka på "Trend Line" -knappen, som ligger i verktygsfältet "Analys". Från öppningslistan väljer du objektet "Exponentiell approximation" eller "linjär approximation".
- Därefter läggs trendlinjen till schemat. Som standard har den en svart färg.

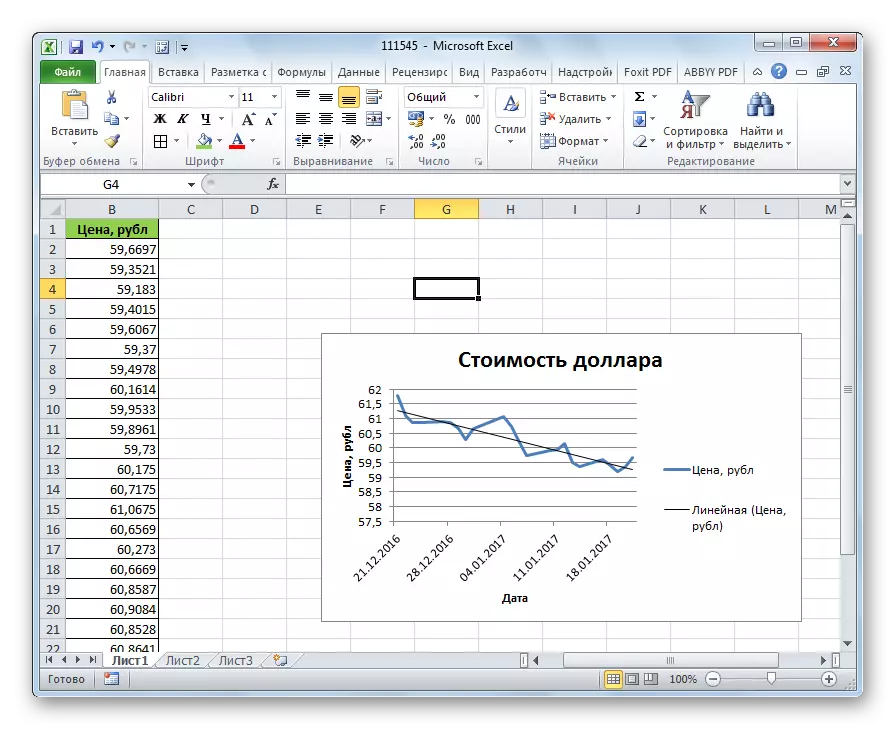
Ställa in trendlinjen
Det är möjligt att ytterligare justera linjen.
- Konsekvent gå till fliken "Layout" på menyalternativen "Analys", "Trend Line" och "Ytterligare trendlinjeparametrar ...".
- Fönstret Parametrar öppnas, du kan göra olika inställningar. Till exempel kan du göra en förändring i typen av utjämning och approximation genom att välja ett av de sex objekten:
- Polynom;
- Linjär;
- Kraft;
- Logaritmisk;
- Exponentiell;
- Linjär filtrering.
För att bestämma noggrannheten i vår modell sätter vi ett fält om varan "placera värdet av värdet av noggrannheten i approximationen i diagrammet." För att visa resultatet, klicka på "Stäng" -knappen.

Om den här indikatorn är 1 är modellen så tillförlitlig som möjligt. Den längre nivån från en, desto mindre tillförlitlighet.

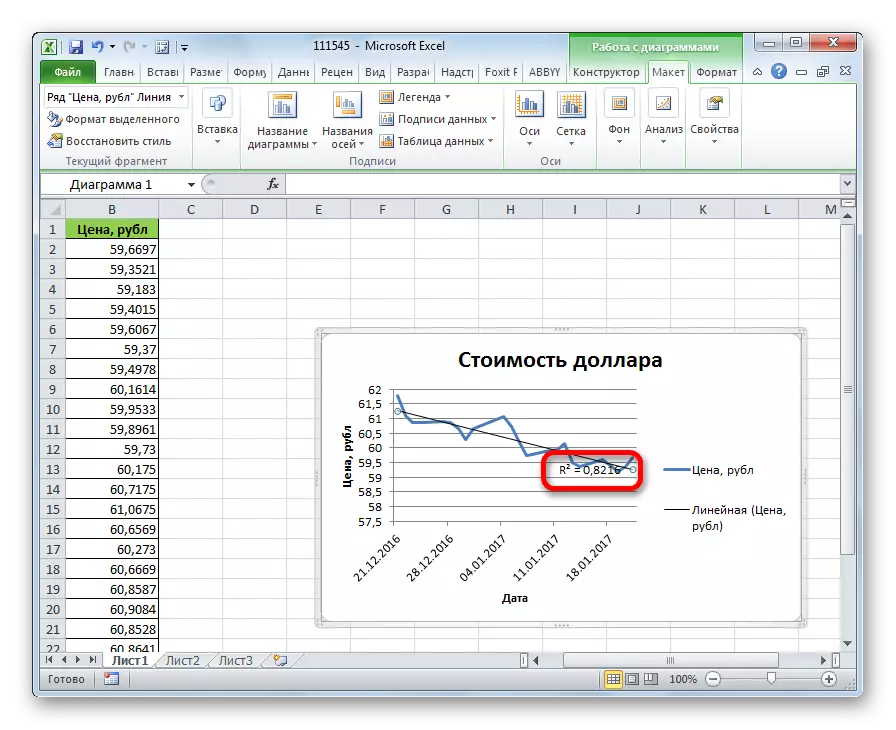
Om du inte uppfyller nivån på tillförlitligheten kan du återvända till parametrarna och ändra typen av utjämning och approximation. Då bildar du en koefficient igen.
Prognos
Trendlinjens huvuduppgift är möjligheten att sammanställa en prognos för vidareutveckling av händelser.
- Återigen, gå till parametrarna. I "prognos" -inställningsblocket i lämpliga fält anger vi hur lång eller bakåtgående perioder måste fortsätta trendlinjen för att förutsäga. Klicka på knappen "Stäng".
- Gå igen till schemat. Det visar att linjen är långsträckt. Nu kan du bestämma vilken ungefärlig indikator förutses ett visst datum samtidigt som den nuvarande trenden upprätthålls.
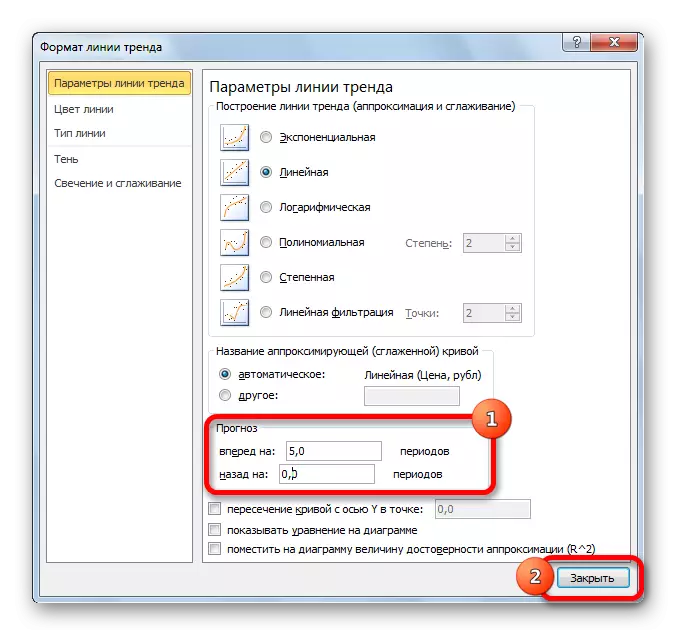

Som du kan se är Excel inte svårt att bygga en trendlinje. Programmet ger verktyg så att det kan konfigureras att konfigureras för att maximera indikatorerna. Baserat på grafen kan du göra en prognos under en viss tidsperiod.
