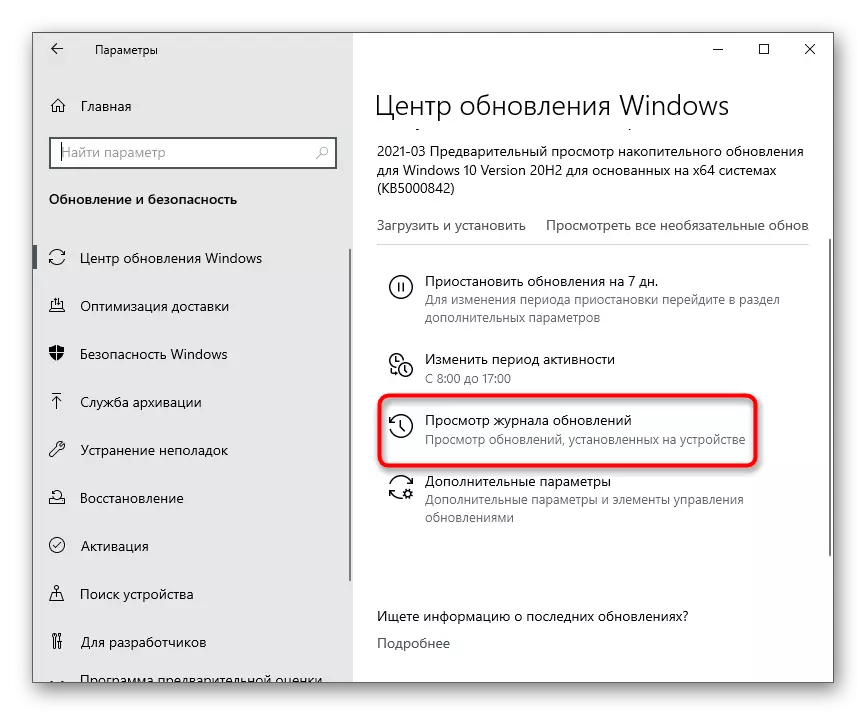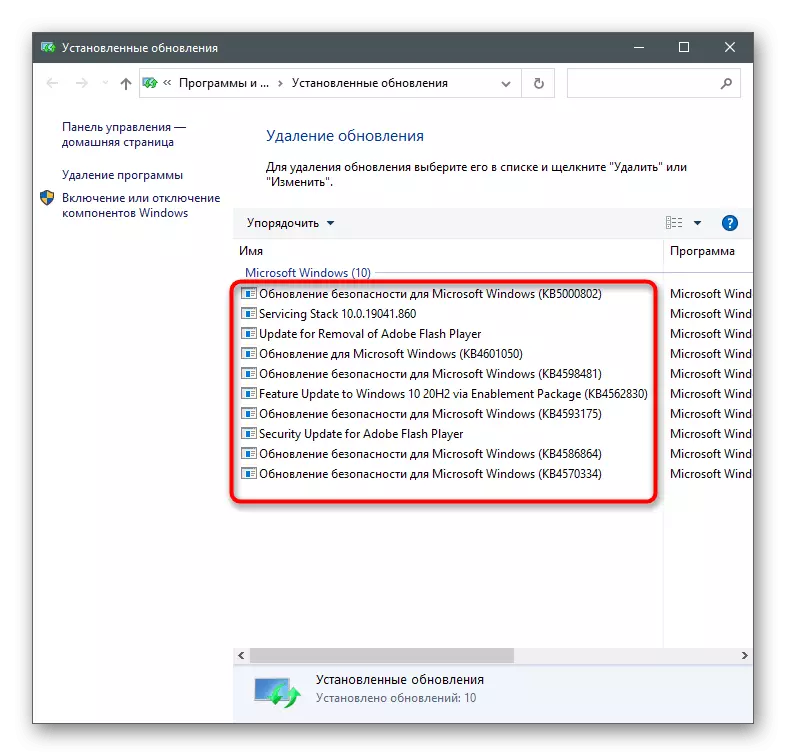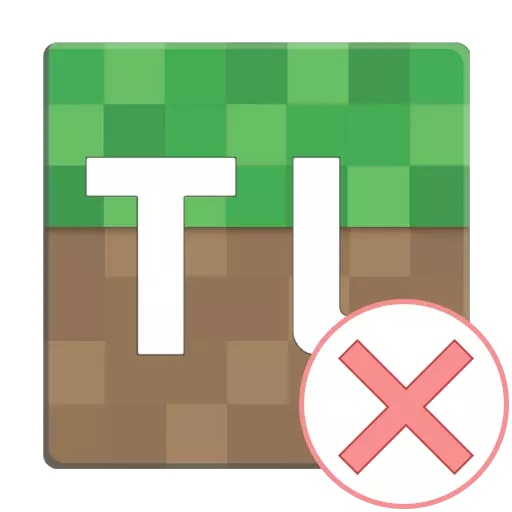
Metod 1: Installera den senaste versionen av Java
TLAuncher-programmet är direkt relaterat till komponenten som heter Java, så det rekommenderas att kontrollera det först. Utvecklare tyder på att när problem uppstår med att köra Java, är det bättre att helt ta bort från datorn och sedan hämta den senaste versionen från den officiella webbplatsen. För att förstå avinstallationen av programvara hjälper en annan instruktion på länken nedan.
Läs mer: Hur tar du bort Java helt

Därefter utför du en ännu enklare sekvens av åtgärder - hitta installationsprogrammet på den officiella hemsidan, ladda ner den, kör och följ anvisningarna på skärmen. Om du inte är säker på dina förmågor, använd tipsen från följande artikel.
Läs mer: Så här installerar du Java på PC

Metod 2: Aktivera UTF-8-stöd
Fontproblem är en av de främsta orsakerna till felsökning av Tlauncher, vilket beror på de algoritmer som används i programkoden. Låt oss överväga en annan metod som är förknippad med teckensnittkorrigeringen, men för nu rekommenderar vi dig att aktivera UTF-8-stöd med OS-inställningarna.
- Öppna "Start" och hitta "Regional Parameters" -inställningen via sökningen.
- I ett nytt fönster släpp till blocket "Relaterade inställningar" och klicka på "Avancerat datum, tid, region" -sträng.
- Under inskriptionen "Regional Standards", hitta strängen "Ändra datum, tid och siffror" och klicka på den.
- Fönstret "Region" visas, var du ska gå till fliken "Avancerat" och klicka på "Ändra systemspråk".
- Markera kryssrutan "Beta-version: Använd Unicode (UTF-8) för att stödja språket runt om i världen" och klicka sedan på "OK" och stäng fönstret med inställningarna.
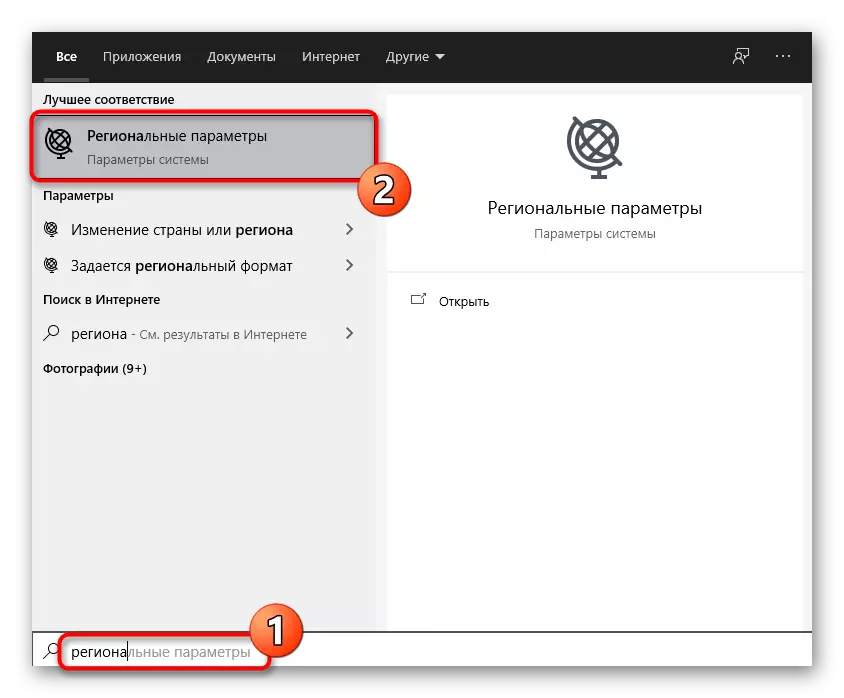

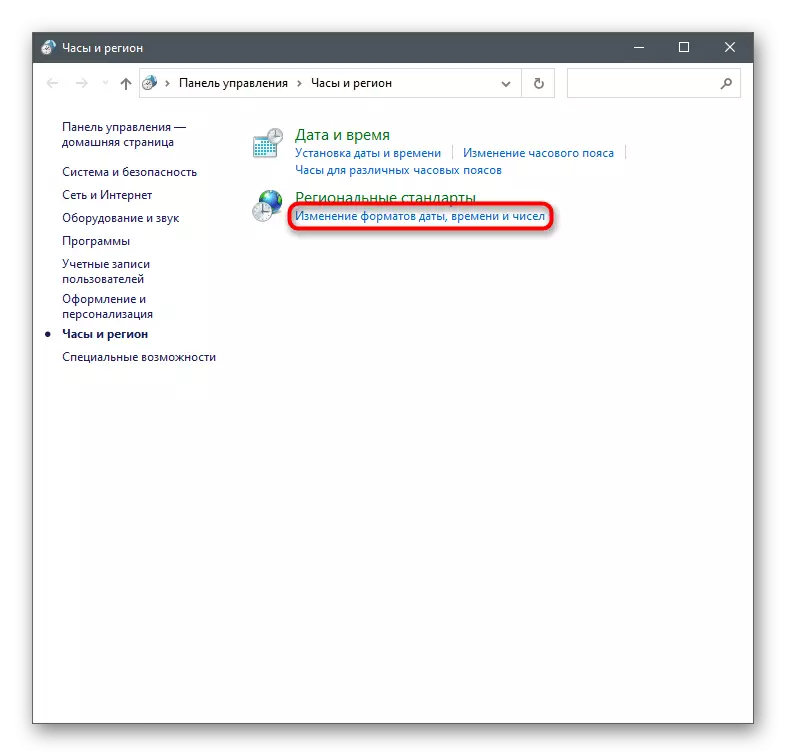


Nu är det lämpligt att starta om datorn så att förändringarna träder i kraft, då kan du sedan återkalla Tlauncher och kontrollera hur nya inställningar påverkar startprogrammet.
Metod 3: Installera de senaste Windows-uppdateringarna
Frånvaron av viktiga systemuppdateringar är en annan anledning till att problem uppstår med launcherens launcher. Kontrollera om programmet inte är öppet på grund av detta, är det möjligt genom att utföra enkla åtgärder.
- Öppna "Start" och gå till "Parameters" -programmet.
- I listan väljer du blocket "Uppdatering och säkerhet".
- Du kommer omedelbart att hitta dig i den obligatoriska sektionen där du klickar på "Kontrollera tillgängligheten av uppdateringar".
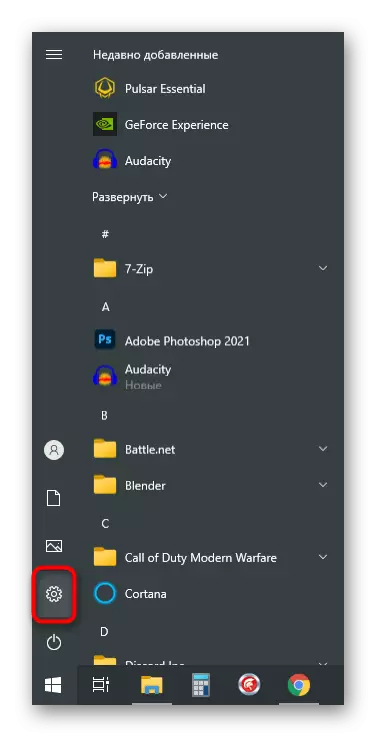
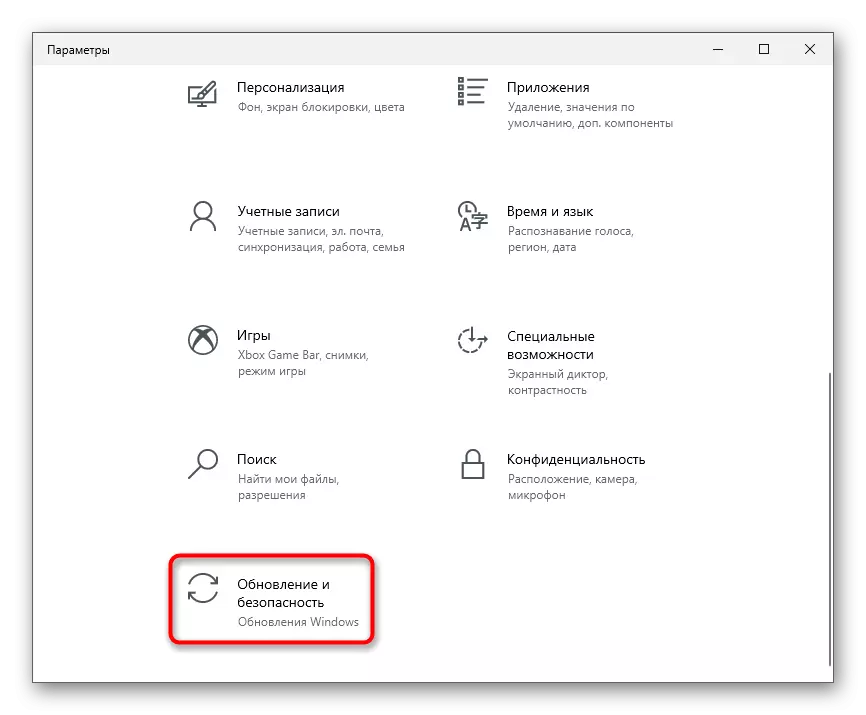
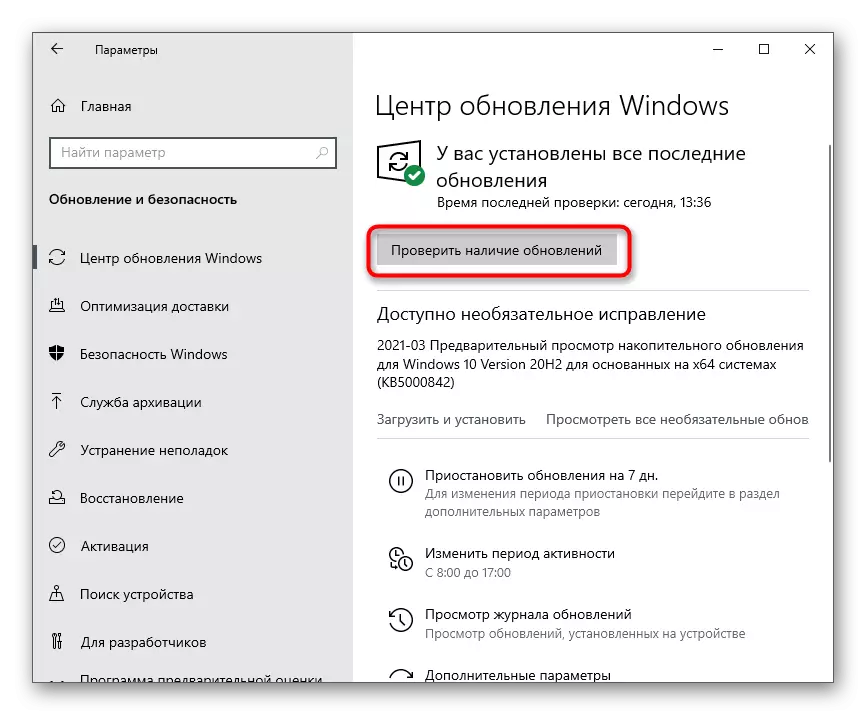
Mer detaljerad vägledning om hur du installerar uppdateringar för Windows 10 och löser problem med den här processen hittar du i andra artiklar på vår hemsida. Använd dem om installationen har misslyckats på grund av utseendet på olika fel.
Läs mer:
Installera Windows 10 uppdateringar
Lösa problem med utförandet av Windows 10 Update Center
Installera uppdateringar för Windows 10 manuellt
Metod 4: Radera uppdatering KB4515384
Systemuppdateringen enligt kodnamnet KB4515384 syftar till att korrigera små problem vid operativsystemets funktion och lägger till förbättringar för inbäddade komponenter. Utvecklarna av Tlauncher märkte att det var hur det ibland påverkar svårigheterna när de lanserar sitt program, så de erbjuder att ta bort det.
- I samma avsnitt med Windows Update-parametrarna, gå till "Visa uppdateringslogg".
- Klicka på raden "Radera uppdatering".
- Lägg i listan med KB4515384 kodnamnet, dubbelklicka på det och i det nya fönstret Bekräfta radering.
- Du kan, för ett tag eller permanent inaktivera installationen av Windows-uppdateringar om KB4515384 tillsätts igen till OS och felet med startaren är omvänd.
Metod 5: Uppdatering av videokortdrivrutin
Specifika versioner av grafikadapterns drivrutin påverkar TLAuncher-operationen, vilket orsakar fel med början av minecraften själv eller startmenyn. Alla observerade problemversioner anses redan vara föråldrade, därför löses situationen genom att uppdatera föraren, som skrivs i en annan artikel på vår hemsida.
Läs mer: Sätt att uppdatera grafikkortsdrivrutiner på Windows 10
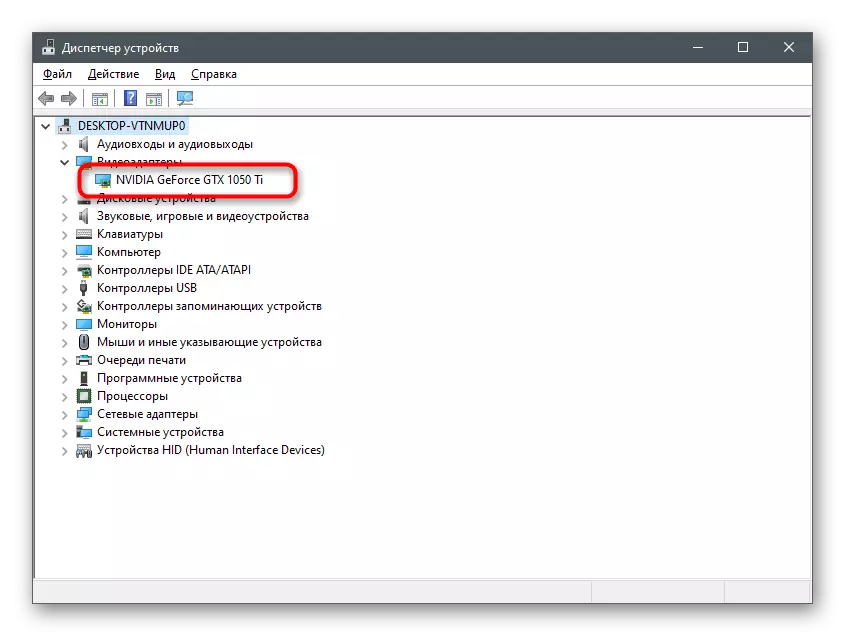
Metod 6: Aktivera ClearType-funktionen
Tlauncher har konflikter med teckensnitt, varför programmet inte startar. En av metoderna för att lösa sådana problem har redan beaktats i metoden 2, eftersom det är effektivare. Samma hjälper en liten andel av användare och är förknippad med att ställa in ClearType-funktionen.
- Öppna "Start" och hitta "ClearArtype Text-inställningen".
- Efter att du har startat installationsverktyget, markera kryssrutan "Aktivera ClearArtype" och gå till nästa steg.
- Läs det första meddelandet och flytta vidare.
- Utför alla instruktioner genom att peka på den bästa texten, fyll sedan på inställningen och starta om datorn.
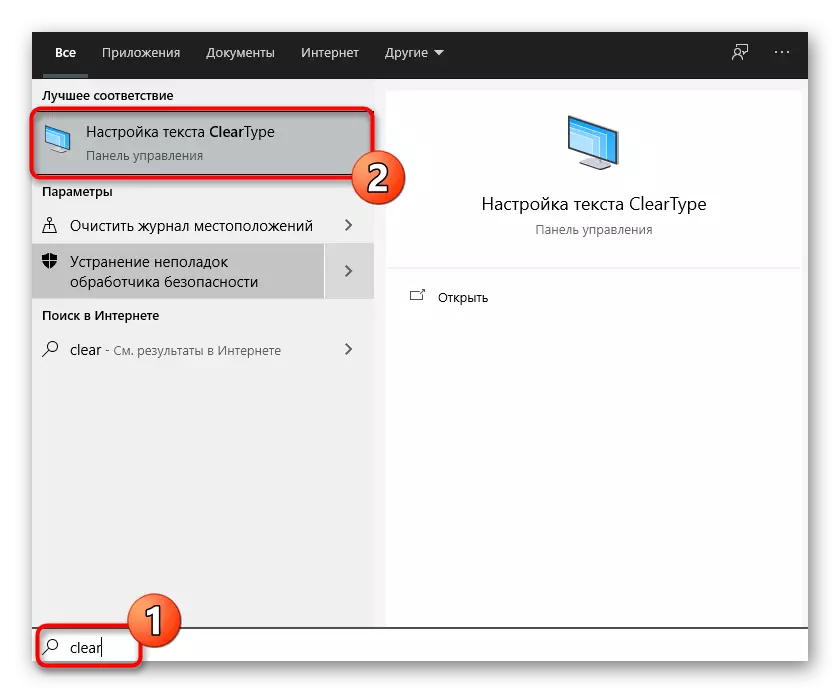
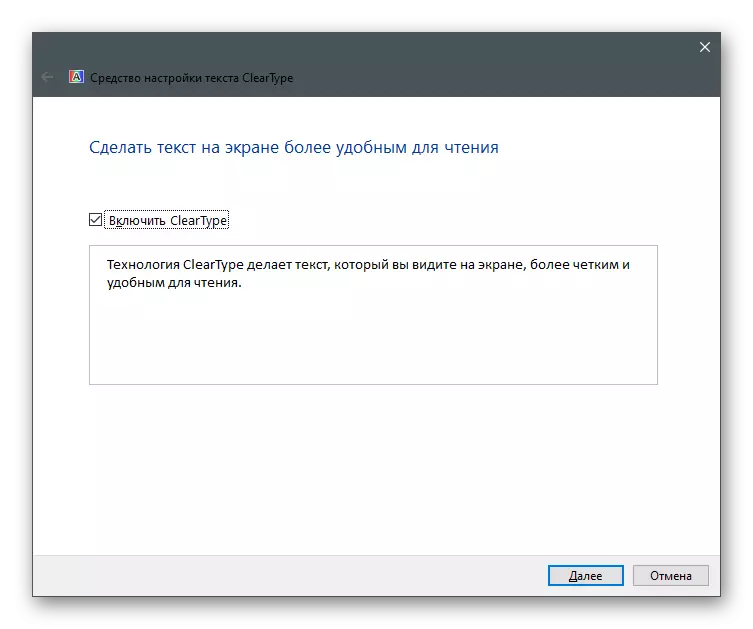
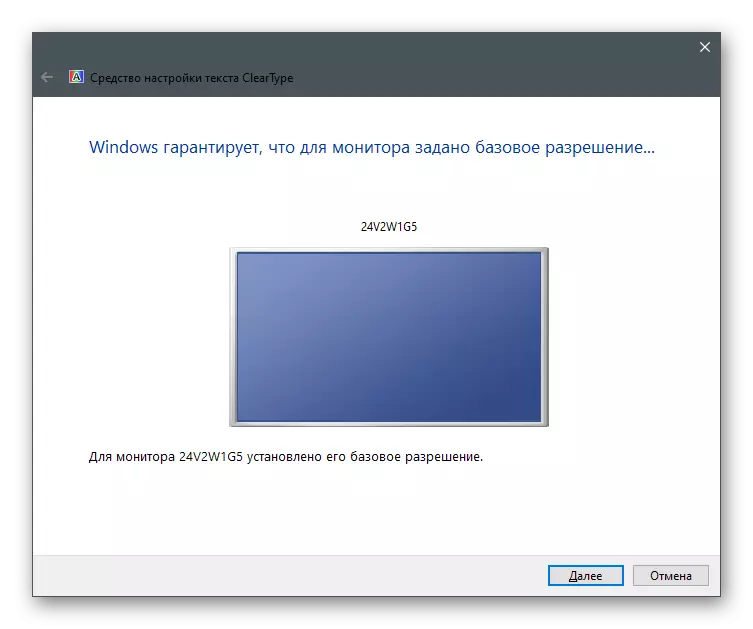
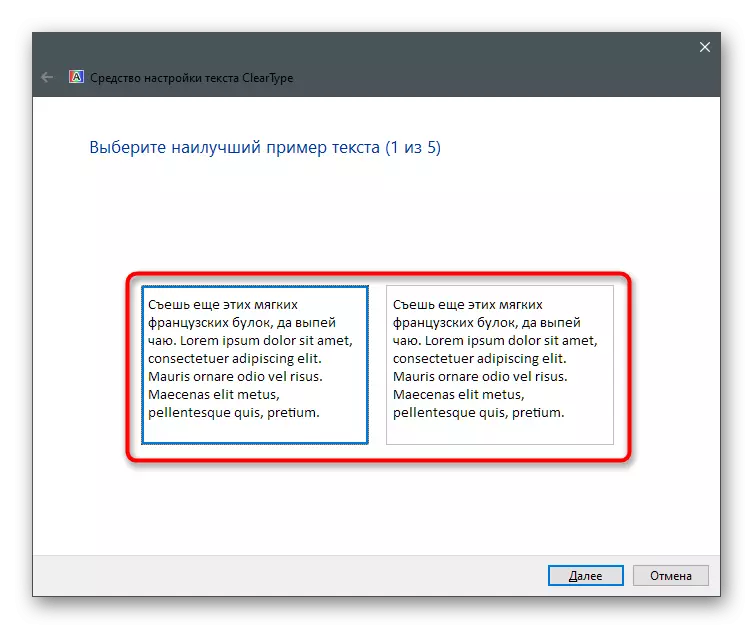
Metod 7: Inaktivera anti-virus
Om antivirus från tredje part är installerat på din dator kan den blockera inkommande anslutningar när du försöker prova lanseringsfilerna, varför det inte startar. Då är det nödvändigt att pausa skyddet och kontrollera om programmet kommer att visas efter det.
Läs mer: Inaktivera antivirus
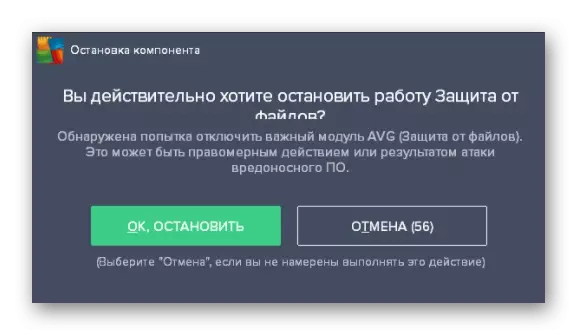
I det fall då problemet verkligen hände på grund av det installerade antiviruset, är det ingen mening att hålla den ständigt kopplad, för så att du minskar effektiviteten i arbetet på nr. Det är bäst att lägga till Tlauncher till undantag så att skyddet ignorerar alla händelser som skapats av detta program.
Läs mer: Hur lägger du till ett program för att utesluta antivirus
Metod 8: Inaktivera brandvägg
Ungefär samma gäller för standard brandvägg. Det kan begränsa anslutningar när du försöker att tlauncher ladda ner saknade filer eller kontakta servern för att starta spelet. För att kontrollera den här metoden, koppla tillfälligt ur brandväggen och öppna sedan startprogrammet igen.
Läs mer: Så här stänger du av brandväggen i Windows 10
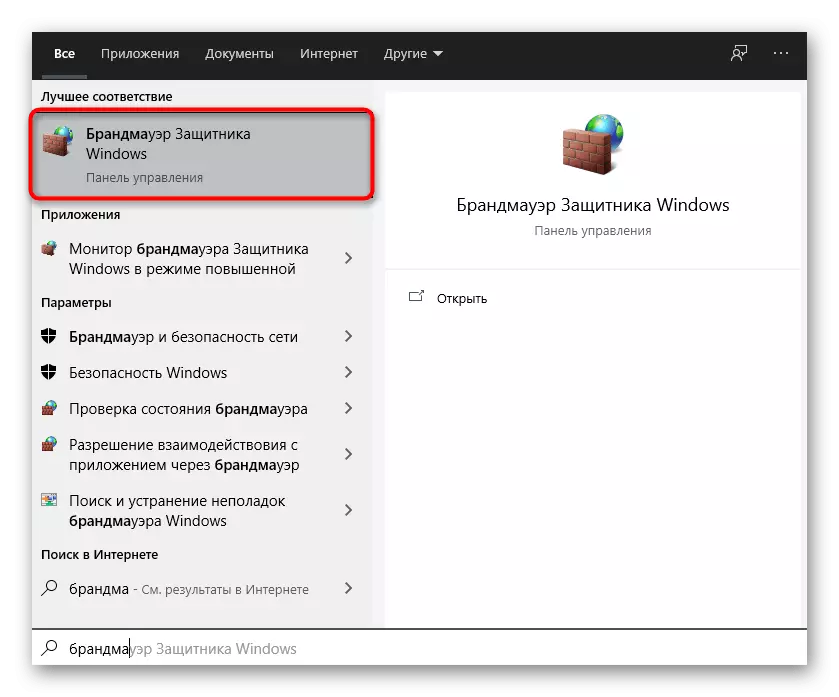
Om, efter att ha inaktiverat brandväggen, börjar programmet korrekt, det betyder att problemet verkligen var i lås från sin sida. I det här fallet, gör detsamma som med antivirusen - ta med Tlauncher för att utesluta en brandvägg.
Läs mer: Så här lägger du till ett program till undantag Windows 10 brandvägg
Metod 9: Inaktivera eller ta bort MSI efterbrännare
Från titeln på metoden är det redan klart att det endast gäller de användare som installerade MSI efterbrännare till sin dator. Det observeras att denna programvara för övervakning av tillståndet för PC-konflikten med lanseringen och förhindrar lanseringen. För en start, försök att stänga MSI Afterburner, hitta ikonen på aktivitetsfältet. Om det inte hjälper, radera programmet från din dator ett av de vanliga sätten.
Läs mer: Installera och ta bort program i Windows 10
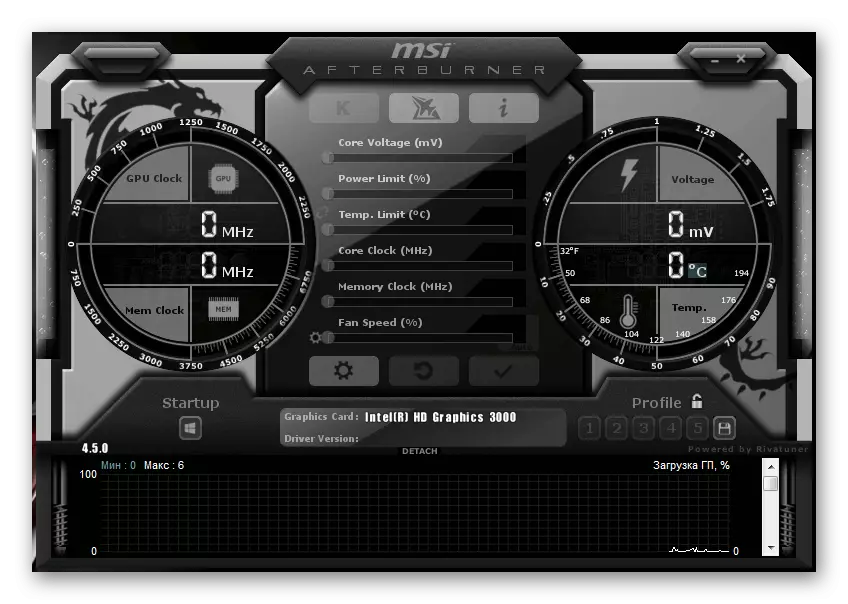
Metod 10: Hämtar den senaste versionen av Tlauncher
Den slutliga metoden innebär att den aktuella versionen av TLAuncher (för detta använder bruksanvisningen från föregående metod) och ersätta sin nya nedladdade från den officiella webbplatsen. Du måste följa länken nedan, ladda ner den körbara filen och ställ in den genom att följa anvisningarna i fönstret som visas.
Ladda ner Tlauncher från den officiella webbplatsen

Utvecklarna Tlauncher har sin egen grupp VKontakte, där de omedelbart ansvarar för alla användarfrågor. Fråga en fråga om ämnet svårigheter med lanseringen, om utförandet av instruktioner från den här artikeln aldrig hjälpt till att lösa problemet.