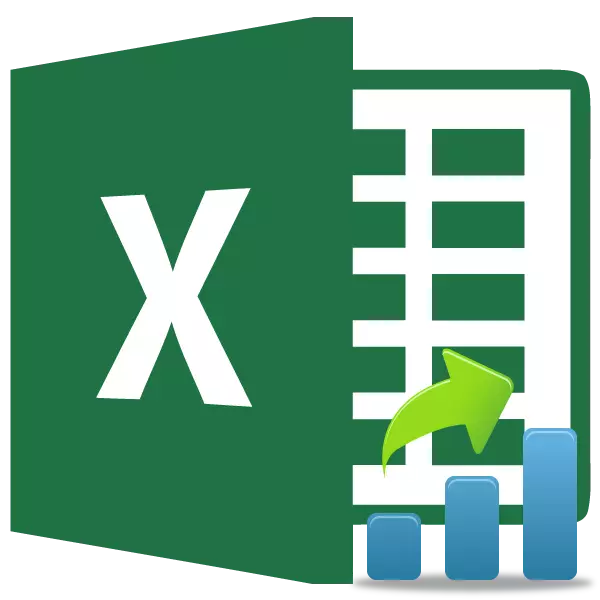
Ett av de mest kända statistiska instrumenten är studentens kriterium. Det används för att mäta den statistiska signifikansen av olika parade värden. Microsoft Excel har en speciell funktion för att beräkna denna indikator. Låt oss ta reda på hur man beräknar studentens kriterium i Excel.
Definition av termen
Men för att börja med, får vi fortfarande veta vad studentens kriterium är i allmänhet. Denna indikator används för att kontrollera jämlikheten av medelvärdena för två prover. Det är, det bestämmer noggrannheten hos skillnaderna mellan de två datagrupperna. Samtidigt används en hel uppsättning metoder för att bestämma detta kriterium. Indikatorn kan beräknas med hänsyn till den ensidiga eller bilaterala distributionen.Beräkning av indikatorn i Excel
Vi vänder nu direkt till frågan hur man beräknar den här indikatorn i Excele. Det kan göras genom studentfunktionen. Test. I 2007 års versioner av 2007 och tidigare kallades det test. Men hon lämnades i senare versioner för kompatibilitetsändamål, men de rekommenderas fortfarande att använda mer modern student. Test. Den här funktionen kan användas på tre sätt som kommer att diskuteras i detalj nedan.
Metod 1: Master of Functions
Det enklaste sättet är att beräkna denna indikator genom mastern av funktioner.
- Bygg ett bord med två rader av variabler.
- Klicka på någon tom cell. Klicka på knappen "Infoga funktion" för att ringa guiden av funktioner.
- Efter att guiden har öppnat. Vi letar efter värdet av test eller student. Test. Vi markerar det och trycker på "OK" -knappen.
- Argumentfönstret öppnas. I fälten "Array1" och "Array" går vi in i koordinaterna för motsvarande två rader av variabler. Detta kan göras, bara markera de rätta cellerna med markören.
I fältet "svans" anger du värdet "1", om det beräknas med metoden för ensidig fördelning och "2" i fallet med en bilateral fördelning.
Följande värden introduceras i fältet "Typ":
- 1 - Provet består av beroende värden;
- 2 - Provet består av oberoende värden;
- 3 - Provet består av oberoende värden med en ojämlik avböjning.
När alla data är fyllda med, tryck på "OK" -knappen.
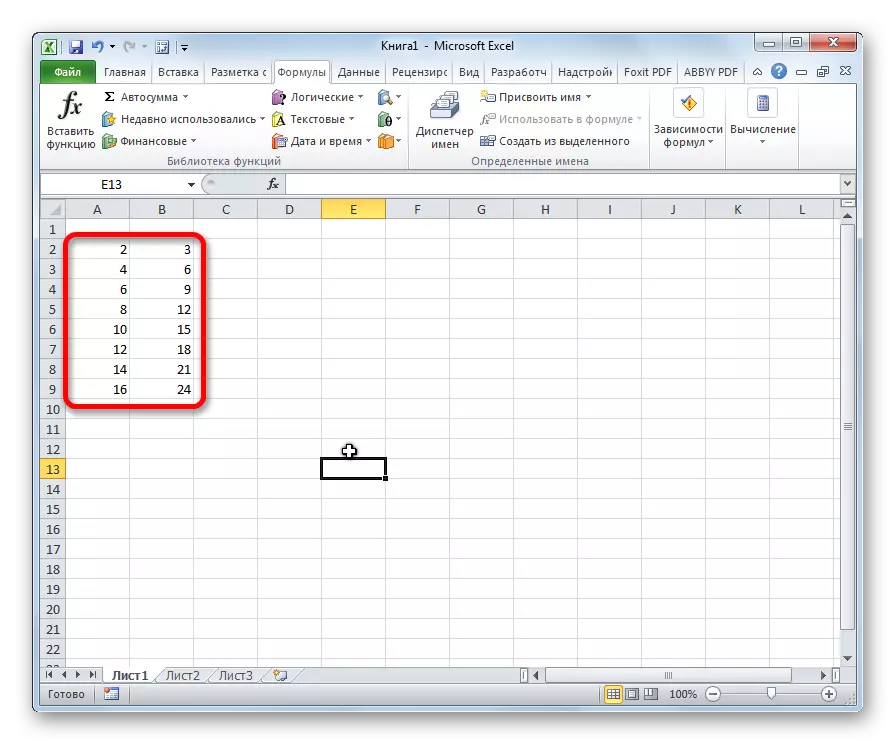
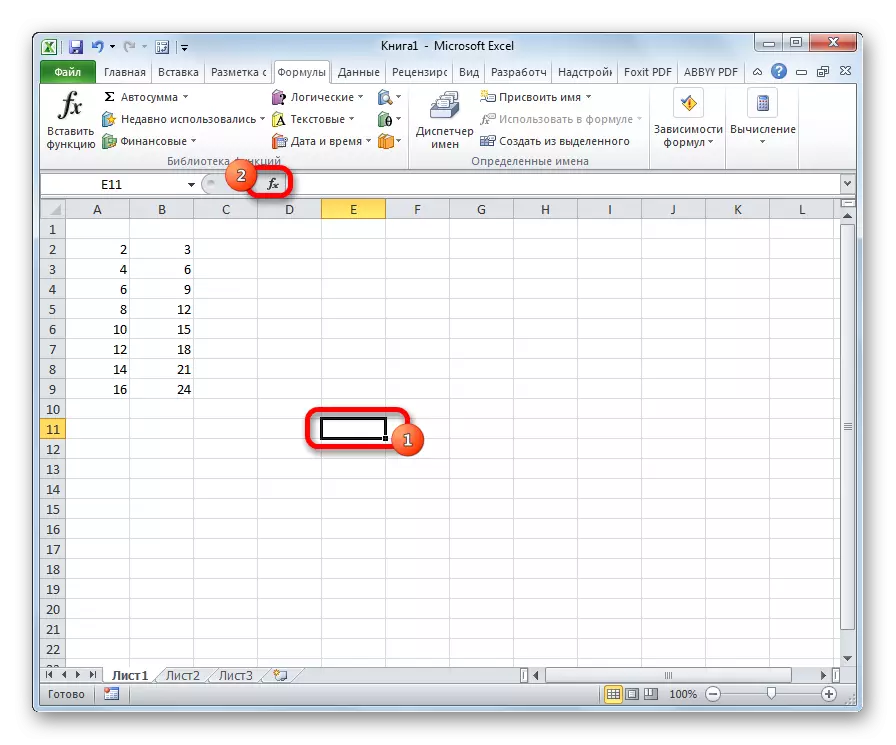
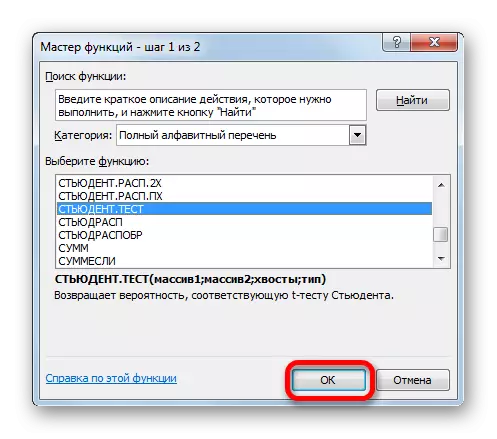
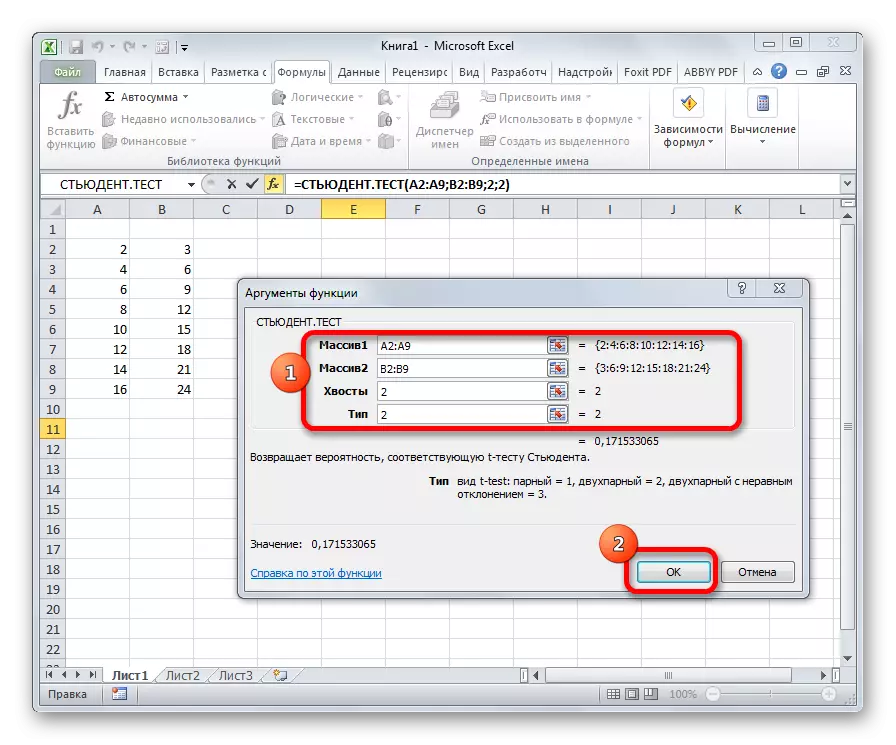
Beräkningen beräknas, och resultatet visas på skärmen i en förutbestämd cell.
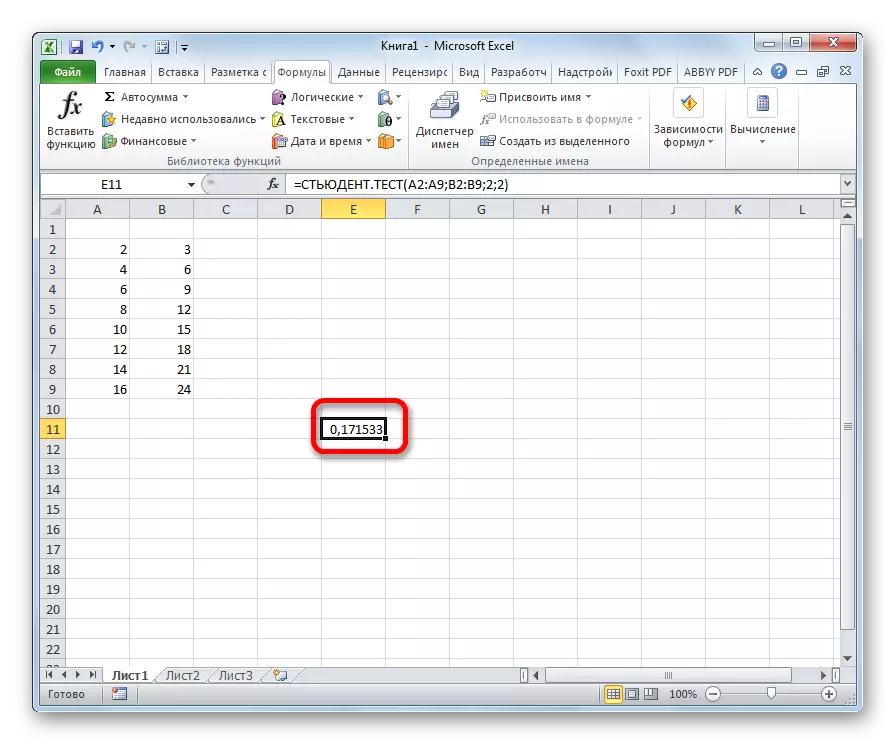
Metod 2: Arbeta med fliken "Formel"
Studentfunktionen. Test kan också ringas genom att byta till fliken "Formel" med en speciell knapp på tejpen.
- Välj cellen för att visa resultatet på arket. Vi utför övergången till fliken "Formel".
- Vi klickar på knappen "Andra funktioner", som ligger på tejpen i verktygsfältet "Funktionsbiblioteket". I den avvecklade listan, gå till avsnittet "Statistiska". Från de presenterade alternativen väljer du "Student. Test".
- Argumentfönstret öppnas, vilket vi studerade i detalj när vi beskriver den tidigare metoden. Alla ytterligare åtgärder är exakt samma som i den.
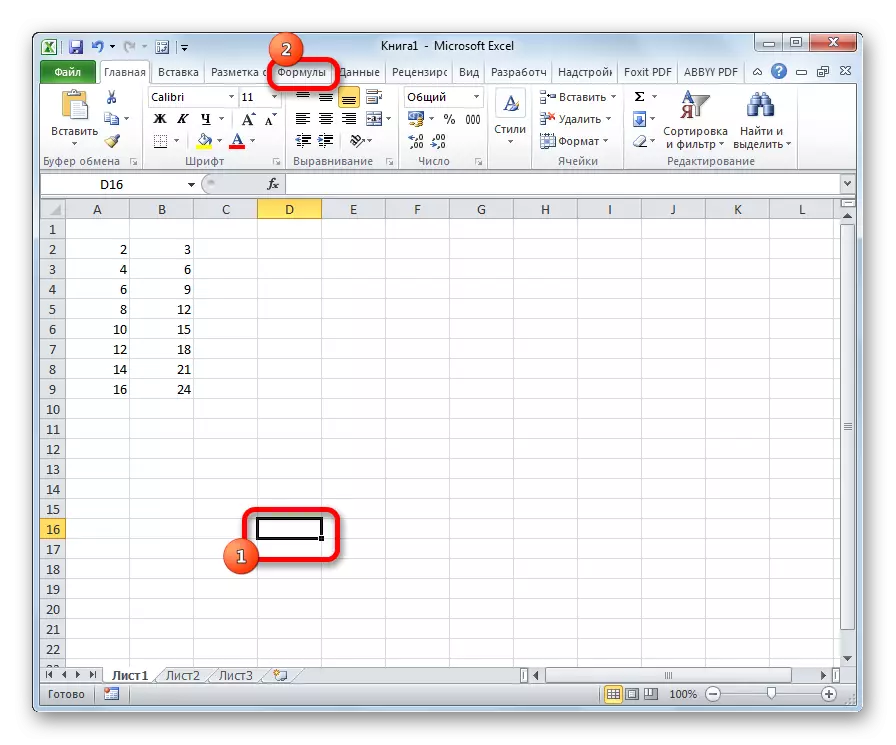
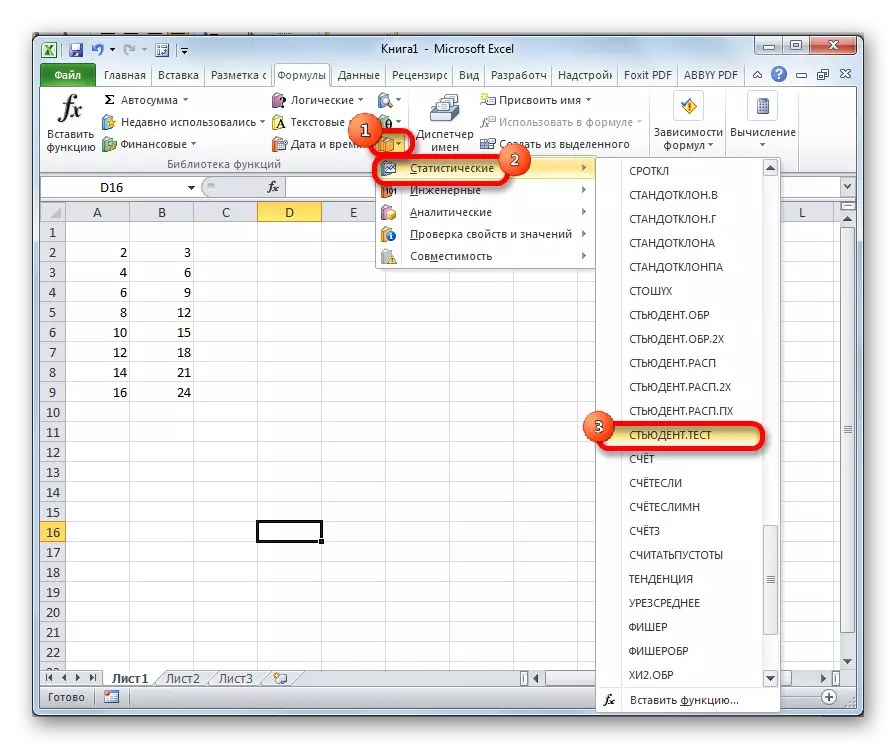
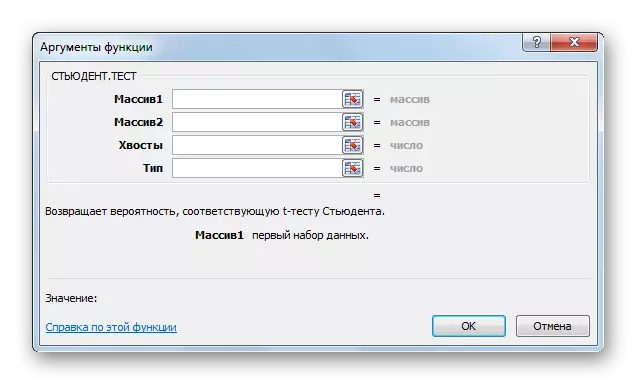
Metod 3: Manuell inmatning
Formel Student. Test kan också matas in manuellt i någon cell på ett ark eller i funktionssträngen. Dess syntax ser ut som följer:
= Student. Test (array1; array2; svansar; typ)
Vilket innebär att var och en av argumenten ansågs när man analyserade den första metoden. Dessa värden bör ersättas i den här funktionen.
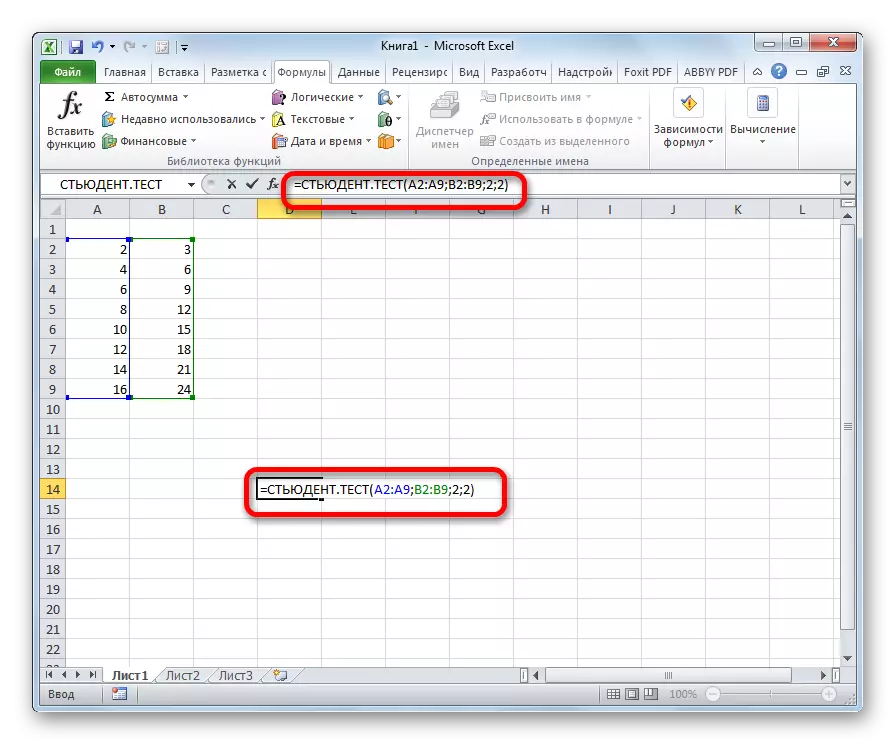
När data anges klickar vi på ENTER-knappen för att visa resultatet på skärmen.
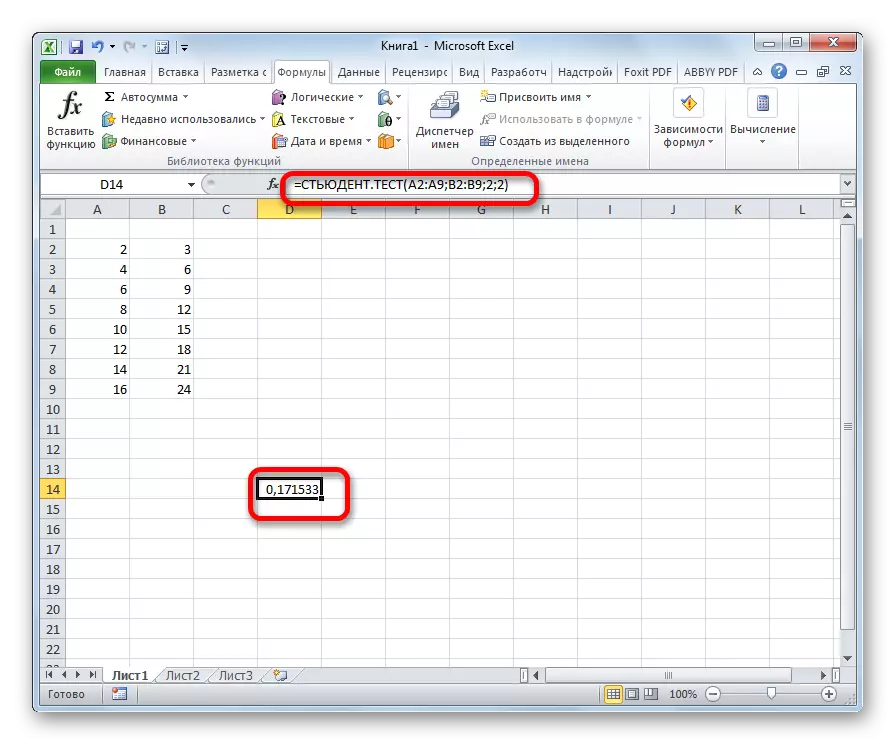
Som vi ser beräknas studentens kriterium i Excel väldigt enkelt och snabbt. Det viktigaste är att användaren som bedriver dator bör förstå att den representerar och vilka uppgifter som anges för vad som är ansvarigt för. Direktberäkning Programmet utför sig själv.
