
När du arbetar med tabeller, som innehåller ett stort antal rader eller kolumner, blir frågan om uppgifter strukturera relevant. I Excel, kan detta uppnås genom användning av gruppering av de motsvarande elementen. Detta verktyg låter inte bara bekvämt strukturera data, men även för att tillfälligt dölja onödiga element, vilket gör att du kan koncentrera uppmärksamheten på andra delar av bordet. Låt oss ta reda på hur att producera en grupp i Excele.
Ställa in gruppering
Innan du fortsätter att gruppera rader eller kolumner, måste du konfigurera detta verktyg så att slutresultatet är nära till användarnas förväntningar.
- Gå till fliken "Data".
- I det nedre vänstra hörnet av "Structure" verktygsblocket på bandet finns en liten lutande pil. Klicka på det.
- En grupp inställnings öppnas. Som vi ser som standard det är fastställt att resultaten och namn på kolumnerna ligger till höger om dem och på raderna - nedan. Det passar inte många användare, eftersom det är mer praktiskt när namnet placeras ovanpå. För att göra detta, måste du ta bort en fästing från motsvarande post. I allmänhet kan varje användare konfigurera dessa parametrar för sig själv. Dessutom kan du omedelbart inkludera automatiska stilar genom att installera en bock nära detta namn. När inställningarna ställs ut, klicka på "OK".
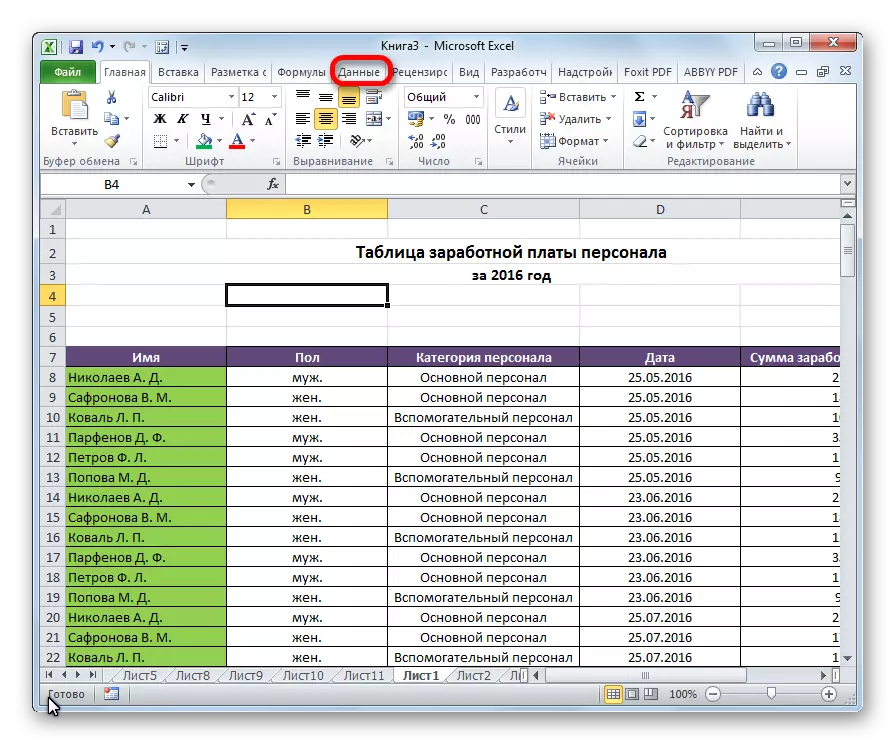


På den här inställningen grupperings parametrarna i Excel är klar.
Gruppering på strängar
Utför en gruppering av data på linjerna.
- Lägg till en rad över en grupp av kolonner eller under det, beroende på hur vi planerar att visa namnet och resultat. I den nya cellen presenterar vi ett godtyckligt namn på gruppen, som lämpar sig för det av sammanhanget.
- Vi lyfta fram de linjer som måste grupperas, förutom den slutliga strängen. Gå till fliken "Data".
- På bandet i "Structure" verktygsblocket genom att klicka på "Grind" -knappen.
- Ett litet fönster öppnas där du behöver för att svara att vi vill gruppera - strängar eller kolumner. Vi sätter omkopplaren till "sträng" och klicka på "OK".

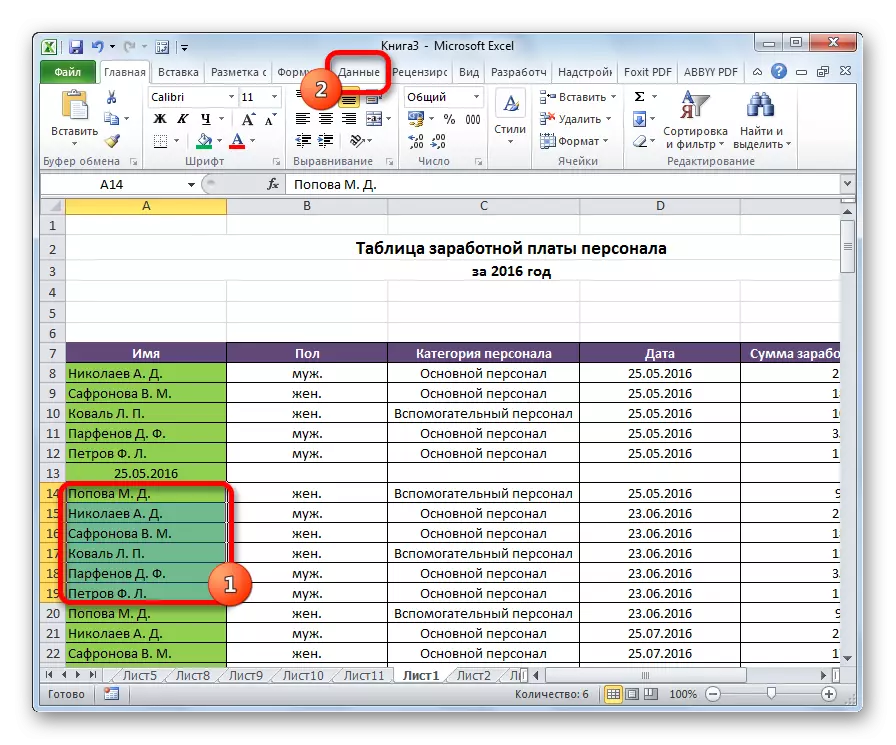

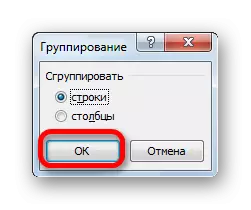
Denna skapelse har genomförts på detta. För att rulla det nog att klicka på "minus" tecken.

För att åter sätta in en grupp, måste du klicka på plustecknet.
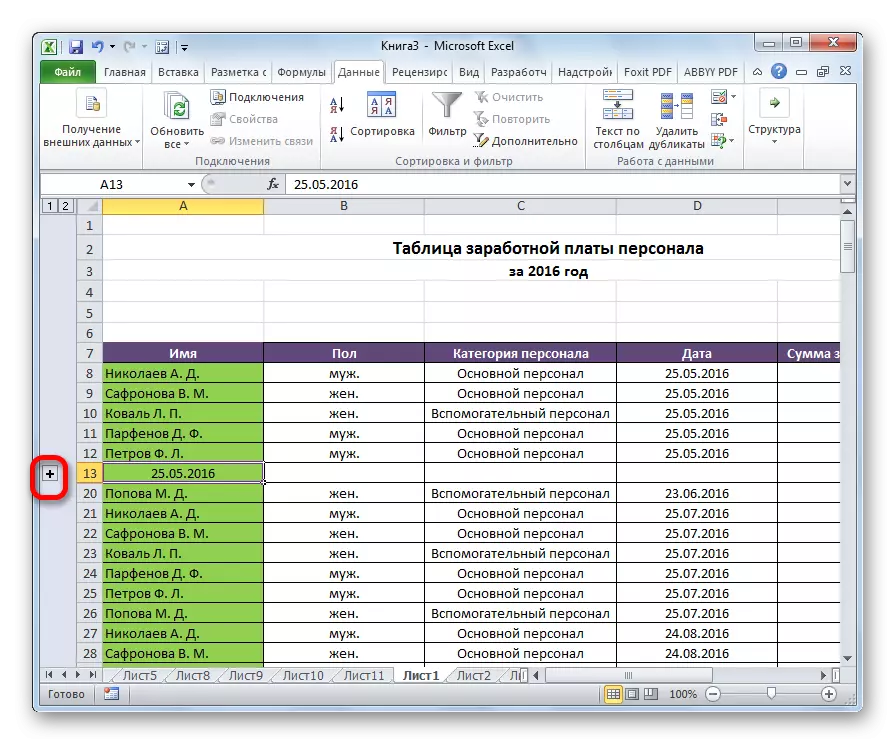
Gruppering på pelare
På samma sätt är grupperingen på pelare genomförs.
- Till höger eller vänster om grupperbara data, lägg till en ny kolumn och ange det motsvarande namnet på gruppen.
- Välj celler i kolumner som kommer att gruppera, förutom kolumnen med namnet. Klicka på "Grind" -knappen.
- I fönstret som öppnar den här gången sätter vi omkopplaren till "kolumner" -läget. Klicka på "OK" -knappen.
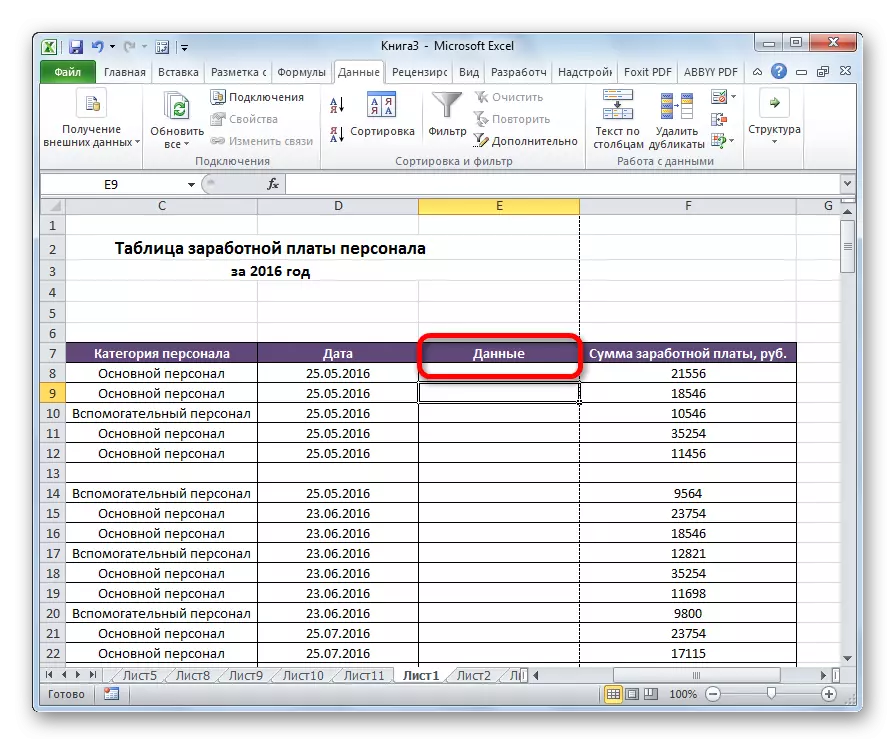
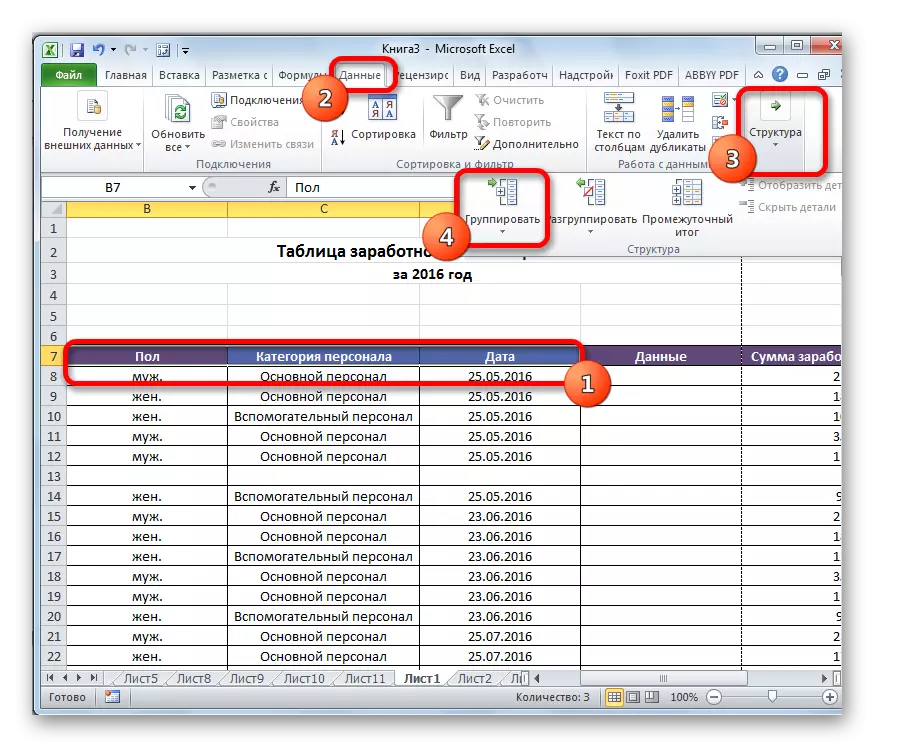

Gruppen är klar. På samma sätt, som när gruppkolumner kan vikas och distribueras genom att klicka på "minus" och "plus" -skyltarna.
Skapa kapslade grupper
I Excel kan du inte bara skapa första ordergrupper, men också investerat. För detta är det nödvändigt vid utplaceringen av modergruppen för att lyfta fram vissa celler i den, som du kommer att gruppera separat. Då bör det göras ett av de förfaranden som beskrivits ovan, beroende på om du arbetar med kolumner eller med rader.
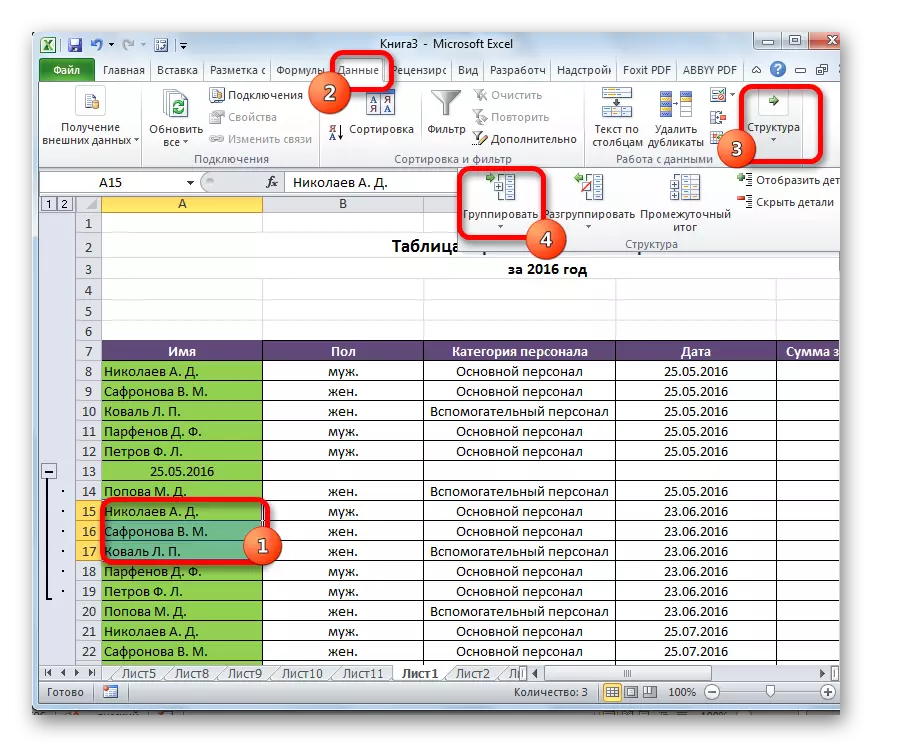
Därefter är den kapslade gruppen klar. Du kan skapa ett obegränsat antal liknande bilagor. Navigering mellan dem är lätt att spendera, flytta genom de siffror som finns på vänster eller ovanpå arket, beroende på vilket strängen eller kolumnerna är grupperade.

Lusta
Om du vill omforma eller helt enkelt ta bort en grupp måste det vara orättvist.
- Välj celler av kolumner eller linjer som är föremål för ungrouping. Klicka på knappen "Ungroup", som ligger på tejpen i inställningsblocket "Struktur".
- I det visade fönstret väljer vi vad exakt vi behöver koppla bort: rader eller kolumner. Därefter klickar vi på knappen "OK".


Nu kommer de dedikerade grupperna att lösas, och arkstrukturen tar sitt ursprungliga utseende.
Som du kan se, skapa en grupp kolumner eller rader är ganska enkelt. Samtidigt, efter det här förfarandet, kan användaren göra det lättare att arbeta med ett bord, speciellt om det är väldigt stort. I det här fallet kan skapandet av kapslade grupper också hjälpa till. Att utföra ungraveing så enkelt som data grupperade.
