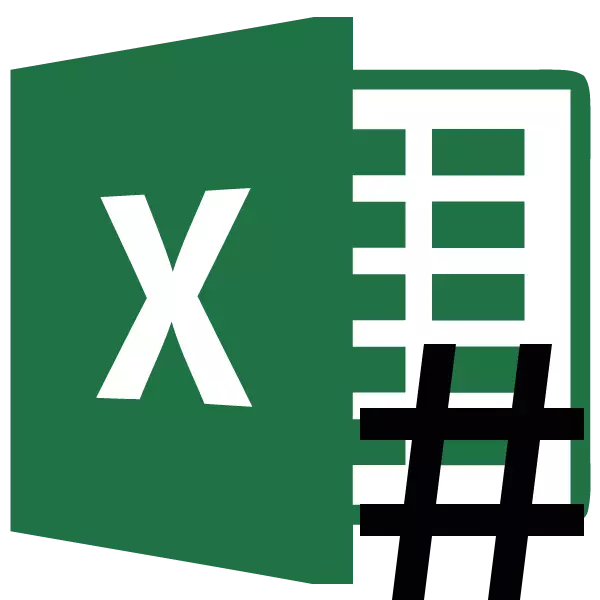
Många användare märkte att när man arbetar i Microsoft Excel finns det fall när i cellerna under en uppsättning data istället för siffror, visas ikoner i form av gitter (#). Det är naturligtvis omöjligt att arbeta med information i detta formulär. Låt oss hantera orsakerna till det angivna problemet och hitta sin lösning.
Lösning
Gitterskylten (#) eller hur man kallar det mer korrekt visas oktotorpen i de cellerna på det speciella arket, där data inte passar in i gränserna. Därför är de visuellt ersatta av dessa symboler, men i själva verket under beräkningarna kommer programmet att fungera efter alla samma värden, och inte de som visas på skärmen. Trots detta är uppgifterna för användaren inte identifierad, men det betyder att problemet med att eliminera problemet är relevant. Naturligtvis kan du se de verkliga data och utföra operationer med dem genom formelsträngen, men för många användare är det inte en produktion.
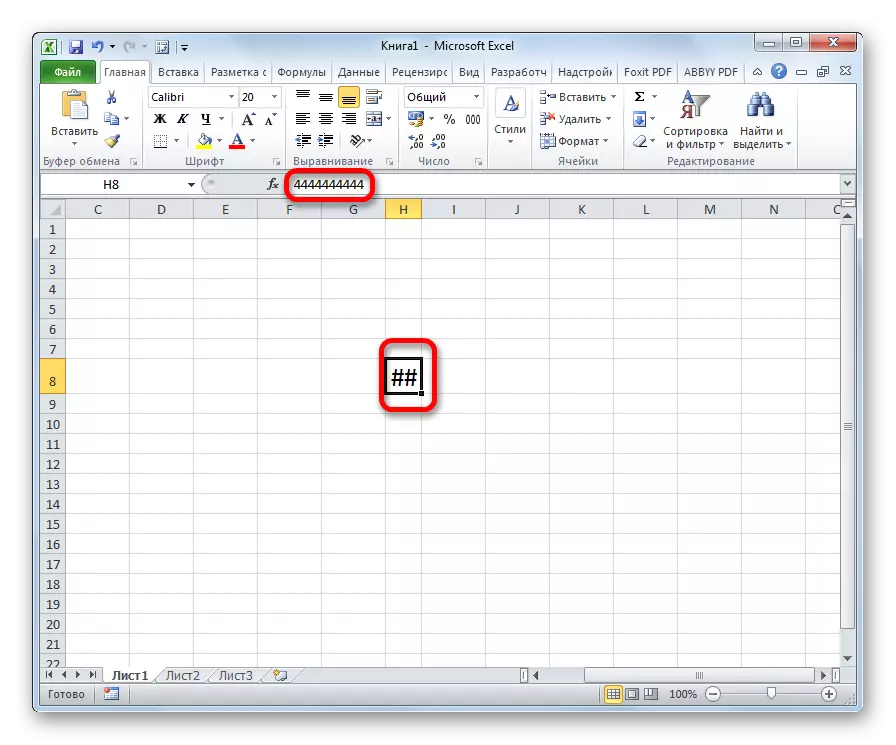
Dessutom uppträdde de gamla versionerna av gitterprogrammet om det fanns mer än 1024 tecken i celltextformatet i cellen än 1024. Men från Excel 2010 avlägsnades denna begränsning.
Låt oss ta reda på hur du löser det angivna problemet med displayen.
Metod 1: Manuell expansion av gränser
Den enklaste och intuitiva metoden för de flesta användare att expandera cellens gränser, och det betyder och löser problemet med gitterdisplayen istället för siffror, det är manuellt att dra kolonngränserna.
Det är gjort väldigt enkelt. Vi fastställer markören till gränsen mellan kolumnerna på koordinatpanelen. Vi väntar på markören att inte vända pilen i två riktningar. Med vänster musknapp och stänger den, dra gränserna tills du ser att alla data innehåller.
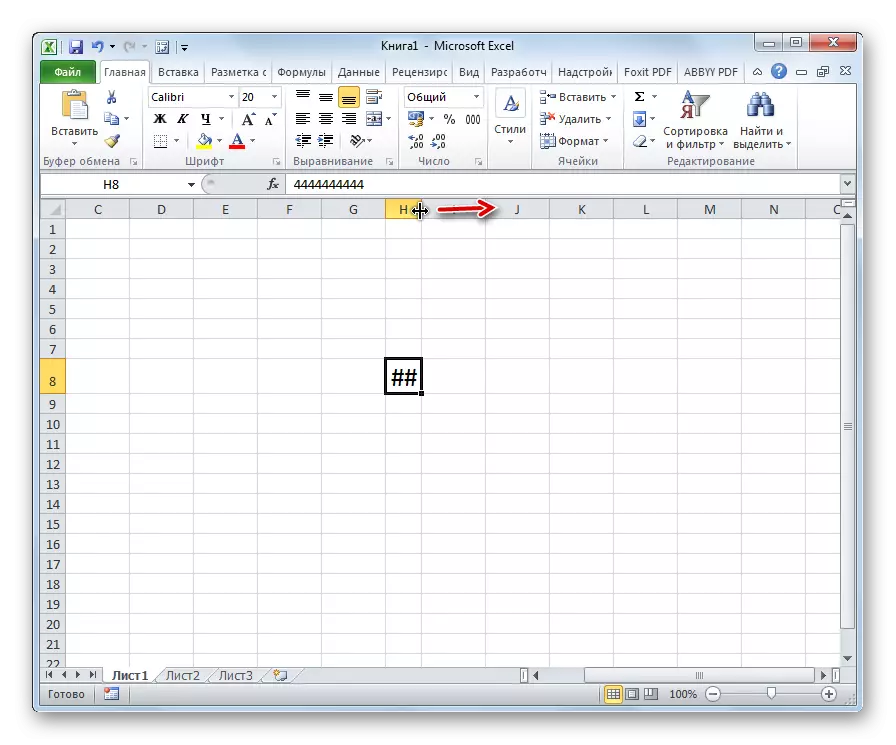
Efter att ha gjort det här förfarandet ökar cellen, och i stället för gitter kommer siffrorna att visas.
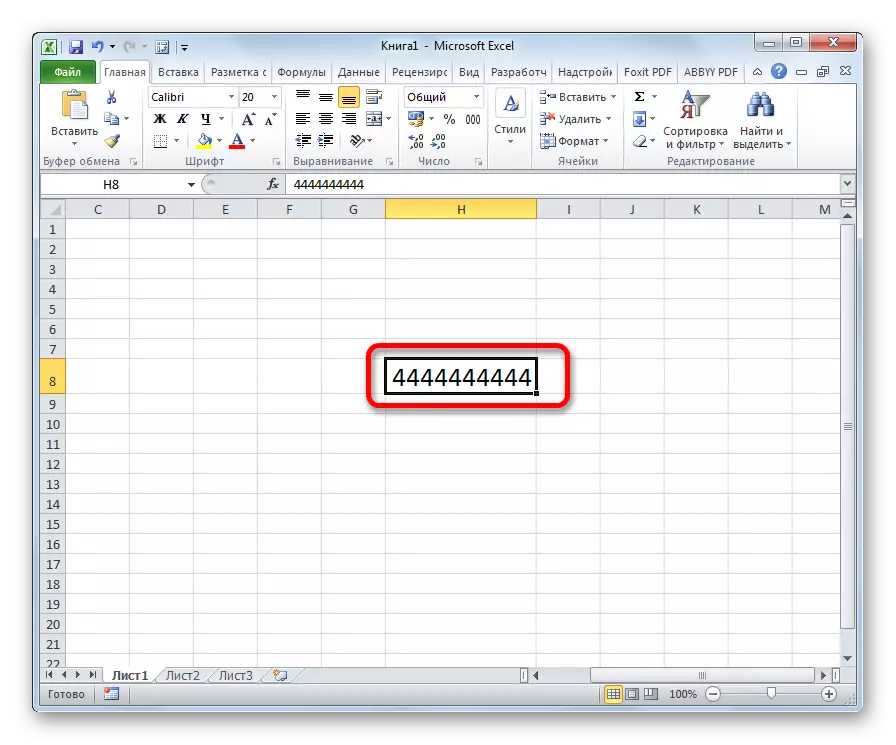
Metod 2: Teckensnittsminskning
Naturligtvis, om det bara finns en eller två kolumner, i vilka data inte passar in i cellerna, är situationen helt enkelt fixerad med den ovan beskrivna metoden. Men vad ska man göra om det finns många sådana kolumner. I det här fallet, för att lösa problemet, kan du använda en minskning av teckensnittet.
- Vi markerar det område där vi vill minska teckensnittet.
- Medan i fliken "Hem" på bandet i teckensnittsverktygsblocket öppnar du formen av en typsnitt. Vi ställer in indikatorn mindre än den som för närvarande anges. Om data inte alls rymmer i cellerna ställer du in parametrarna ännu mindre tills önskat resultat uppnås.
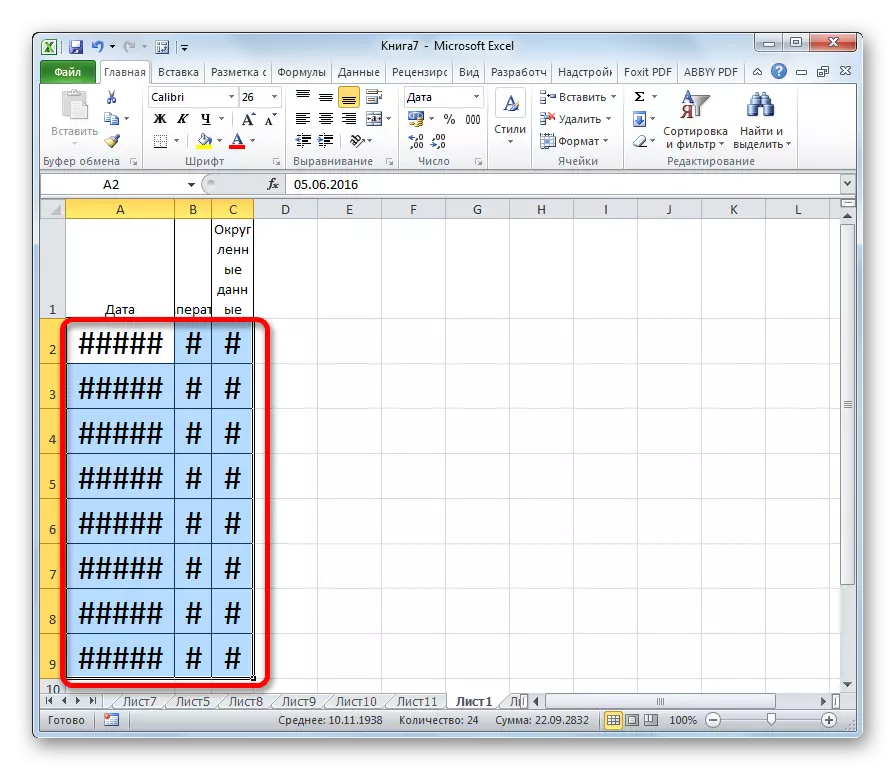
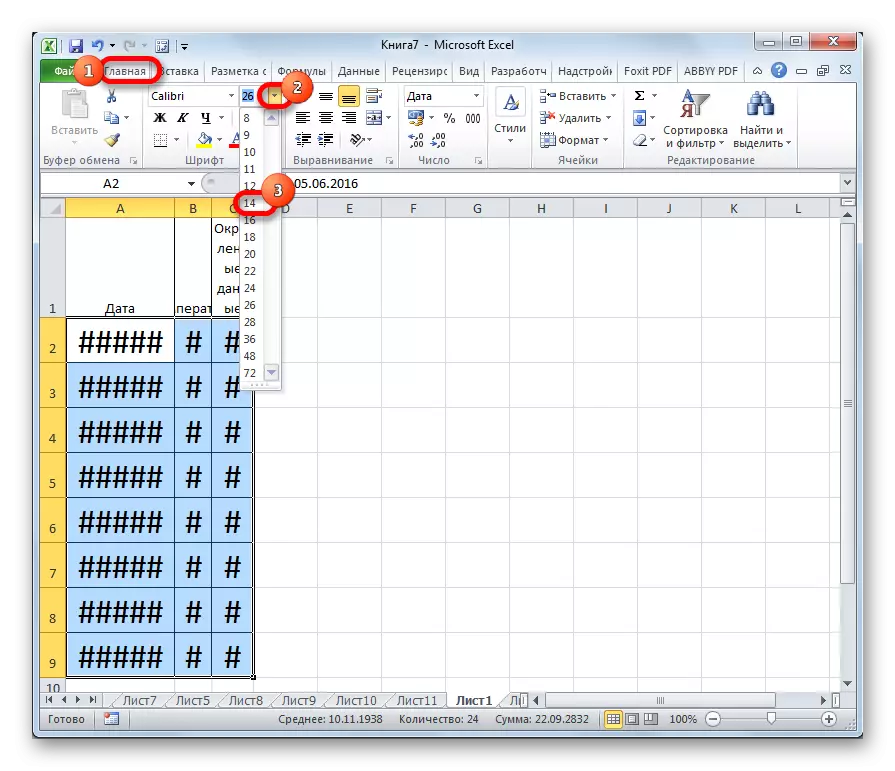
Metod 3: Bredd
Det finns ett annat sätt att ändra teckensnittet i cellerna. Det är gjort genom formatering. Storleken på tecknen kommer inte att vara densamma för hela sortimentet, och varje kolumn kommer att ha ett tillräckligt värde för att tillgodose data i cellen.
- Välj det utbud av data som vi kommer att producera en operation. Klicka på höger musknapp. I snabbmenyn väljer du värdet "Cellformat ...".
- Fönstret Formatering öppnas. Gå till fliken "Justering". Installera fågeln nära parametern "Bredd". För att säkra ändringar, klicka på "OK" -knappen.
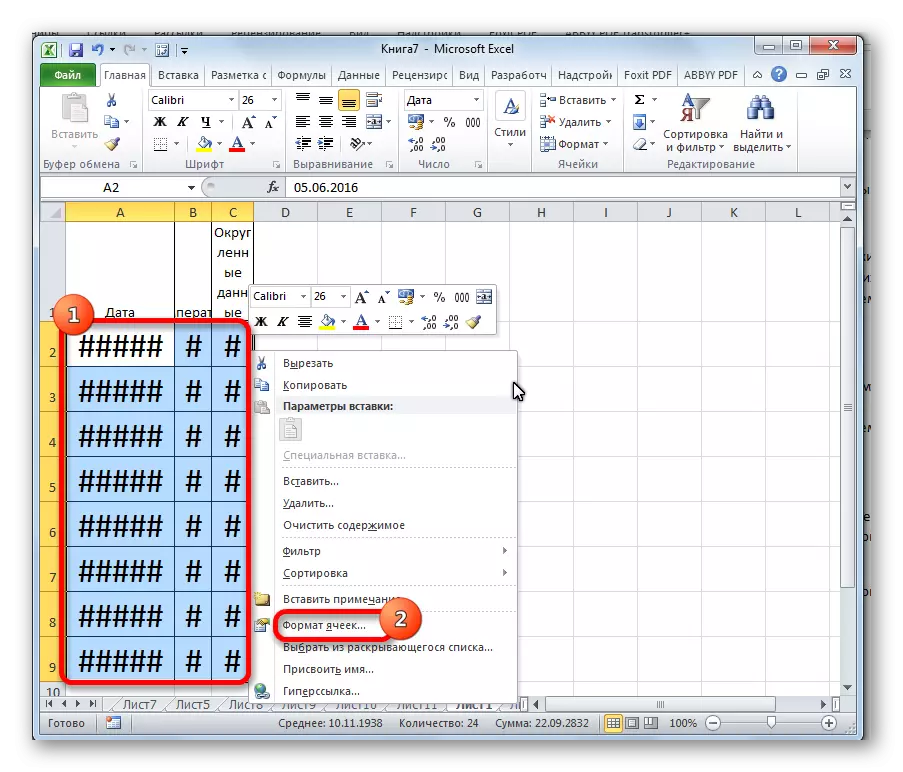
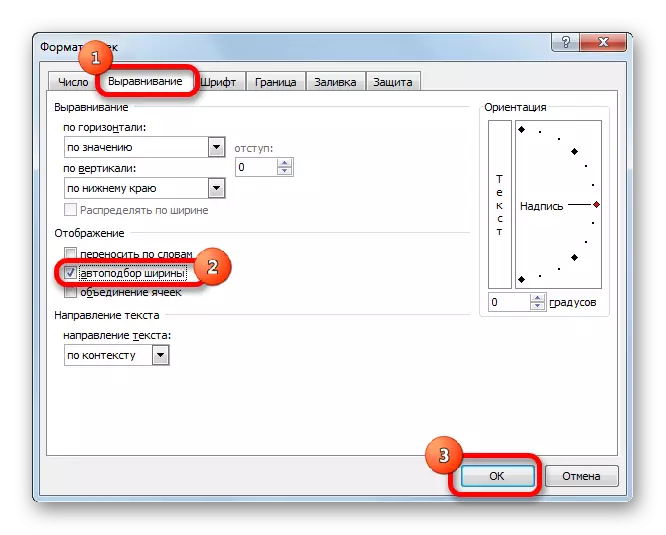
Som du kan se, sänks teckensnittet i cellerna exakt så att data i dem helt rymmer.
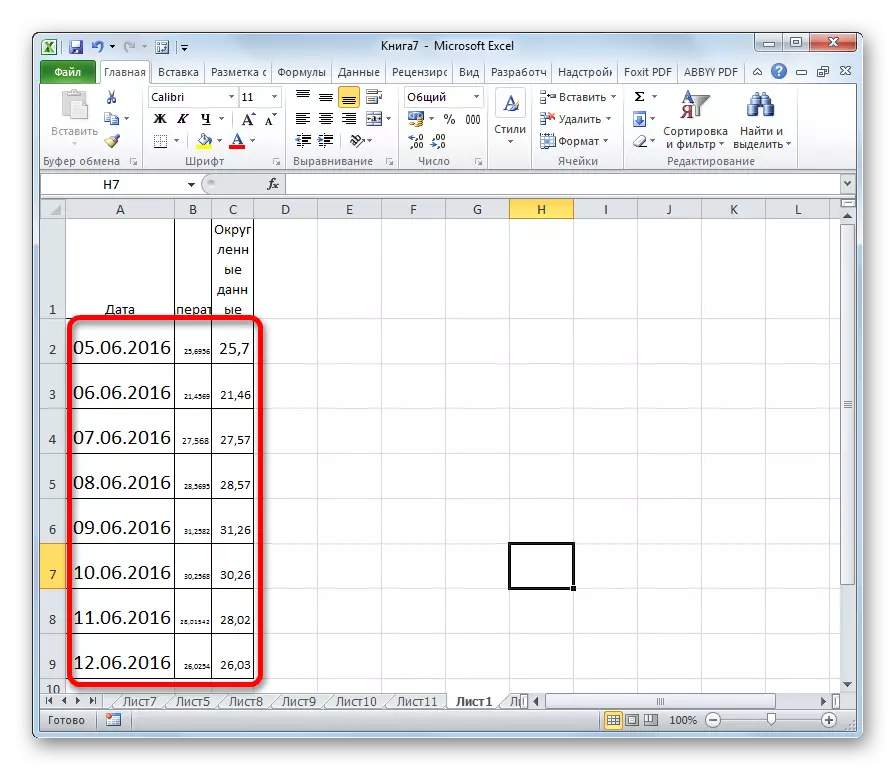
Metod 4: Byte av numeriskt format
I början var det en konversation att i de gamla versionerna av Excel en gräns på antalet tecken i en cell under installationen av ett textformat etablerades. Eftersom ett stort antal användare fortsätter att använda denna programvara, kommer vi att sluta och lösa det angivna problemet. För att kringgå denna begränsning måste du ändra formatet med text på en vanlig.
- Välj det formaterade området. Klicka på höger musknapp. I menyn som visas, klicka på objektet "Cellformat ...".
- I formateringsfönstret, gå till fliken "Nummer". I parametern "numeriska format" ändrar vi "text" -värdet till "vanligt". Klicka på "OK" -knappen.
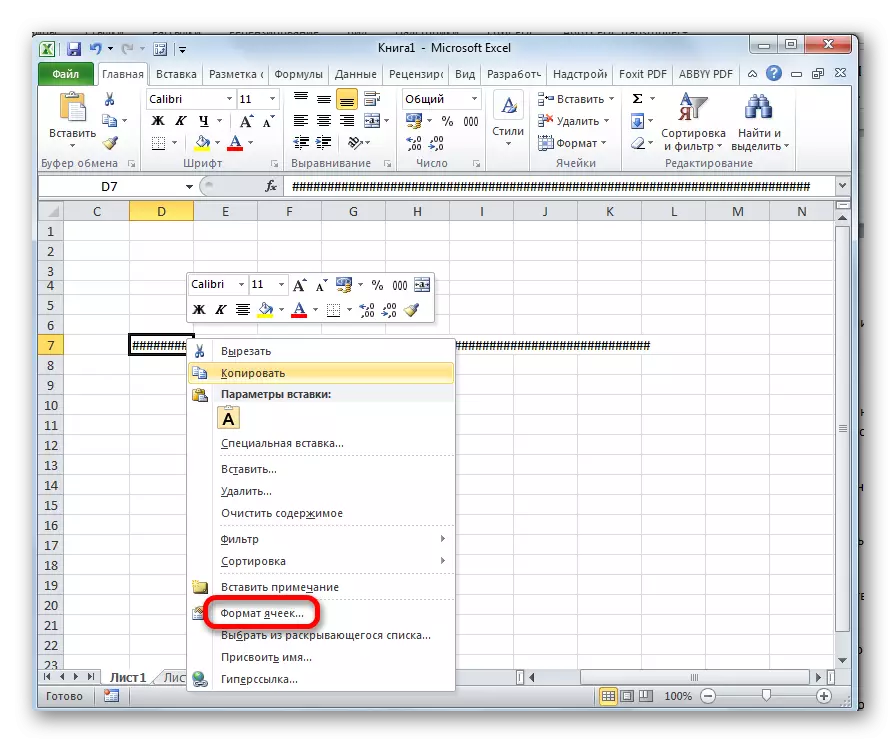
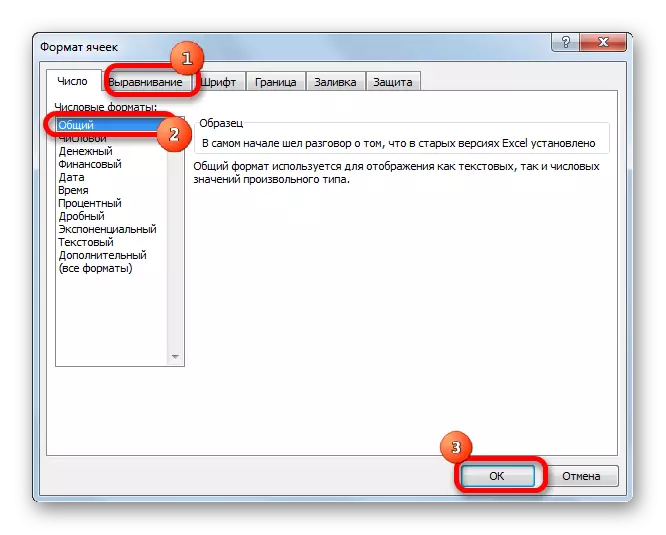
Nu avlägsnas begränsningen och i cellen visas korrekt ett antal tecken.
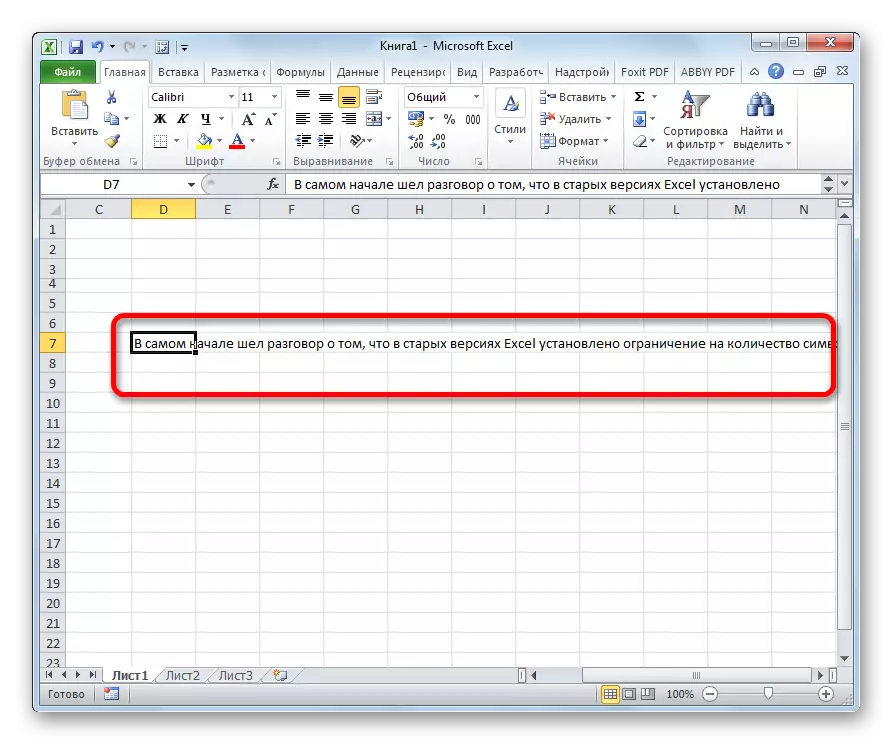
Du kan också ändra formatet på bandet i fliken Hem i verktygslådan "Number" genom att välja motsvarande värde i ett speciellt fönster.
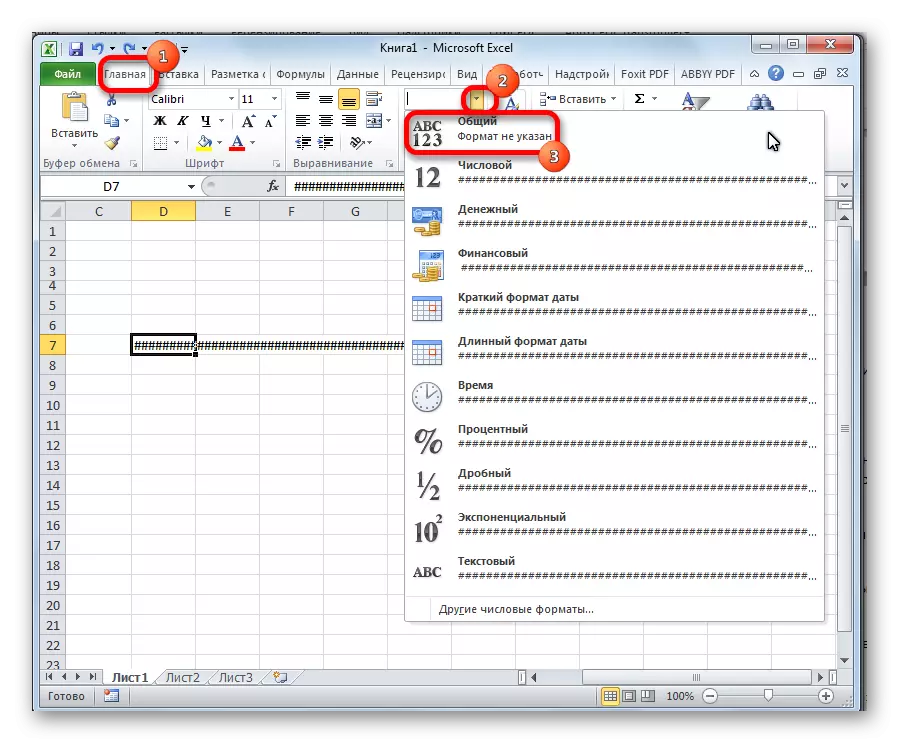
Som du kan se, byt ut oktotorpen i antal eller andra korrekta data i Microsoft Excel-programmet är inte så svårt. För att göra detta måste du antingen expandera kolumnerna eller minska teckensnittet. För gamla versioner av programmet är ett textformat relevant.
