
Windows 8-operativsystemet kan betraktas som innovativt: det var från det att det började visas en applikationsbutik, en berömd platt design, stödjande pekskärmar och många andra innovationer. Om du bestämmer dig för att installera det här operativsystemet på din dator, behöver du ett sådant verktyg som en startflash-enhet.
Så här skapar du en installation Flash-enhet Windows 8
Tyvärr skapar du inte ett installationsmedia med hjälp av systemets standardsystem. Du behöver säkert ytterligare programvara som du enkelt kan ladda ner på Internet.Uppmärksamhet!
Innan du flyttar till någon metod för att skapa en installationsflash-enhet måste du göra följande:
- Ladda ner bilden av den önskade versionen av Windows;
- Hitta bäraren, med en kapacitet hos en lika nedladdad OS-bild;
- Formatera en flash-enhet.
Metod 1: UltraISo
Ett av de mest populära programmen för att skapa en loading flash-enhet ultraiso. Och även om det betalas, men det är bekvämare och funktionellt än deras fria analoger. Om du vill använda det här programmet bara för att spela in Windows och inte fungera med det längre, så kommer du att räcka och försöksversionen.
- Genom att köra programmet, ser du det viktigaste programfönstret. Du måste välja menyn "File" och klicka på objektet "Open ...".
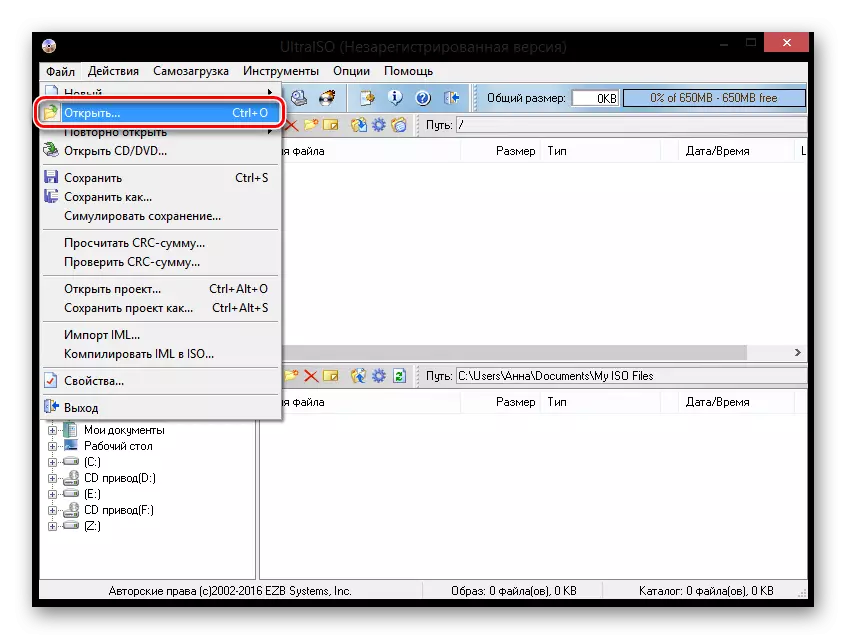
- Ett fönster öppnas där du vill ange sökvägen till bilden av Windows som du hämtade.
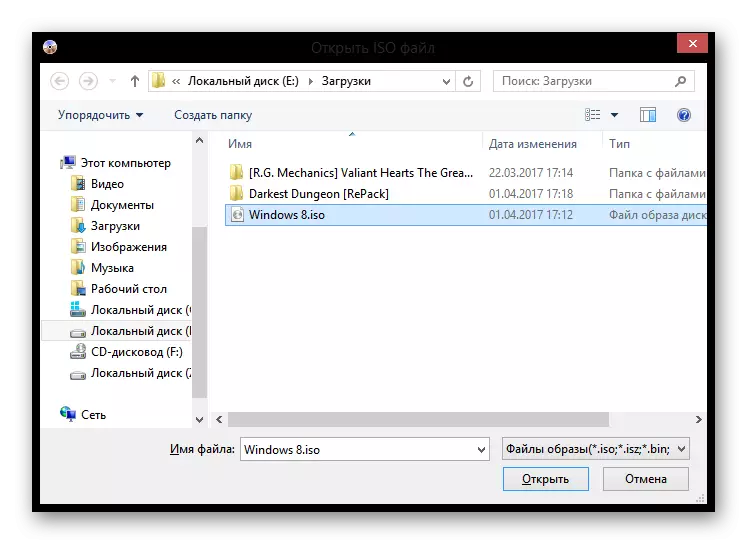
- Nu ser du alla filer som finns i bilden. I menyn väljer du "Självbelastning", klicka på "Skriv en bild av en hårddisk" -sträng.
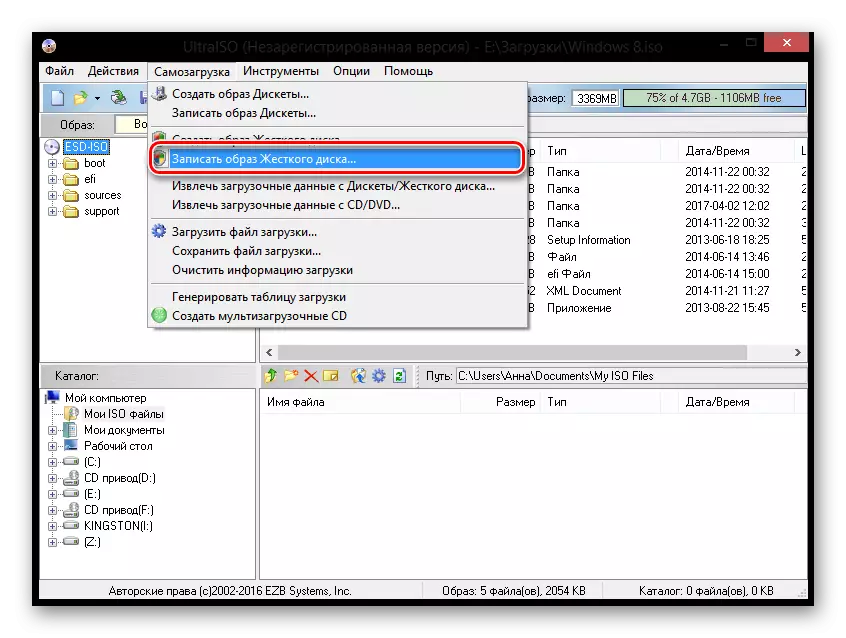
- Ett fönster som du kan välja kommer att skrivas till vilken enhet kommer att spelas in av systemet, formatera det (i vilket fall som helst, kommer flash-enheten att formateras i början av inspelningsprocessen, så den här åtgärden är tillval), liksom som välj inspelningsmetoden, om det behövs. Klicka på "Skriv".
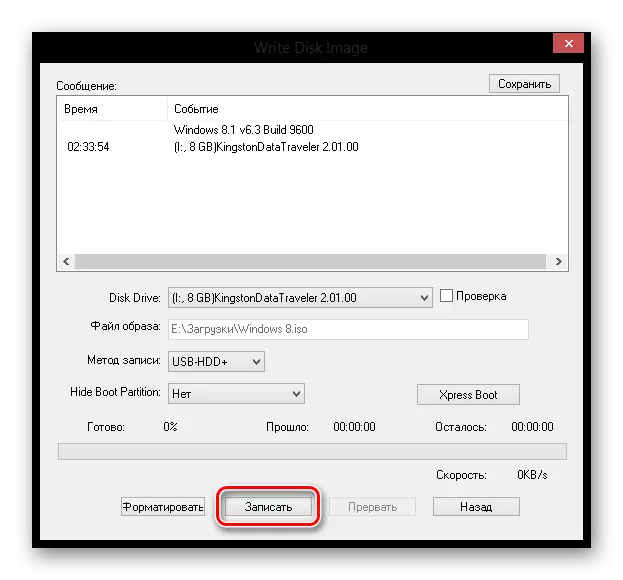
På det här klara! Vänta tills posten är klar och du kan säkert installera Windows 8 själv och bekant.
Se även: Så här bränner du en bild på en USB-flash-enhet i UltraISo
Metod 2: Rufus
Nu överväga annan programvara - Rufus. Detta program är helt gratis och kräver inte installation. Den har alla nödvändiga funktioner för att skapa ett installationsmedia.
- Kör Rufus och anslut USB-flashenheten. I den första avsnittet "Enhet" väljer du dina media.
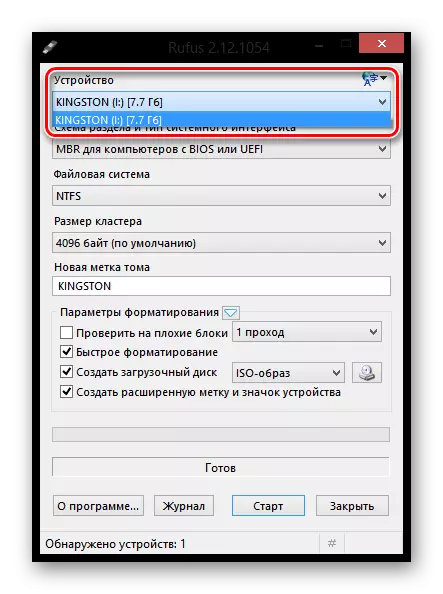
- Alla inställningar kan lämnas som standard. I objektet Formateringsparametrar klickar du på knappen bredvid rullgardinsmenyn för att välja sökvägen till bilden.
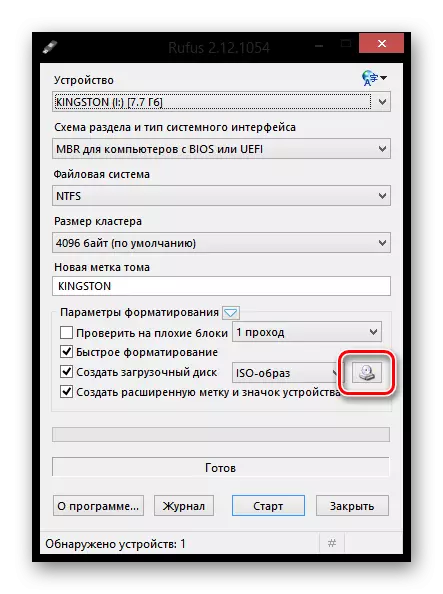
- Klicka på Start-knappen. Du kommer att få en varning om att alla data från enheten raderas. Då väntar det bara på slutförandet av inspelningsprocessen.
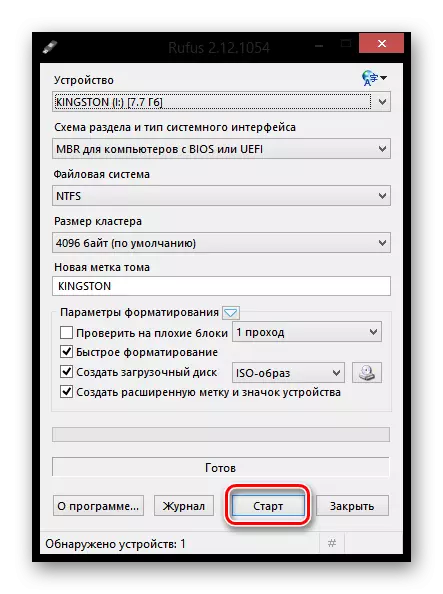
Se även: Hur man använder Rufus
Metod 3: Daemon Tools Ultra
Observera att metoden som beskrivs nedan kan skapa enheter, inte bara med installationer av Windows 8, utan även med andra versioner av det här operativsystemet.
- Om du inte har installerat Ultra-programmet Daemon Tools, måste du installera den på din dator.
- Kör programmet och anslut USB-media till din dator. I programmets övre del, öppna menyn "Verktyg" och gå till "Skapa en start usb".
- Om "Drive" -posten, se till att programmet visar en flash-enhet för att spela in. Om din enhet är ansluten, men inte visas i programmet, direkt på uppdateringsknappen, varefter den ska visas.
- Linjen nedan är rätt från objektet "Bild". Klicka på ikonen Trootch för att visa Windows Explorer. Här måste du välja bilden av operativsystemfördelningen i ISO-format.
- Se till att du har "boot image of windows" -objektet och markerar även rutan nära formatet om flashenheten inte har formaterats tidigare, och den innehåller information.
- I kolumnen "Tag", om du vill, kan du ange namnet på enheten, till exempel "Windows 8".
- Nu, när allt är klart för början av bildandet av en flash-enhet med ett OS-installationsområde, fortsätter du att trycka på "Start" -knappen. Observera att programmet kommer att få en begäran om tillhandahållande av administratörsrättigheter. Utan detta kommer boot-enheten inte att spelas in.
- Processen att bilda ett flash-drivsystem som tar flera minuter börjar. När skapandet av ett startbart USB-media kommer att slutföras är meddelandet "Processen att skriva en bild till USB framgångsrikt".
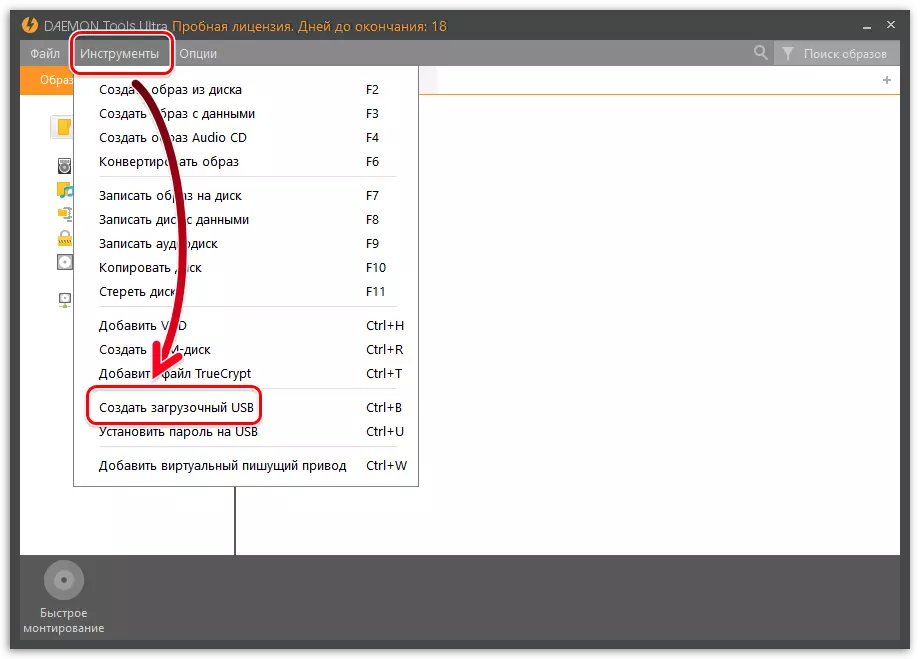
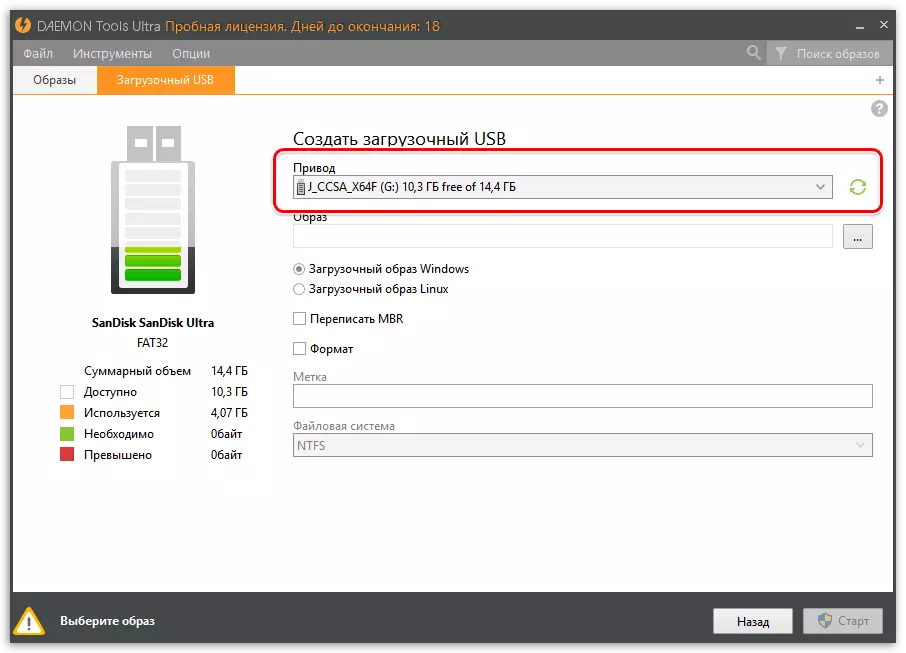
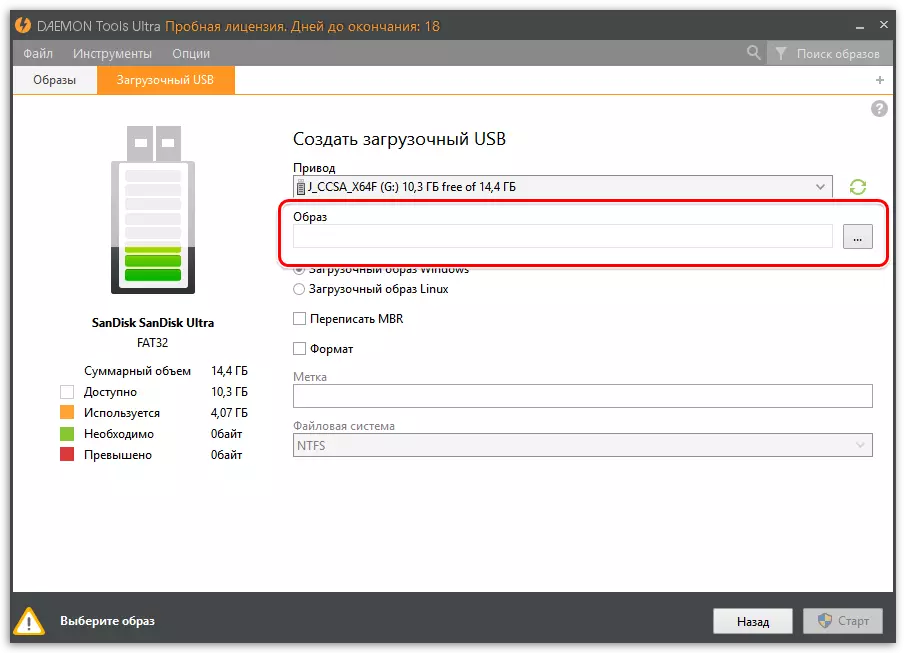

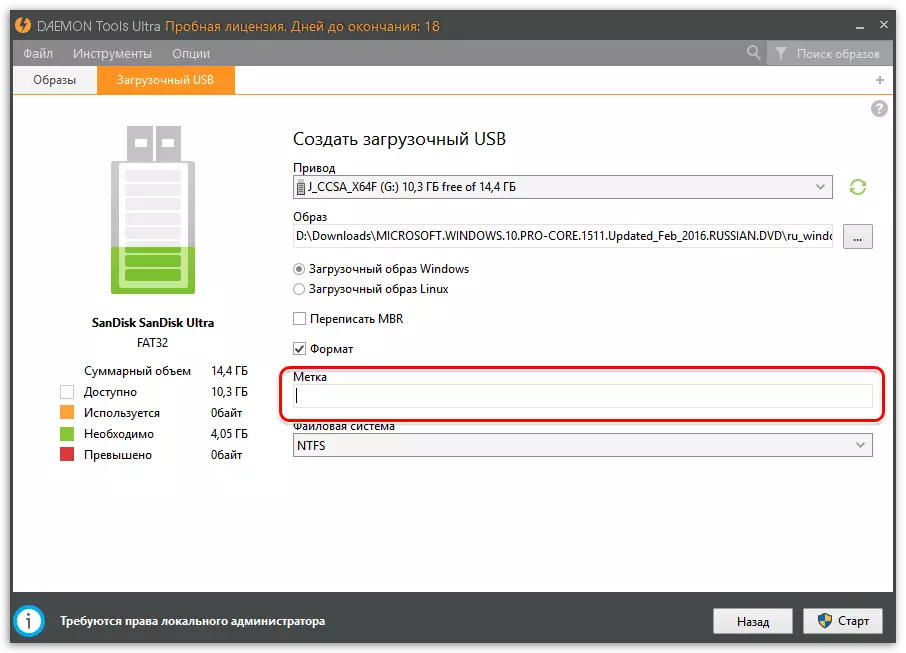
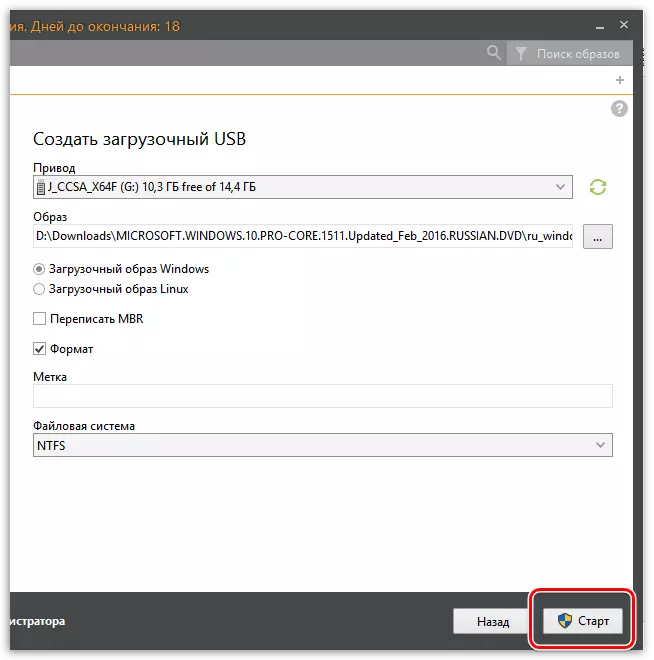
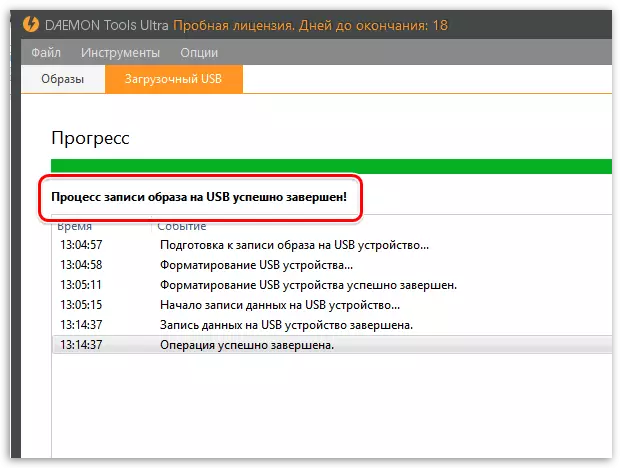
Läs även: Program för att skapa startdrifter
På samma sätt i Ultra-programmet Daemon Tools kan du skapa startbara flash-enheter, inte bara med Windows OS-distributioner, men också Linux.
Metod 4: Microsoft Installer
Om du inte har laddat ner operativsystemet kan du använda verktyget för installation av Windows. Detta är det officiella Microsoft-verktyget, vilket gör att du kan hämta Windows, eller omedelbart skapa en startbar flash-enhet.
Ladda ner Windows 8 från den officiella webbplatsen Microsoft
- Kör programmet. I det första fönstret kommer du att bli ombedd att välja systemets grundläggande parametrar (språk, utsläpp, släpp). Ställ in önskade inställningar och klicka på "Nästa".
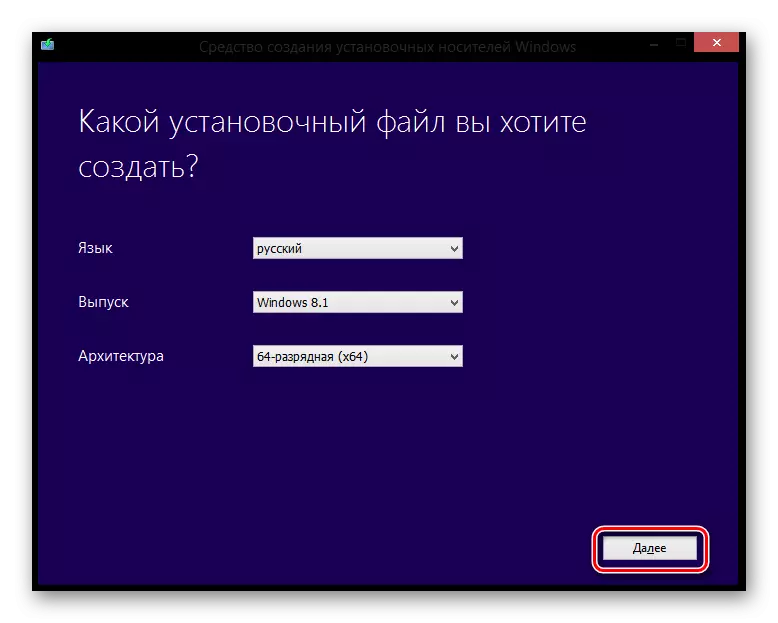
- Nu är du inbjuden att välja: Skapa en installationsflash-enhet eller ladda en ISO-bild till disken. Kontrollera det första objektet och klicka på "Nästa".
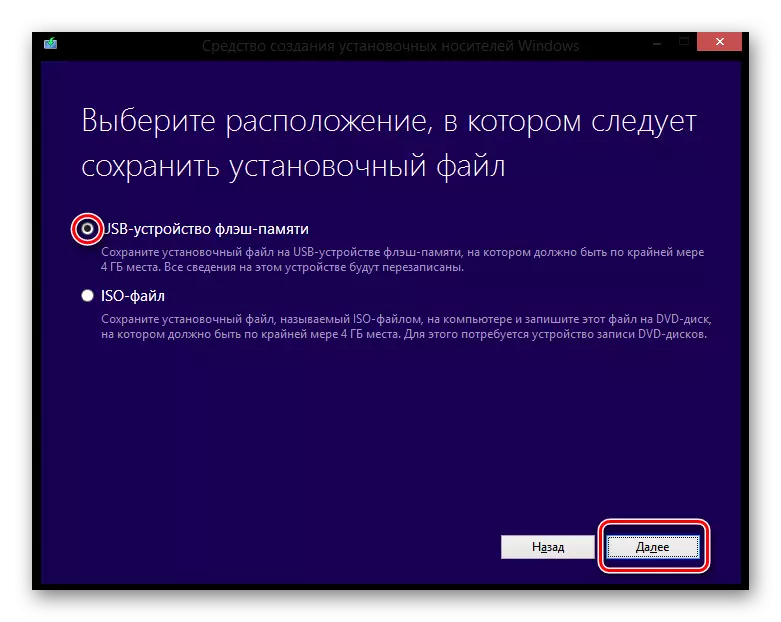
- I nästa fönster kommer det att föreslås att välja ett medium till vilket verktyget och operativsystemet kommer att spela in.
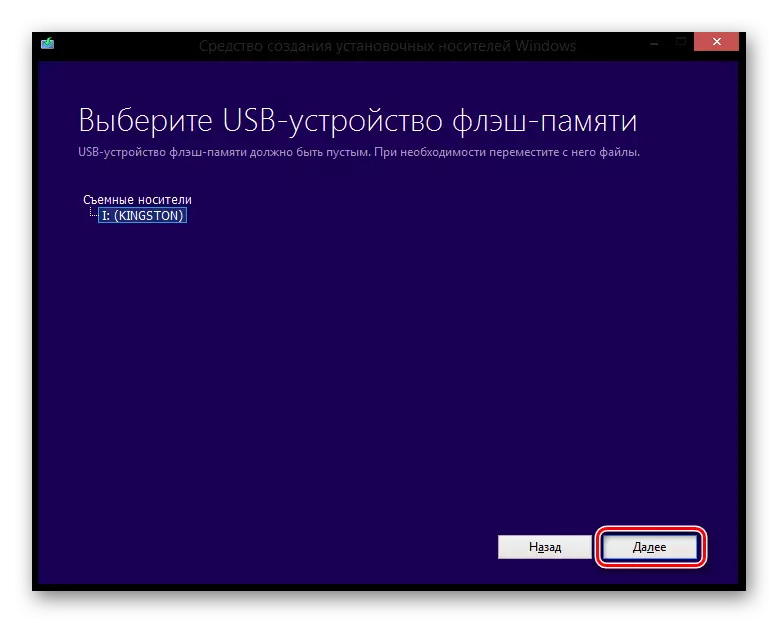
Det är allt! Vänta på slutet av nedladdning och skriva fönster till USB-flashenheten.
Nu vet du hur olika metoder skapar ett installationsmedia med Windows 8 och du kan installera det här operativsystemet till vänner och bekanta. Dessutom är alla ovanstående metoder också lämpliga för andra versioner av Windovs. Framgångar till dig i strävan!
