
Typsnitt ... Evig vård av photoshoppers - ger texter av attraktivitet. Detta kräver olika omständigheter, till exempel, behovet av att vackert skriva ett foto eller en annan komposition. Varianter av dekorationsmassa - från att söka och använda färdiga stilar (eller skapa egna) innan du använder texturer och lageröverlagringslägen.
Idag kommer vi att prata om hur man stiliserar text med texturer på den. Alla texturer som används i denna lektion hittades på internet och är i offentliga angelägenheter. Om du planerar att använda den skapade bilden för kommersiella ändamål, är det bättre att köpa sådana bilder på specialiserade platser - aktier.
Textstruktur
Innan du börjar stylizing text måste du bestämma kompositionen (bakgrundsbild och textur). Det bör förstås att den allmänna atmosfären i bilden beror på valet av komponenter i elementen.
För bakgrunden valdes den en sådan vägg av sten:

Text Vi gör granit med lämplig textur.

Plats för texturer på duk
- Skapa ett nytt dokument (Ctrl + N) av den storlek vi behöver.
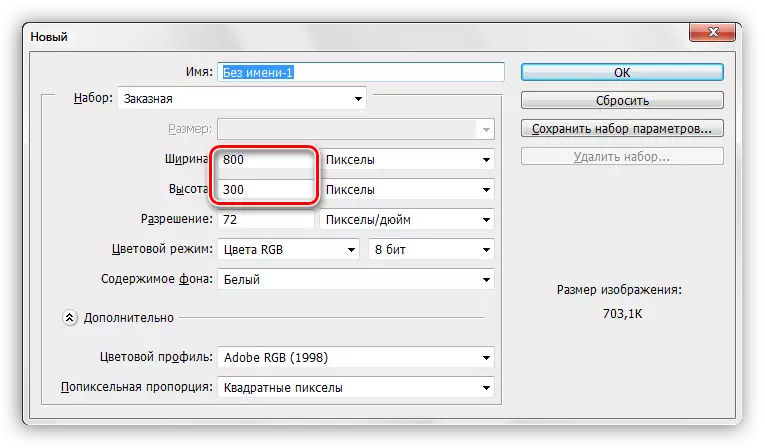
- Tänk den första texturen i Photoshop-fönstret i vårt dokument.

- Som du kan se uppträdde en ram på texturen med markörer, som drar för vilken du kan (du behöver) sträcker den på hela duken. Försök att skala texturen minimalt för att undvika förlust av kvaliteten på den senare.

- Detsamma är gjort med den andra texturen. Lagerpaletten ser nu ut så här:
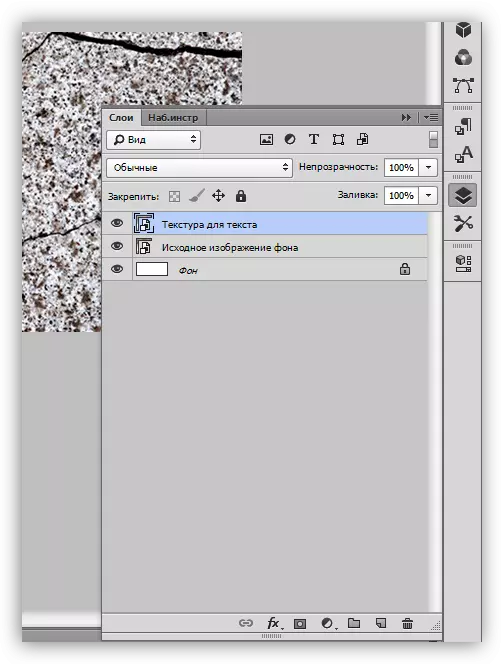
Skriv text
- Välj det "horisontella textverktyget.

- Vi skriver.

- Fontstorleken är vald beroende på storleken på duken, färgen är inte viktig. För att ändra egenskaperna måste du gå till menyn "Fönster" och klicka på "Symbol" -posten. Ett motsvarande fönster öppnas där du kan ändra teckensnittsegenskaperna, men det är redan materialet för en annan lektion. Medan du använder inställningarna från skärmdumpen.
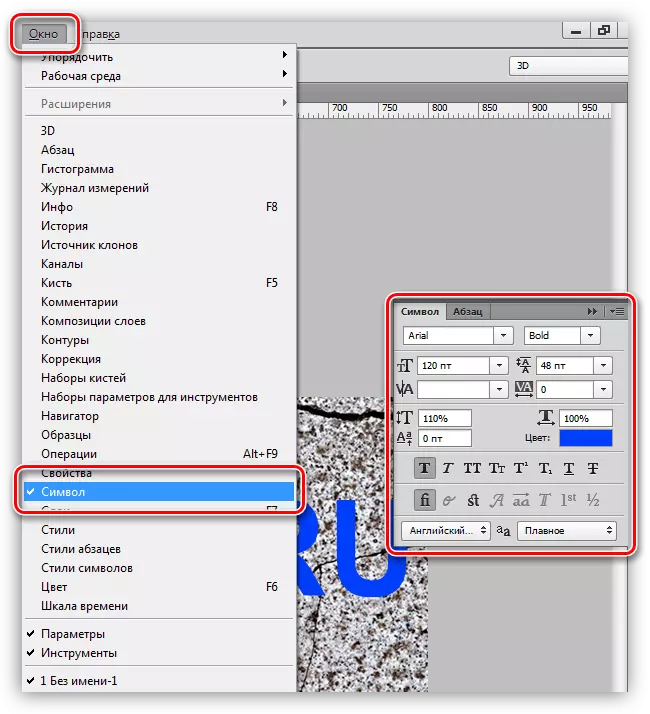
Så, inskriptionen skapas, du kan gå vidare till införandet av texturer på den.
Font Texture Overlay
1. Flytta skiktet med text under skiktet med en granitstruktur. Texten försvinner från synfältet, men det är tillfälligt.
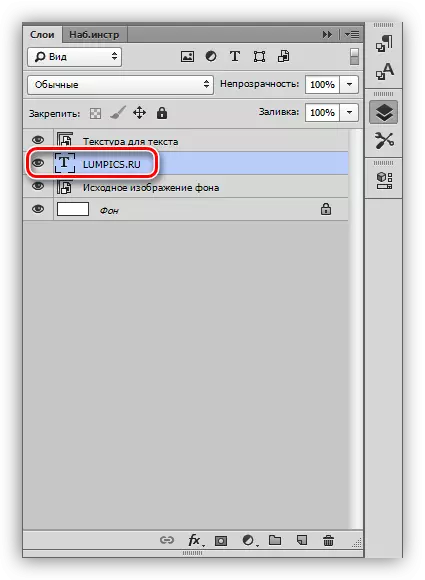
2. Tryck på Alt-tangenten och tryck på LKM till ordgränsen (toppstruktur och text). Markören ska ändra formuläret. Med den här åtgärden kommer vi att "knyta" textur till texten, och det kommer bara att visas på den.

Palettskikt efter alla åtgärder:
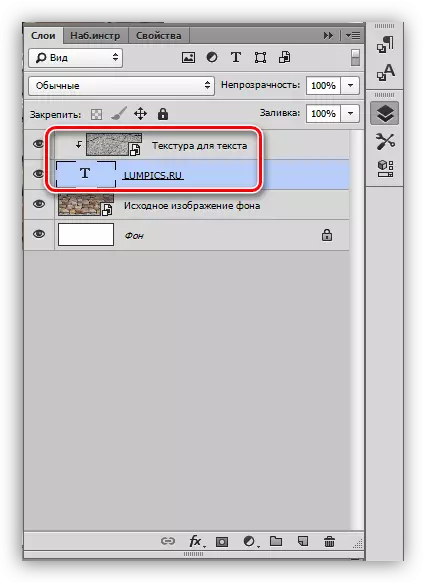
Resultatet av att överlappa strukturen av granit på texten:

Som du kan se, är texturen "fast" till inskriptionen. Det är bara att ge texten i volymen och fullständigheten av hela kompositionen.
Slutförädling
Vi kommer att producera slutbehandling genom att använda stilar på textskiktet.
1. Till att börja med kommer vi att hantera volymen. Dubbelklicka på lagret med texten och, i fönstret Style Inställningar som öppnas, välj objektet som heter "Embossing". Dra storleken skjutreglaget är lite till höger, och vi kommer att göra djupet 200%.
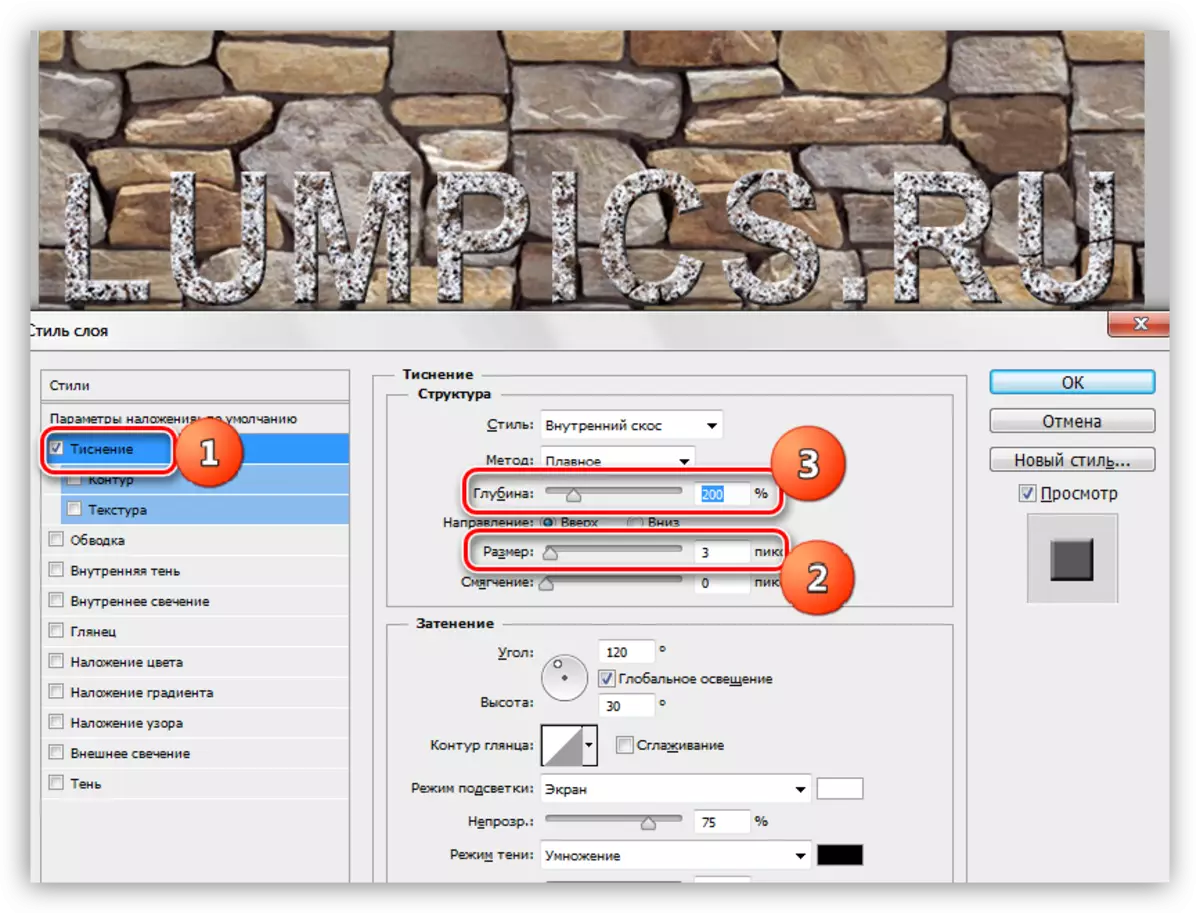
2. För att vår inskription är "separerad" från väggen, vänder vi oss till "Shadow" -punkten. Hörn väljer 90 grader, offset och storlek - 15 pixlar.
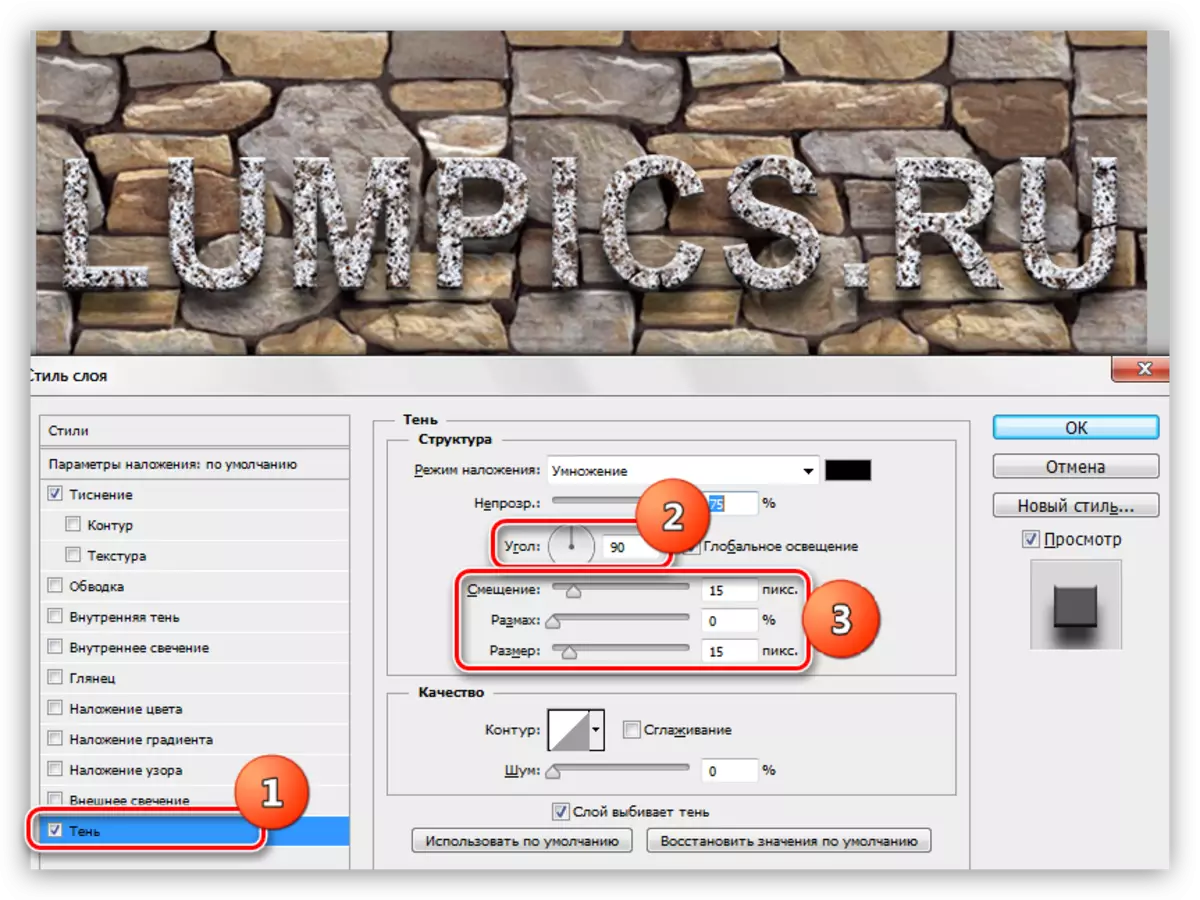
Ta en titt på det slutliga resultatet av texturstrukturen på texten:
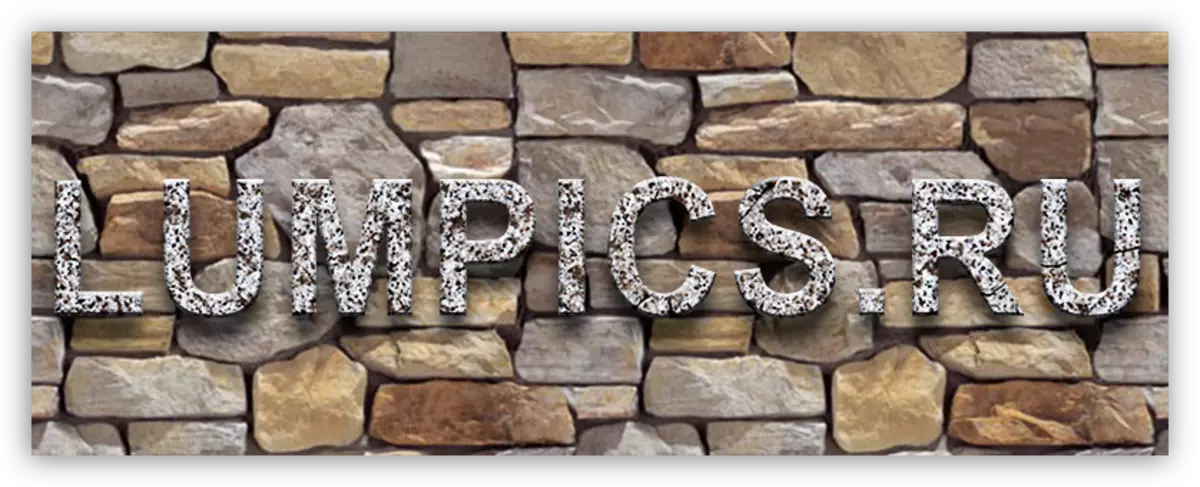
Vi fick stiliserad granit inskription.
Det var ett universellt sätt att överlappa texturer på några föremål redigerbara i Photoshop. Med det kan du använda texturfonter, siffror, fyllda med i alla färgdedikerade områden och till och med foton.
Avslutade en lektion till flera tips.
- Välj rätt bakgrund för dina inskriptioner, eftersom det är exakt från bakgrunden att det övergripande intrycket av kompositionen beror på.
- Försök att använda högkvalitativa högupplösta texturer, eftersom vid bearbetning (skalning) kan onödigt suddning visas. Naturligtvis kan du ge skärpa till konsistens, men det här är ett extra arbete.
- Håll inte för starkt med stilar på texten. Stilar kan ge inskription överdriven "plasticitet" och, som ett resultat, onaturligt.
På detta lyser alla de tekniker som beskrivs i denna lektion för att få högkvalitativa stiliserade texter.
