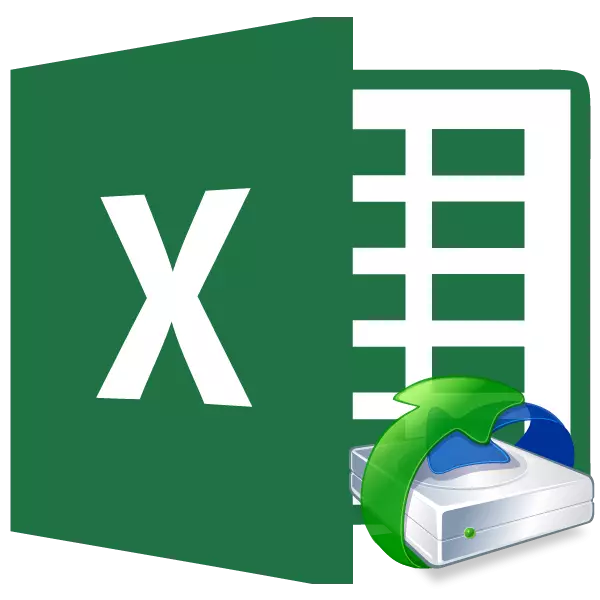
Excel-tabellfiler kan vara skadade. Detta kan hända med helt olika anledningar: ett kraftigt misslyckande av strömförsörjningen under drift, felaktig bevarande av dokumentet, datavirus, etc. Det är självklart mycket obehagligt att förlora information som spelats in i Böckerna av Excel. Lyckligtvis finns det effektiva alternativ för återhämtning. Låt oss ta reda på exakt hur man återställer skadade filer.
Återställningsförfarande
Det finns flera sätt att återställa den skadade boken (fil) Excel. Valet av en specifik metod beror på nivån på dataförlust.Metod 1: Kopiera ark
Om Excel-boken är skadad, men ändå kommer den fortfarande att öppnas, det snabbaste och mest bekväma sättet att återställa kommer att vara den som beskrivs nedan.
- Högerklicka på namnet på något ark ovanför statusfältet. I snabbmenyn väljer du objektet "Välj alla ark".
- Återigen, på samma sätt, aktivera snabbmenyn. Den här gången väljer du "Flytta eller Kopiera" Artikel.
- Ett rörelse- och kopieringsfönster öppnas. Öppna fältet "Flytta valda ark till bok" och välj den nya bokparametern. Vi sätter ett fält mitt emot parametern "Skapa kopia" längst ner i fönstret. Därefter klickar du på "OK" -knappen.
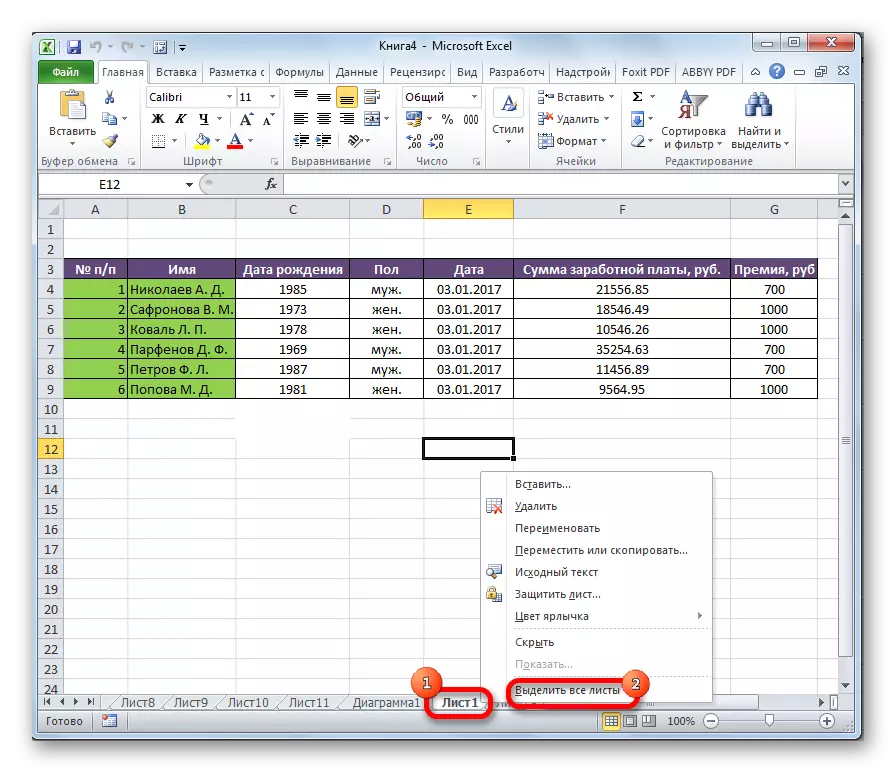
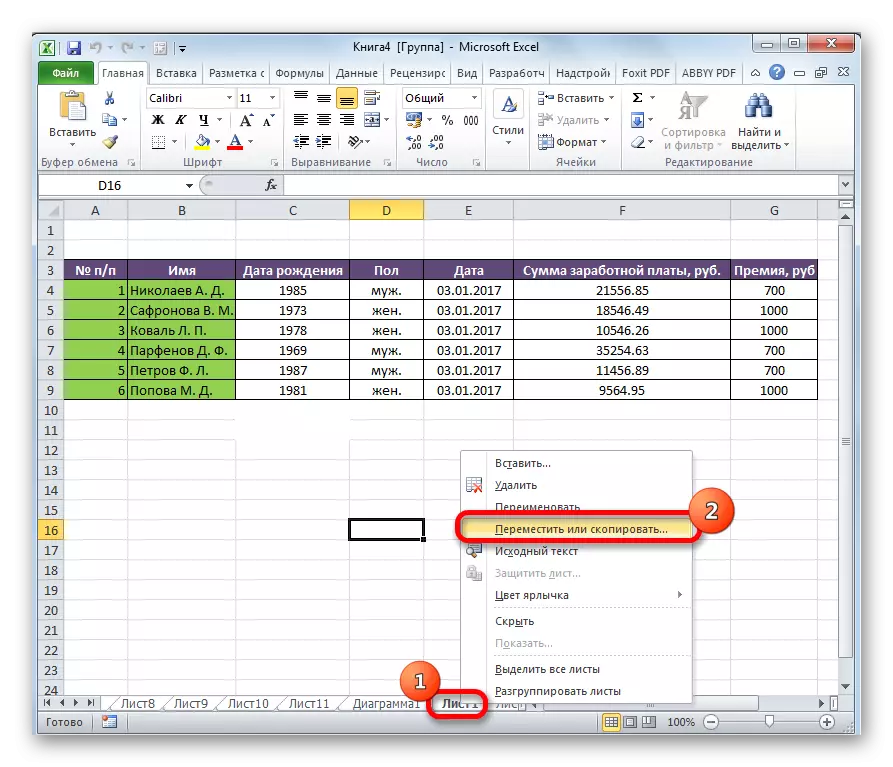
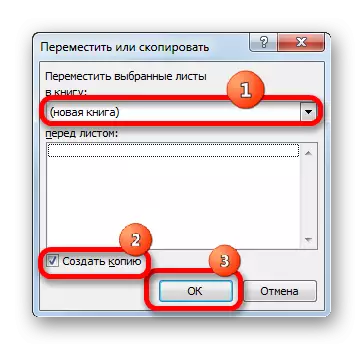
Således skapades en ny bok med en intakt struktur, som innehåller data från en problemfil.
Metod 2: Reformatering
Denna metod är också lämplig endast om den skadade boken öppnas.
- Öppna boken i Excel. Gå till fliken "File".
- På vänster sida av fönstret som öppnade fönstret genom att klicka på "Spara som ...".
- Fönstret Spara öppnas. Välj vilken katalog där boken kommer att fortsätta. Du kan dock lämna den plats som programmet kommer att ange som standard. Det viktigaste i det här steget är att i parametern "File Type" måste du välja "webbsida". Var noga med att kontrollera att spara-omkopplaren stod i "All bok" -positionen och inte "dedikerad: lista". Efter valet är gjort, klicka på "Spara" -knappen.
- Stäng Excel-programmet.
- Vi hittar den sparade filen i HTML-format i katalogen där vi har bevarat det tidigare. Klicka på det högerklicka och välj "Öppna med" i snabbmenyn. Om "Microsoft Excel" -posten finns i listan över valfri meny, gå igenom den.
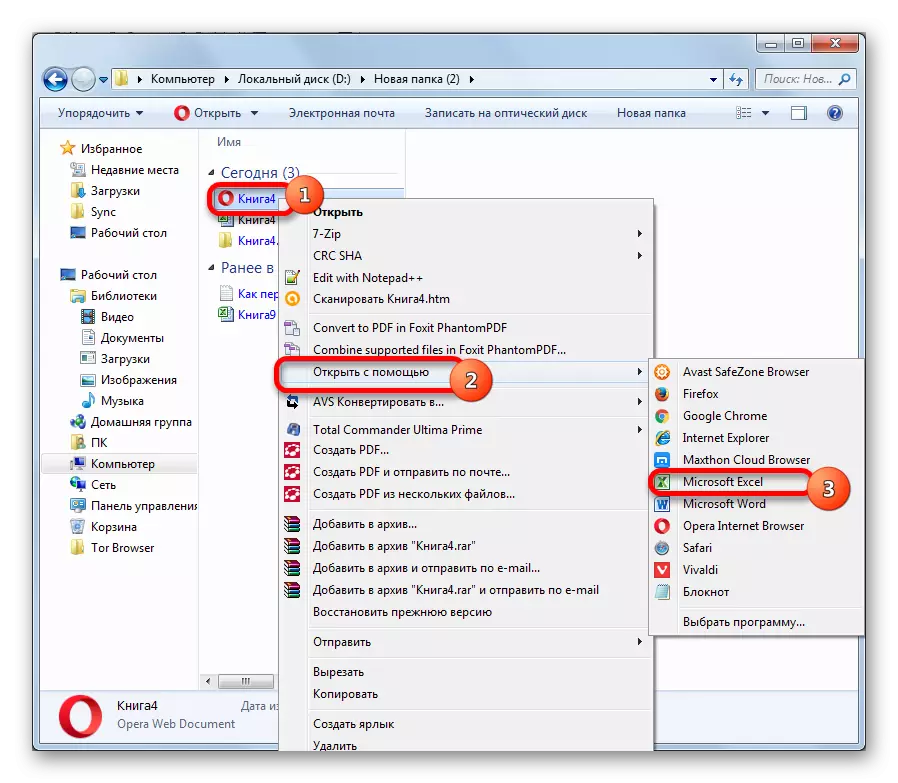
I det bakre fallet klickar du på "Välj programmet ...".
- Ett programvalfönster öppnas. Om du hittar "Microsoft Excel" i listan över program, välj det här objektet och klicka på OK-knappen.
I motsatt fall klickar du på knappen "Översikt ...".
- Dirigentfönstret öppnas i den installerade katalogen. Du ska gå igenom följande adressmall:
C: \ Programfiler \ Microsoft Office \ Office№
I den här mallen, istället för "No." -symbolen, måste du ersätta ditt Microsoft Office-paket.
I fönstret som öppnas, välj Excel-fil. Klicka på knappen "Öppna".
- Om du återgår till programvalsfönstret För att öppna ett dokument väljer du "Microsoft Excel" -läget och klickar på OK-knappen.
- När dokumentet är öppet, gå igen till fliken "File". Välj objektet "Spara som ...".
- I fönstret som öppnas, ställ in katalogen där den uppdaterade boken lagras. I fältet "File Type" ställer vi in ett av Excel-formaten, beroende på hur förlängningen har en skadad källa:
- Excel-bok (XLSX);
- Excel 97-2003 bok (XLS);
- Excel-bok med makronstöd etc.
Därefter klickar du på knappen "Spara".
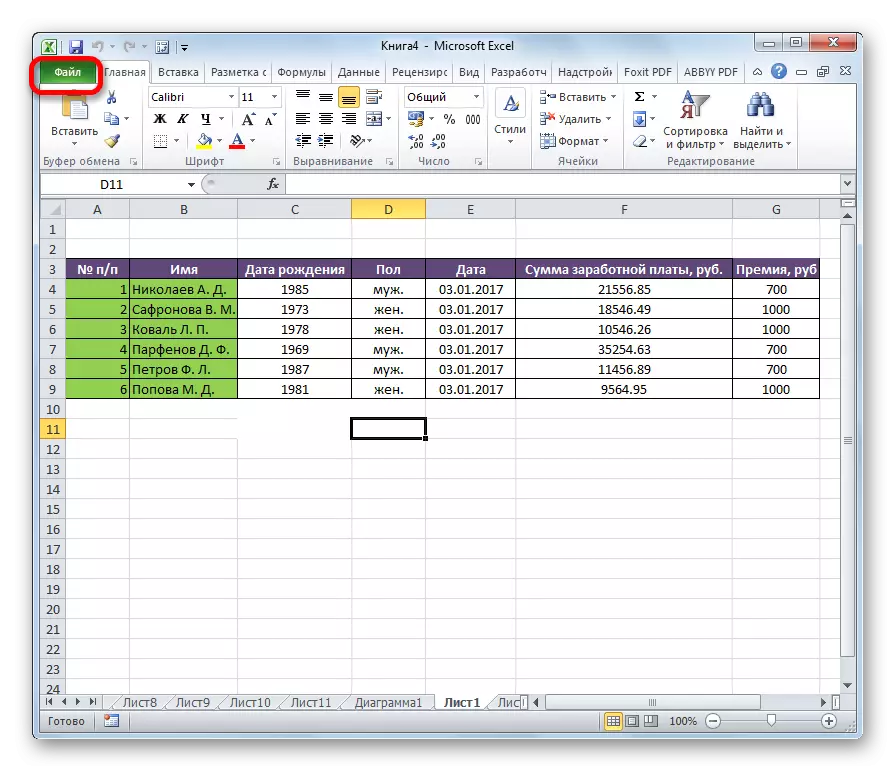
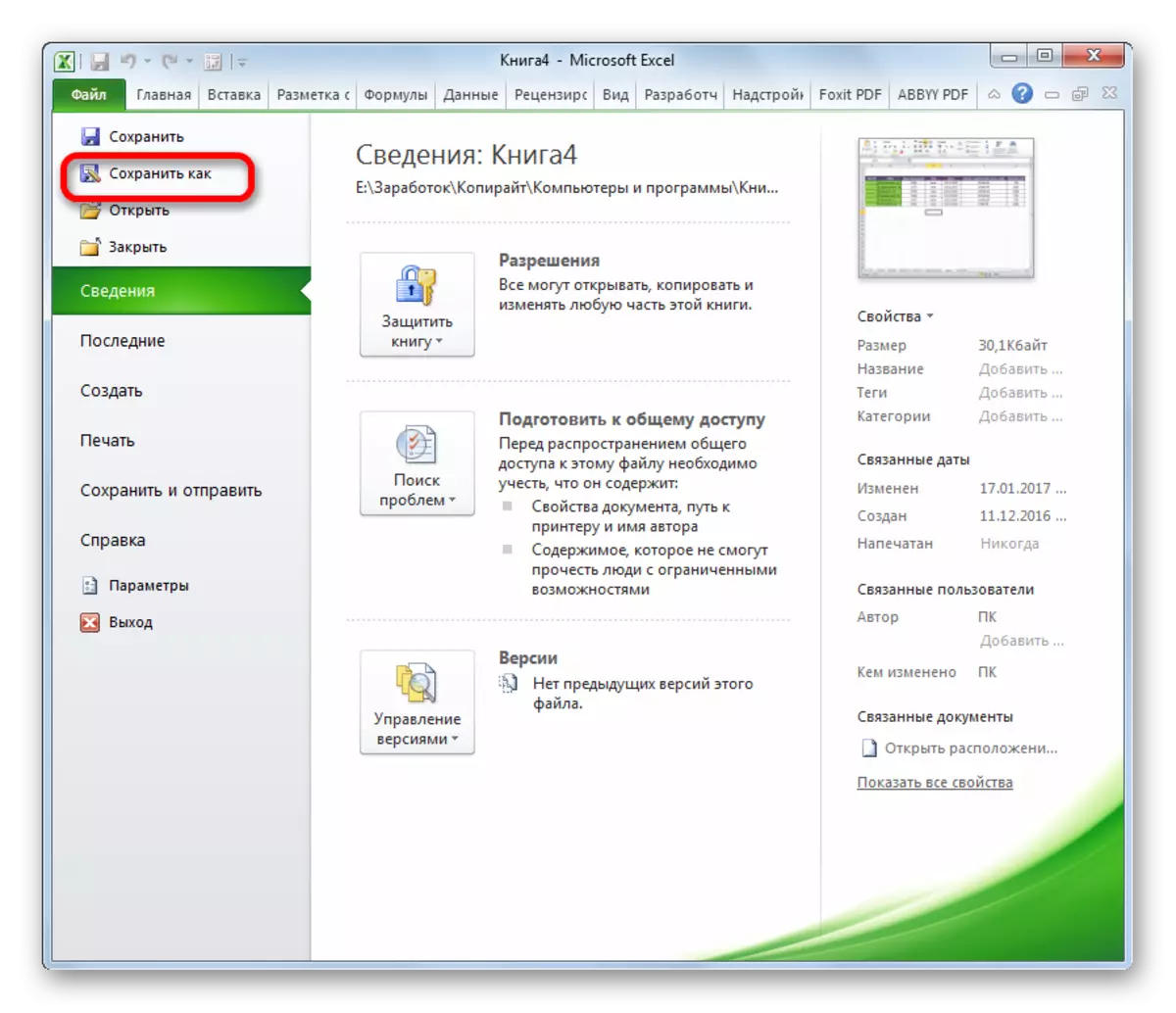
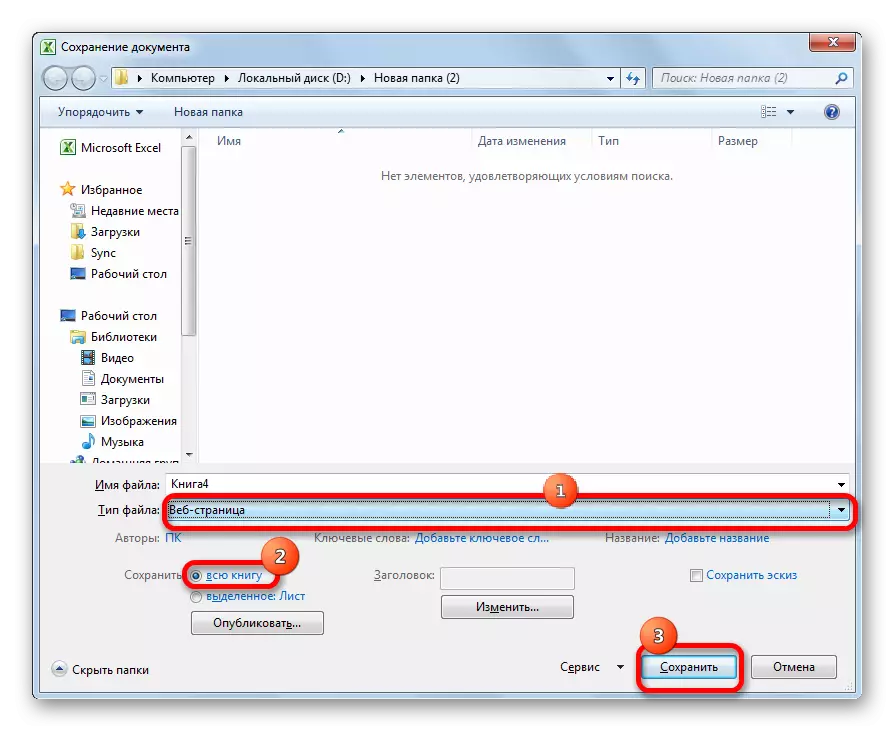
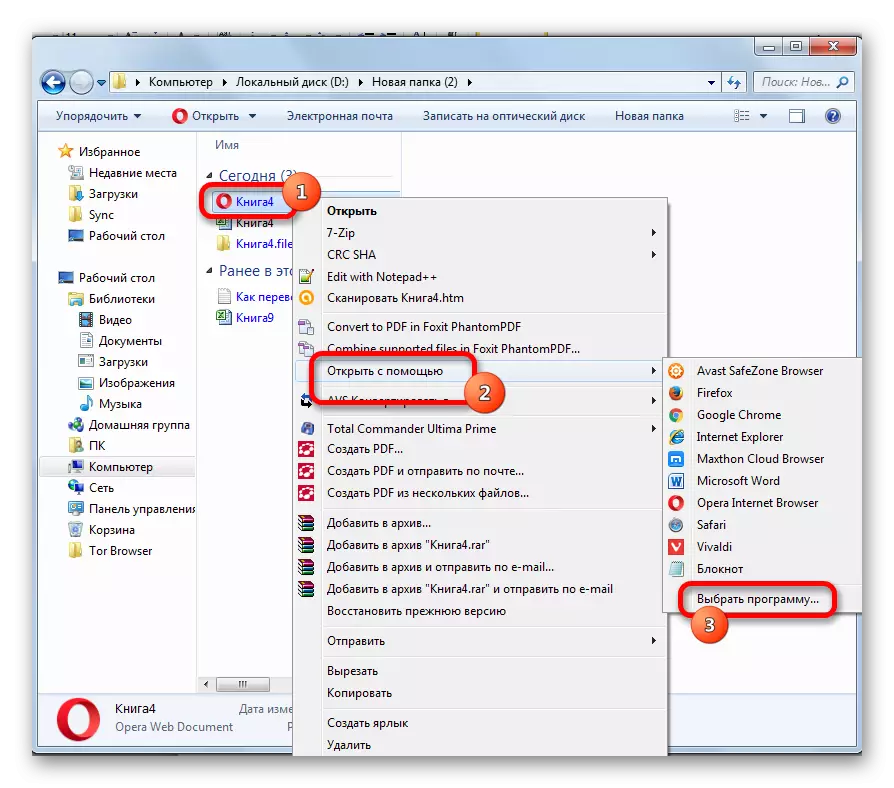
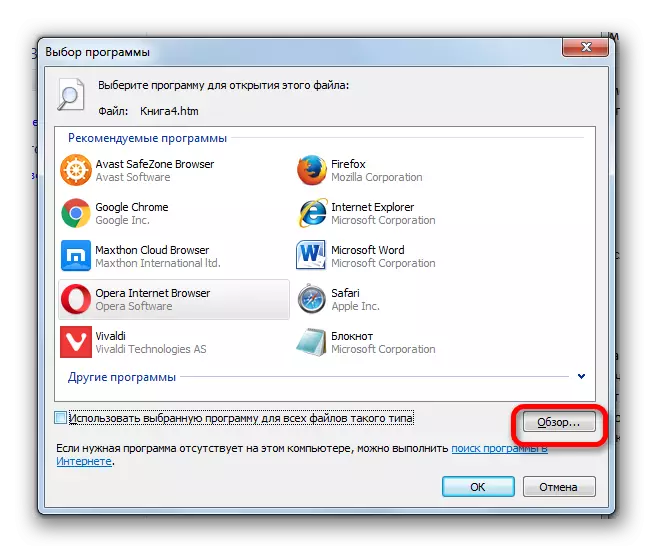
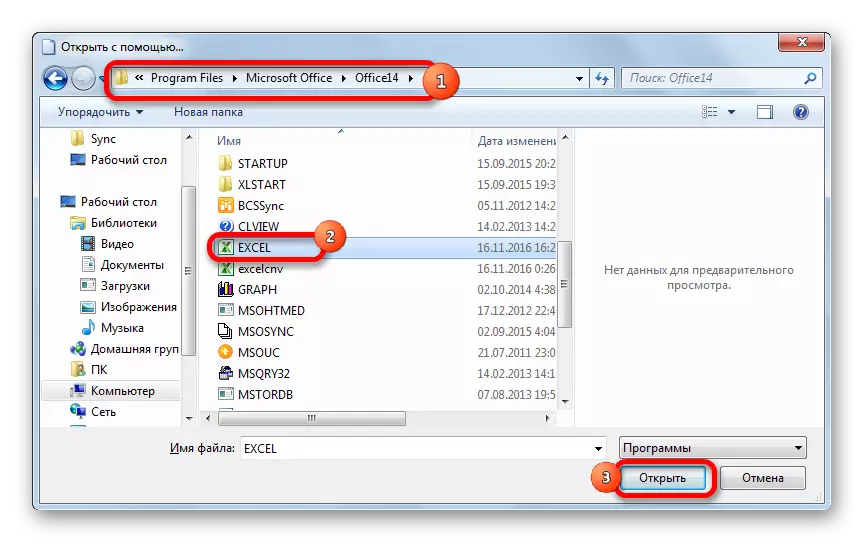
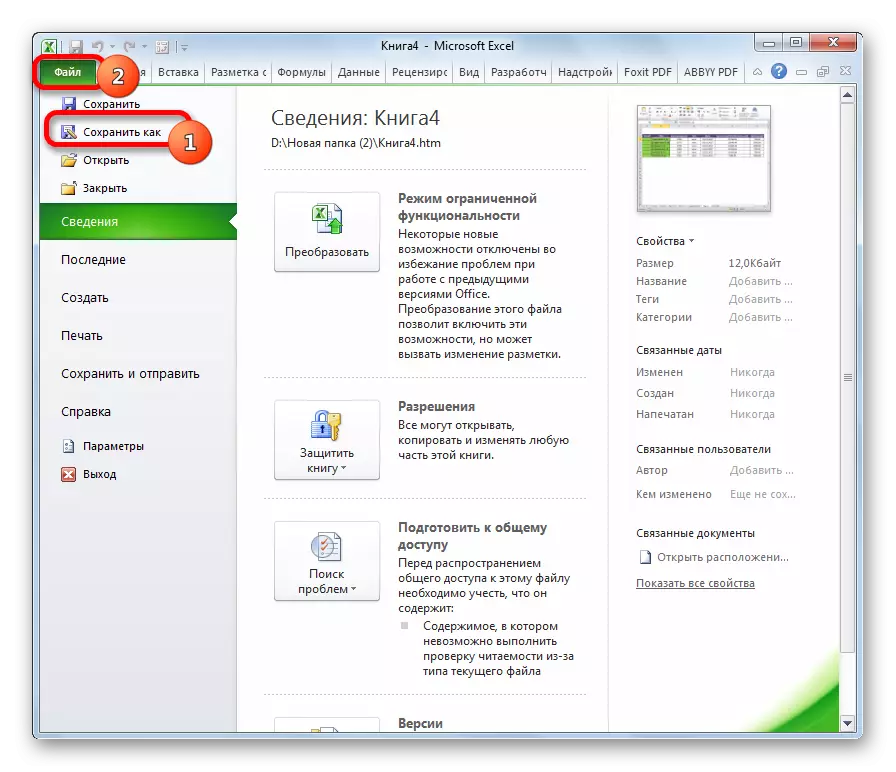
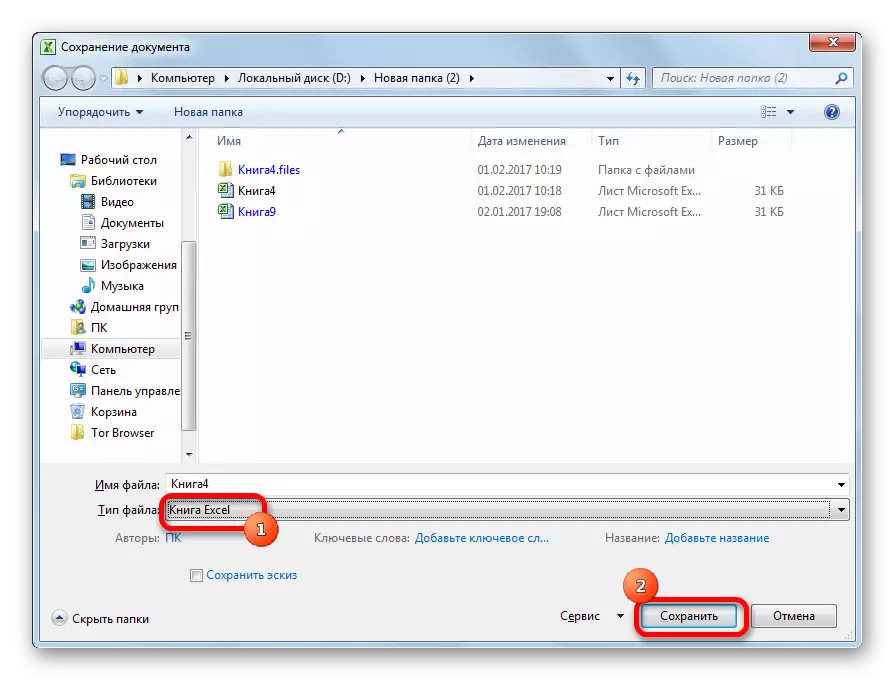
Således omformade vi den skadade filen via HTML-formatet och spara informationen i den nya boken.
Tillämpa samma algoritm kan du inte bara använda HTML som ett transitformat, men även XML och Sylk.
Uppmärksamhet! Denna metod kan inte alltid spara all data utan förlust. Detta gäller speciellt för filer med komplexa formler och tabeller.
Metod 3: Restaurering av inte öppningsboken
Om du inte kan öppna boken med ett vanligt sätt, så finns det ett separat alternativ för att återställa en sådan fil.
- Kör Excel-programmet. I fliken "File" klickar du på "Öppna" -posten.
- Öppningsfönstret startar. Gå igenom den till katalogen där den skadade filen är belägen. Markera den. Klicka på ikonen i form av en inverterad triangel nära "Open" -knappen. På rullgardinsmenyn väljer du Öppna och Återställ.
- Ett fönster öppnas där programmet kommer att göra skadoralys och försöka återställa data. Klicka på knappen "Återställ".
- I händelse av att återhämtningen är framgångsrikt slutförts visas ett meddelande om det. Klicka på knappen "Stäng".
- Om du inte kan återställa filen, återgår du till föregående fönster. Klicka på knappen "Extract Data".
- Därefter öppnas dialogrutan där användaren måste göra ett val: Försök att återställa alla formler eller återställa endast de visade värdena. I det första fallet kommer programmet att försöka överföra alla tillgängliga formler i filen, men vissa av dem på grund av den särdrag som orsaken till överföringen kommer att gå vilse. I det andra fallet kommer funktionen inte att tas bort, men värdet i cellen som visas. Vi gör ett val.
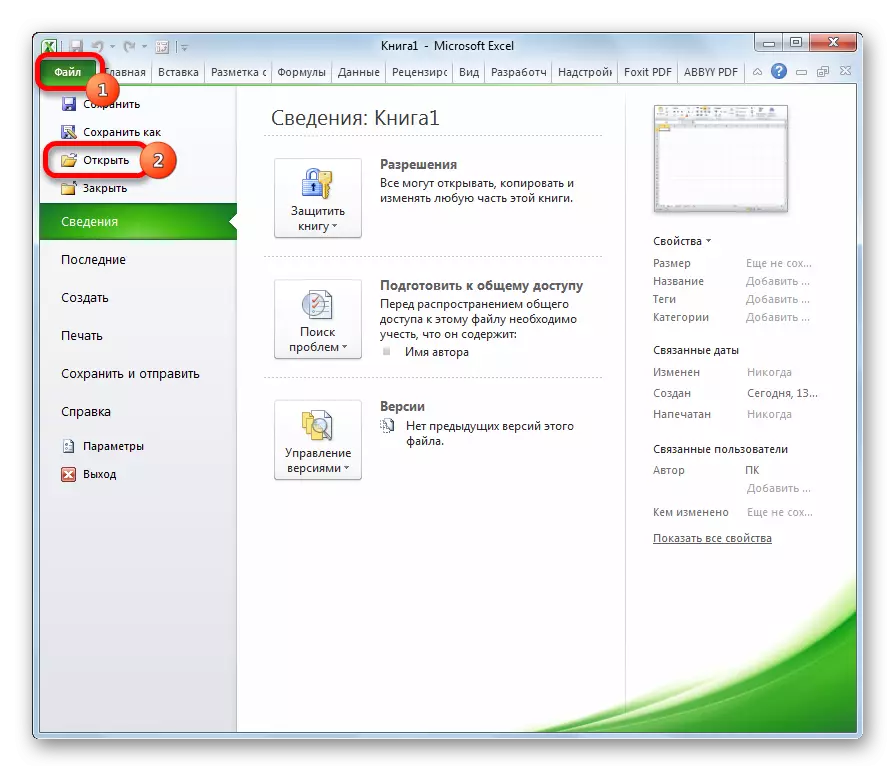


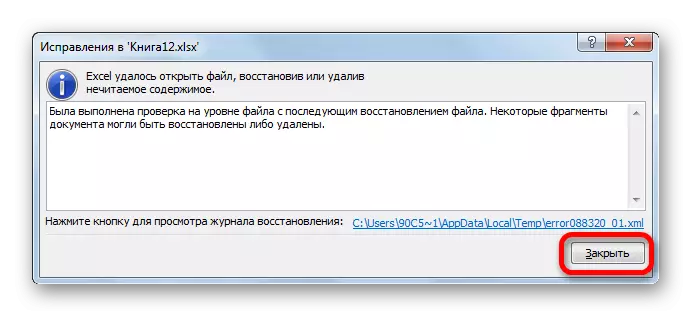


Därefter kommer data att vara öppna i en ny fil, som i titeln till det ursprungliga namnet kommer att läggas till ordet "[återställd]".
Metod 4: Restaurering i särskilt svåra fall
Dessutom finns det fall när ingen av dessa metoder hjälpte till att återställa filen. Det innebär att bokstrukturen är mycket kränkt eller stör återhämtningen. Du kan försöka återställa, utföra ytterligare steg. Om föregående steg inte hjälper, gå sedan till följande:
- Avsluta helt Excel och starta om programmet;
- Starta om datorn;
- Ta bort innehållet i TEMP-mappen, som finns i Windows-katalogen på systemskivan, starta om efter den här datorn.
- Kontrollera datorn till virus och, vid detektering, eliminera dem;
- Kopiera den skadade filen till en annan katalog, och redan därifrån, försök att återställa en av ovanstående metoder;
- Försök att öppna en skadad bok i en nyare version av Excel om du inte har något sista alternativ. Nya versioner av programmet har fler möjligheter att återställa skador.
Som du kan se är skador på Excel-boken ännu inte en anledning till förtvivlan. Det finns ett antal alternativ som du kan återställa data. Några av dem arbetar även om filen inte är öppen alls. Det viktigaste är att inte sänka händerna och försöka rätta till situationen med hjälp av ett annat alternativ.
