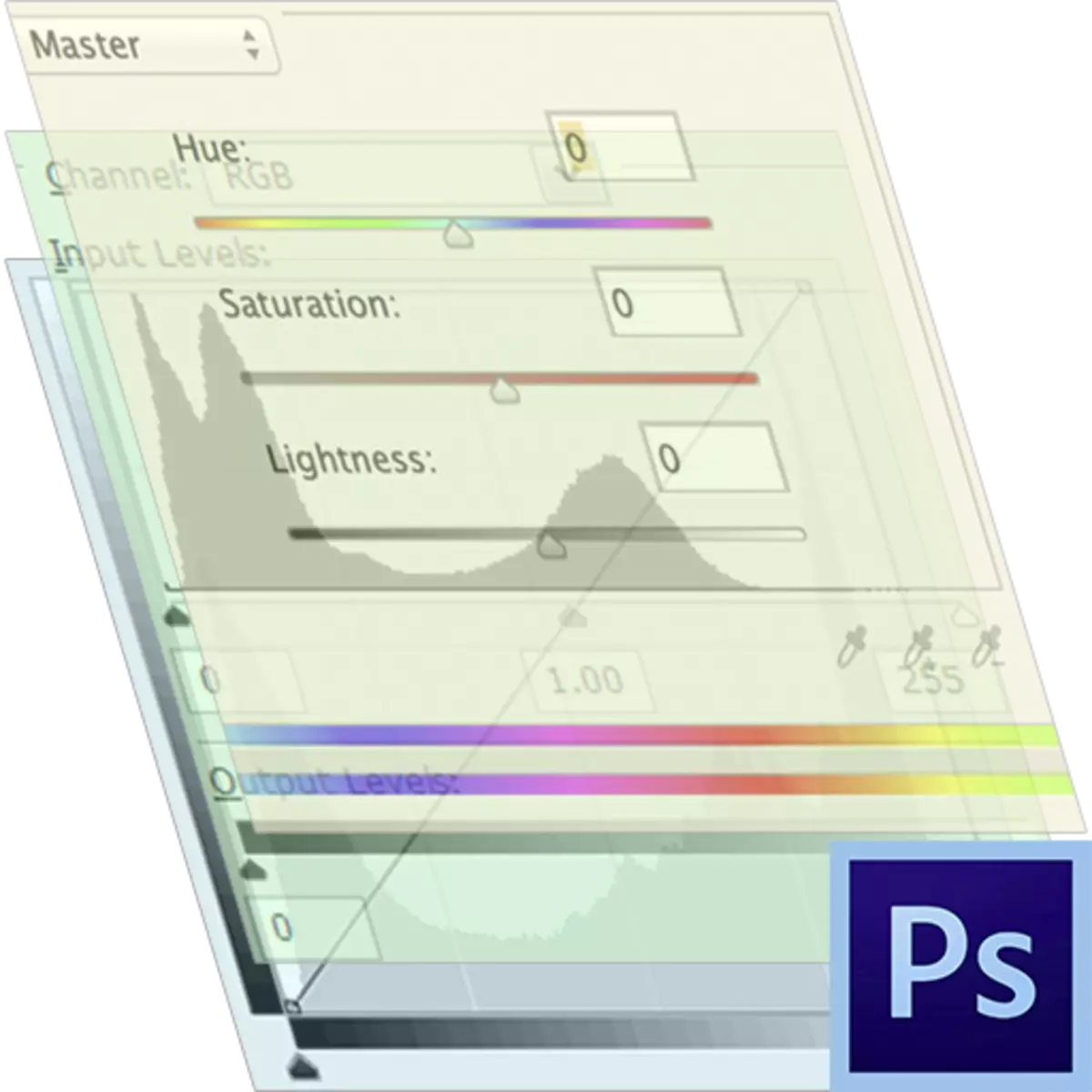
Bearbetning av några bilder i Photoshop innebär ofta ett stort antal åtgärder som syftar till att ändra olika egenskaper - ljusstyrka, kontrast, färger mättnad och andra.
Varje operation som används genom menyn "Image-correction" påverkar bilderna på bilderna (med förbehåll för lager). Det är inte alltid bekvämt, eftersom det kräver antingen "History" -paletten för avbokning, eller trycker på Ctrl + Alt + Z flera gånger.
Korrigerande lager
Att korrigera lager, dessutom, som utför samma funktioner, låta dig göra ändringar i bildernas egenskaper utan destruktiv inverkan, det vill säga utan att direkt byta pixlar. Dessutom har användaren möjlighet att ändra inställningarna för justeringsskiktet när som helst.Skapa ett korrigerande lager
Korrigerande lager skapas på två sätt.
- Genom "lager - en ny korrigeringsskikt" -menyn.
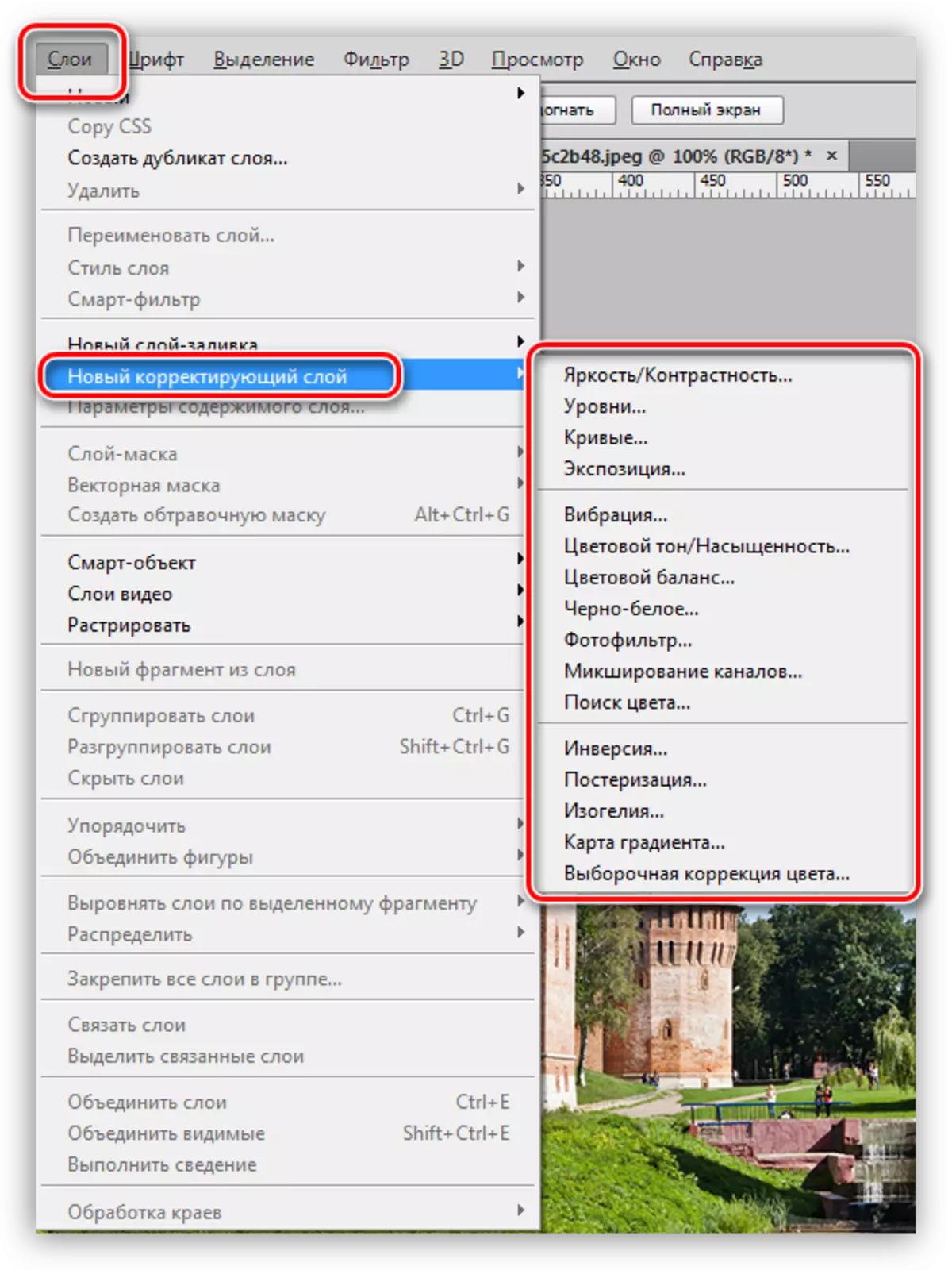
- Genom paletten på skikten.

Den andra metoden är att föredra eftersom det låter dig komma åt inställningarna mycket snabbare.
Ställa in korrigeringsskiktet
Fönstret Justeringsskiktningsinställningar öppnas automatiskt efter dess användning.
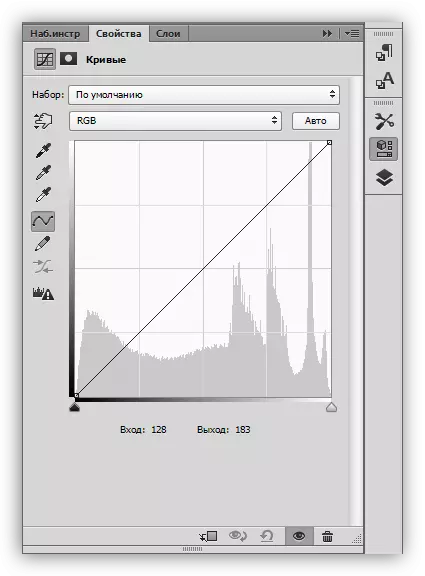
Om du under bearbetningsprocessen behöver ändra inställningarna, är fönstret orsakat av ett dubbelklick på skiktet miniatyrbild.

Utnämning av korrigerande lager
Korrigerande lager kan delas upp i fyra grupper. Villkorliga namn - "fyll", "ljusstyrka / kontrast", "färgkorrigering", "specialeffekter".
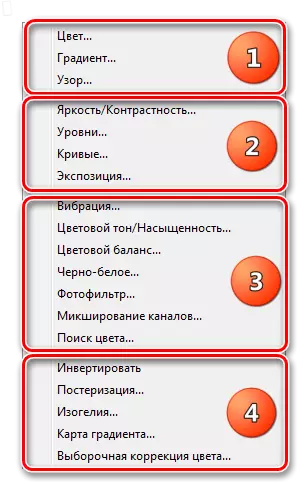
Den första innehåller "färg", "gradient" och "mönster". Dessa lager innebär motsvarande fyllning på deras namn på ämnesskikten. Oftast används i kombination med olika påläggslägen.

Korrigerande lager från den andra gruppen är utformade för att påverka ljusstyrkan och kontrasten av bilden, och det är möjligt att ändra dessa egenskaper, inte bara hela RGB-sortimentet, men också varje kanal separat.

Lektion: Verktygskurvor i Photoshop
Den tredje gruppen innehåller lager som påverkar bildens färger och nyanser. Med hjälp av dessa korrigerande lager kan du drastiskt ändra färgschemat.
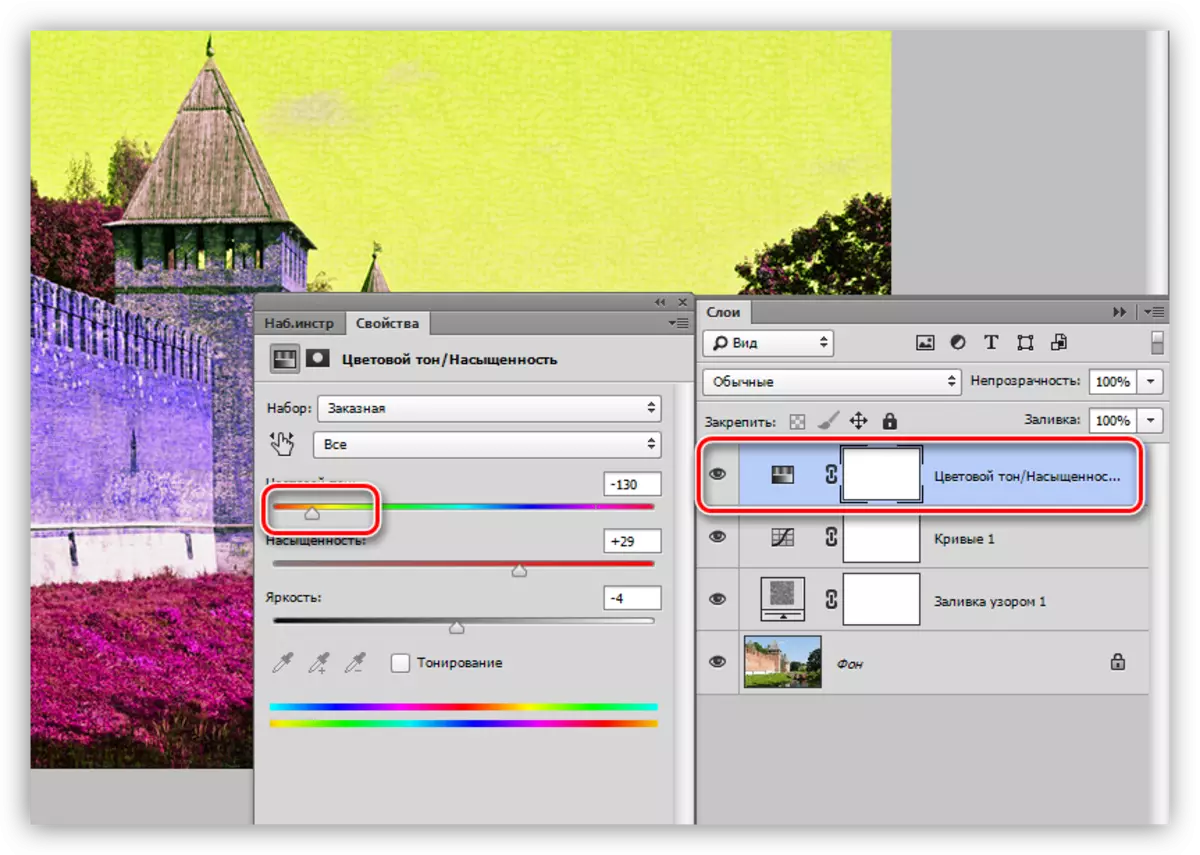
Den fjärde gruppen innehåller korrigerande lager med specialeffekter. Det är inte helt klart varför "Gradient-kartan" kom hit, eftersom den används främst till toningbilder.
Lektion: Tinging bilder med ett gradientkort
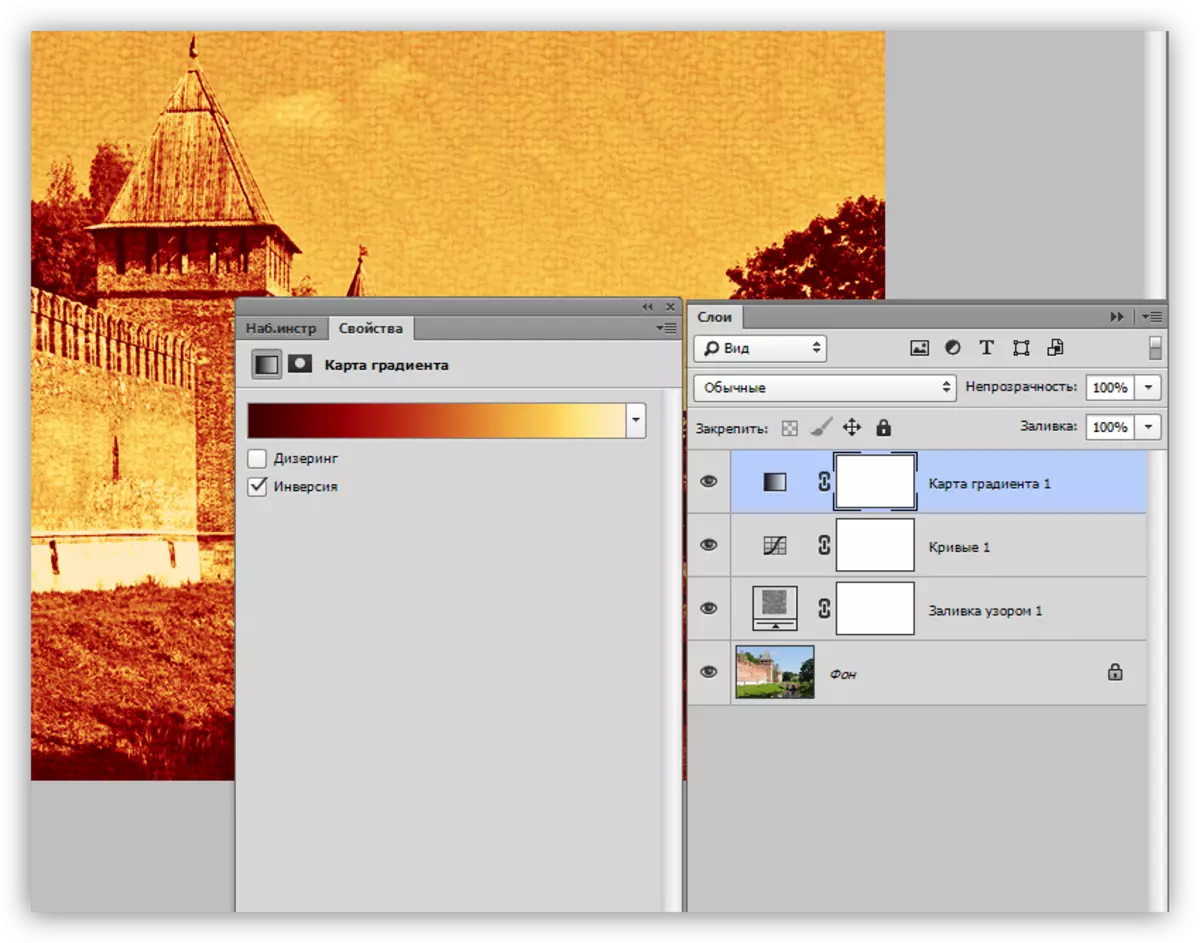
Bindningsknapp
I botten av inställningsfönstret i varje korrigeringsskikt är den så kallade "bindningsknappen". Den utför följande funktion: Binder det korrigerande skiktet till motivet, vilket bara visar effekt på den. Andra lager kommer inte att bli föremål för förändring.
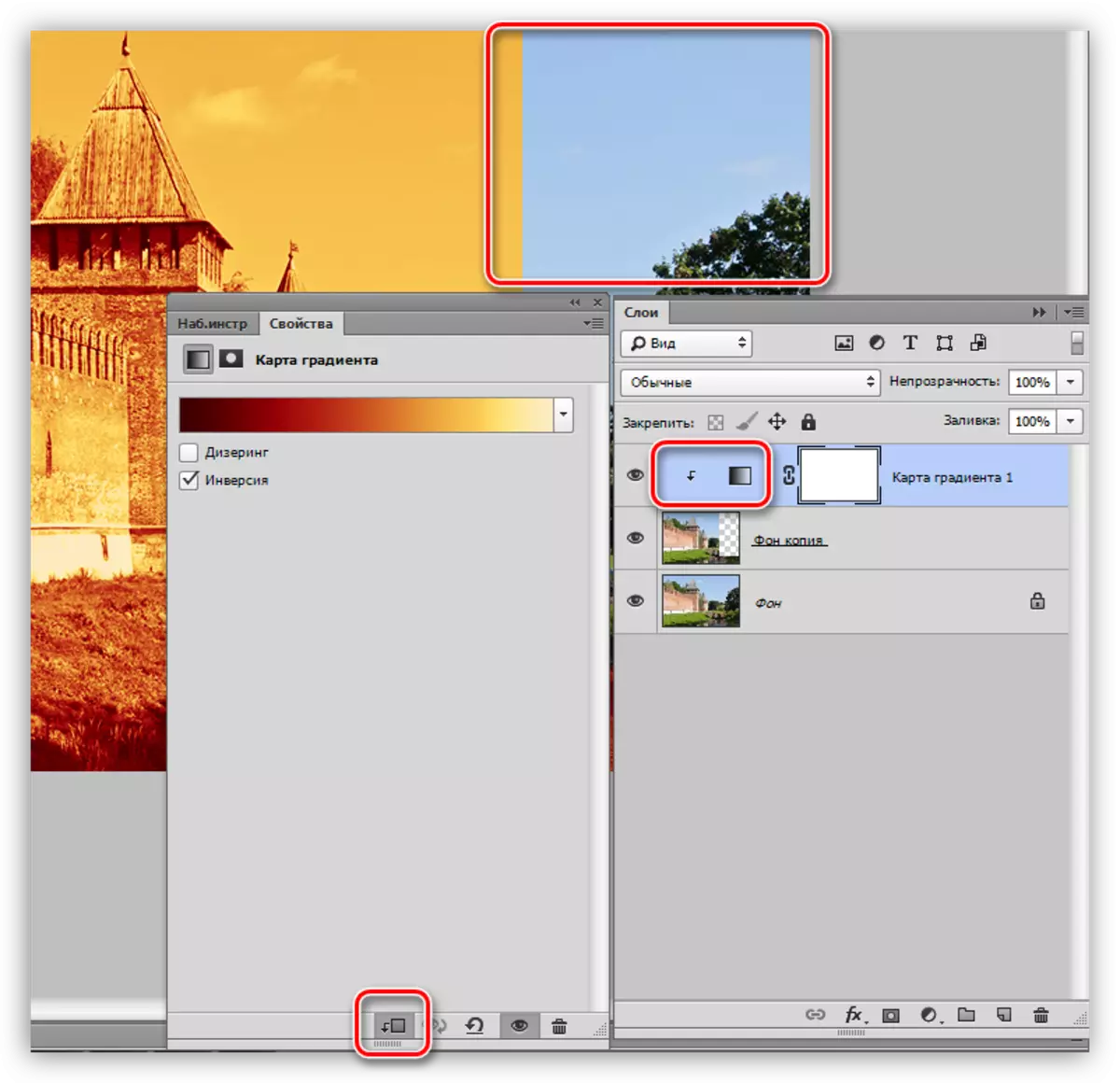
Ingen bild (nästan) kan inte bearbetas utan användning av korrigerande lager, så läs de andra lektionerna på vår webbplats för praktiska färdigheter. Om du inte använder korrigerande lager i ditt arbete är det dags att börja göra det. Denna teknik minskar avsevärt tidskostnaden och sparar nervceller.
