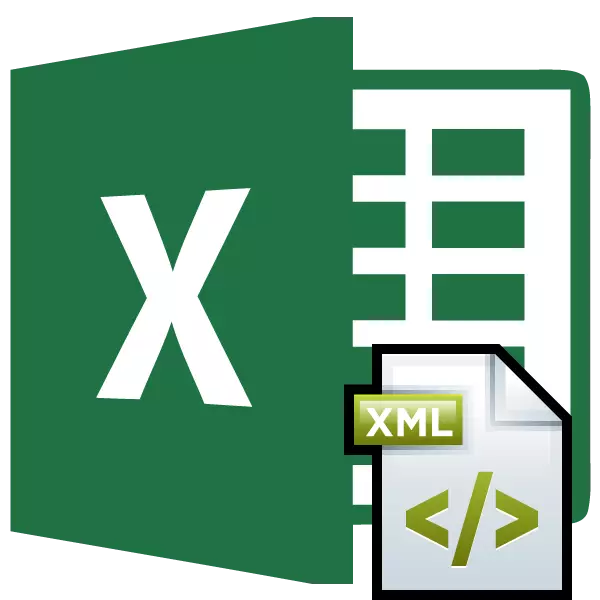
XML är ett av de vanligaste formaten för att lagra data och byta ut dem mellan olika applikationer. Microsoft Excel arbetar också med data, så frågan om att konvertera filer från XML-standarden till Excel-format är mycket relevant. Ta reda på hur du gör det här förfarandet på olika sätt.
Konverteringsprocess
XML-filer är skrivna på ett speciellt markupspråk med något som liknar HTML-webbsidor. Därför har dessa format en ganska liknande struktur. Samtidigt är Excel främst ett program som har flera "inhemska" format. Den mest kända av dem: Excel Book (XLSX) och Excel 97 - 2003 bok (XLS). Vi tar reda på de viktigaste sätten att konvertera XML-filer till dessa format.Metod 1: Inbäddad Excel-funktionalitet
Excel-programmet fungerar bra med XML-formatfiler. Det kan öppna dem, ändra, skapa, spara. Därför är det enklaste alternativet för amerikanska uppgifter att öppna det här objektet och spara det via applikationsgränssnittet som XLSX eller XLS-dokument.
- Kör Excel. På fliken "File", gå till "Öppna".
- Öppningsfönstret är aktiverat. Gå till katalogen där XML-dokumentet du behöver lagras, markerar vi det och klickar på "Öppna" -knappen.
- När dokumentet är öppet via Exel-gränssnittet, gå till fliken "File" igen.
- Gå till den här fliken, klicka på "Spara som ...".
- Ett fönster öppnas liknar öppningsfönstret, men med vissa skillnader. Nu måste vi spara filen. Använda navigationsverktygen, gå till katalogen där det transformerade dokumentet lagras. Även om du kan lämna den i den aktuella mappen. I fältet "Filnamn", om du vill, kan du byta namn på det, men det är inte heller nödvändigt. För vår uppgift är följande följande fält - "filtyp". Klicka på det här fältet.
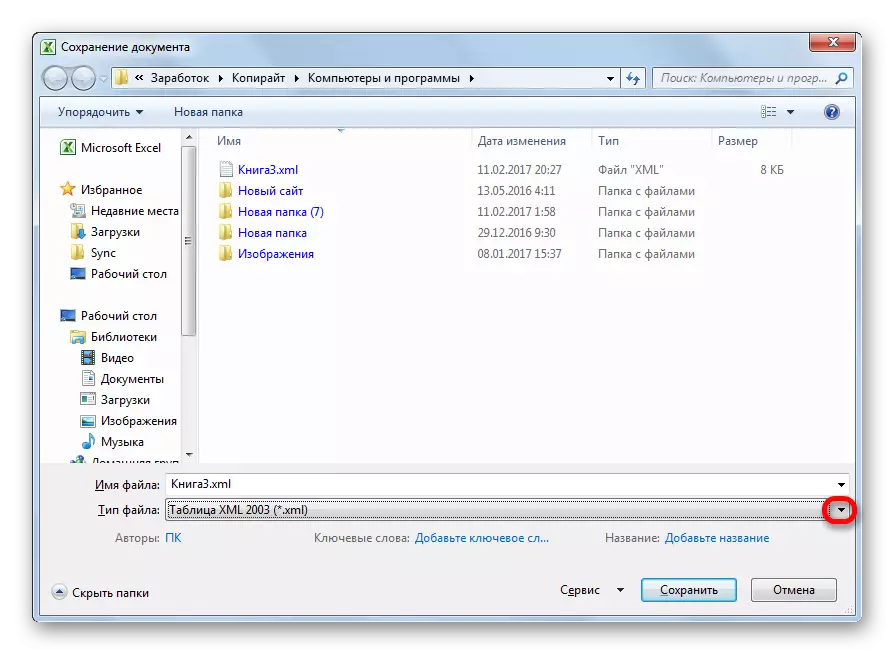
Från de föreslagna alternativen väljer du Excel-boken eller Excel-boken 97-2003. Den första är ny, den andra är redan något föråldrad.
- Efter valet är gjort, tryck på knappen "Spara".
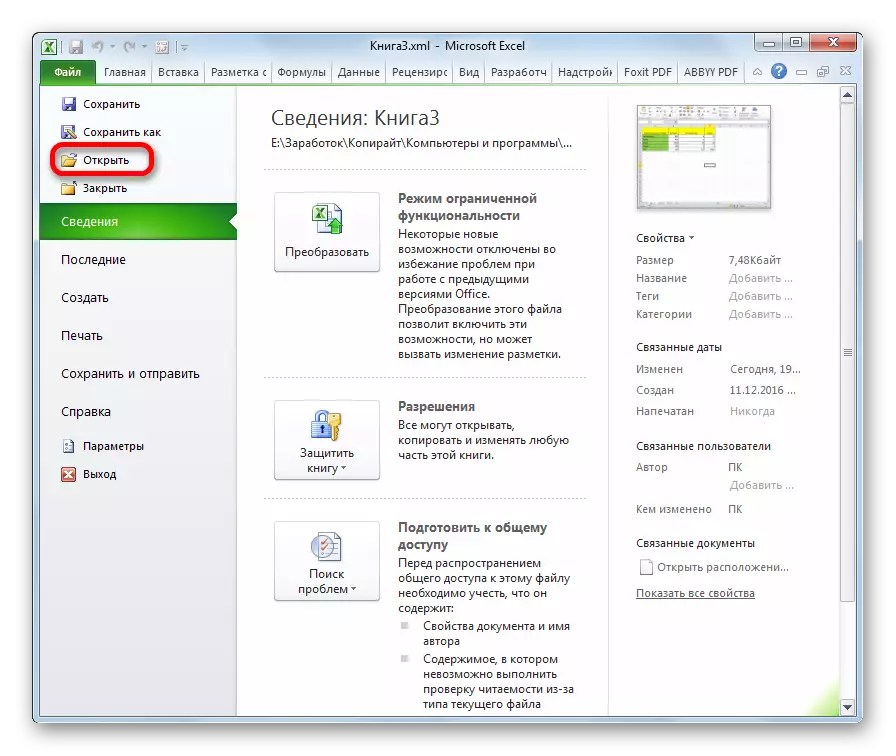
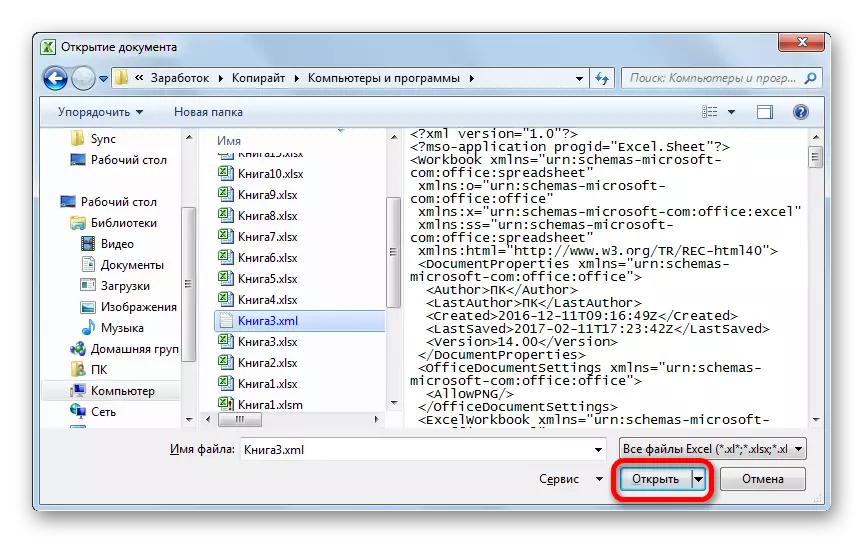
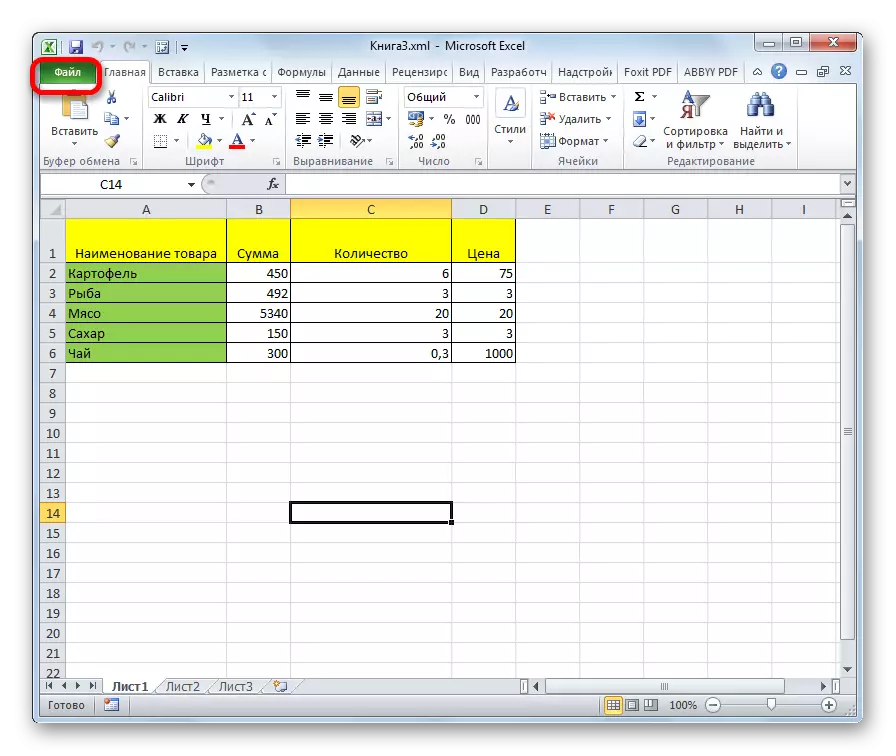
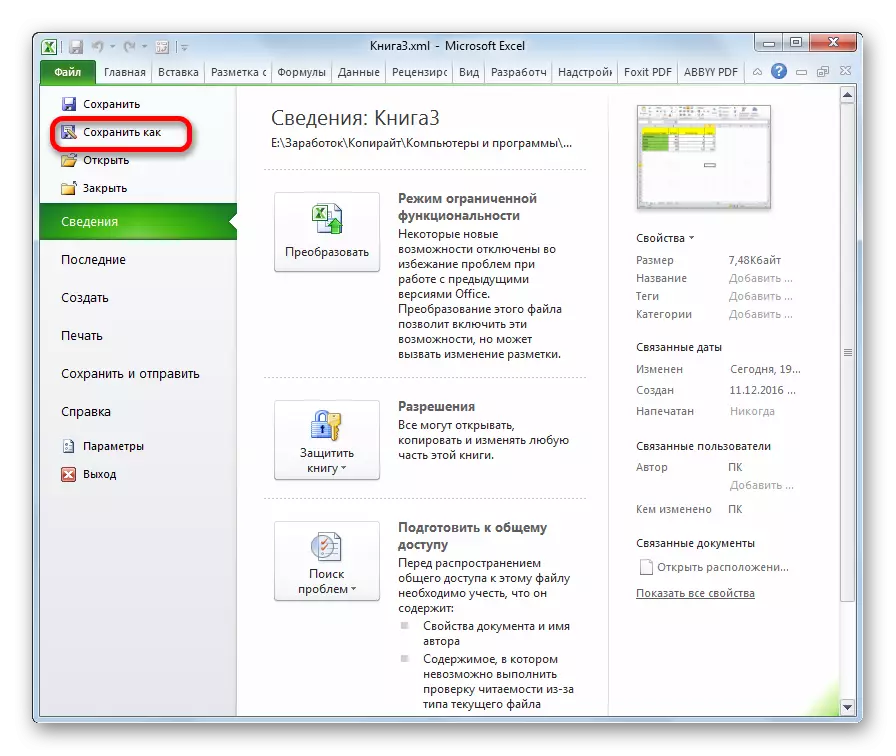
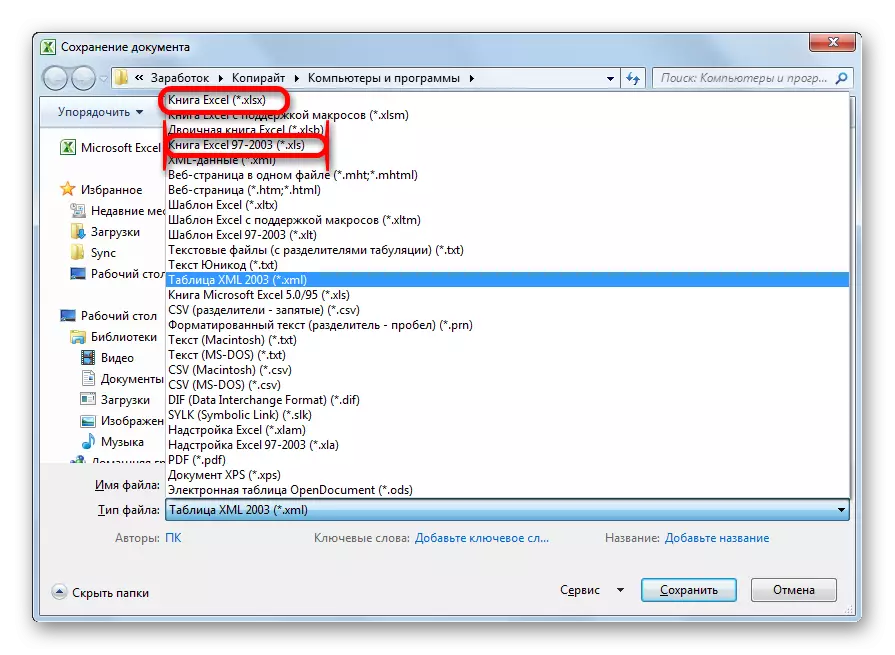
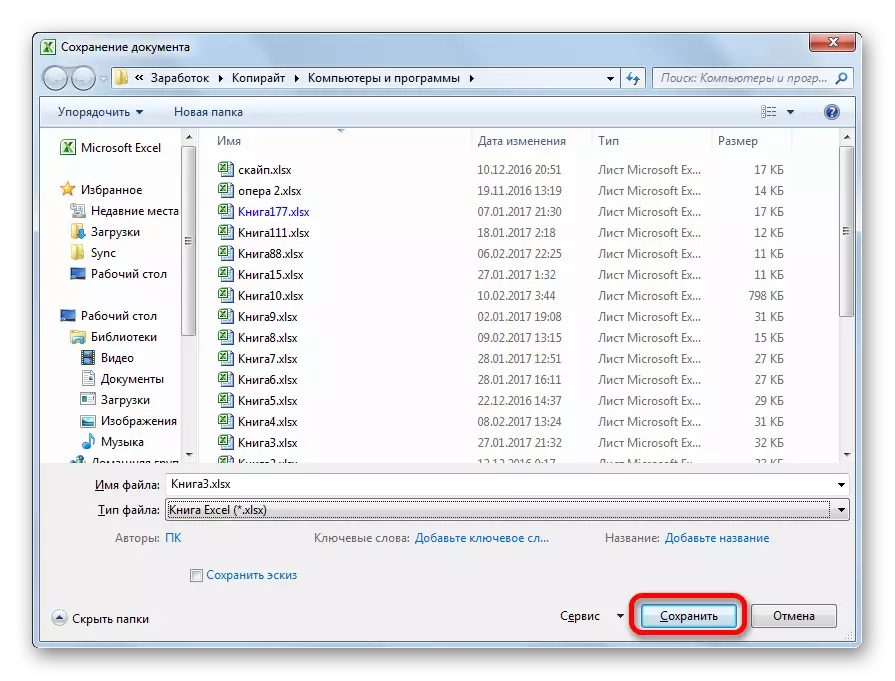
På detta är XML-filkonverteringsproceduren i Excel-format via programgränssnittet över.
Metod 2: Dataimport
Den beskrivna metoden är endast lämplig för XML-filer med den enklaste strukturen. Mer komplexa tabeller när omvandling på detta sätt kan översättas felaktigt. Men det finns ett annat inbäddat Excel-verktyg som hjälper till att importera data. Det ligger i utvecklarmenyn, som är inaktiverad som standard. Därför måste det först och främst aktiveras.
- Gå till "File" -fliken, klicka på "Parameters" -posten.
- I fönstret Parametrar, gå till "Ribbon Setup" -avdelningen. På höger sida av fönstret lägger vi ett tick om utvecklaren. Klicka på "OK" -knappen. Nu är den önskade funktionen aktiverad, och motsvarande flik uppträdde på tejpen.
- Gå till fliken Utvecklar. På bandet i "XML" -verktygsblocket klickar vi på knappen "Importera".
- Importfönstret öppnas. Gå till katalogen där dokumentet du behöver är belägen. Välj det och klicka på "Importera" -knappen.
- Därefter kan dialogrutan öppnas, vilket anges att den valda filen inte hänvisar till systemet. Det kommer att bli uppmanad att självständigt skapa ett programschema. I det här fallet håller vi med och trycker på "OK" -knappen.
- Nästa öppnar följande dialogruta. Det är inbjuden att bestämma sig för att öppna ett bord i den aktuella boken eller i en ny. Eftersom vi lanserade ett program utan att öppna en fil kan vi lämna den här standardinställningen och fortsätta att arbeta med den aktuella boken. Dessutom föreslår samma fönster för att bestämma koordinaterna på arket där tabellen importeras. Du kan skriva in adressen manuellt, men det är mycket lättare och bekvämare att helt enkelt klicka på cellen på ett ark som blir det översta elementet i bordet. När adressen är inmatad i fältet Dialogrutor, klicka på "OK" -knappen.
- Efter dessa åtgärder kommer XML-tabellen att införas i programfönstret. För att spara filen i Excel-format med en flickikon i form av en diskett i det övre vänstra hörnet av fönstret.
- Fönstret Spara öppnas där du behöver bestämma katalogen där dokumentet ska lagras. Filformatet den här gången kommer att vara förinstallerad XLSX, men om du vill kan du avslöja fältet "filtyp" och installera ett annat Excel-format - XLS. När Spara inställningar är inställt, även om de i det här fallet kan lämnas som standard, tryck på "Spara" -knappen.
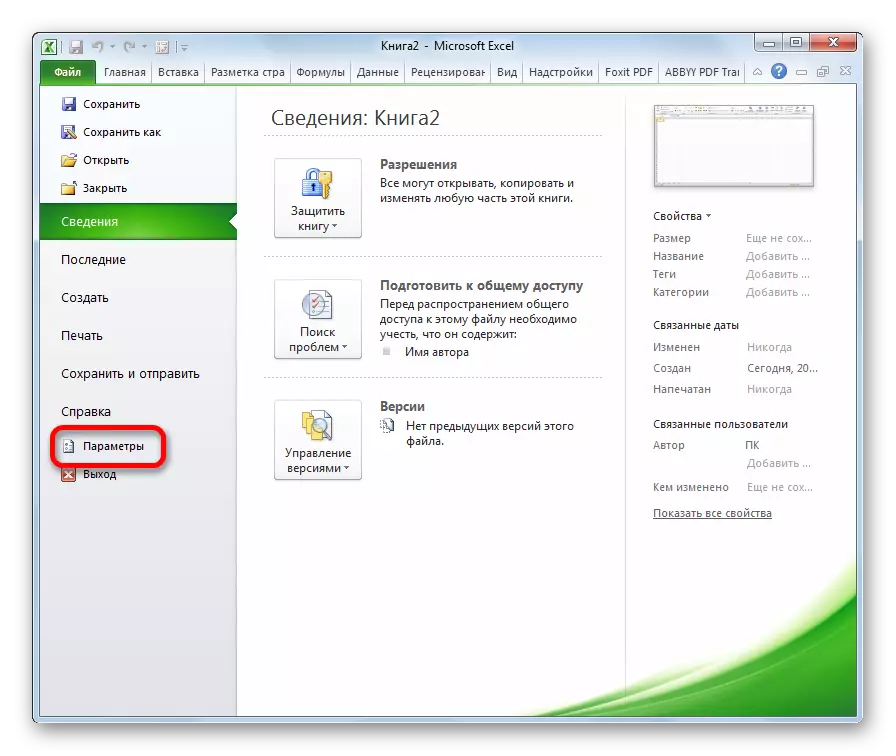
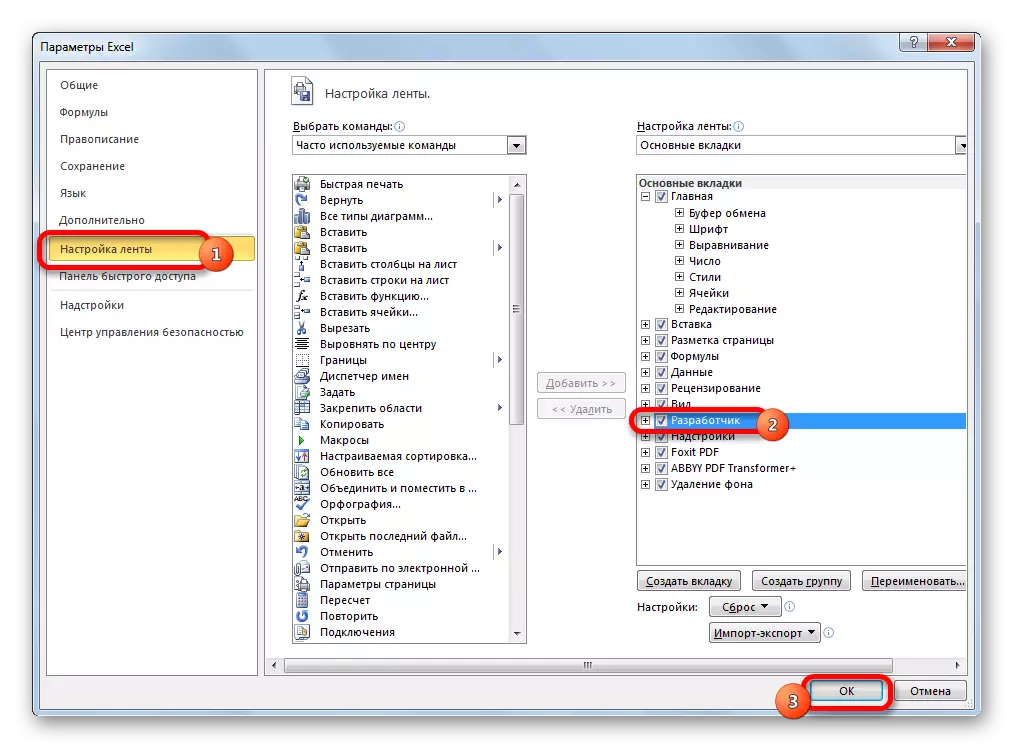
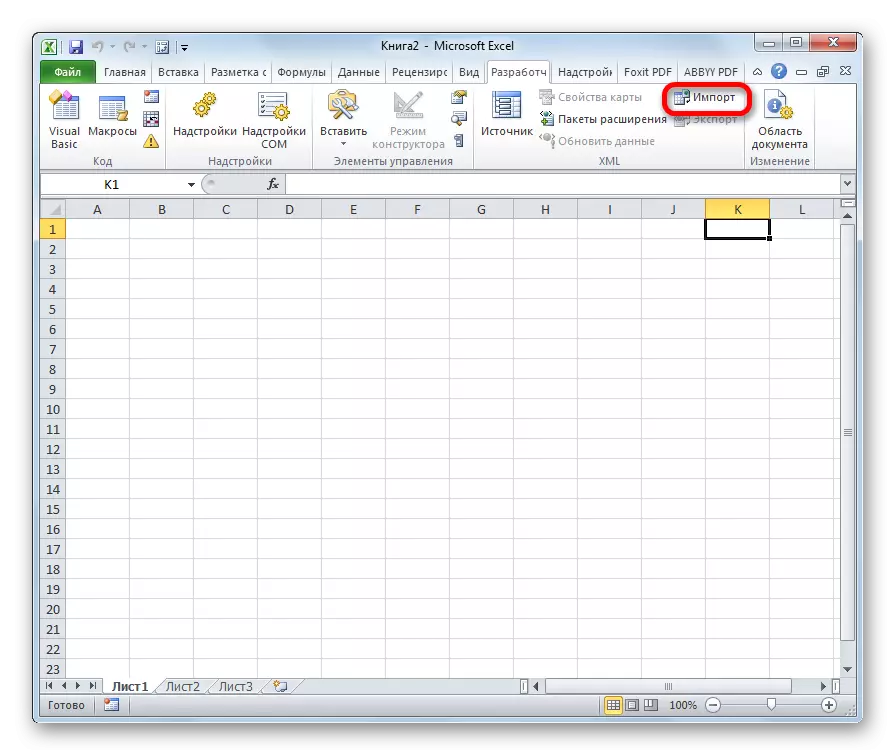
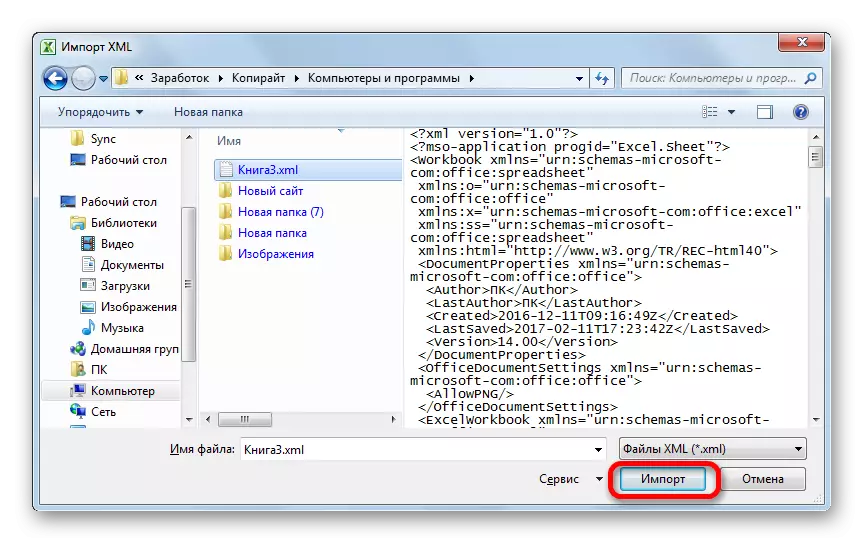

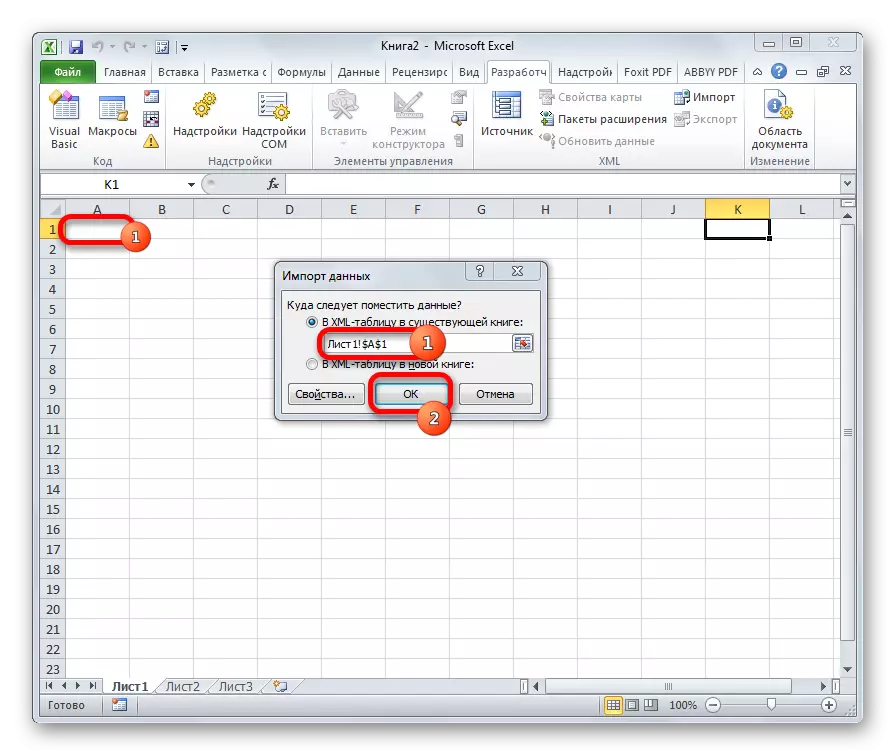
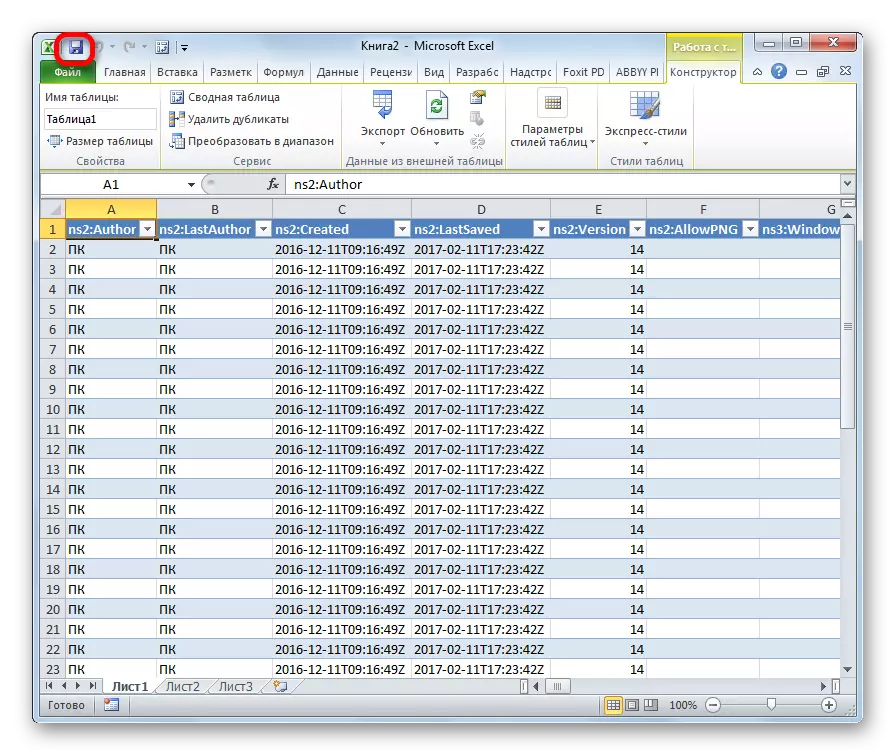
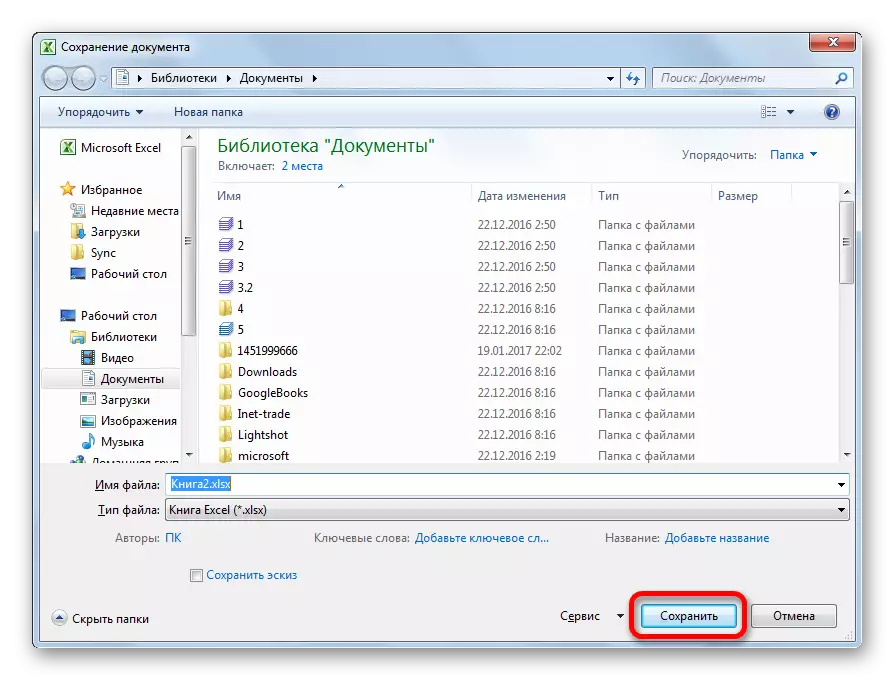
Således kommer omvandlingen i den riktning som är nödvändig för oss att göras med den maximala korrekta datakonverteringen.
Metod 3: Online Converter
De användare som av någon anledning inte är installerade på datorn Excel-programmet, men i behov av brådskande filtransformation från XML-format till Excel, kan du använda en av de många specialiserade onlinetjänsterna för konvertering. En av de bekvämaste platserna för denna typ är konvertio.
Online Converio Converter
- Gå till den här webresursen med någon webbläsare. Du kan välja 5 sätt att ladda ner den konvertibla filen:
- Med en hårddisk på datorn;
- Från Dropbox Online Storage;
- Från online-butiken i Google Drive;
- Enligt länken från Internet.
Sedan i vårt fall är dokumentet publicerat på en dator, vi klickar på knappen "Från dator".
- Öppningsfönstret körs. Gå till katalogen där den är placerad. Klicka på filen och klicka på "Öppna" -knappen.
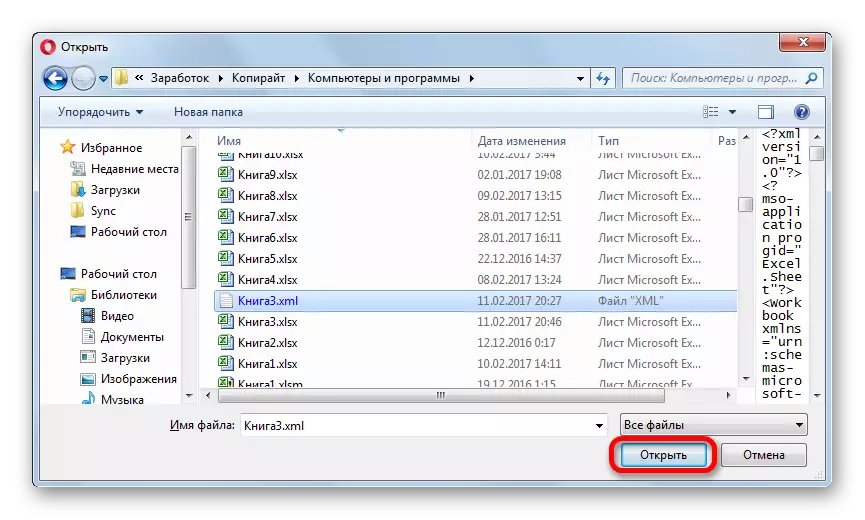
Det finns också ett alternativ att lägga till fil som ska användas. För att göra detta, dra helt enkelt sitt namn med Windows Explorer.
- Som du kan se har filen lagts till i tjänsten och är i "beredda" tillståndet. Nu måste du välja det format du behöver konvertera. Klicka på fönstret bredvid bokstaven "B". Listan över filgrupper öppnas. Välja ett "dokument". Nästa öppnar en lista med format. Välj "XLS" eller "XLSX".
- Efter namnet på den önskade expansionen läggs till i fönstret, klicka på den stora röda "konvertera" -knappen. Därefter omvandlas dokumentet och är tillgängligt för nedladdning på den här resursen.
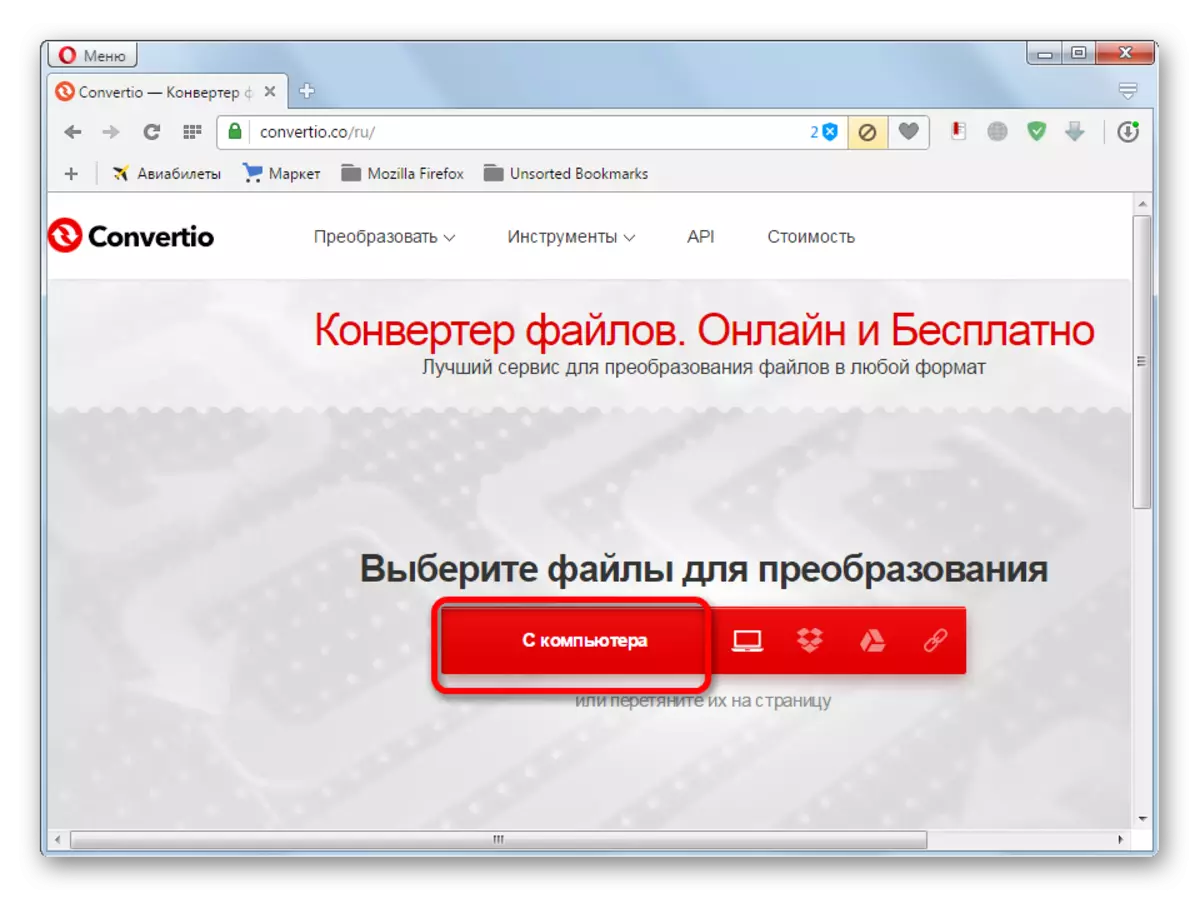
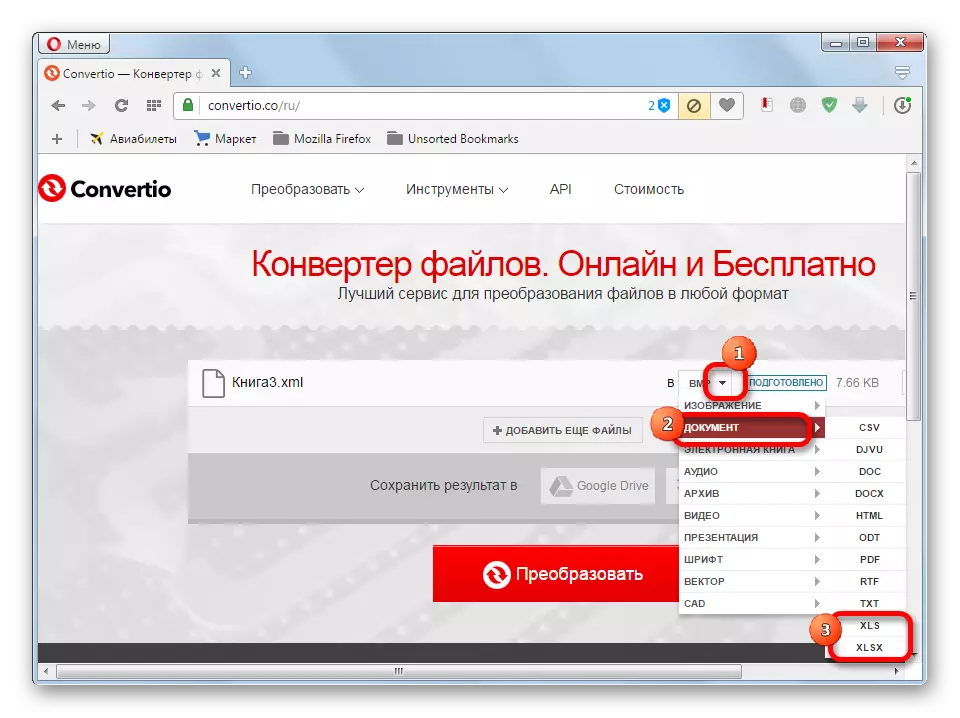
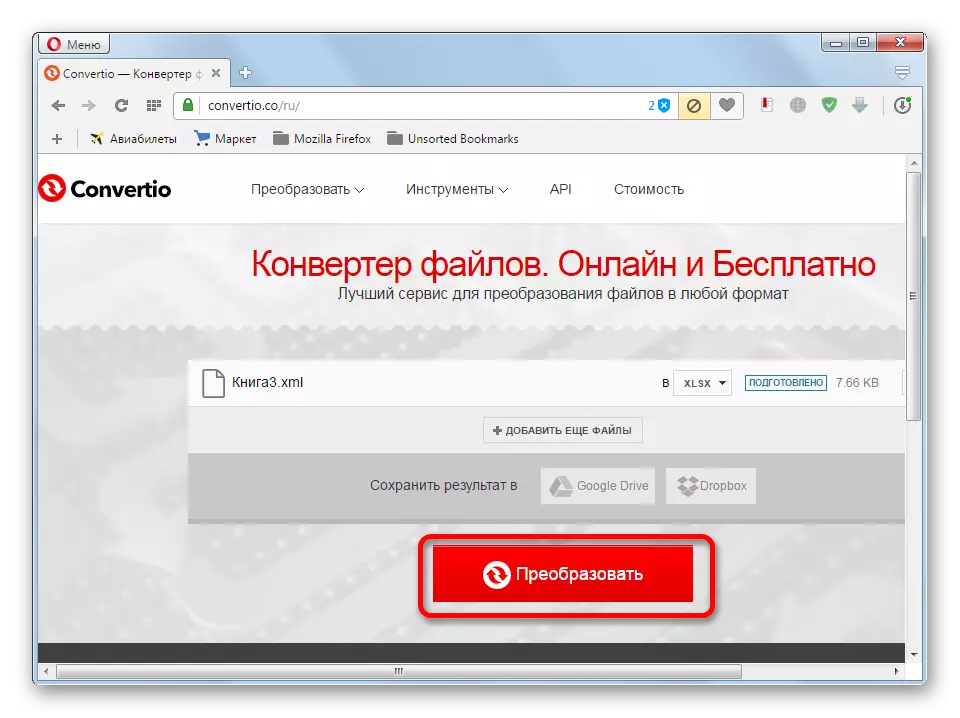
Det här alternativet kan fungera som en bra säkerhetspolicy i händelse av obehaglighet av tillgång till standardverktyg för omformatering i den här riktningen.
Som du kan se finns det inbyggda verktyg i Exale själv för att konvertera en XML-formatfil till ett av de "inhemska" formaterna i det här programmet. De enklaste fallen kan enkelt konverteras via den vanliga "Spara som ..." -funktionen. För dokument med en mer komplex struktur finns det ett separat omvandlingsförfarande genom import. De användare som av någon anledning inte kan använda dessa verktyg har möjlighet att använda med specialiserade onlinetjänster för att konvertera filer.
