
XML är ett universellt dataformat. Den stöder många program, inklusive från DBMS-sfären. Därför är omvandlingen av information i XML viktig ur samverkan och datautbyte mellan olika tillämpningar. Excel är bara bland de program som arbetar med tabeller och kan till och med utföra manipuleringar med databaser. Vi kommer att räkna ut hur man konverterar Excel-filer till XML.
Konverteringsprocedur
Omvandling av data till XML-format är inte så enkel process, eftersom det speciella systemet i sin kurs (schema.xml) skapas. Men för att konvertera informationen till den enklaste filen i det här formatet är det tillräckligt att ha regelbundna bevarandeverktyg i Excel till hands, och här för att skapa ett välstrukturerat element måste dock vara noggrant tinkad med sammanställning av kretsen och dess anslutning till dokumentet.Metod 1: Enkel besparing
I Excel kan du spara data i XML-format, helt enkelt med menyn "Spara som ...". Det är sant att det inte finns någon garanti för att alla program kommer att fungera korrekt med filen som skapades på detta sätt. Ja, och inte i alla fall fungerar den här metoden.
- Kör Excel-programmet. För att öppna ett element som ska konverteras för att gå till fliken Fil. Klicka sedan på "Open" -posten.
- Fönstret File Open lanseras. Gå till katalogen där filen som vi behöver finns. Det måste vara i ett av formaten av Excel-XLs eller XLSX. Välj det och klicka på "Öppna" -knappen längst ner i fönstret.
- Som du kan se har filen öppnats och dess data uppträdde på det aktuella arket. Gå igen till fliken "File".
- Därefter, gå igenom objektet "Spara som ...".
- Fönstret Spara öppnas. Gå till katalogen där vi vill lagra en konverterad fil. Du kan dock lämna standardkatalogen, det vill säga programmet föreslog sig. I samma fönster, om en önskan uppstår, kan du ändra filnamnet. Men fokus måste vändas på fältet "Filtyp". Kompacka på listan över klicka på det här fältet.
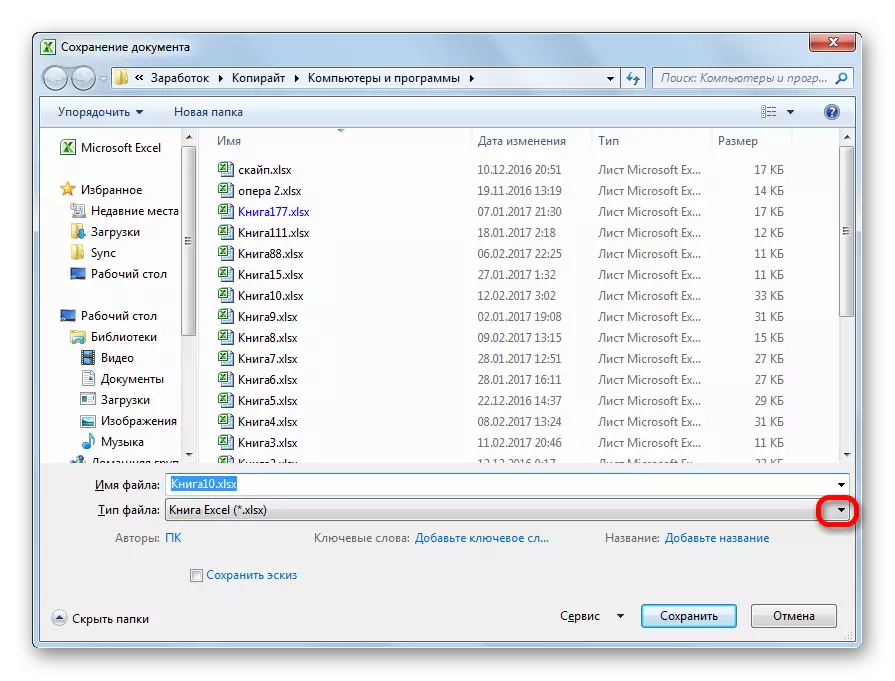
Bland de sparande alternativen letar efter namnet "tabell XML 2003" eller "XML-data". Vi väljer ett av dessa objekt.
- Därefter klickar du på knappen "Spara".
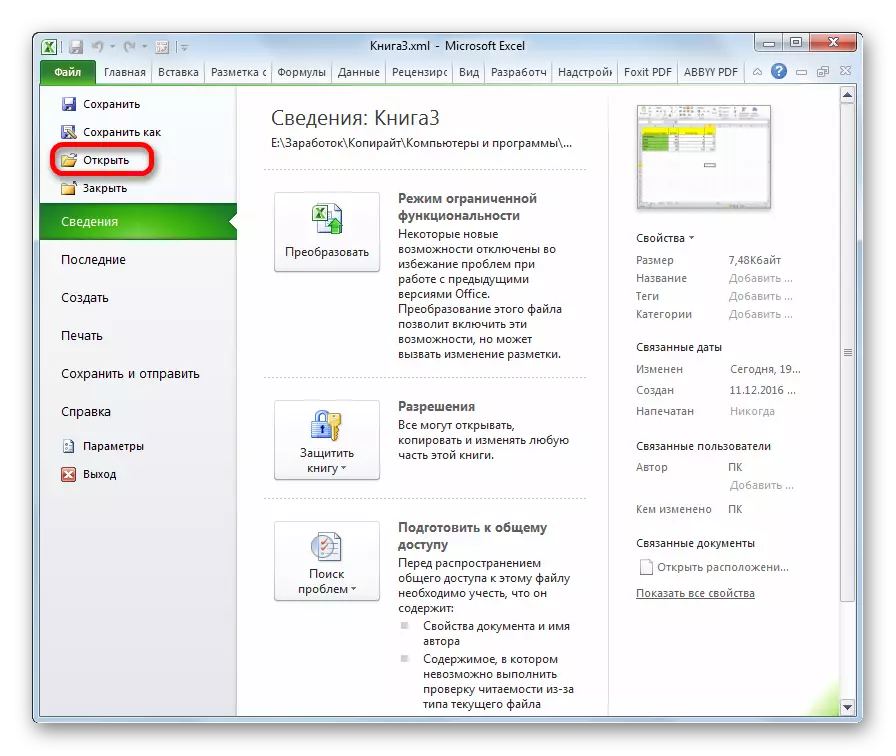
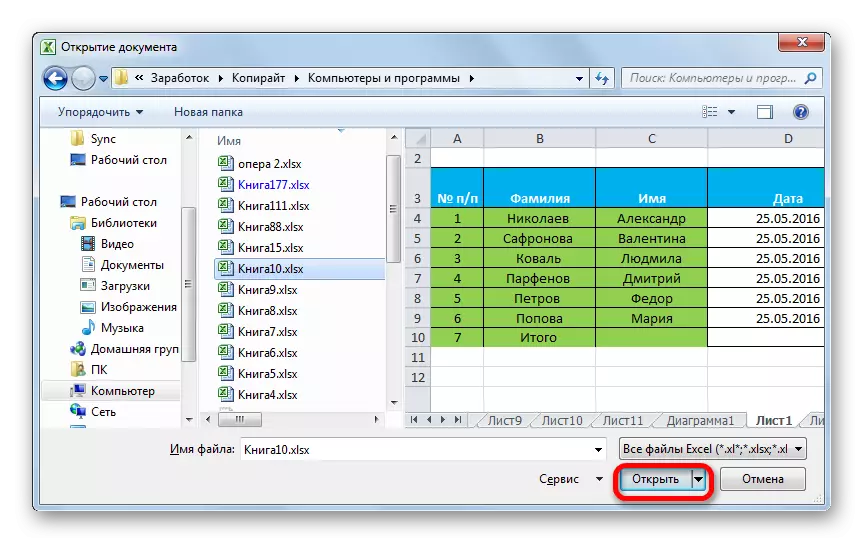
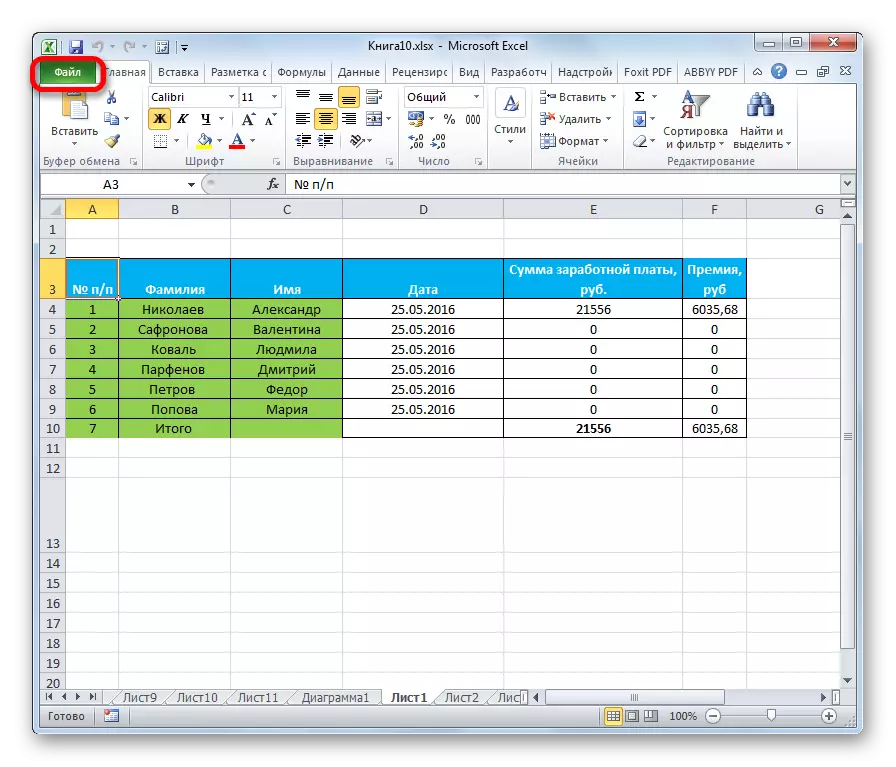
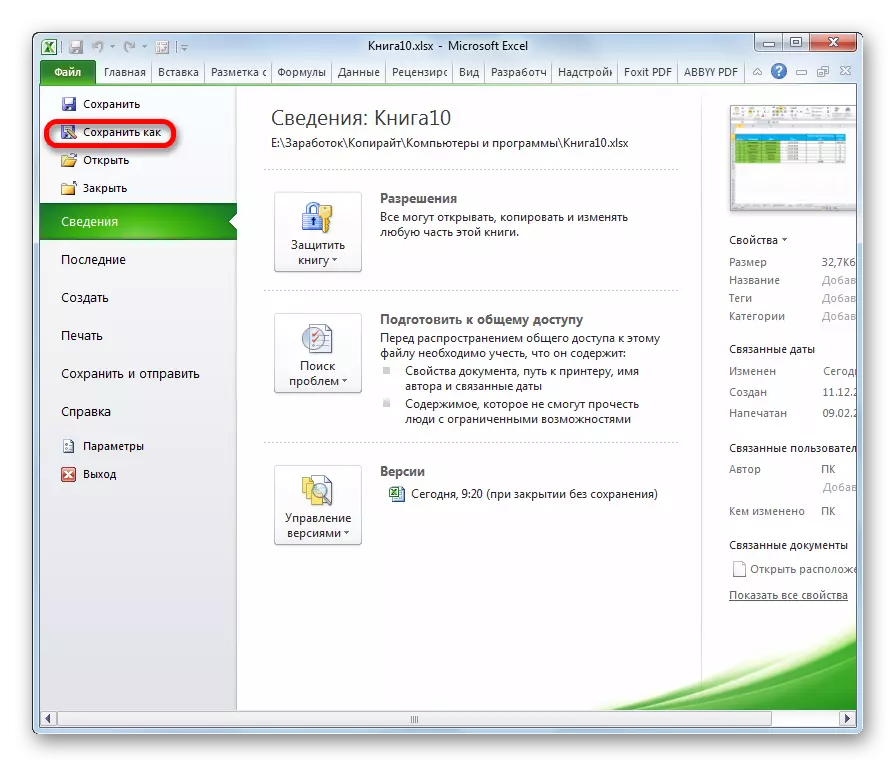
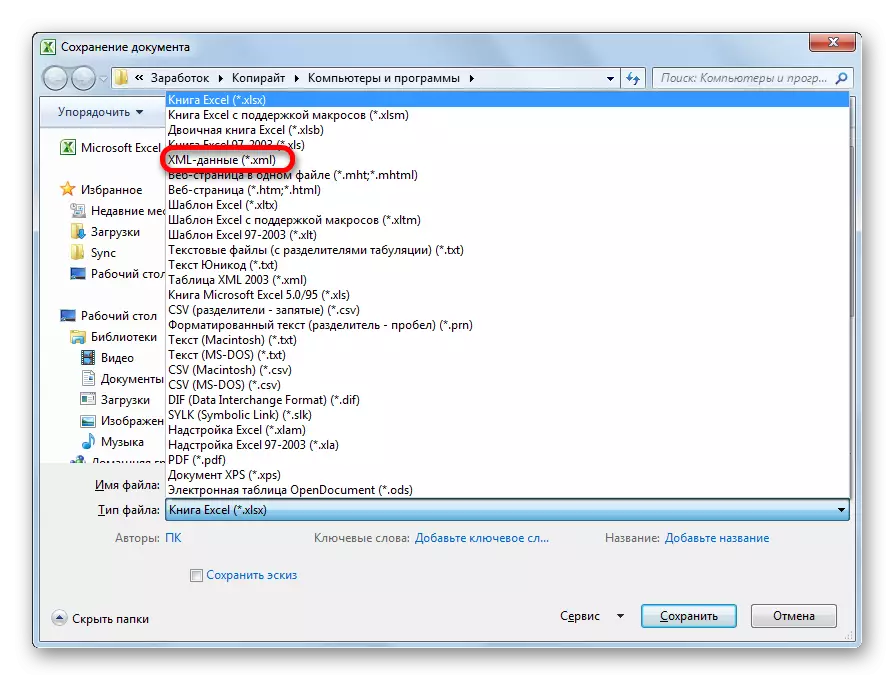
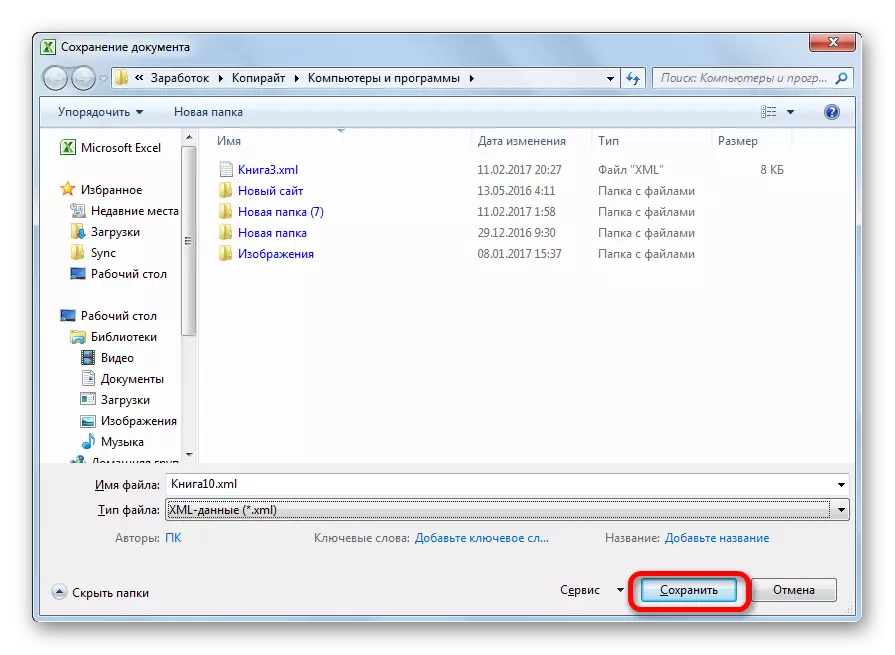
Således kommer omvandlingen av filen från Excel-format i XML att utföras.
Metod 2: Utvecklarverktyg
Du kan konvertera Excel-format i XML med hjälp av utvecklarverktygen på fliken Program. Samtidigt, om användaren gör allt korrekt, kommer den på utgången att ta emot, till skillnad från föregående metod, en fullständig XML-fil som korrekt kommer att uppfattas av program från tredje part. Men omedelbart måste säga att inte varje nykomling kan ha tillräckligt med kunskaper och färdigheter kommer omedelbart att lära sig att konvertera data på detta sätt.
- Som standard är fliken Utvecklarverktyg inaktiverad. Därför måste du först aktivera den. Gå till fliken "File" och klicka på "Parameters" -klausulen.
- I fönstret Öppna parametrar flyttar vi till "Tape Setup" -avdelningen. På höger sida av fönstret sätter vi ett fält nära "Developer" -värdet. Därefter klickar vi på knappen "OK", som ligger längst ner i fönstret. Utvecklarens verktygsflik är nu aktiverad.
- Öppna sedan Excel-tabellen i programmet på ett bekvämt sätt.
- På grundval måste vi skapa ett system som bildas i någon textredigerare. För dessa ändamål kan du använda de vanliga bärbara fönstren, men det är bättre att tillämpa en specialiserad applikation för programmering och arbetar med anteckningsblock ++ Markup-språk. Kör det här programmet. Skapa ett schema i det. På vårt exempel kommer det att se, som visas i botten i skärmdumpen i Notepad ++ -fönstret.
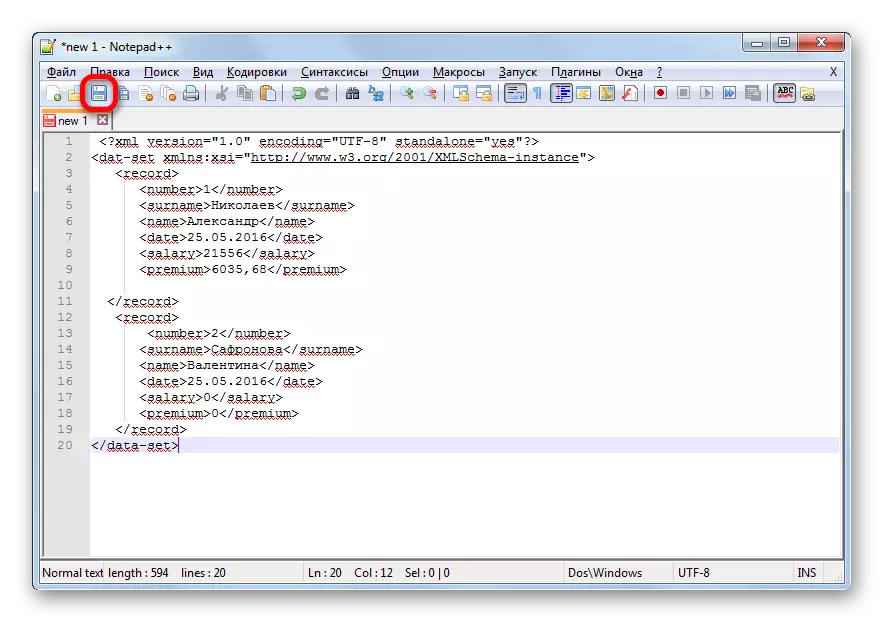
Som vi ser är öppnings- och stängningskoden för dokumentet som helhet "Data-set" . I samma roll för varje rad utskjuter tagg "Spela in" . För systemet kommer det att räcka om vi bara tar två rader av bordet, och vi kommer inte att översätta allt manuellt i XML. Namnet på kolumnens öppnings- och stängningsknapp kan vara godtycklig, men i det här fallet föredrar vi att helt enkelt översätta de rysktalande namnen på högtalarna till engelska. Efter att data görs, spara dem helt enkelt via textredigerarenheten någonstans på hårddisken i XML-format som heter "Schema".
- Återigen, gå till Excel-programmet med det redan öppna bordet. Vi flyttar till fliken "Utvecklare". På tejpen i "XML" -verktygsblocket genom att klicka på "Källa" -knappen. I fältet som öppnas på vänster sida av fönstret klickar vi på knappen "XML ...".
- I fönstret som öppnas klickar du på knappen "Lägg till ...".
- Ett källvalfönster startas. Gå till katalogen på den placerade placeringen av kretsen tidigare, välj den och klicka på "Öppna" -knappen.
- Efter att schemaelementen uppträdde i fönstret, dra dem med markören till motsvarande celler i tabellkolumnnamnen.
- Högerklicka på det resulterande tabellen. I snabbmenyn går vi i följd genom objekten "XML" och "Export ...". Efter det, spara filen i någon katalog.
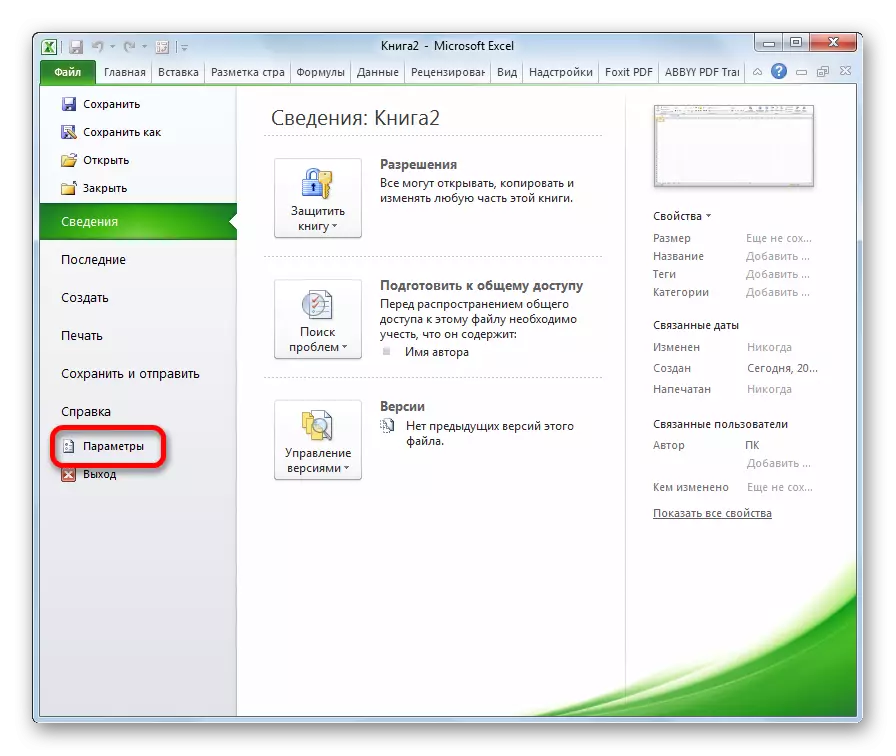
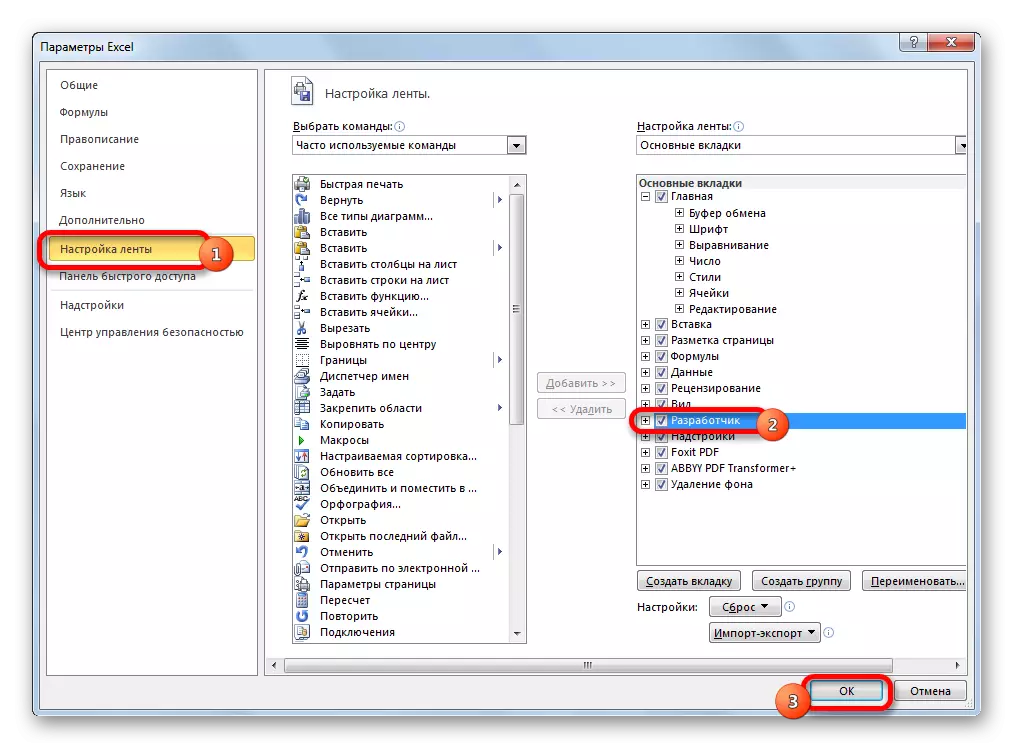
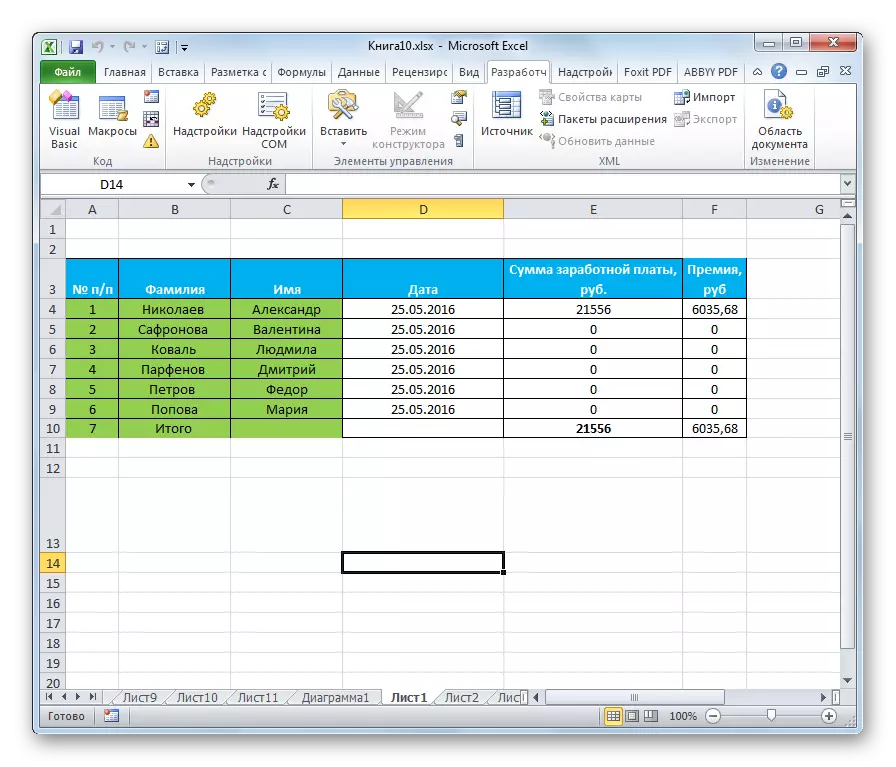
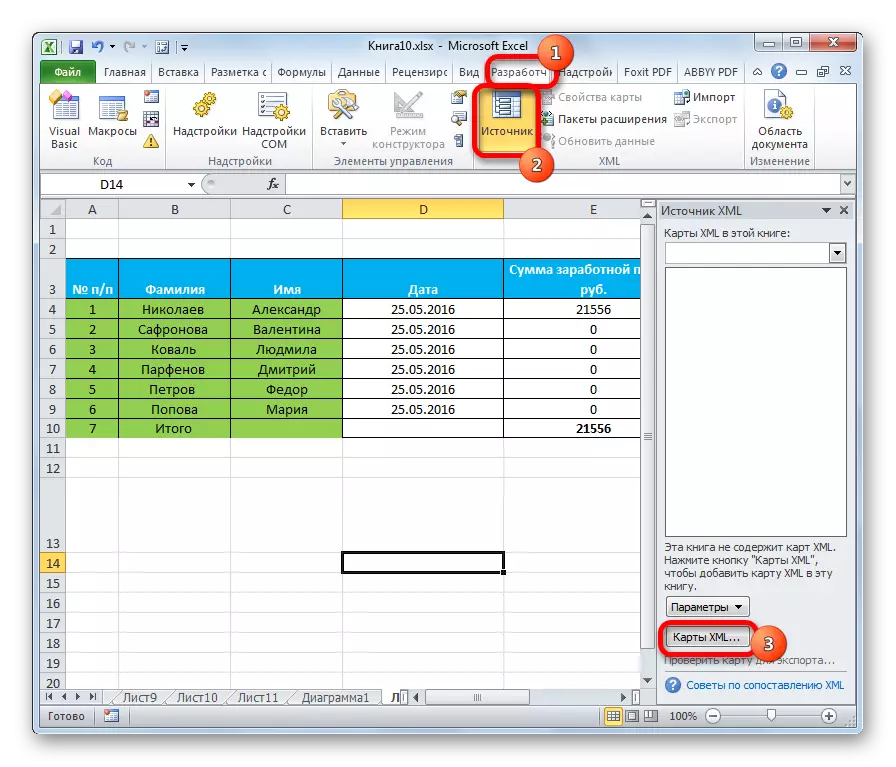
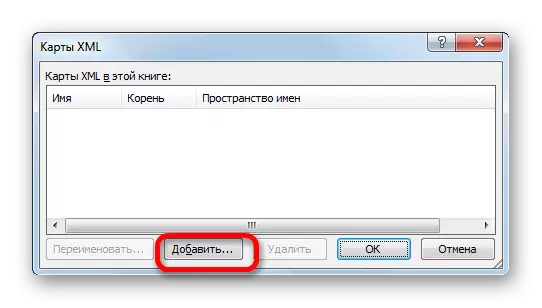
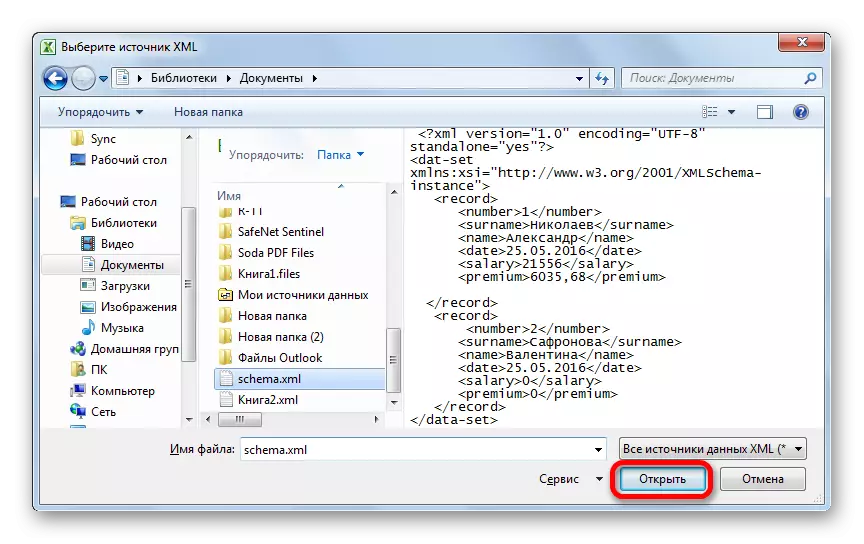
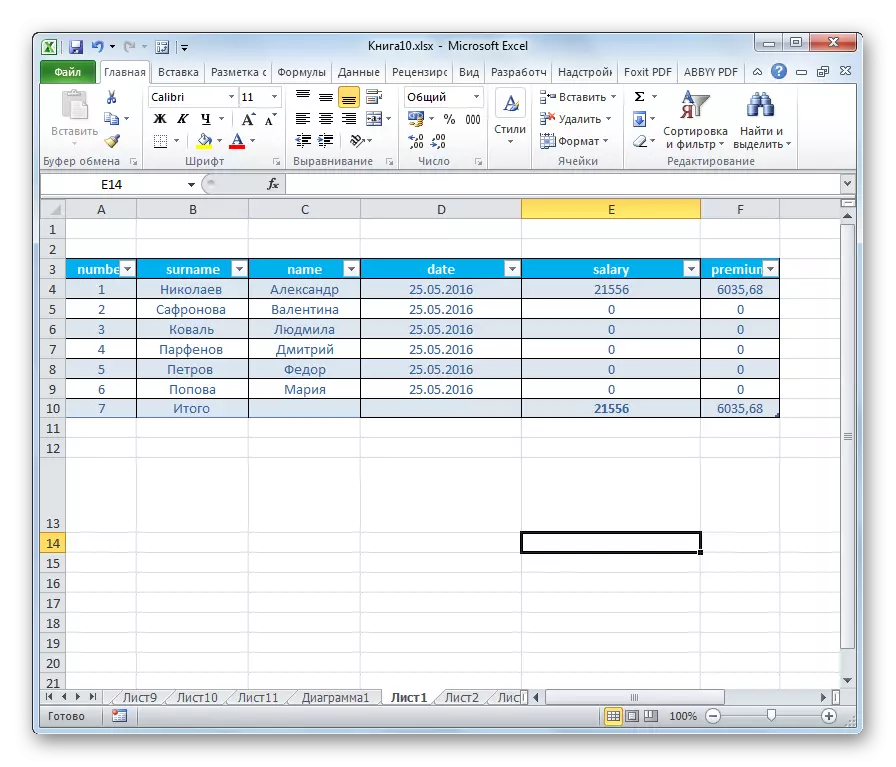
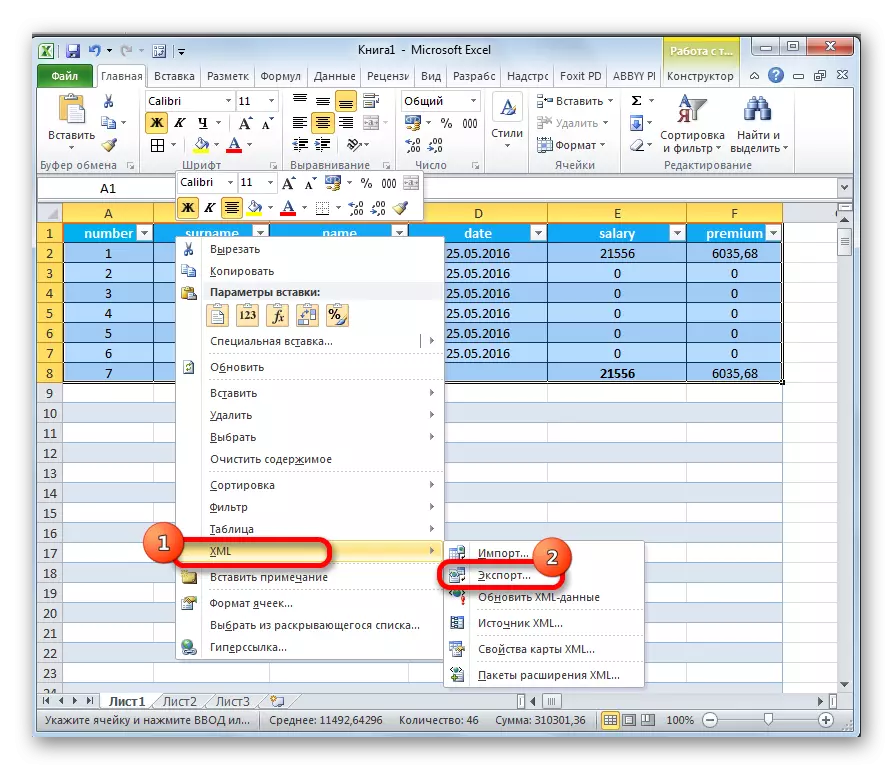
Som du kan se finns det två huvudsakliga sätt att konvertera XLS och XLSX-filer till Microsoft Excel XML-formatet. Den första är extremt enkel och ligger i det elementära proceduren för att spara med den angivna expansionen via funktionen "Spara som ...". Enkelheten och förståelsen av detta alternativ är utan tvekan fördelarna. Men han har en mycket allvarlig nackdel. Transformationen utförs utan att ta hänsyn till vissa standarder, och därför kan filen som kan konverteras med den här metoden, tredjepartsansökningar helt enkelt inte erkännas. Det andra alternativet innefattar sammanställning av XML-kartan. I motsats till den första metoden kommer tabellen, omvandlad enligt detta schema att uppfylla alla XML-kvalitetsstandarder. Men tyvärr kommer inte alla användare att kunna snabbt hantera nyanserna i denna procedur.
