
Tillverkaren har släppt endast ett verktyg för formatering och återställer dess flyttbara media. Trots detta är det helt enkelt ett stort antal program som hjälper till att arbeta med icke-fungerande verbatim flash-enheter. Vi kommer bara att analysera de som har testats av minst några dussintals användare och deras effektivitet är inte ifrågasatt.
Hur man återställer Verbatim Flash Drive
Som ett resultat räknade vi så mycket som 6 program som verkligen hjälper till att återställa verk av Verbatims enheter. Det är värt att säga att det här är en mycket bra indikator, eftersom många andra tillverkare inte gör programvara för sina tekniker alls. Det verkar som att deras ledarskap antar att flash-enheter aldrig kommer att bryta. Ett exempel på ett sådant företag är SanDisk. Du kan jämföra återställningsprocessen för Verbatim med dessa media:Lektion: Så här återställer du SanDisk Flash-enheten
Och nu vänder vi oss till jobbet med Verbatim.
Metod 1: Programvara för formateringsskivor
Detta är så enkelt kallat branded programvara från tillverkaren. För att använda detta, följ dessa steg:
- Ladda ner programvara från företagets officiella hemsida. Det finns bara en knapp där, så du inte förvirrar. Installera programmet och kör det.
Välj ett av alternativen:
- "NTFS-format" - Formatera det flyttbara mediet med NTFS-filsystemet;
- FAT32-format - Formatera enheten med FAT32-systemet
- "Konvertera från FAT32 till NTFS-format" - Konvertera från FAT32 till NTFs och formatering.
- Sätt märket nära det önskade alternativet och klicka på "Format" -knappen i nedre högra hörnet av programfönstret.
- En dialogruta visas med en standard inskription - "Alla data raderas, håller du med ...?" Klicka på "Ja" för att starta.
- Vänta på formateringsprocessen. Vanligtvis tar det lite tid, men det beror allt på mängden data på flashenheten.
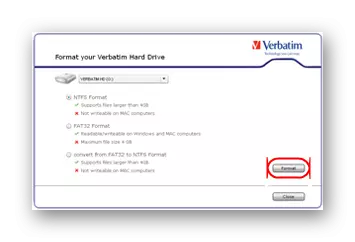
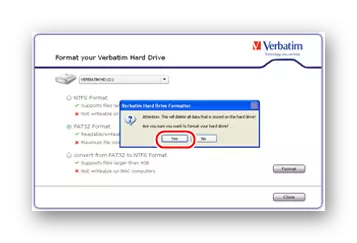
För att ta reda på vilken typ av filsystem som redan används på din USB-enhet, gå till min dator ("den här datorn" eller helt enkelt "dator"). Där klickar du på den med höger musknapp och öppnar objektet "Egenskaper". I nästa fönster och information som intresserar oss kommer att anges.

Den här handboken är relevant för Windows, på andra system som du behöver använda ytterligare programvara för att se dessa data på alla anslutna diskar.
Metod 2: PHISON Preformat
Mycket enkelt verktyg, där de lägsta knapparna, men maximala faktiskt fungerande funktioner. Det fungerar med de flash-enheter där Phison Controllers används. Många Verbatim-enheter är bara sådana. Oavsett om det är i ditt fall eller inte, kan du försöka använda det här programmet. För att göra detta, följ dessa anvisningar:
- Ladda ner Phison Preformat, packa upp arkivet, sätt in media och kör programmet på din dator.
- Då måste du välja ett av de fyra alternativen:
- "Full Formtting" - Full Formatering;
- Snabb formatering är snabb formatering (endast innehållsförteckningen raderas, de flesta data förblir på plats);
- "Lågnivåformatering (Quick)" - Fast lågnivåformatering;
- "Lågnivåformat (full)" - Fullständig formatering av låg nivå.
Du kan försöka utnyttja alla dessa alternativ. När du har valt var och en av dem, försök att använda din Flash-enhet igen. För att göra detta, lägg bara ett märke nära önskat objekt och klicka på "OK" längst ner i programfönstret.
- Vänta tills Phison Preformat uppfyller alla dina funktioner.
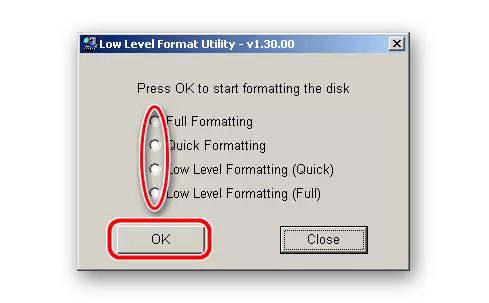
Om det efter starten har ett meddelande med texten "Performat inte stöder den här IC", visas det att det här verktyget inte passar din enhet och du behöver använda en annan. Lyckligtvis finns det ganska många av dem.
Metod 3: Alcormp
Ett ganska välkänt program som passar perfekt med enheter av olika tillverkare. Problemet är att det för närvarande är cirka 50 av sina versioner, som var och en är avsedd för olika styrenheter. Därför, innan du laddar ner Alcormp, var noga med att använda FlashBoot IFLash-tjänsten.
Det är avsett att hitta de nödvändiga verktygen för återvinning av parametrar som Vid och PID. Hur man använder dem, beskrivs i detalj i lektionen på att arbeta med avtagbara bärare av Kingston (metod 5).
Lektion: Återställ Flash Drive Kingston
Förresten finns det andra liknande program. Visst kan du hitta några fler verktyg som passar till din instans.
Antag att listan över program har Alcormp och du hittade den önskade versionen på tjänsten. Ladda ner det, sätt in din USB-flash-enhet och följ dessa steg:
- Enheten måste bestämma om en av hamnarna. Om det inte hände trycker du på "Resfesh (s)" -knappen tills den visas. Du kan också starta om programmet. Om efter någonstans 5-6 försök inte händer, betyder det att den här versionen inte passar din förekomst. Leta efter en annan - någon form av exakt bör komma.
Därefter klickar du bara på "Start (A)" eller "Start (A)" -knappen om du har en engelsk version av verktyget.
- Processen med lågnivå USB-lagringsformateringsprocessen börjar. Du kan bara vänta tills det är över.

I vissa fall kräver programmet att du anger ett lösenord. Det är inte nödvändigt att skrämma, det finns inget lösenord här. Du måste bara lämna fältet tomt och klicka på "OK" -knappen.
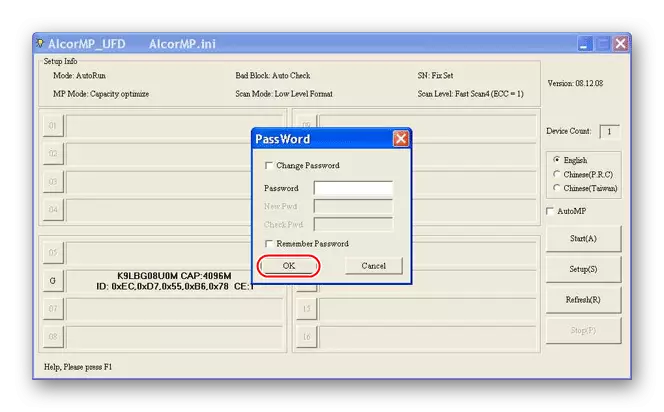
Också i vissa fall är det nödvändigt att ändra vissa parametrar. För att göra detta, i huvudfönstret i programmet, klicka på "Inställningar" eller "Setup" -knappen. I fönstret som öppnas kan följande vara intresserade:
- Tab "Flash Type", Block MP "Setup", Row "Optimize". Det använder ett urval av ett av tre alternativ:
- "Speed Optimize" - Speed Optimization;
- "Kapacitet optimera" - optimering i volym;
- "LLF Set Optimize" - Optimering utan att kontrollera skadade block.
Det innebär att efter att formatering av flash-enheten kommer att optimeras på ett snabbt arbete eller arbeta med stora mängder information. Den första uppnås genom att minska klustret. Det här alternativet innebär en ökning av inspelningshastigheten. Den andra punkten innebär att flash-enheten kommer att fungera långsammare, men kommer att kunna hantera mer data. Det sista alternativet används extremt sällan. Det innebär också att bäraren kommer att fungera snabbare, men kommer inte att kontrolleras för skadade delar. De kommer givetvis att ackumuleras och en gång kommer att bestämma enheten äntligen.
- Tab "Flash Type", Block MP "Setup", Scan Level String. Det här är skanningsnivåer. Point "Full Scan1" är den längsta, men den mest tillförlitliga. Följaktligen tar "Full Scan4" vanligtvis lite tid, men finner en hel del skador.
- Tab "BadBlock", inskription "Unistall Driver ...". Denna klausul innebär att drivrutinerna för din enhet, som använder Alcormp för sitt arbete kommer att raderas. Men det kommer att hända först efter att programmet fungerar kommer att slutföras. Här måste vara ett kryssrutan.


Allt annat kan lämnas som det är. Om vissa problem uppstår med programmets arbete, skriv om dem i kommentarerna.
Metod 4: Usbest
Ett annat ganska enkelt program som gör att du snabbt kan korrigera fel på vissa avtagbara verbatim media. För att hitta din version måste du också använda funktionerna i IfLash-tjänsten. När du har hämtat och installerat programmet till din dator, gör det här:
- Sätt det önskade återställningsläget. Detta görs med hjälp av motsvarande märken i reparationsalternativet. Det finns två alternativ där:
- "Snabbt snabbt;
- "Komplett" - full.
Det är bäst att välja den andra. Du kan också lägga ett fält framför objektet "Uppdatera firmware". På grund av detta, i färd med att reparera flash-enheten, kommer den aktuella programvaran att levereras (föraren).
- Klicka på knappen "Uppdatera" längst ner i det öppna fönstret.
- Vänta på slutet av formateringen.

Det är lämpligt att programmet tydligt kan visa hur många skadade block som används på den använda enheten. För att göra detta, på vänster sida av fönstret finns ett diagram och linje "dåliga block", nära vilken det är skrivet hur mycket total volym skadades i procent. Också på ProgressBar kan ses på vilket stadium är processen.
Metod 5: SmartDisk FAT32 Format Utility
De flesta användare tyder på att det här programmet huvudsakligen arbetar med Verbatim-bärare. Av någon anledning, med andra flash-enheter, klarar det inte mycket bra. Under alla omständigheter kan vi använda det här verktyget. För att göra detta, följ dessa steg:
- Ladda ner SMARTDISK FAT32 FORMAT Utility Trial version eller köp full. Den första innebär att du trycker på "nedladdning" -knappen, och den andra är "Köp nu" på programsidan.
- Topp Välj dina media. Detta görs under inskriptionen "Vänligen välj enheten ...".
Klicka på knappen "Format Drive".
- Vänta tills programmet kör din egen direktfunktion.

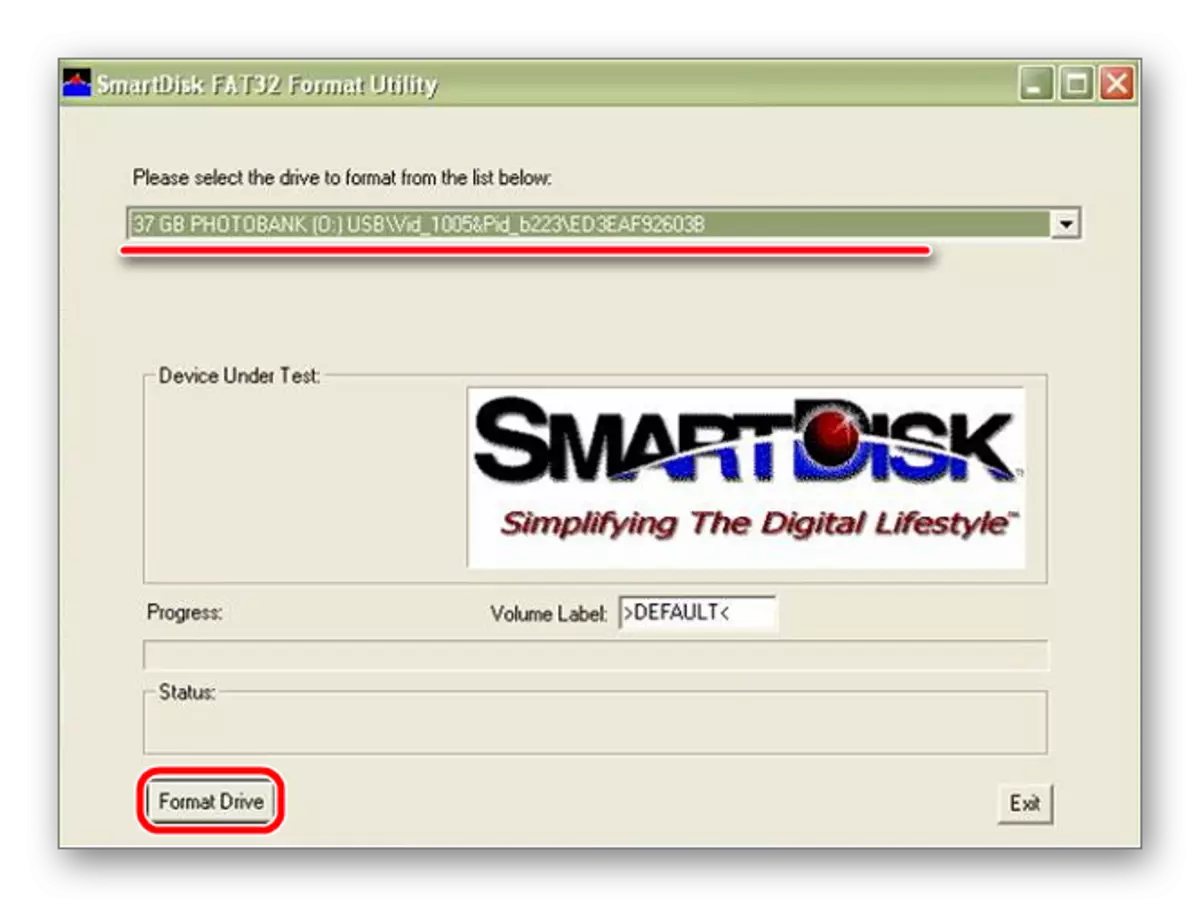
Metod 6: mptool
Också en hel del verbatim flash-enheter har en IT1167-kontroller eller liknande den. Om så är fallet, hjälper IT1167 MPTool dig. Dess användning innefattar följande åtgärder:
- Ladda ner programmet, packa upp arkivet, sätt in ditt flyttbara media och starta det.
- Om enheten inte visas i listan över tillgänglig, tryck på "F3" -knappen på tangentbordet eller på lämplig inskription i själva programfönstret. För att förstå detta är det tillräckligt att titta på hamnarna - en av dem ska målas i blått, som det visas på bilden nedan.
- När enheten bestämdes och visas i programmet klickar du på "Rymd", det vill säga utrymmet. Därefter börjar formateringsprocessen.
- När det är över, var noga med att betala mptool! Försök att använda din flash-enhet.

Om det fortfarande finns några problem med det, formatera det med ett vanligt Windows-återställningsverktyg. Ofta kan det här verktyget inte ge den önskade effekten och ta med en USB-bärare till ett arbetsförhållande. Men om du använder den kombination med mptool, kan du ofta uppnå önskad effekt.
- För att göra detta, sätt in din enhet, öppna den här datorn (eller dess analoger på andra versioner av Windows) och högerklicka på din disk (infogad flash-enhet).
- Bland alla alternativ, välj objektet "Format ...".
- Här är två alternativ också tillgängliga - snabbt och komplett. Om du bara vill städa innehållsförteckningen, lämna ett fält nära inskriptionen "Snabb ...", annars ta bort det.
- Klicka på Start-knappen.
- Vänta på formateringsprocessen.

Windows-formatering kan användas och oberoende av alla andra program i den här listan. Även om alla dessa verktyg, i teorin, borde vara mycket effektivare. Men här som är som lycklig.
Intressant är det ett program som mycket liknar titeln med IT1167 MPTool. Det kallas SMI MPTool och hjälper också i vissa fall att arbeta med de misslyckade Verbatim-mediet. Hur man använder den, som beskrivs i lektionen för att återställa kiselaggregat (metod 4).
Lektion: Så här återställer du kiselströmmen
Om du är viktig för dig de data som finns på flashenheten, försök använda ett av filåterställningsprogrammen. Därefter kan du tillämpa ett av ovanstående verktyg eller det vanliga Windows-formateringsverktyget.
